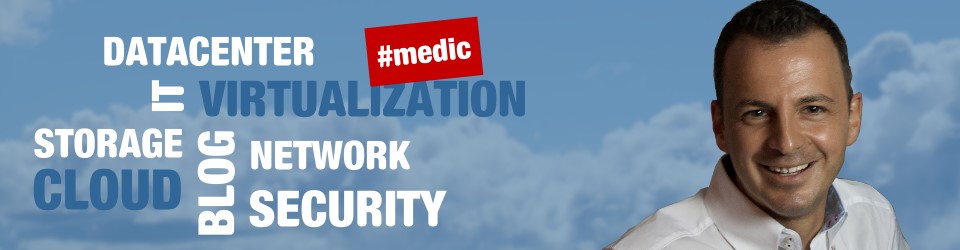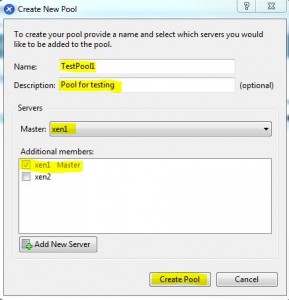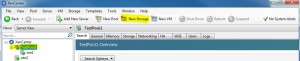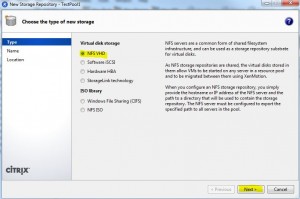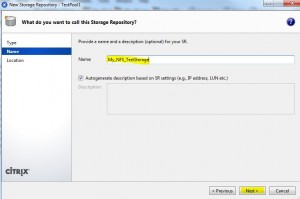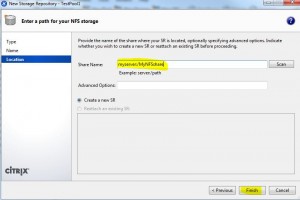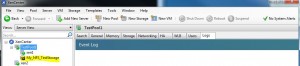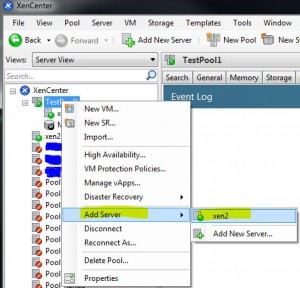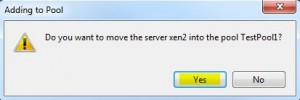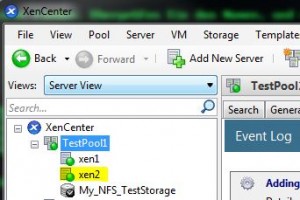Im heutigen Blogeintrag geht es darum, wie ein Resource Pool aus mehreren Citrix XenServern erstellt wird. Dieses kleine „How To“ gibt einen Einblick wie ein Pool zu erstellen ist.
Vorrausetzungen:
– zwei fertig installierte/konfigurierte Citrix XenServer (z.B.: Xen1 und Xen2)
– Zuwesiung der Lizenz ist erfolgt
– XenServer sind im XenCenter sichtbar
– ein Shared Storage steht zur Verfügung (NFS, iSCSI)
Bevor wir anfangen, möchte ich drauf hinweisen, dass die Anleitung nicht für einen Produktivbetrieb genutzt werden sollte. Der Einsatz erfolgt auf eigene Gefahr, ich übernehme keine Haftung für Schäden!
Konfiguation des Pools:
1. Starten Sie das XenCenter und fügen Sie falls noch nicht geschehen die beiden XenServer hinzu.
2. Klicken Sie im XenCenter auf „New Pool“

3. Fügen Sie im nachfolgenden Dialog „Name“ sowie eine „Description“ hinzu.
Wählen Sie den ersten Server (Master) des Pools aus und klicken auf „Create Pool“
4. Nun sollten Sie auf der linken Seite im XenCenter den „TestPool1“ mit dem Server „Xen1“ wieder finden. Als nächstes fügen wir den Pool ein Shared Storage hinzu, in meinem Fall geschiet das auf NFS Basis. Über Vor/Nachteile gehe ich hier im Detail nicht genau ein, da das Thema sehr umfassend ist.
Klicken Sie im XenCenter auf „New Storage“
5. Im nachfolgenden Dialog selektieren Sie „NFS VHD“ und klicken auf „Next“
6. Vergeben Sie nun einen „Name“ (z.B.: My_NFS_Storage) und fahren mit „Next“ fort
7. Geben Sie den FQDN/IP des Shared Storage gefolgt von einem Pfad ein
(z.B.: storage.medic-daniel.de:/MyNFSshare) und klicken auf „Create“
8. Sie sollten im XenCenter den „TestPool1“ mit dem Server „Xen1“ und dem Shared Storage „My_NFS_TestStorage“ sehen.
9. Als nächstes fügen wir den Server „Xen2“ zum Pool hinzu.
Klicken Sie dazu mit der rechten Maustaste auf dem „TestPool1“ und selektieren aus dem Kontextmenü die Option „Add Server“.
10. Bestätigen Sie die nachfolgende Rückfrage mit „Yes“
11. Im XenCenter wurde der „TestPool1“ um den Server „Xen2“ erweitert
Die Konfiguration ist abgeschlossen. Ich hoffe dieser Beitrag war ein wenig hilfreich