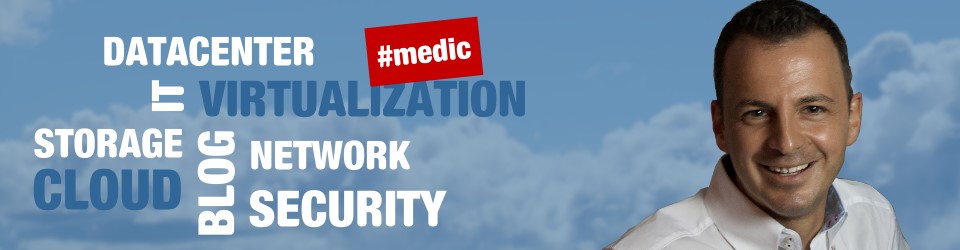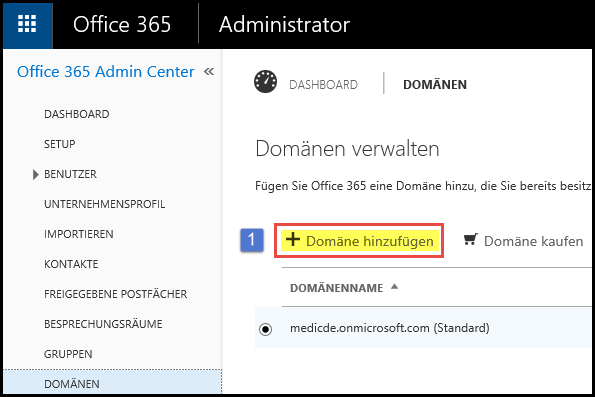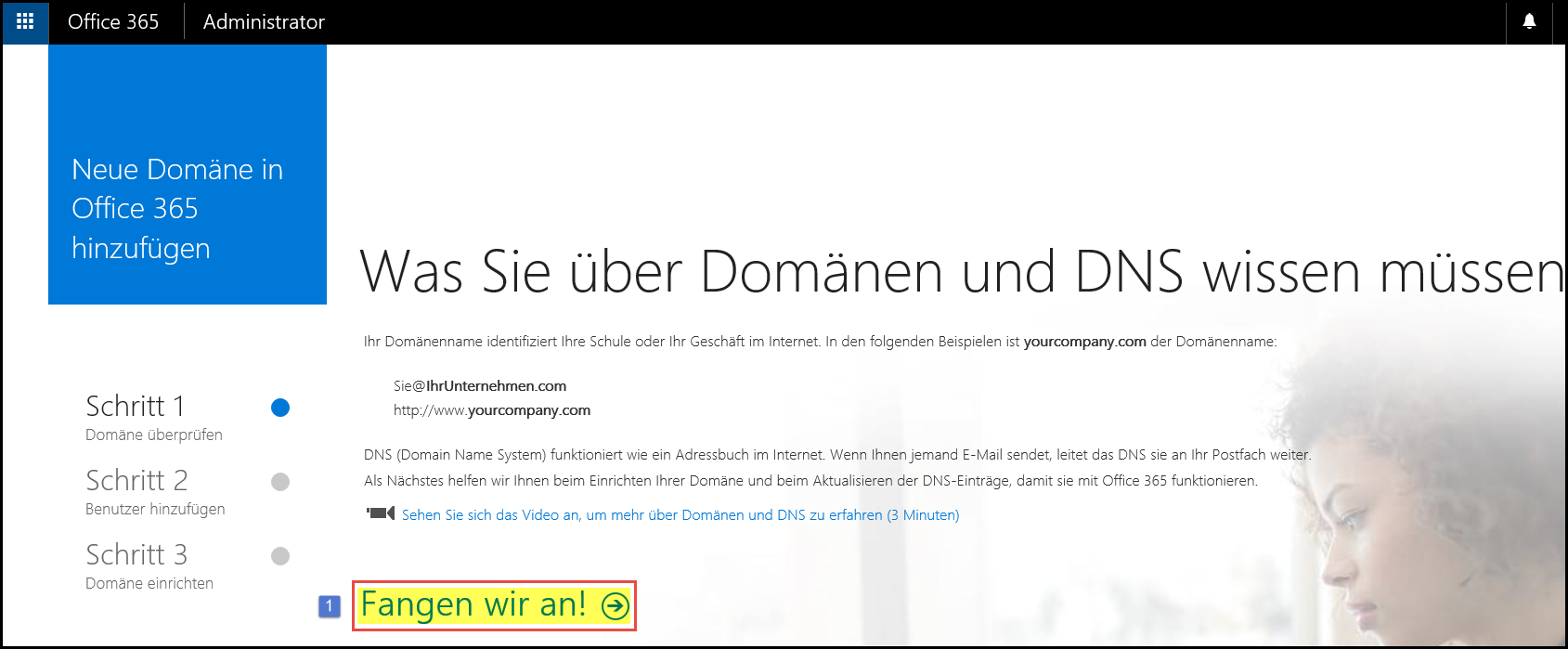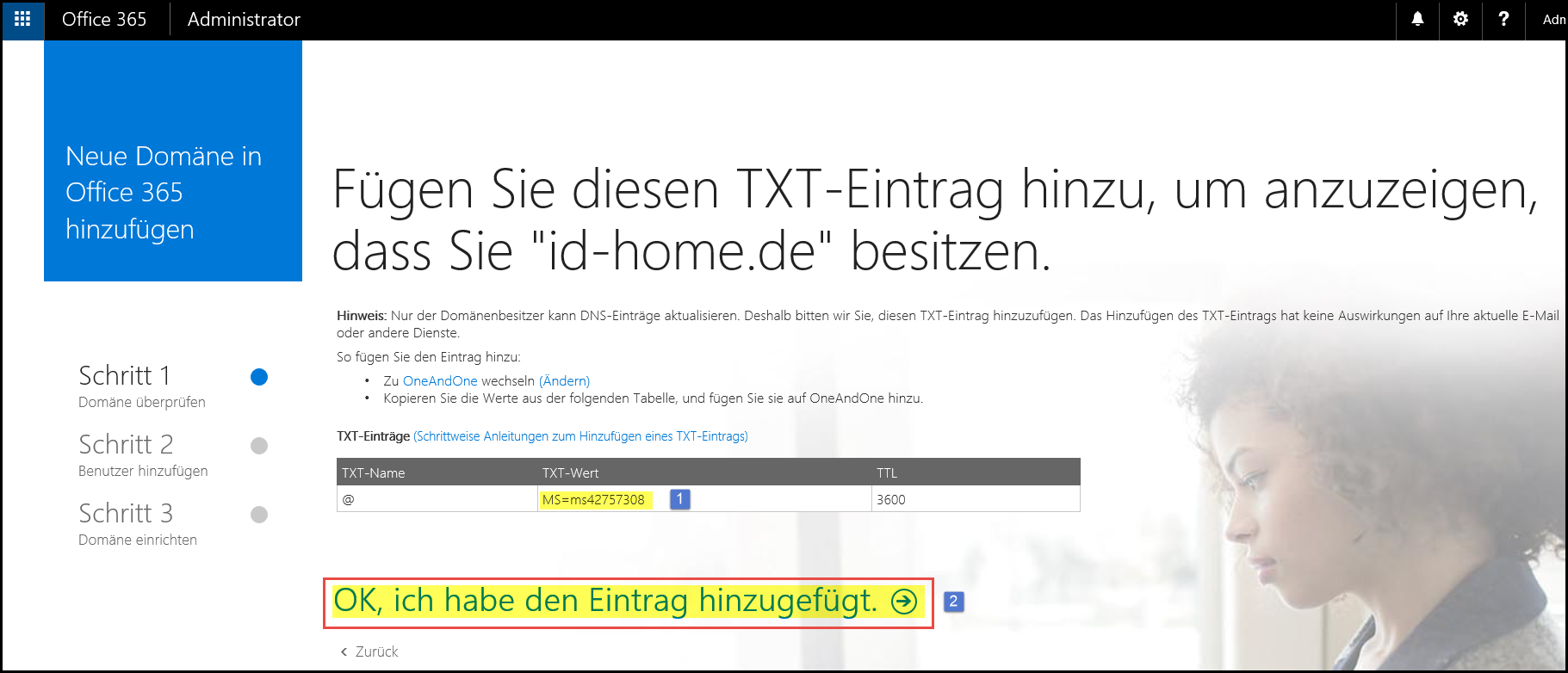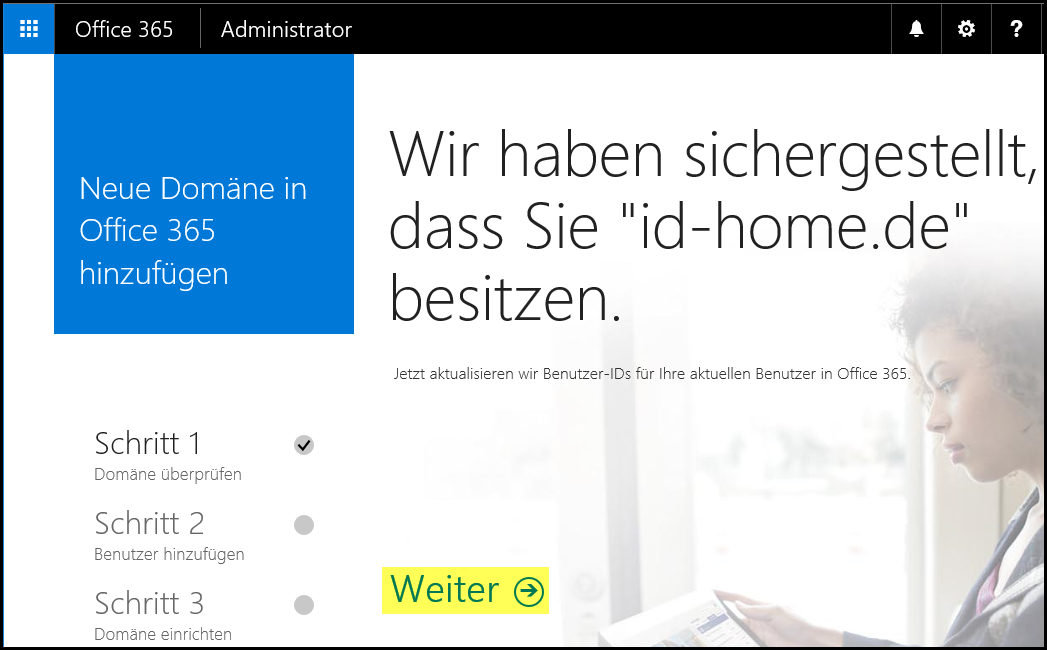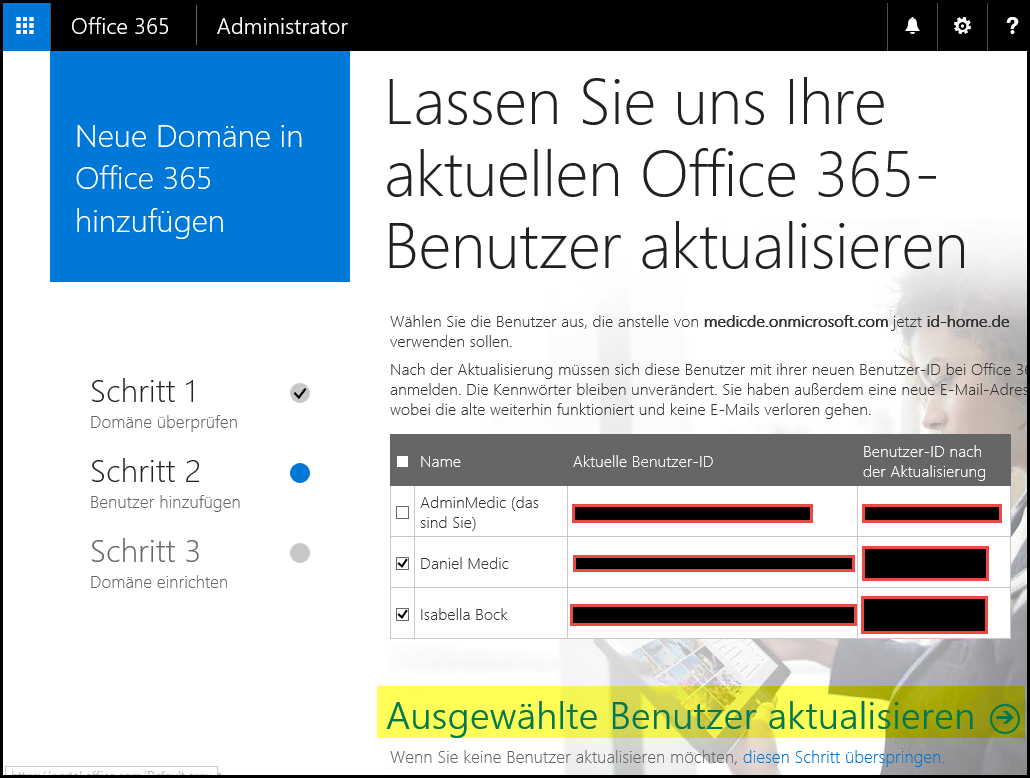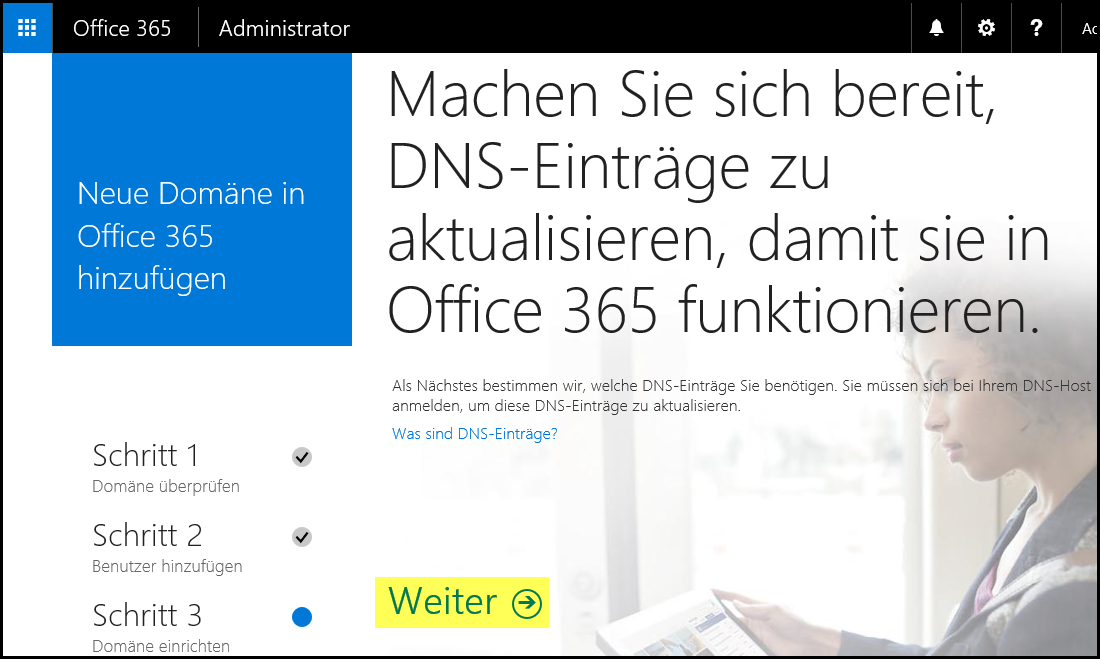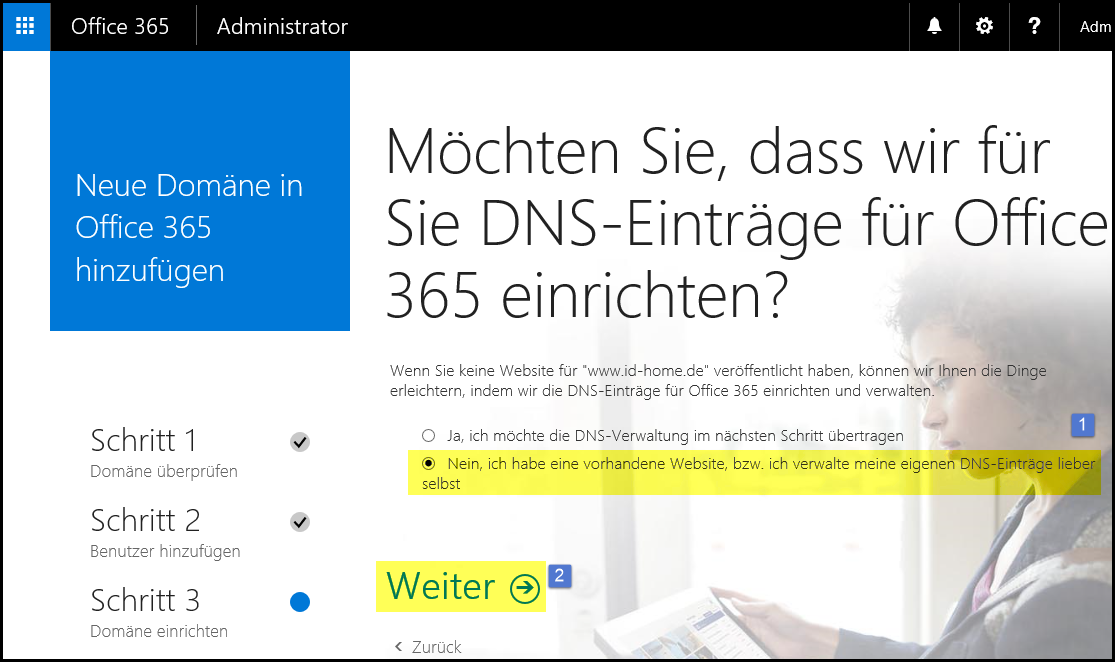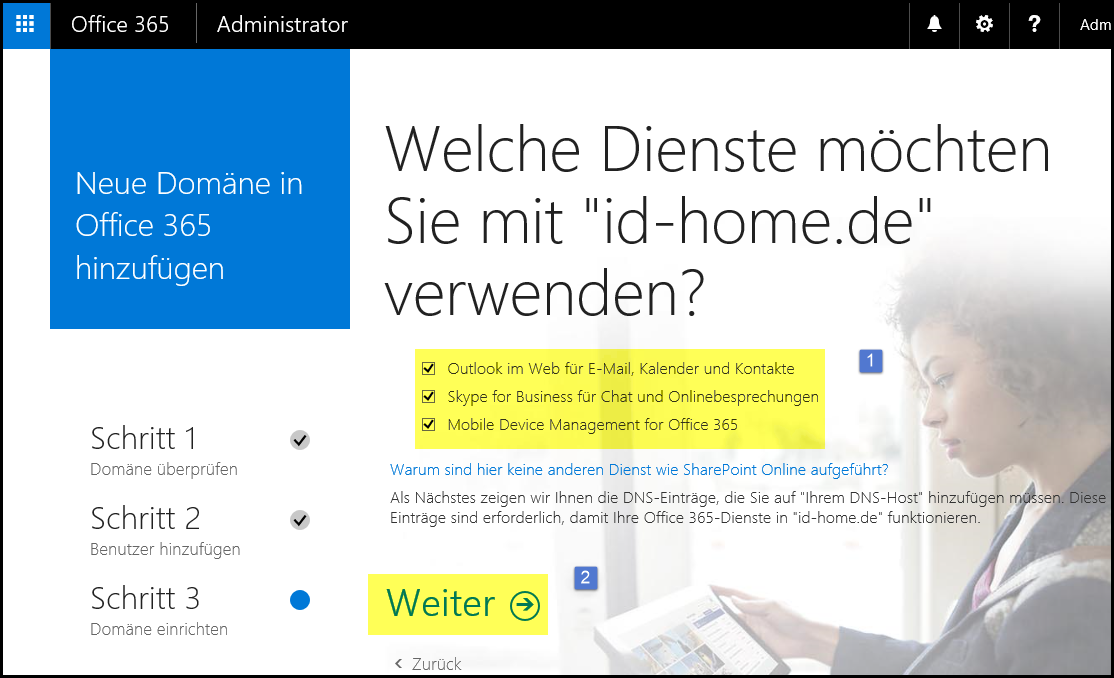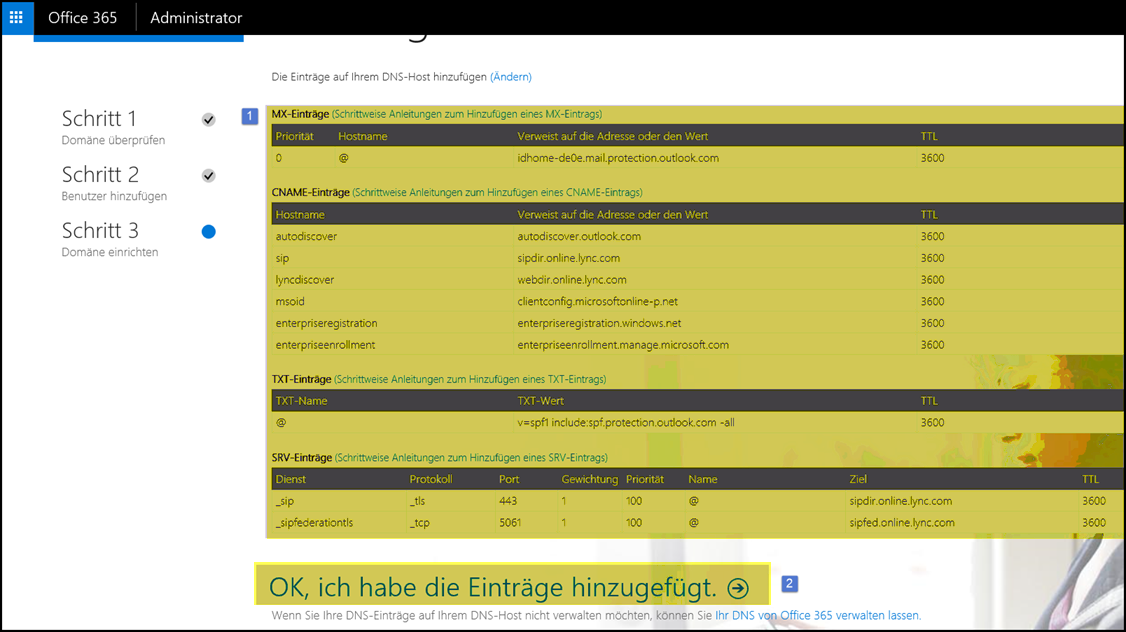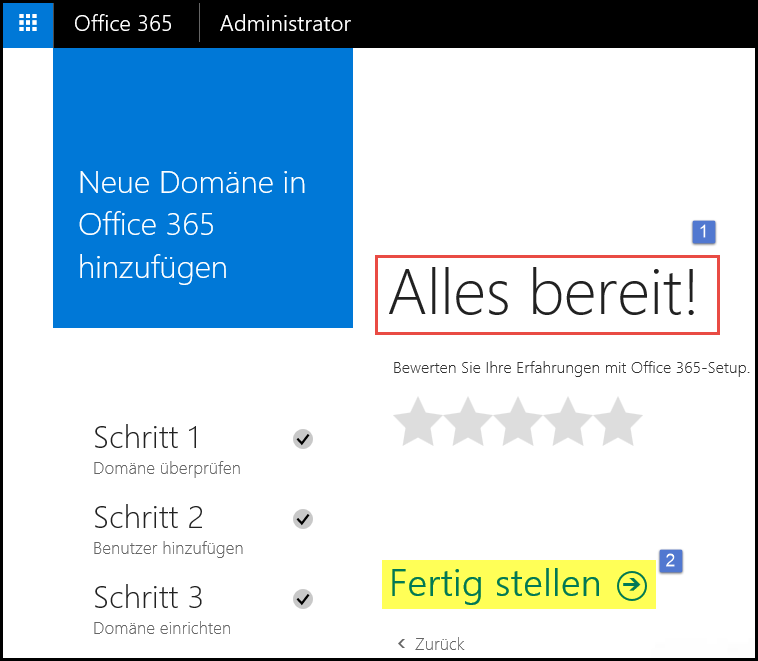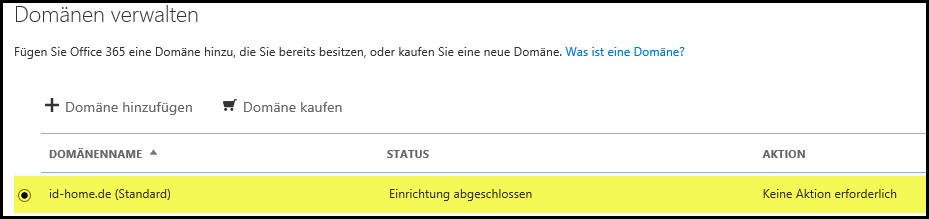Machen wir heute einen kleinen Abstecher in die Office365 Cloud. Da ich meine Labor Umgebung um eine Office 365 Abo erweitert habe, folgen in den nächsten Tagen weitere Blog’s zu dem Thema Office 365.
Heute geht es um das Thema „Wie richte ich eine eigene Domäne in Office365 ein“. Wichtig ist dabei, dass das DNS nicht in der Office 365 verwaltet wird, sondern bei einem externen DNS Provider. Wählen Sie einen passenden DNS Provider, da nicht alle Provider die Möglichkeiten bieten die benötigten Records hinzuzufügen.
Bevor wir anfangen, möchte ich drauf hinweisen, dass die Anleitung nicht für einen Produktivbetrieb genutzt werden sollte. Der Einsatz erfolgt auf eigene Gefahr, ich übernehme keine Haftung für Schäden!
Voraussetzungen
- Eine eigene Domäne
- Eine Möglichkeit die DNS Einträge (TXT, CNAME, SRV und MX Records) hinzuzufügen.
- Ein Office 365 Enterprise/Business Abo
Einrichtung der Domäne
- Melden Sie sich an das Office 365 Portal an https://portal.office.com/
- Öffnen Sie den „Administrationsbereich“
- Klicken Sie auf der linken Seite auf „Domänen“ (siehe nachfolgenden Screenshot)
4. Klicken Sie auf „+ Domäne hinzufügen“, um eine neue Domäne hinzuzufügen
5. Klicken Sie auf „Fangen wir an!“, um den Einrichtungsassistenten zu starten.
6. Geben Sie ihren Domänen-Namen an und klicken auf „Weiter“
Ich möchte gern noch mal drauf hinweisen, dass die Domäne bereits registriert sein sollte!
7. Im nächsten Schritt müssen Sie einen DNS „TXT-Record“ Eintrag in ihrem bzw. beim ihrem DNS Provider tätigen. Anhand dieses Eintrages erkennt Microsoft, dass Sie Inhaber der Domäne sind. Nachdem Sie den DNS „TXT-Record“ Eintrag hinzugefügt haben, klicken Sie auf „OK, ich habe den Eintrag hinzugefügt“
Bitte beachten Sie, dass ein DNS Eintrag durchaus mehre Stunden dauern kann.
Bei meinem DNS Provider „Amazone Web Services“ war der Eintrag innerhalb 5 Minuten da.
8. Sollte der DNS TXT Eintrag korrekt erstellt worden sein, so sollten Sie nachfolgenden Dialog sehen und diesen mit „Weiter“ bestätigten.
9. Sollten, wie bereits in meiner Office 365 Umgebung, Anwender vorhanden sein, so werden Sie vom Einrichtungsassistenten gefragt, ob die Anwender auf die neue Domäne umgestellt werden sollen. In meinem Fall sollen die Anwender umgestellt werden und ich klicke somit auf „Ausgewählte Benutzer aktualisieren“
10. So jetzt geht es an das Eingemachte 😉 , da Sie gleich die DNS Einträge erstellen müssen. Klicken Sie hierzu auf „Weiter“
11. Office 365 hat natürlich die Option ebenfalls das DNS für Sie zu hosten.
Wir wählen aber hier die Option „Nein“
12. Im nächsten Schritt geben Sie an, welche Dienste Sie mit der neuen Domäne verknüpfen möchten. In meinem Fall selektiere ich alle Dienste.
Klicken Sie auf „Weiter“ um fortzufahren
13. Als nächstes werden die DNS Einträge angezeigt, die zu erstellen sind. Tragen Sie die DNS Einträge bei ihrem DNS Provider ein.
Klicken Sie auf „OK, ich habe die Einträge hinzugefügt“
INFO: Beachten Sie, dass es durchaus, je nach DNS Provider, bis zu 72h dauern kann, bis die Einträge in der weiten Welt publiziert worden sind.
14. Wenn alle Einträge erstellt worden sind, sollten Sie den nachfolgende Screenshot sehen 😉 Klicken Sie nun auf „Fertig stellen“
15. Sie sollten nun die Domäne im Administrationsbereich wieder finden.
Die Einrichtung der Domäne ist somit abgeschlossen.
Die Einrichtung der Add-On Domäne im Office 365 ist abgeschlossen.
Ich hoffe, ich konnte Ihnen einen kleinen Einblick geben. Sollten Sie Fragen haben, so scheuen Sie nicht, mich zu kontaktieren. Nutzen Sie hier die “Kommentar Funktion” des Blogs oder wenn es Ihnen lieber ist via E-Mail.
Weiter Blogs folgen in den nächsten Tagen. Ich würde mich sehr freuen, wenn Sie wieder vorbeischauen.