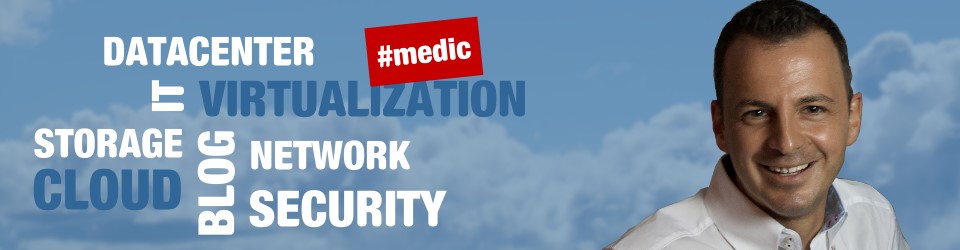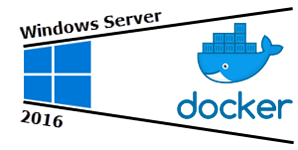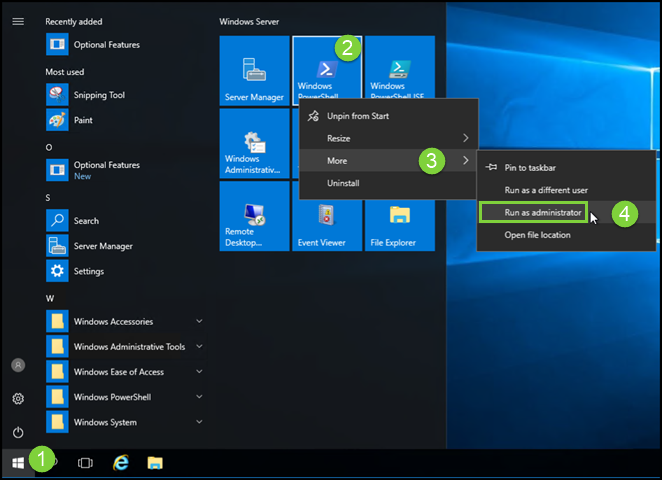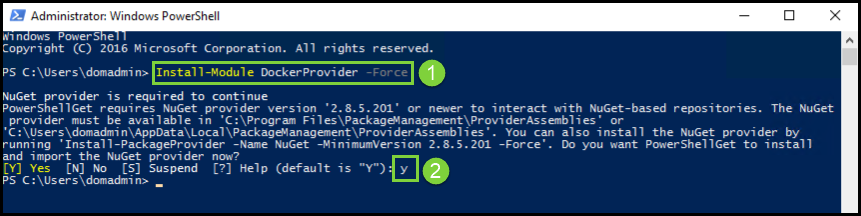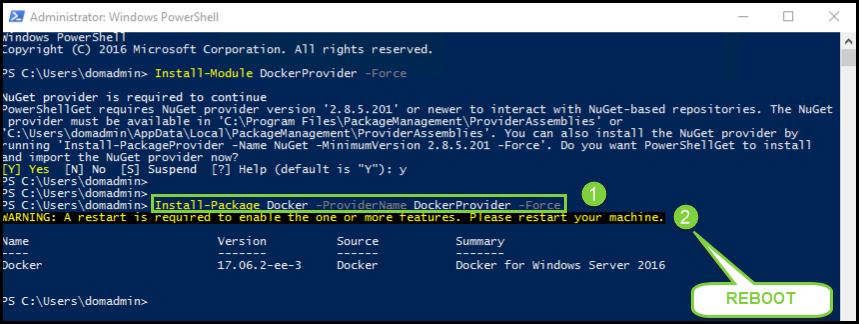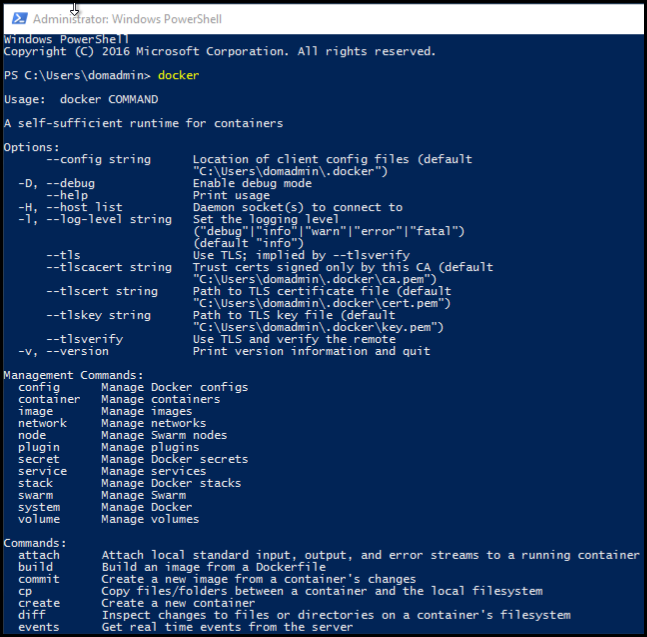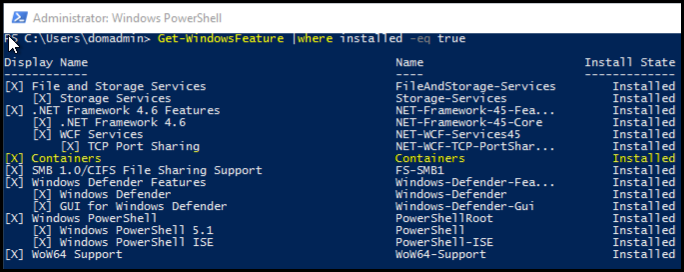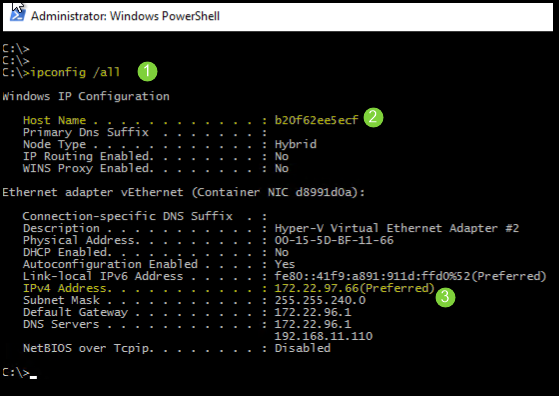Der letzte Blog ist schon bisschen länger her!
Ich habe mein Studium berufsbegleitend abgeschlossen und somit ein wenig mehr Zeit zum Bloggen. Im Moment befasse ich mich mit dem Thema Docker unter Windows. In diesem Blog geht es darum, wie Docker auf ein Windows Server 2016 installiert wird. Mit dem Windows Server 2016, ist das ganze einfach geworden. Ich persönlich finde die Technologie sehr interessant, da ein Deploy von Applikationen innerhalb kurzer Zeit möglich ist und die Applikation vom OS gekapselt wird.
So genug der Worte! Schreiten wir zu Tat
Vorrausetzung
1. Einen bereits installierten Windows Server 2016
2. Der Server sollte mit allen aktuellen Updates aktualisieret worden sein.
3. Der Server ist in ihr Netzwerk eingebunden
4. Der Server verfügt über einen Internet Zugang
Bevor wir anfangen, möchte ich drauf hinweisen, dass die Anleitung nicht für einen Produktivbetrieb genutzt werden sollte. Der Einsatz erfolgt auf eigene Gefahr, ich übernehme keine Haftung für Schäden!
Installation
1. Melden Sie sich via RDP „Remote Desktop“ an ihren Windows Server 2016 an.
2. Starten Sie die Powershell mit administrativen Berechtigungen.
3. Führen Sie die nachfolgenden zwei Befehle aus, um Docker zu installieren.
Install-Module DockerProvider -Force
Bestätigen Sie die Nachfrage mit „y“, dass der NuGet Provider installiert bzw. benötigt wird
(siehe nachfolgende Screeenshot)
Install-Package Docker -ProviderName DockerProvider -Force
4. Um die Installation abzuschließen, führen Sie einen Neustart des Systems durch.
5. Melden Sie sich erneut nach dem Neustart an den Windows Server 2016 an und starten Sie die Powershell .
6. Geben Sie den Befehl „docker“ in der Powershell ein, um zu prüfen ob die Installation erfolgreich war.
Die Installation war erfolgreich, wenn Sie die „docker Command“ angezeigt bekommen.
Starten eines Docker Containers
1. Starten Sie die Powershell, um ein Docker Container zu starten und geben nachfolgenden Befehl in die Powershell ein.
docker container run -it microsoft/nanoserver cmd
Durch den Befehl erfolgt folgendes:
– Docker versucht den Container „Microsoft/nanoserver“ zu starten
– Kann der Container nicht im lokalen repository gefunden werden, so wird der vom Docker zentralen Docker-Store direkt heruntergeladen.
2. Geben Sie in der CMD den Befehl „ipconfig /all“ ein (siehe Screenshot)
Es ist deutlich zu sehen, dass wir uns zwar auf den Docker Host befinden, aber die CMD wird im Container ausgeführt. Dieses ist anhand des „Host Name“ und der „IPv4 Address“ sichtbar. (siehe Screenshot)
3. Mit dem nachfolgenden Docker Befehl, können sie sich anzeigen lassen, welche Container aktuell gestartet sind.
docker ps
Im Screenshot ist zu sehen, das unser Container mit der Container ID bzw. mit dem Hostname „b20f62ee5ecf“ gestartet ist und als COMMAND eine CMD ausgeführt wird.
Die Installation ist abgeschlossen und wir haben unseren ersten Docker Container erfolgreich gestartet. Ich hoffe, ich konnte Ihnen einen kleinen Einblick geben. Sollten Sie Fragen haben, so scheuen Sie nicht mich zu kontaktieren. Nutzen Sie hier die “Kommentar Funktion” des Blogs oder wenn es Ihnen lieber ist via E-Mail.
Weiter Blogs folgen in den nächsten Tagen. Ich würde mich sehr freuen, wenn Sie wieder vorbeischauen.