Heute geht es um die Installation des Hyper-V unter dem „Windows Server 2012 R2“.
Ich möchte Ihnen mit diesem Beitrag die Installation des Hypervisors Hyper-V unter dem „Windows Server 2012 R2“ näher bringen.
Das Thema Virtualisierung ist ein sehr umfangreiches Thema!
Haben Sie bitte Nachsicht, dass ich hier nicht zu sehr ins Detail gehe.
Sollten Sie dennoch Fragen haben, so scheuen Sie sich nicht, mich zu kontaktieren.
Meine Konfiguration:
– 1 x installierten Windows Server 2012 R2
– 16GB RAM
– 2 x Netzwerkkarten
– 1 x CPU mit VT-x / VT-d Unterstützung
– 1 x 4TB RAID um die virtuellen Maschinen abzulegen.
Beachten Sie, dass es sich bei der Konfiguration um ein Laborsystem handelt.
In einer produktiven Umgebung gibt es Einiges mehr zu beachten z.B: (Verfügbarkeit, Performance, Stabilität uvm…..)
Bevor wir anfangen, möchte ich drauf hinweisen, dass die Anleitung nicht für einen Produktivbetrieb genutzt werden sollte. Der Einsatz erfolgt auf eigene Gefahr, ich übernehme keine Haftung für Schäden!
Vorarbeiten
1. Bennen Sie ihre zwei Netzwerkkarten nach „MGMT“ (für Management) und nach „VM“ (für Virtuelle Maschinen) um. Sollten Sie mehrere Netzwerkkarten für die VM’s besitzen, so nummerieren Sie diese durch (VM1, VM2, VM3 usw…)
(siehe nachfolgende Screenshot)
Die Netzwerkkarte „MGMT“ sollte eine valide IP-Konfiguration besitzen, über diese Netzwerkkarte kommunizieren Sie mit dem Hyper-V Server und der Hyper-V Server mit ihre Infrastruktur (Domäne, DNS, WSUS, Virenschutz usw.)
Die Netzwerkkarte „VM“ bekommt keine IP-Konfiguration!
Man kann sich vorstellen, dass die Netzwerkkarte in einen „Unmanaged-Switch“ umgewandelt wird und jede virtuelle Maschinen einen Port in diesem Switch belegt. Auch der Switch bekommt keine IP-Konfiguration nur jede Virtuelle Maschine.
Die Karte (Unmanged Switch) dient ausschließlich zur Kommunikation ihrer „Virtuellen Maschinen“ mit ihren Clients sowie ihrer Infrastruktur.
Installation/Konfiguration der Hyper-V Rolle
1. Starten Sie ihren Server und melden Sie sich als Administrator an.
2. Starten Sie den „Server Manager“ (siehe Screenshot)
3. Klicken Sie im „Server Manager“ oben rechts auf „Manage“ und selektieren aus dem Kontext Menü „Add Roles and Features“ (siehe Screenshot).
4. Es öffnet sich nun der „Add Roles and Features Wizard“ klicken Sie hier auf „Next“ um fortzuschreiten (siehe Screenshot).
5. Klicken Sie auf „Next“ um mit der Installation fortzufahren (siehe Screenshot).
6. Selektieren Sie ihren Server auf dem Sie die Hyper-V Rolle installieren möchten und fahren mit „Next“ fort (siehe Screenshot).
7. Selektieren Sie nun die Rolle „Hyper-V“ (siehe Screenshot)
8. Im „Wizard“ öffnet sich ein Popup Fenster bestätigen Sie dieses mit
„Add Features“ (siehe Screenshot)
An dieser Stelle werden die „Hyper-V PowerShell Module“ sowie die
„Hyper-V GUI Management Tools“ installiert.
Diese werden benötigt, damit Sie Ihren Hyper-V Server verwalten können.
9. Fahren Sie mit „Next“ fort (siehe nachfolgenden Screenshot)
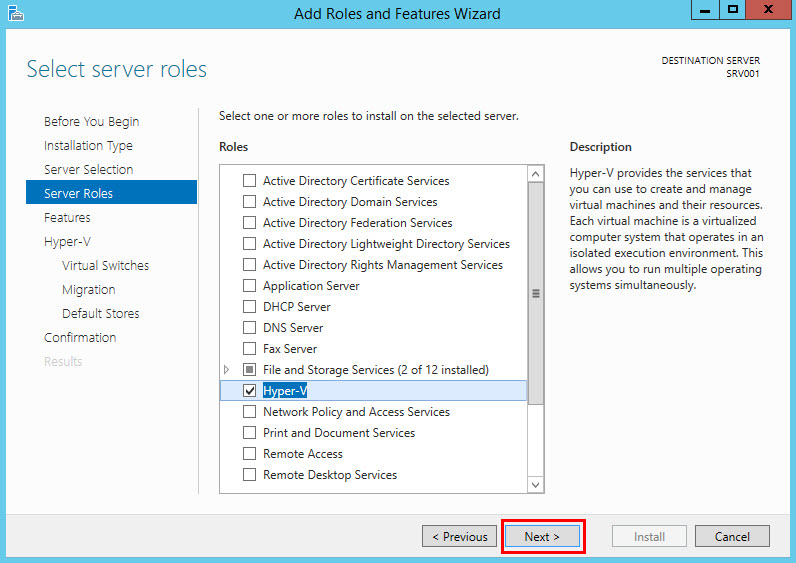
10. Klicken Sie im nächsten Dialog auf „Next“ (siehe nachfolgenden Screenshot)
11. Fahren Sie mit „Next“ fort, um mit der Installation/Konfiguration zu beginnen
(siehe nachfolgenden Screenshot)
12. Im nächsten Schritt weisen wir der Netzwerkkarte, die wir zuvor in „VM“ benannt haben, einen „Virtuellen Switch“ zu und fahren mit „Next“ fort.
Über diese Verbindung werden ihre virtuellen Maschinen kommunizieren.
(siehe nachfolgenden Screenshot)
13. Im nachfolgenden Dialog haben Sie die Möglichkeit eine sogenannte
„Virtual Machine Migration“ zu konfigurieren. Dieses Feature können Sie sich wie folgt vorstellen:
„Virtual Machine Migration“ erlaubt es Ihnen Virtuelle Maschinen, sprich VM’s von einem Hypervisior auf den andern zu verschieben. Dieses Feature ist sehr nützlich, wenn Sie längere Wartungsarbeiten an einem Hypervisior planen und ihren Anwendern dennoch Zugriff auf die VM’s ermöglichen wollen oder eine Migration auf leistungsstärkere Server planen.
14. Im nächsten Schritt legen wir nun fest, wo die VM’s gespeichert werden. In meinem Fall liegen die VM’s auf einem „Hardware RAID“ unter „D:\VM“ auf dem lokalen Hyper-V Server.
Selektieren Sie ihren Pfad und fahren mit „Next“ fort (siehe nachfolgenden Screenshot)
Das Thema DataStore für virtuelle Maschinen ist ein sehr umfangreiches Thema. Bitte haben Sie Verständnis, dass ich nicht ins Detail gehe.
Kurz gesagt: Hauptsache „Schnell & Verfügbar“ vor allem sollte eine schnelle und sichere RAID variante gewählt werden. 🙂
Die Konfiguration, sprich die Datenablage, der VM’s teilt sich in zwei Punkte.
Punkt 1: „Default Location for virtual hard disk files“
Hier wird der Pfad angegeben, wo die virtuellen Festplatten in dem Format vhd und vhdx abgelegt werden.
Man kann sich das wie folgt vorstellen. Der Hyper-V Server gaukelt der virtuellen Maschine vor, dass die Datei vhd/vhdx eine Festplatte ist.
Punkt 2: „Default Location for virtual machine configuration files“
Hier wird der Pfad angegeben, wo die Konfiguration der virtuellen Maschine liegt.
In den Konfigurationsdateien werden sämtliche Einstellungen sowie Hardware Zuweisungen zur virtuellen Maschinen gespeichert. Es werden Pro VM Konfigurationsdateien angelegt.
15. Starten Sie die Installation in dem Sie mit dem Button „Install“ bestätigen.
(siehe nachfolgenden Screenshot)
16. Um die Installation zu beenden ist ein Neustart erforderlich. Bestätigen Sie den nachfolgenden Dialog mit „Close“ und starten Sie ihr System neu.
17. Melden Sie sich als Administrator nach der Installation am Server an um zu prüfen, ob die Hyper-V Rolle installiert worden ist. Dazu öffen Sie den „Server Manager“ und prüfen ob die Rolle Hyper-V angezeigt wird. (siehe nachfolgenden Screenshot)
Die Rolle Hyper-V wurde nun installiert. Dennoch gibt es noch einige Einstellungen/Schönheitskorrekturen zu machen.
Nacharbeiten/Schönheitskorrekturen
1. Starten Sie nun den „Hyper-V Manager“.
Hierzu gehen Sie wie folgt vor. Starten Sie den „Server Manager“ und klicken oben links auf „Tools“ und selektieren aus dem Kontextmenü „Hyper-V Manager“
2. Im ersten Schritt sollten wir den „Virtuellen Switch“ einen sprechenden Namen geben und anschließend die Kommunikation des Hypervisiors über diesen Switch zu unterbinden.
Gehen Sie wie folgt vor:
Selektieren Sie im „Hyper-V Manager“ auf der linken Seite ihren Server.
Und klicken Sie dann auf der rechten Seite auf den „Virtual Switch Manager“.
3. Im „Virtual Switch Manager“ vergeben wir dem Virtual Switch einen sprechenden Namen. Klicken Sie hierzu im „Virtual Switch Manager“ (auf der linken Seite unter Punkt1) und selektieren Sie den „Virtuellen Switch“. Danach geben Sie im „Virtual Switch Manager“ (auf der rechten Seite unter Punkt 2) einen Namen für den „Virtuellen Switch“ ein.
In meinem Fall benenne ich den Virtuellen Switch wie folgt „vSwitch-VLAN2“.
Dieses soll folgende Bedeutung haben „Virtueller Switch im Virtuellen LAN 2“
Die Labor Installation/Konfiguration ist abgeschlossen. Ich hoffe, ich konnte Ihnen einen kleinen Einblick geben. Sollten Sie Fragen haben, so scheuen Sie nicht, mich zu kontaktieren. Nutzen Sie hier die „Kommentar Funktion“ des Blogs oder wenn es Ihnen lieber ist via E-Mail.
Weiter Blogs zum Thema HyperV folgen in den nächsten Tagen. Ich würde mich sehr freuen, wenn Sie wieder vorbeischauen.
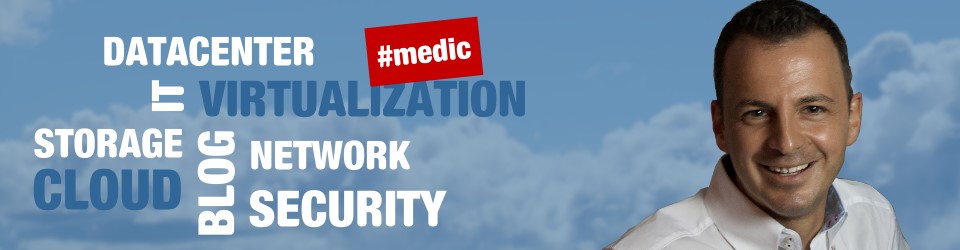
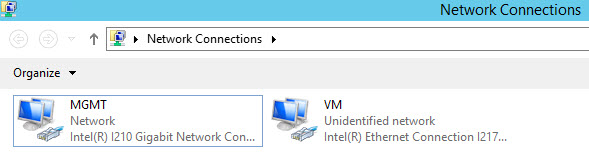
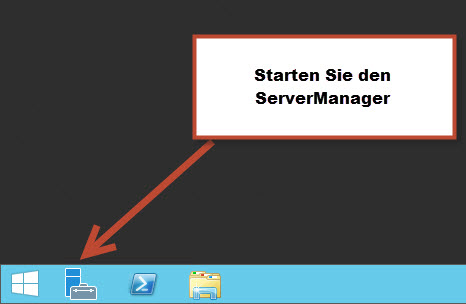
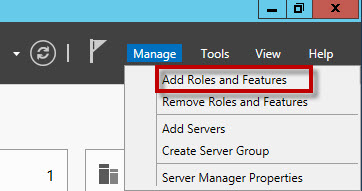
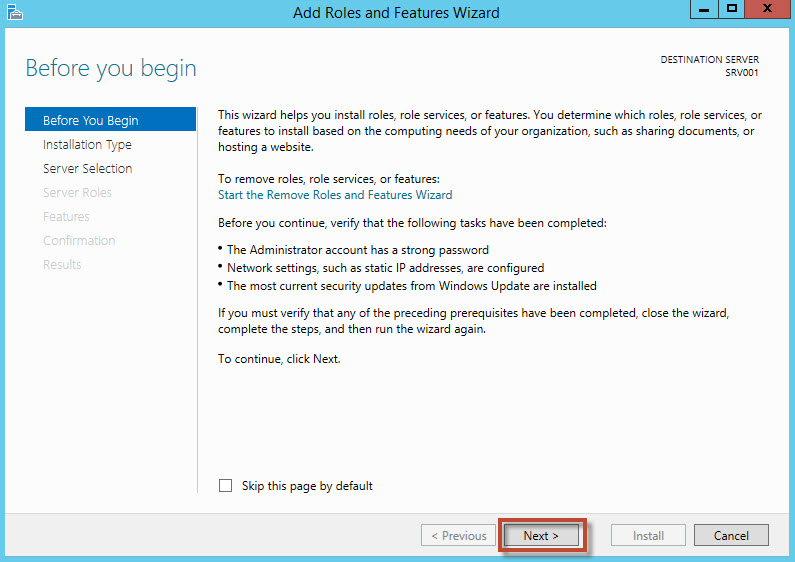

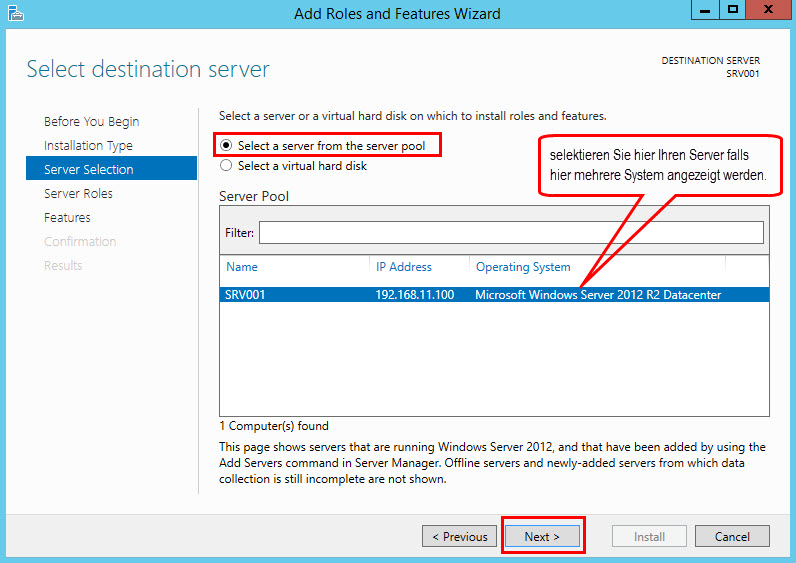
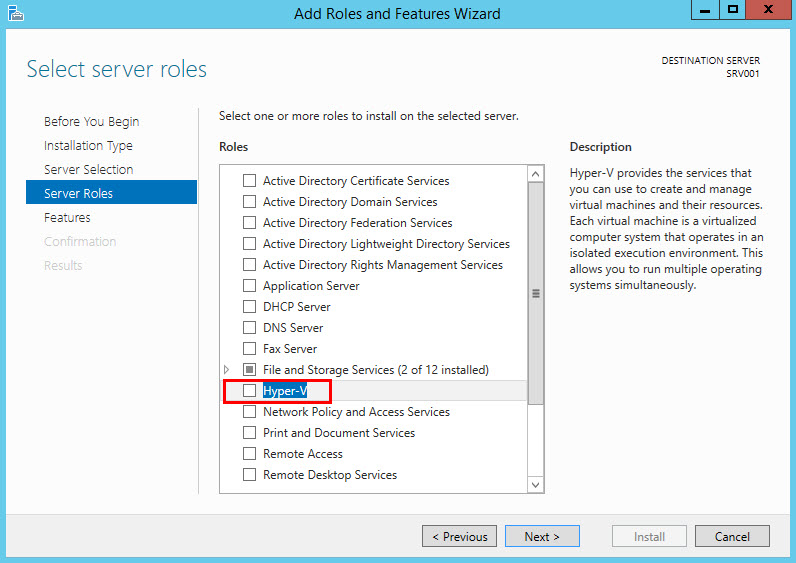


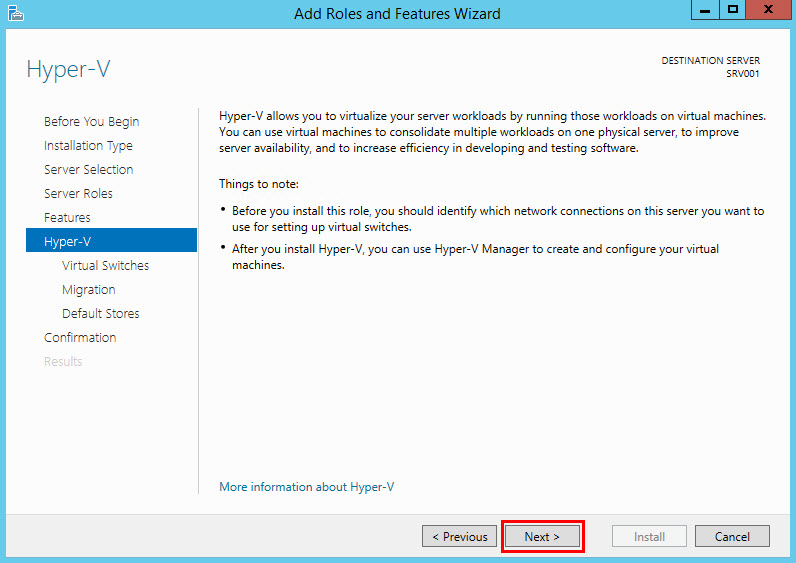
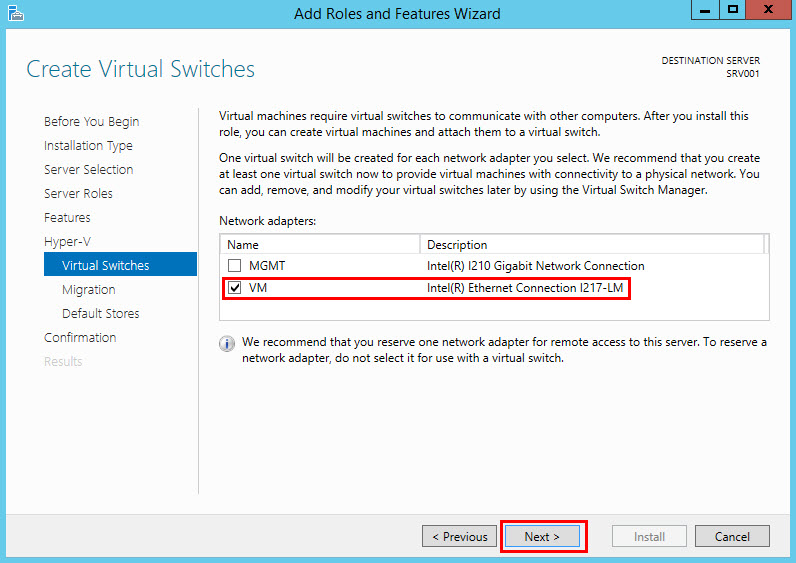
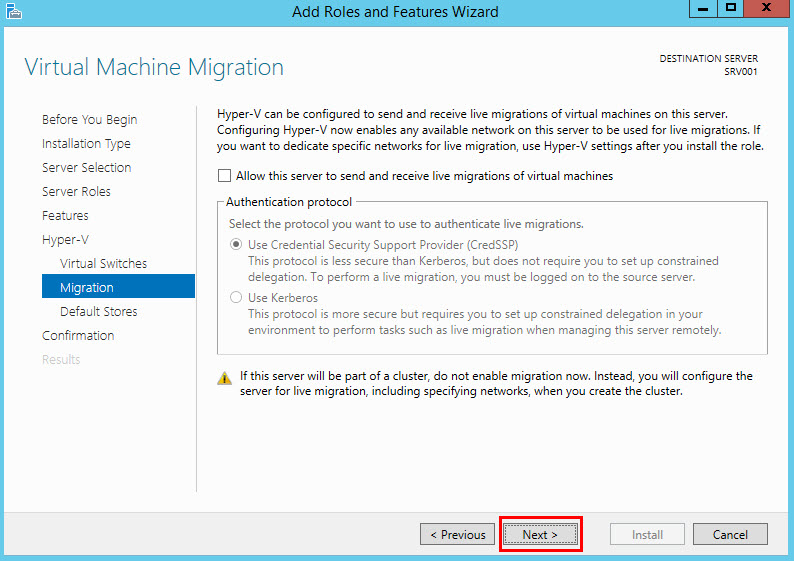
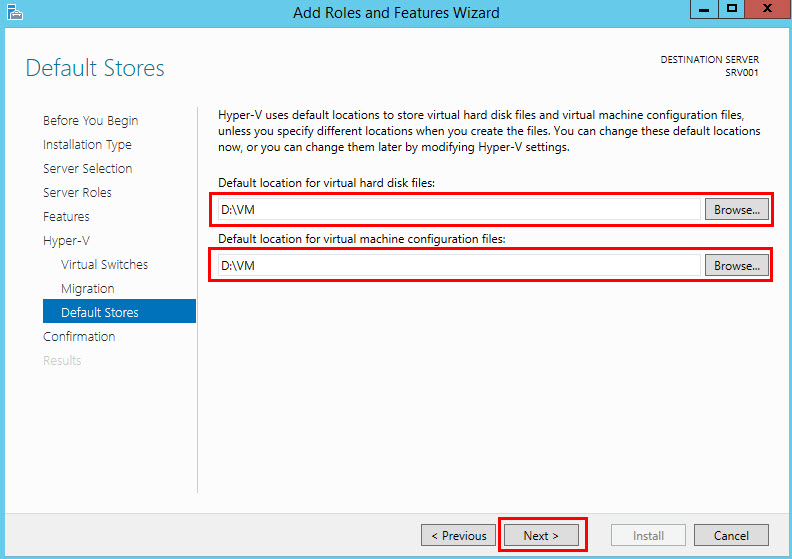
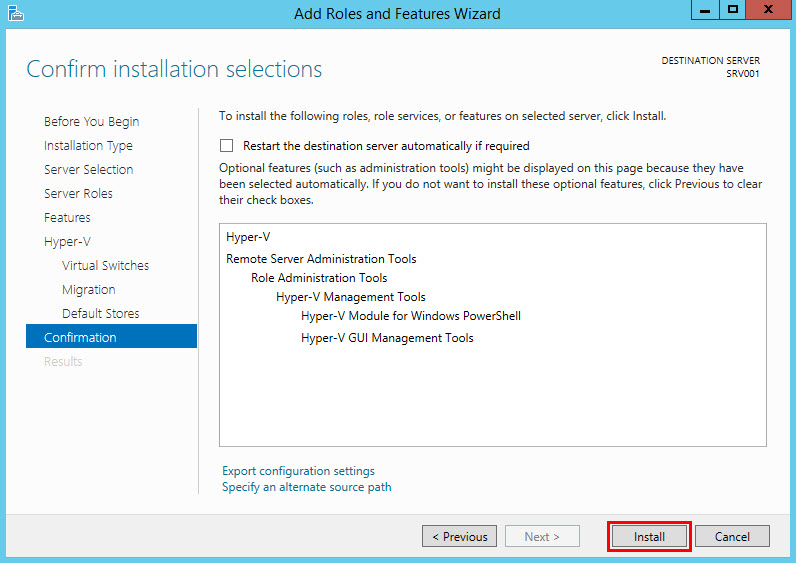
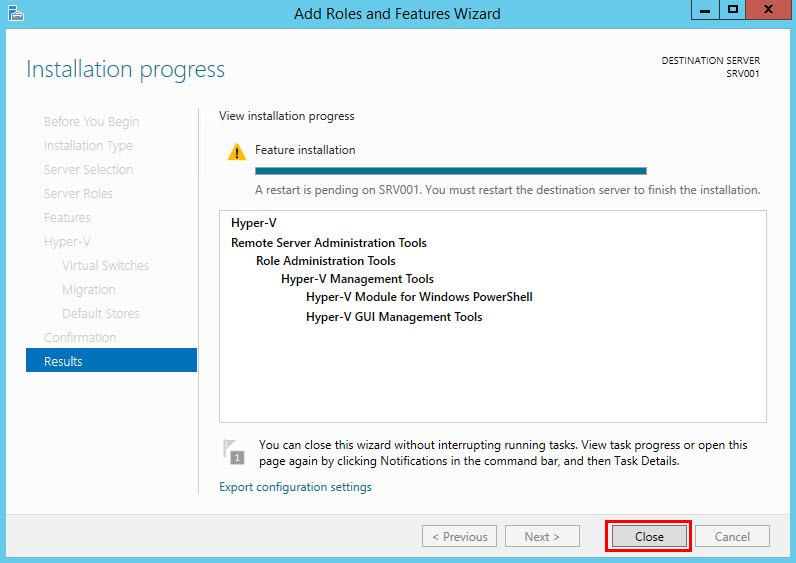
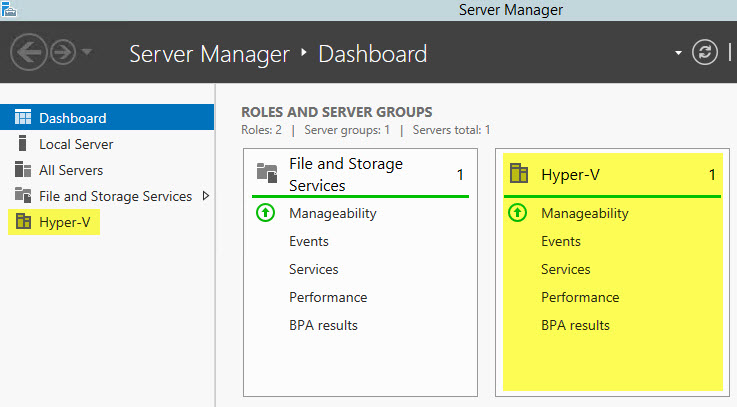
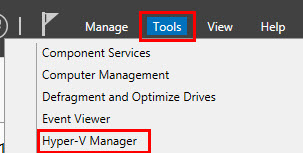
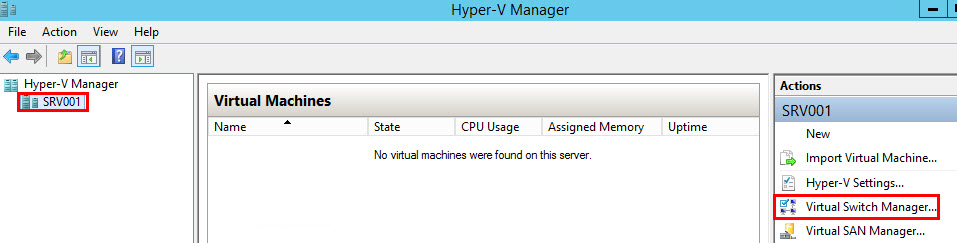
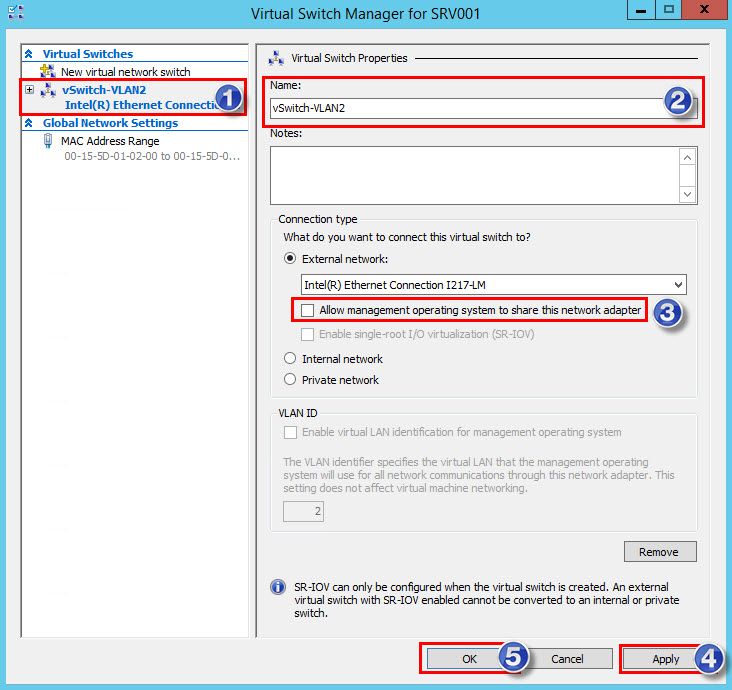
Hallo Herr Daniel,
ich brauche Ihre Hilfe.
Ich habe Windows Server 2012 auf einem Rechner in einen Schrank installiert.
Die kommunikation mit externe Clients wird über DHCP. Der Zugriff auf Haupserver wurde stattgefunden(Kein Problem) mit IP-Adresse oder Servername. Aber leider gibt es kein Internet, das ist das erste Problem (Wir haben einen Intranet Proxy).
Die zweite Schritte habe ich zwei virtuelle Maschine über Hyper-V und eine interne virtuelle Switsch , es gibt die Kommunikation zwischen die vituellen Maschinen aber es gibt keine Kommunikation zwischen Hauptserver und die virtuellen Maschinen und ich kann nicht vom Hauptserver auf Verzeichnisse der virtuellen Maschinen zugreifen.
Noch habe ich anderes Problem, wie kann ich das konfigurien, damit nur die Administartoren auf virtuellen Maschinen zugreifen können und nicht die andere Nutzer.
Ich habe in Internet und Bücher recherchiert aber leider habe ich die Lösungen nicht gefunden.
Probleme:
1. es gibt kein internet (Windows Server 2012)
2. Es gibt keine Kommunikation zwischen Hauptserver und virtuelle Maschinen
3. Zugriff von Hauptserver auf Verzeichnissen von virtuellen Maschinen
4. keine von Nutzer (clients) auf Virtuellen Maschinen außer Adminstratoren zugreiffen können.
Vielen Dank für Ihre Hilfe.
Hallo Herr Quaki
Hmm das sind aber ein Haufen an Probleme.
Da ich Ihre Umgebung nicht genau kenne bleiben mir auch nur Annahmen übrig .
Zu Punkt 1)
Bitte mal DNS prüfen können Namen aufgelöst werden?
Ist auf dem Proxy Server der Windows Sever 2012 berechtigt worden oder die IP-Adresse freigeschaltet?
Wurde auf dem Windows Server 2012 im IE der ProxyServer eingetragen?
Windows Firewall auf dem Server 2012 ?? Ggf. mal zum testen ausschalten.
Zu Punkt2)
Klingt so als wären die VM in einem Privat Netzwerk. Somit können die VM’s nur untereinander kommunizieren.
Zu Punkt 3)
Siehe Punkt 2
Zu Punkt 4)
Was genau ist das Ziel
Ich hoffe ich konnte einwenig unterstützen.