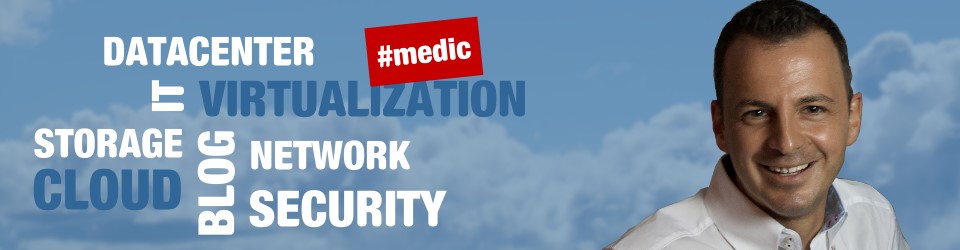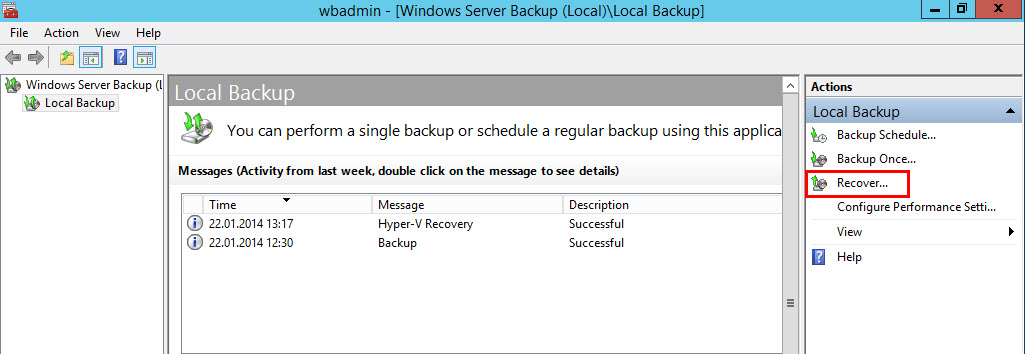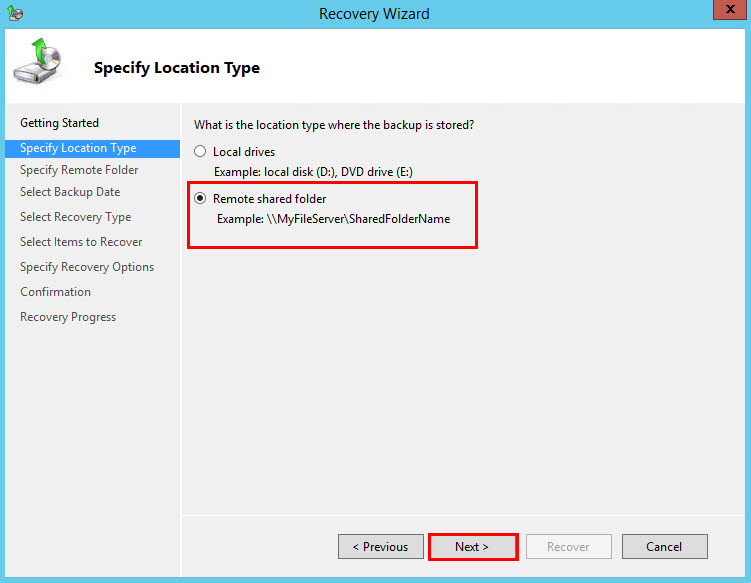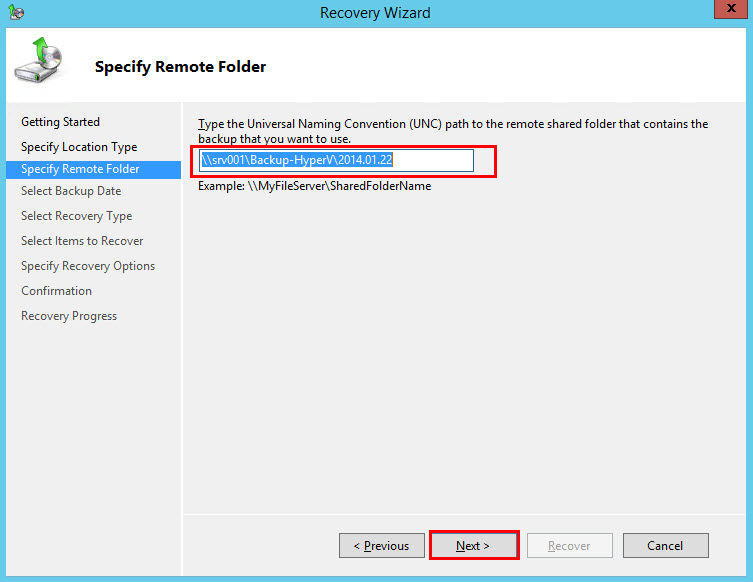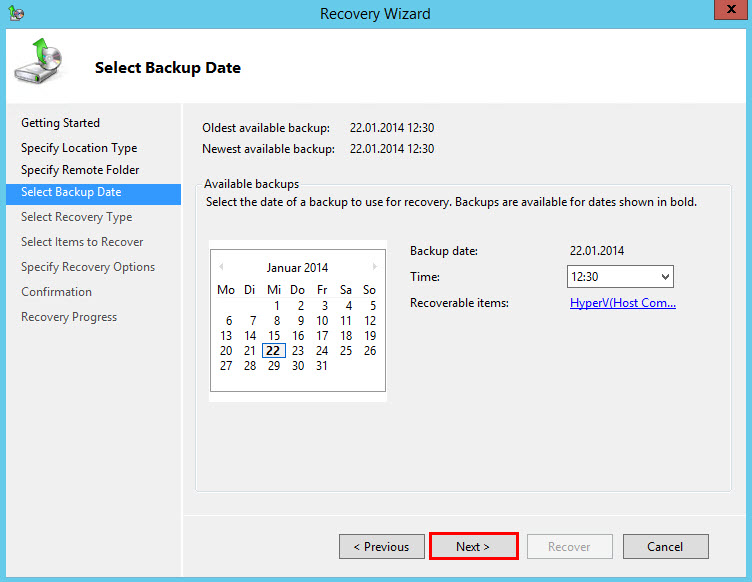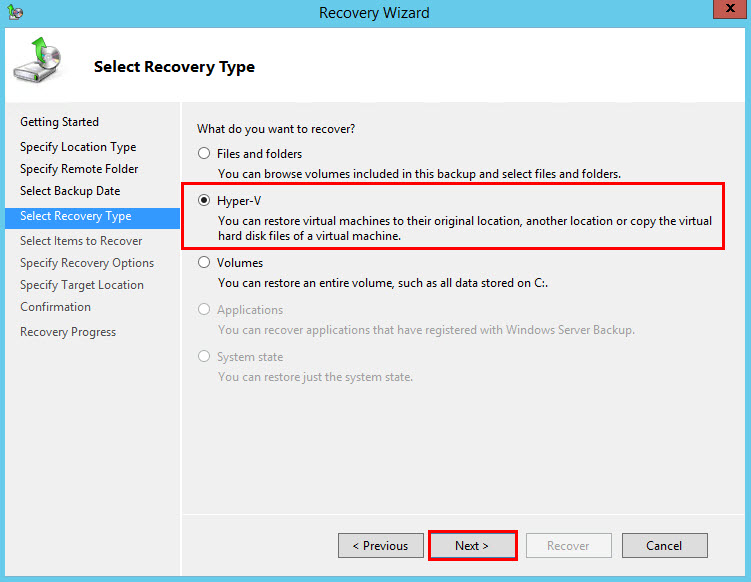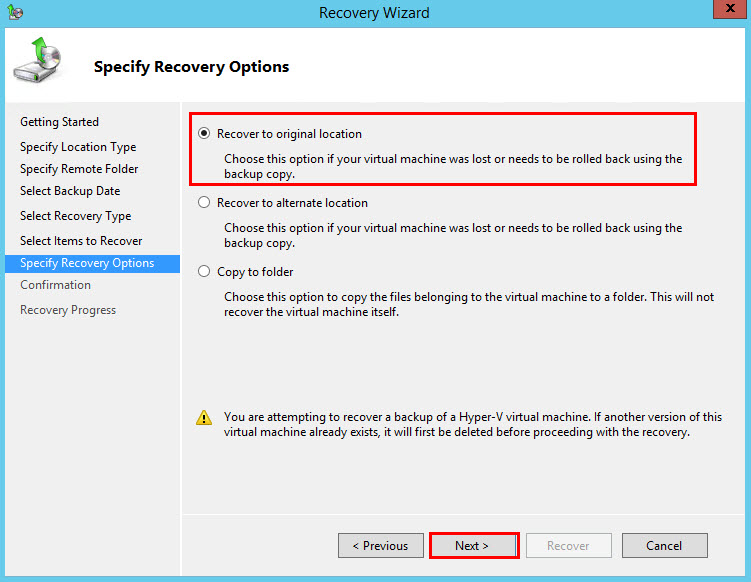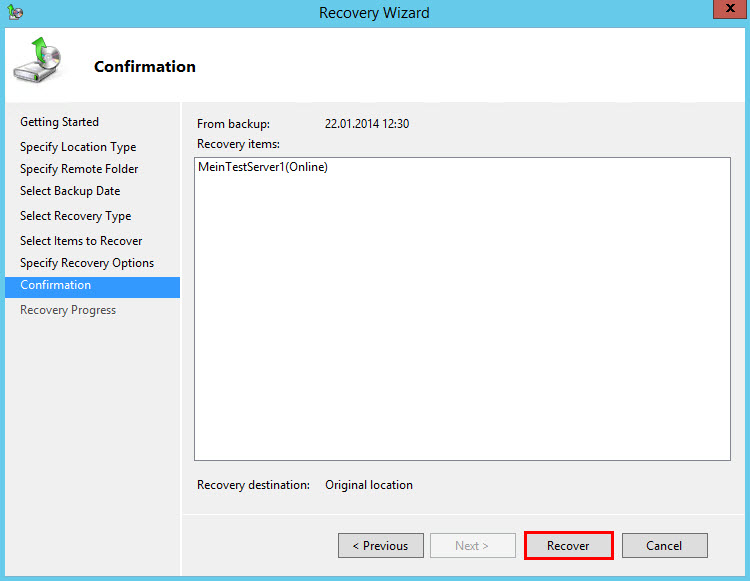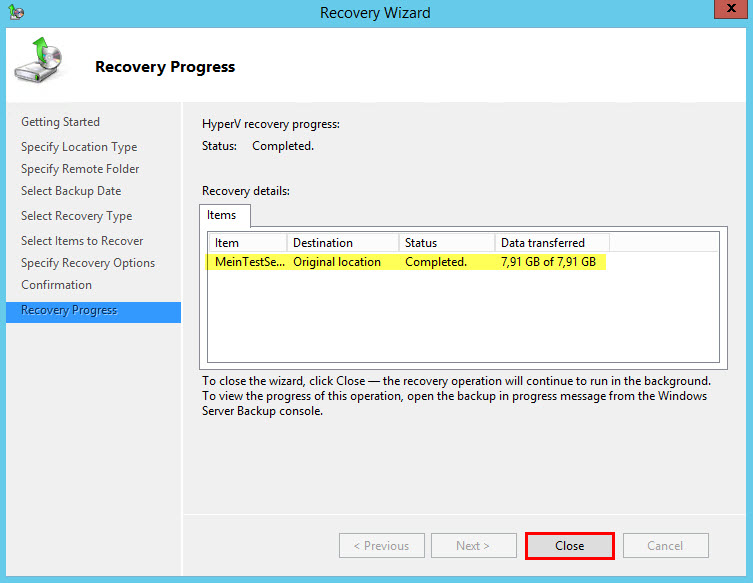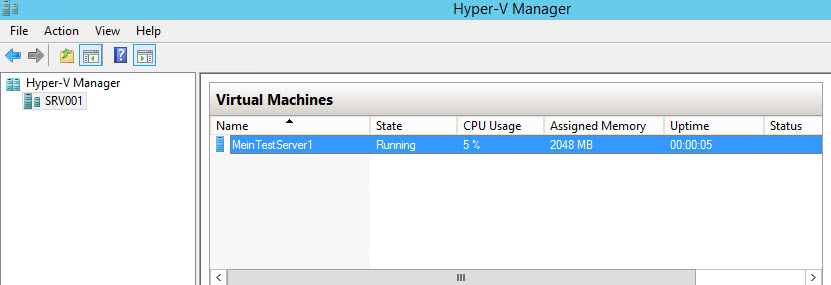In dem letzten Blog habe ich über das Thema Backup von Virtuellen Maschinen mit dem „Windows Backup“ geschrieben. In diesem Blog geht es um das Wiederherstellen einer gelöschten VM mit dem „Windows Backup“
Vorraussetzungen:
1. Ist der nachfolgende Blog „Windows Server 2012 R2 Backup Hyper-V“
2. Um das Ganze zu demontieren habe ich meine „VM“ mit den Namen „MeinTestServer1“ im Hyper-V Manager gelöscht.
Bevor wir anfangen, möchte ich drauf hinweisen, dass die Anleitung nicht für einen Produktivbetrieb genutzt werden sollte. Der Einsatz erfolgt auf eigene Gefahr, ich übernehme keine Haftung für Schäden!
Wiederherstellen einer gelöschten VM:
1. Starten Sie die „Windows Backup“ Konsole
2. Klicken Sie im „Recovery Wizard“ auf „A backup stored on another Location“ und fahren mit „Next“ fort.
3. Selektieren Sie „Remote shared Folder“ und klicken auf „Next“
4. Geben Sie den Netzwerkpfad zum Backup an und klicken auf „Next“
5. Selektieren Sie, falls notwendig, das Wiederherstelldatum und die Uhrzeit.
Fahren Sie mit „Next“ fort.
6. Da ich die VM komplett gelöscht habe selektiere ich hier „Hyper-V“ um die gesamte VM wiederherzustellen. Klicken Sie auf „Next“
7. Da auf dem System nur eine VM ist, selektiere ich diese und stell diese aus der Sicherung wieder her. Sollten Sie auf ihrem System mehrere VM’s vorfinden, so stellen Sie nur die her, die auch wiederhergestellt werden soll.
Fahren Sie mit „Next“ fort.
8. Bitte beachten Sie, dass ich nun in meiner Labor Umgebung die VM an die originale Lokation wiederherstelle. Es kann durchaus Sinn machen in produktiven Umgebungen die VM in einer alternativen Lokation wiederherzustellen, um diese erst zu testen.
Klicken Sie auf „Next“
9. Um die Wiederherstellung zu starten, klicken Sie auf „Recover“
10. Wenn die Wiederherstellung abgeschlossen ist, beenden Sie den Wizard mit „Close“
11. Die VM wurde wiederhergestellt.
Öffnen Sie nun den „Hyper-V Manager“. Sie sollte im „Hyper-V Manger“ ihre VM wiederfinden. Sie müssen die VM lediglich noch starten.
Die Widerherstellung der VM in meiner Labor Umgebung ist abgeschlossen. Ich hoffe, ich konnte Ihnen einen kleinen Einblick geben. Sollten Sie Fragen haben, so scheuen Sie nicht, mich zu kontaktieren. Nutzen Sie hier die “Kommentar Funktion” des Blogs oder wenn es Ihnen lieber ist via E-Mail.
Weiter Blogs folgen in den nächsten Tagen. Ich würde mich sehr freuen, wenn Sie wieder vorbeischauen.