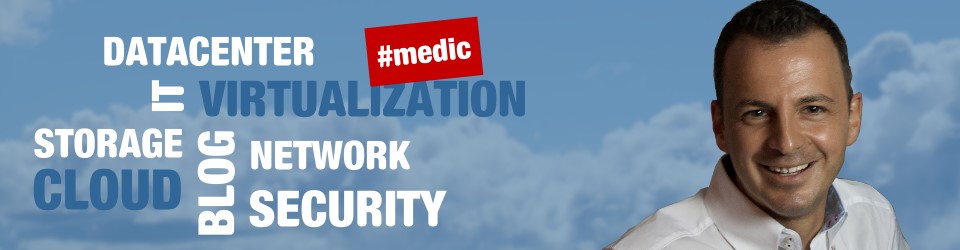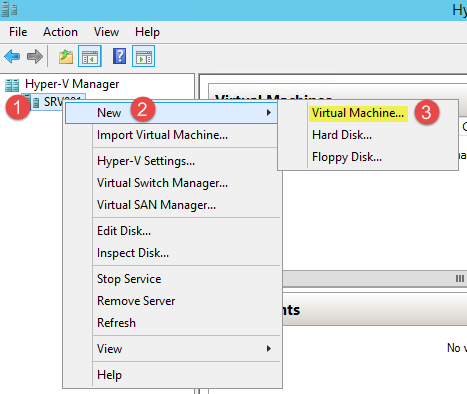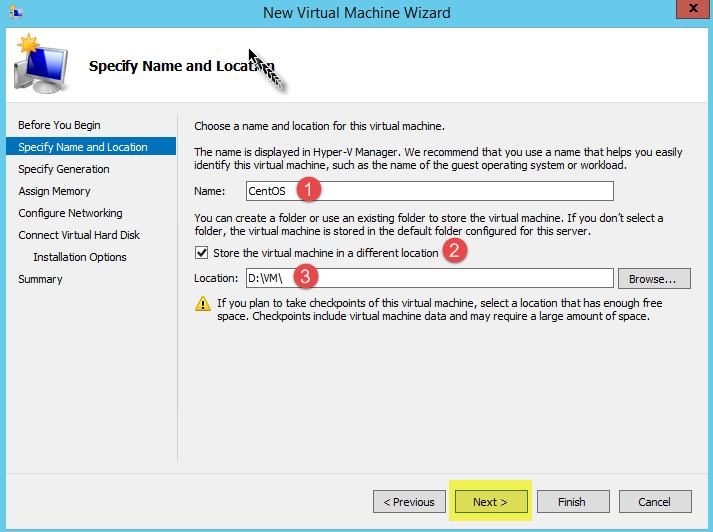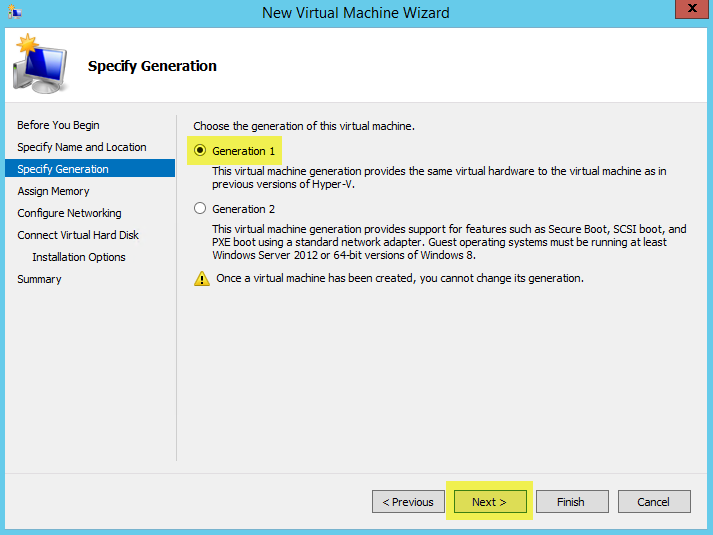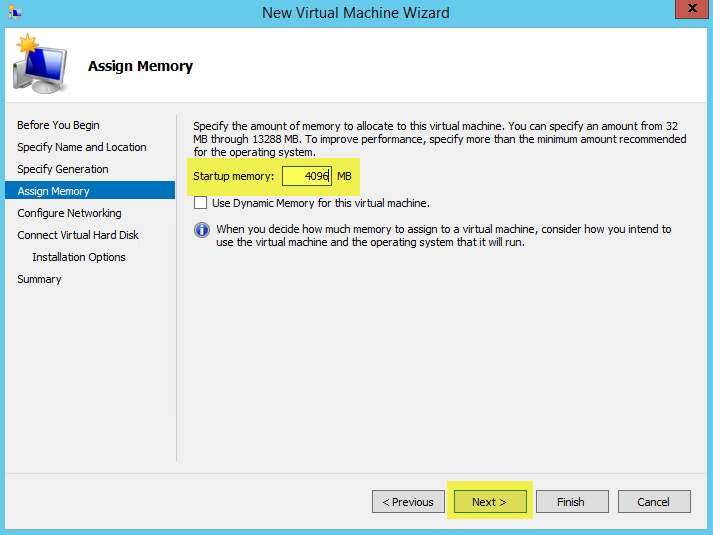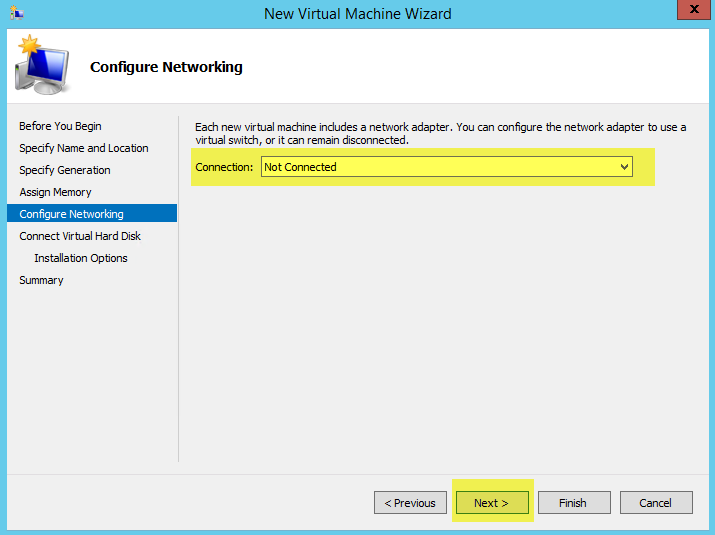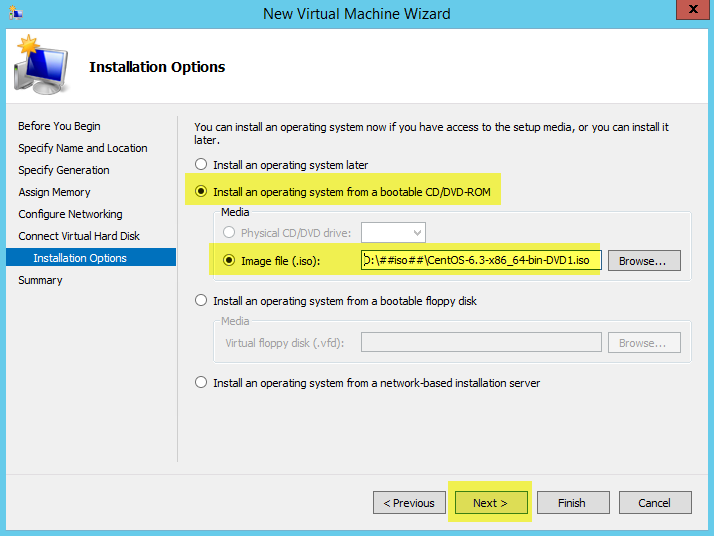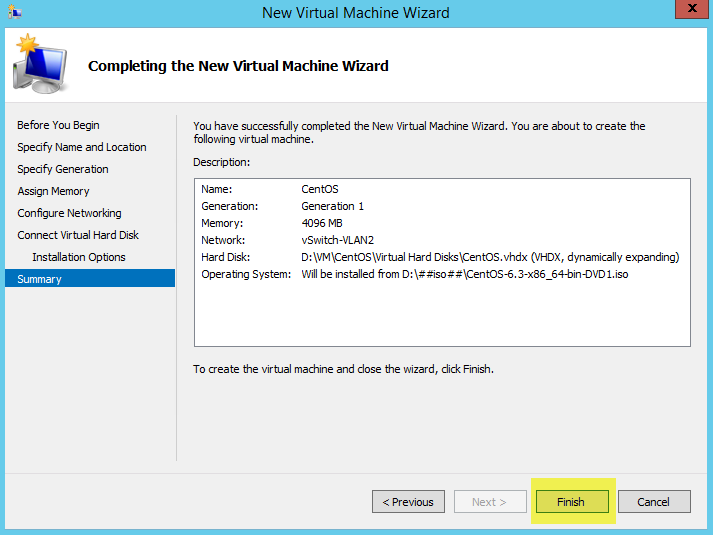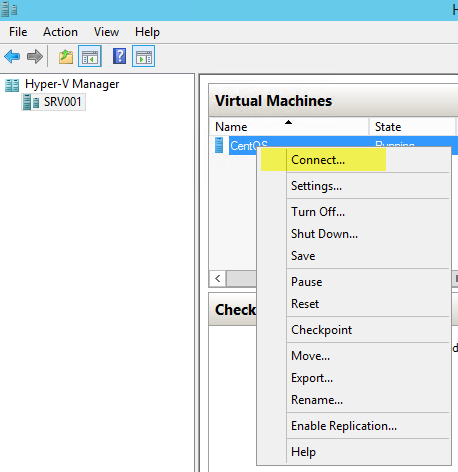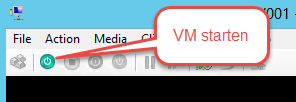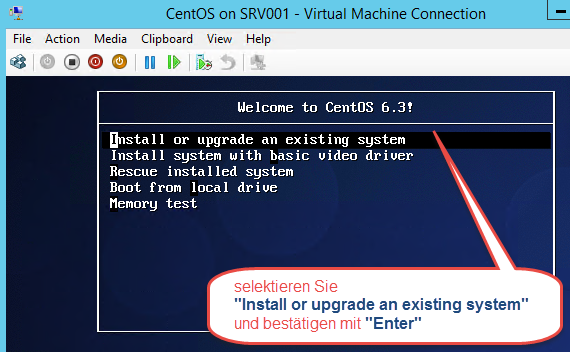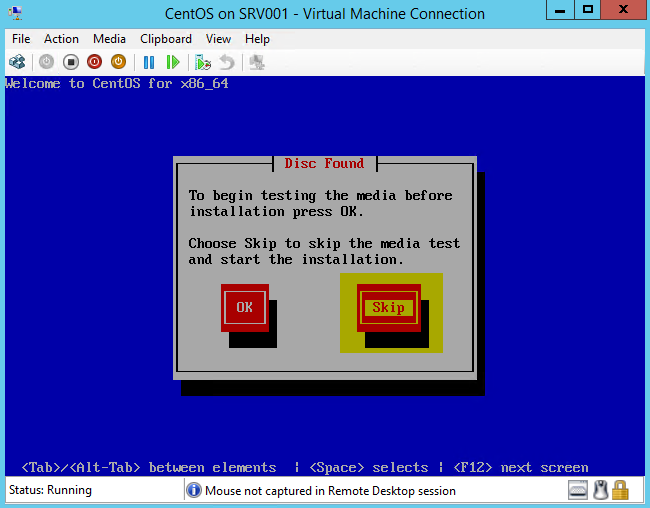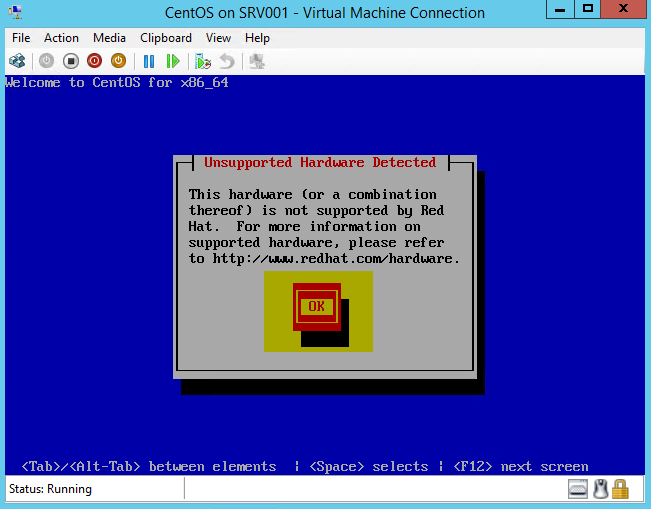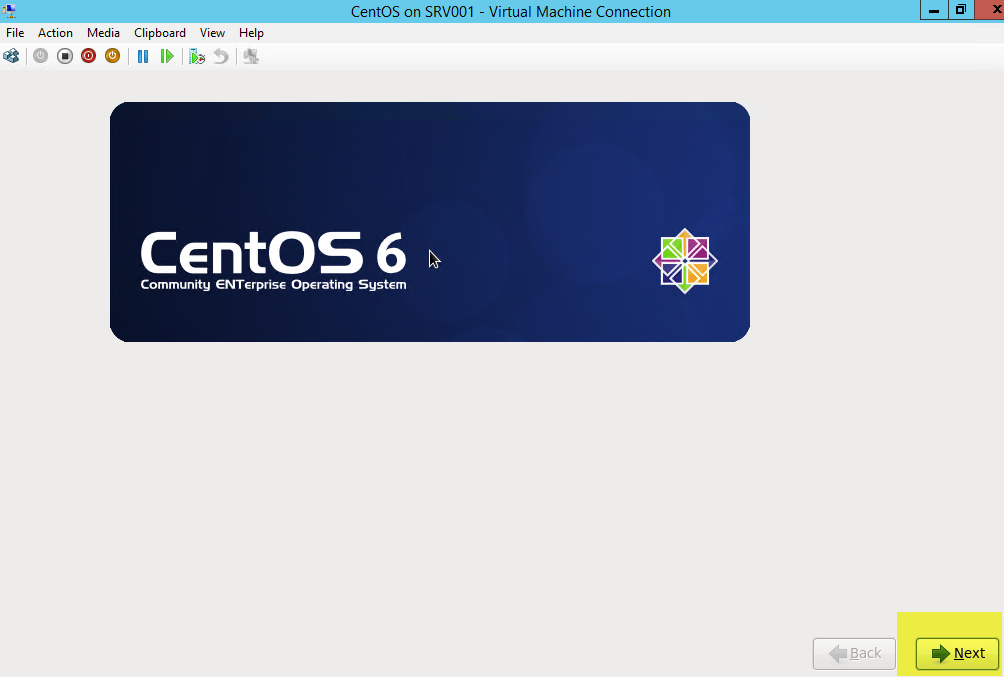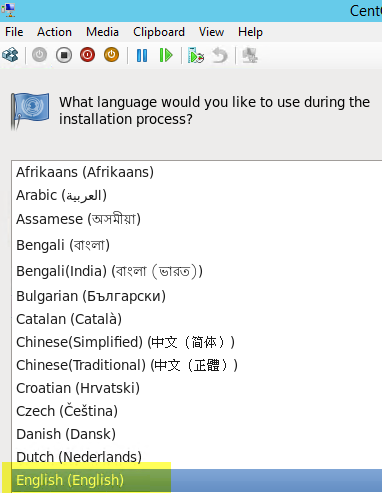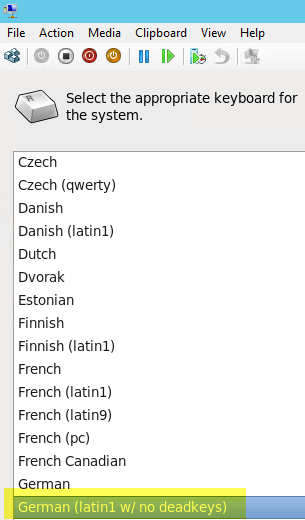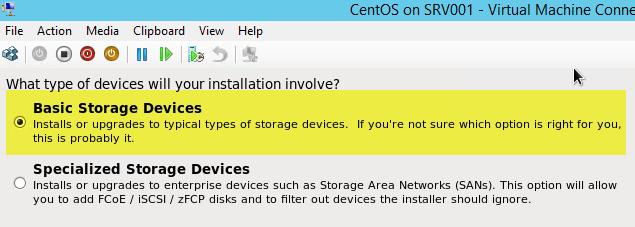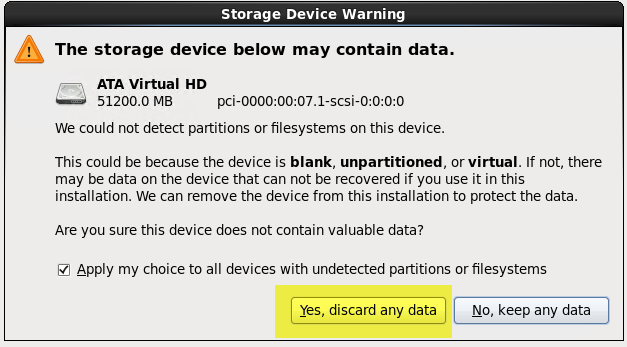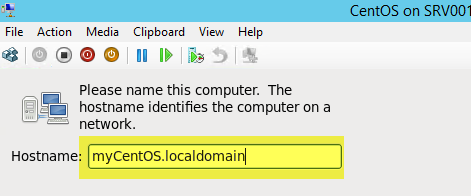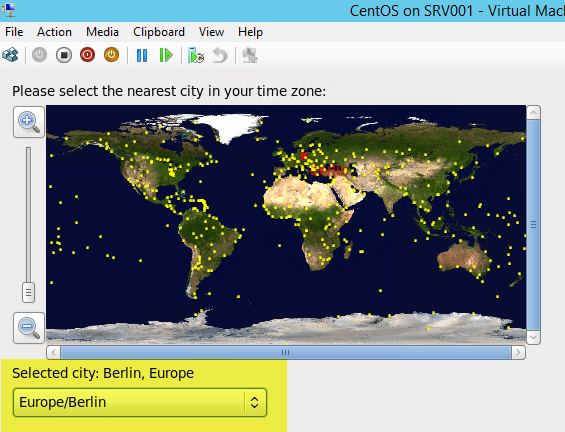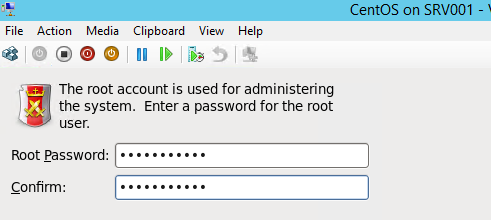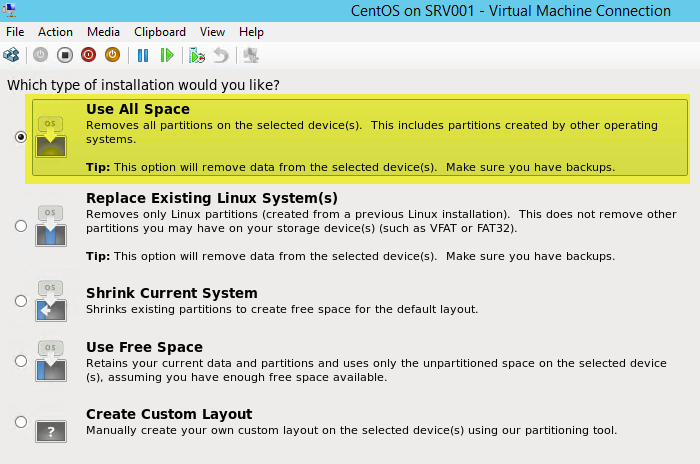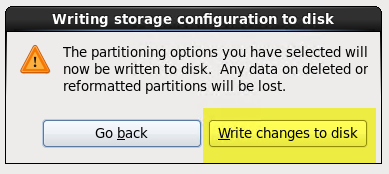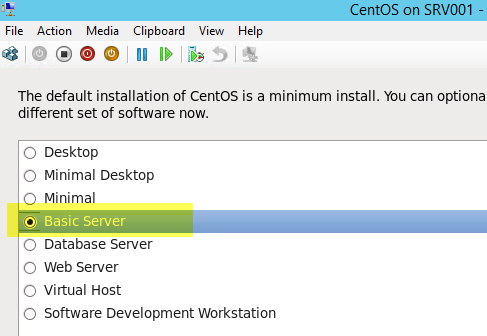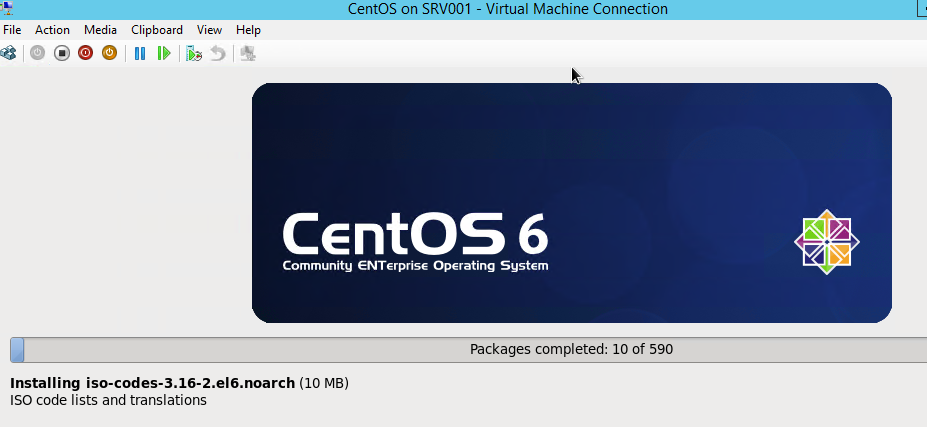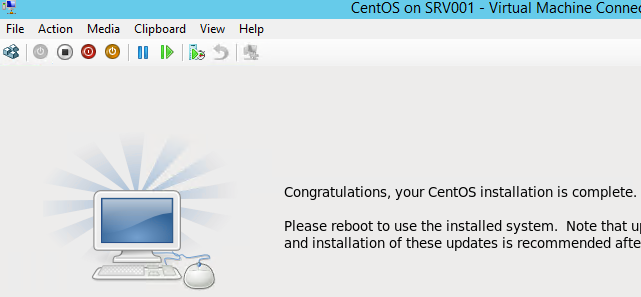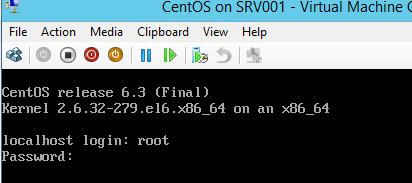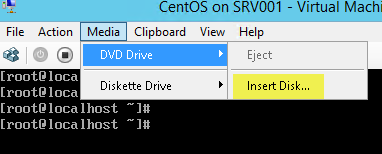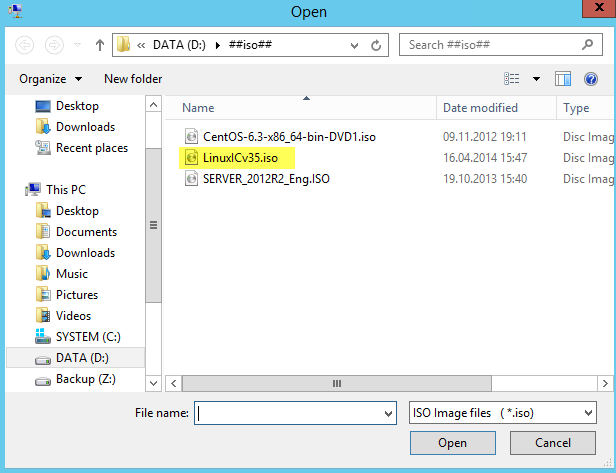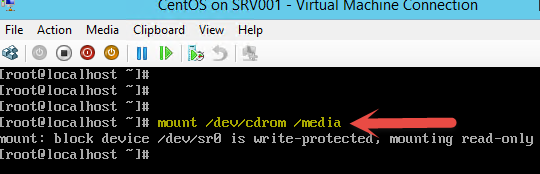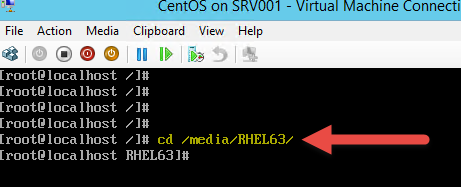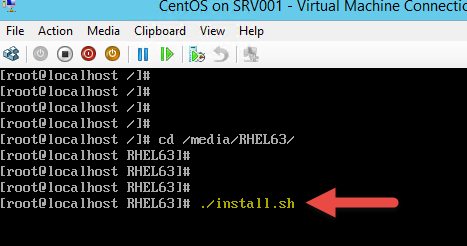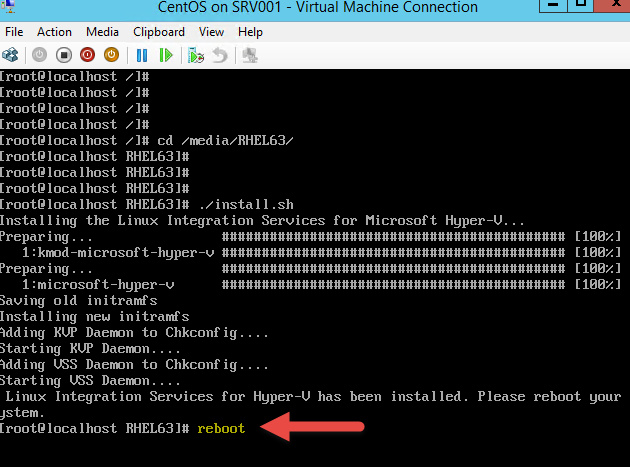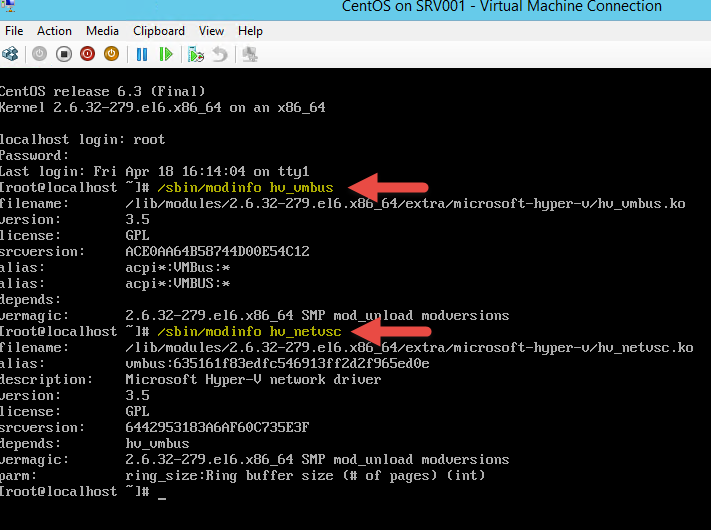Habe einwenig Zeit gefunden um einen Blog zum Thema Linux bzw. CentOS unter Hyper-V 2012R2 zu verfassen. Laut Microsoft ist CentOS 6.3 supported und Voraussetzung sind die „Linux Integration Services Version 3.5 for Hyper-V“.
Aber wie das so ist, da wo Licht scheint gibt es auch immer Schatten. Es gibt bei der Installation einige kleine Stolpersteine auf die es zu achten gilt. 🙁
Vorrausetzungen:
1. Ein Hyper-V Host auf Basis Windows Server 2012 R2
2. Download der „Linux Integration Services Version 3.5 for Hyper-V“ (zu finden im Microsoft Download Bereich)
3. Download des iso-Images CentOS 6.3
4. vi-Editor Kenntnisse 😉
5. Die CentOS VM muss mit einer „Synthetischen Netzwerkkarte“ ausgestattet werden. (kein Legacy Network Adapter)
Stolpersteine:
1. Nach der Installation müssen die „Linux Integration Services Version 3.5 for Hyper-V“ installiert werden
2. Die Datei „/etc/sysconfig/Network“ muss angelegt/editiert werden.
3. Die Datei „/etc/sysconfig/network-scripts/ifcfg-eth0“ muss angelegt/editiert werden
Bevor wir anfangen, möchte ich drauf hinweisen, dass die Anleitung nicht für einen Produktivbetrieb genutzt werden sollte. Der Einsatz erfolgt auf eigene Gefahr, ich übernehme keine Haftung für Schäden!
1. Erstellen der VM
1. Starten Sie den „Hyper-V Manager“
2. Klicken Sie mit der Rechtenmaustatste im „Hyper-V Manger“ auf den Hyper-V Server und selektieren „New“ und dann „Virtual Machine“ aus dem Kontextmenü.
(siehe Screenshot)
3. Klicken Sie im nachfolgende Dialog auf „Next“
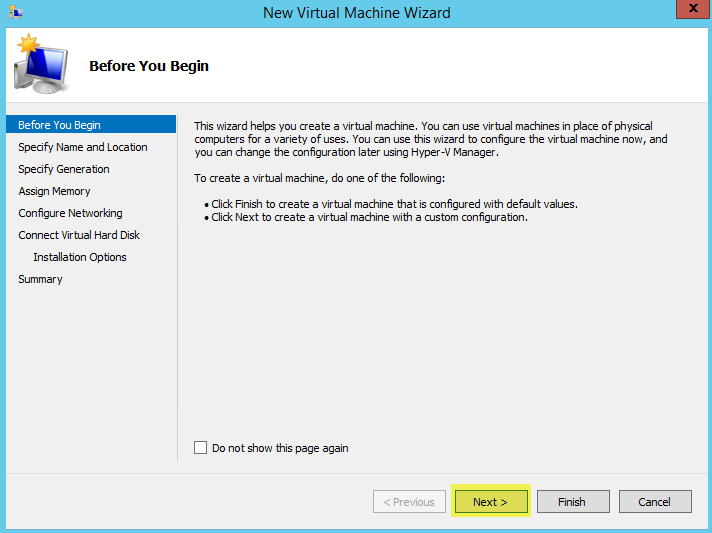
4. Geben Sie der VM einen Namen in meinem Fall „CentOS“ und selektieren Sie den Speicherort der VM (siehe Screenshot)
5. Selektieren Sie „Generation 1“ und klicken auf „Next“ (siehe Screenshot)
6. Geben Sie nun den „Startup-RAM“ an, in meinem Fall „4096 MB“.
Ich persönlich habe die besten Erfahrungen gemacht dem LINUX Systemen einen festen Arbeitsspeicher zuzuweisen und auf Funktionen wie Ballooning oder Triming zu verzichten. Sie sollten später der VM eine feste Größe an RAM zuweisen.
Klicken Sie auf „Next“
7. Selektieren Sie keinen VirtualSwitch und klicken auf „Next“
8. Erstellen Sie für Ihre VM eine virtuelle Disk (siehe Screenshot)
und klicken dann auf „Next“
9. Als nächstes binden Sie das iso-Image der CentOS Distribution an die VM
(siehe Screenshot) und klicken dann auf „Next“
10. Klicken Sie auf „Finish“
11. Die VM wurde nun erstellt, im nächsten Schritt geht es darum das CentOS zu installieren.
2. Installation CentOS
1. Verbinden Sie sich mit der soeben erstellten VM
2. Starten Sie die VM
3. Die CentOS Installation beginnt. Selektieren Sie den Punkt
„Install or upgrade an existing System“ und bestätigen mit „Enter“
4. Ich gehe davon aus, dass das iso-File ok ist und spare mir eine Prüfung 😉 somit klicken Sie auf „Skip“ oder auf „OK“ um das iso-File zu prüfen.
5. Im nächsten Dialog wird angezeigt, dass die Hardware nicht supported ist.
Wir bestätigen mal mit „OK“
6. Klicken Sie auf „Next“ (siehe Screenshot)
7. Selektieren Sie die Sprache und klicken auf „Next“
8. Selektieren Sie das Tastatur Layout
9. Selektieren Sie „Basic Storage Devices“ und fahren mit „Next“ fort
10. Die nachfolgende Meldung bestätigen Sie mit „Yes, discard any data“. Ich gehe mal davon aus, dass Sie hier eine neue VM angelegt haben und das ganze nicht in einer Produktivumgebung umsetzten! 😉
11. Geben Sie Ihre CentOS VM nun einen Hostname und fahren mit „Next“ fort
12. Selektieren Sie nun die TimeZone und fahren fort
13. Geben Sie nun das „root“ Passwort ein
14. Selektieren Sie „Use All Space“ und fahren mit „Next“ fort
15. Klicken Sie auf „Write changes to disk“ aber denken Sie daran, dass es sich bei der Anleitung um eine Test/Labor Anleitung handelt. 😉
16. Als Installationsart wählen Sie „Basic Server“ denken Sie daran, dass Sie sich bei dieser Installationsart mit dem „vi-Editor“ auskennen sollten. 😉
17. Die Installation startet (Time for a Cup of Coffee 😉 )
18. Die Installation ist abgeschlossen, fahren Sie mit „Reboot“ fort
19 .Die Installation des CentOS ist abgeschlossen, im nächsten Schritt werden wir die „Linux Integration Services“ installieren.
3. Installation und Konfiguration der „Linux Integration Services“
1. Melden Sie sich als „root“ an der CentOS VM an.
2. Binden Sie nun die „Linux Integration Services“ an die VM an (siehe Screenshot)
3. Selektieren Sie das iso-File und klicken auf „Open“
4. Mounten Sie das iso-File innerhalb der VM mit nachfolgendem Befehl
5. Wechseln Sie in das Verzeichnis der CD mit dem nachfolgendem Befehl
6. Starten Sie die Installation der „Linux Integration Services“
mit dem nachfolgenden Befehl
7. Nach der Installation führen Sie ein „reboot“ des Systems durch.
8. Melden Sie sich nach dem reboot an dem System wieder an. Prüfen Sie nun ob die „Linux Integration Services“ installiert wurden.
Führen Sie „modinfo“ für folgende Module aus, um zu prüfen ob diese installiert worden sind.
hv_vmbus
hv_netvsc
hv_storvsc
hv_blkvsc
hv_utils
9. Editieren Sie folgende Datei „/etc/sysconfig/network“
NETWORKING=yes HOSTNAME=COMPUTERNAME.DOMAIN
10. Editieren Sie bzw. legen Sie nachfolgende Datei an
„/etc/sysconfig/network-scripts/ifcfg-eth0“
DEVICE=eth0 BOOTPROTO=dhcp NM_CONTROLLED=yes ONBOOT=yes
12. Führen Sie ein „reboot“ nach der Konfiguration der Dateien durch.
Die Installation der CentOS VM ist abgeschlossen 🙂 dennoch gibt es noch einiges an der VM zu tun wie z.B: (TimeServer konfigurieren, Proxy-Settings, usw…)
Das System steht nun auf DHCP und würde in diesem Fall seine IP-Adresse vom DHCP Server beziehen. Sie können mit dem Befehl „sysconfig-network-tui“ diesen Zustand ändern.
Ich hoffe, ich konnte Ihnen einen kleinen Einblick geben. Sollten Sie Fragen haben, so scheuen Sie nicht, mich zu kontaktieren. Nutzen Sie hier die “Kommentar Funktion” des Blogs oder wenn es Ihnen lieber ist via E-Mail.
Weiter Blogs folgen in den nächsten Tagen. Ich würde mich sehr freuen, wenn Sie wieder vorbeischauen.