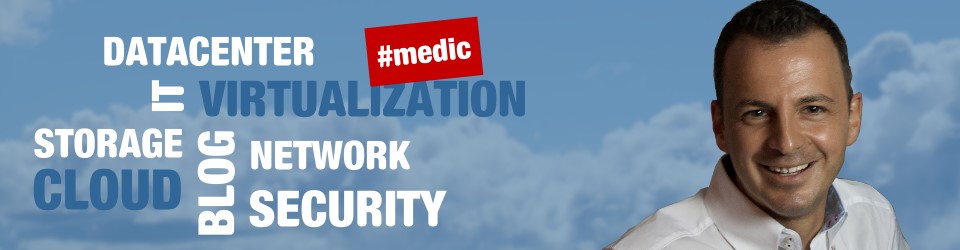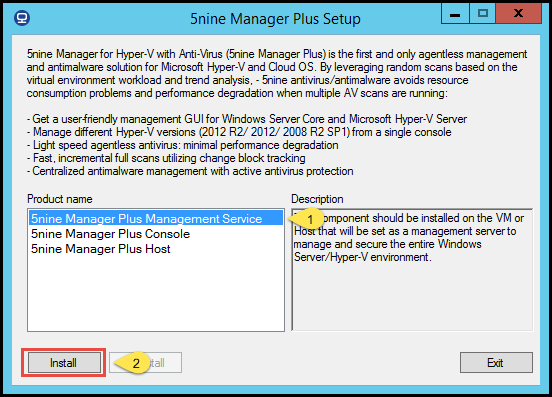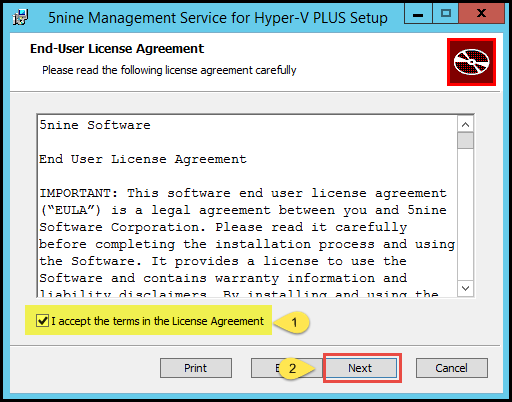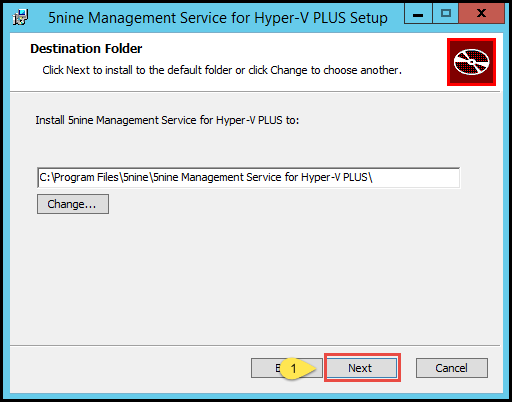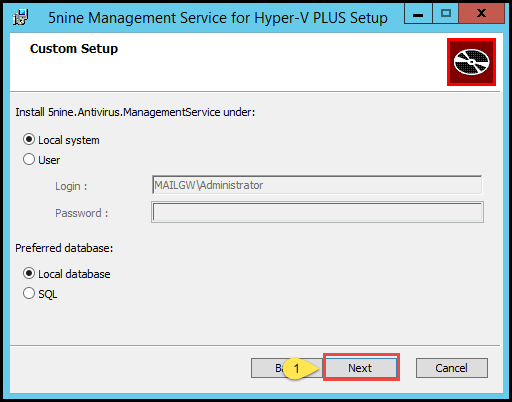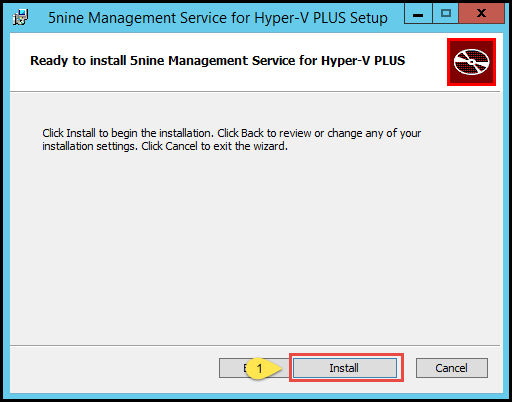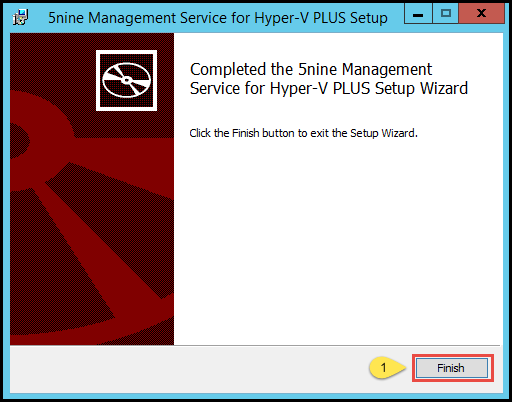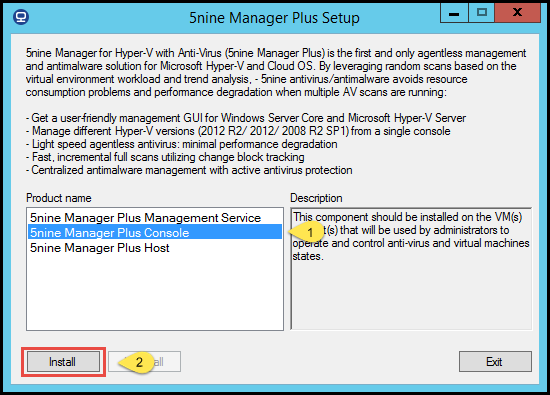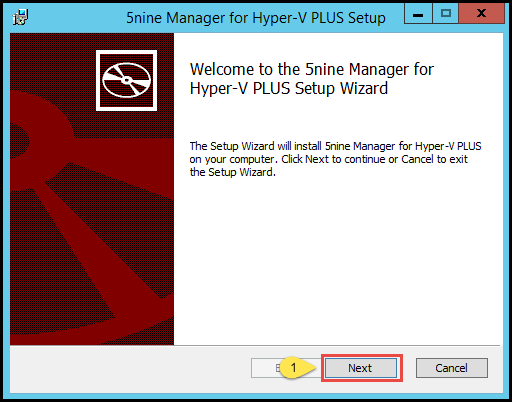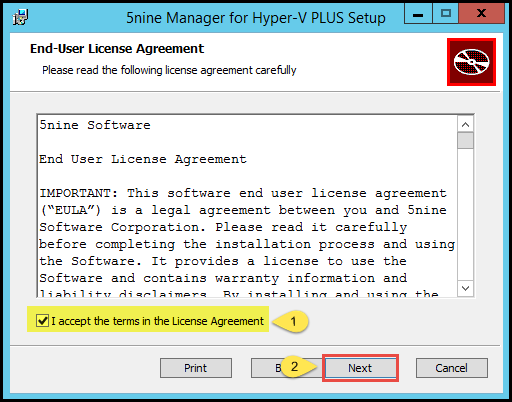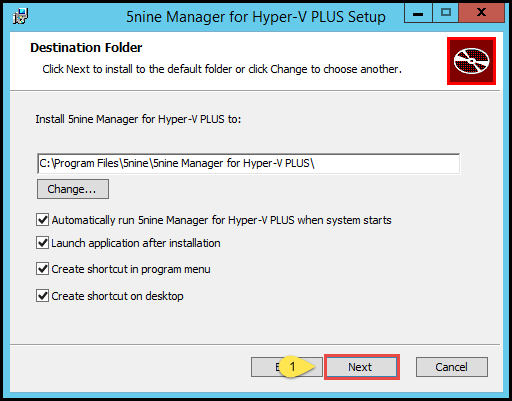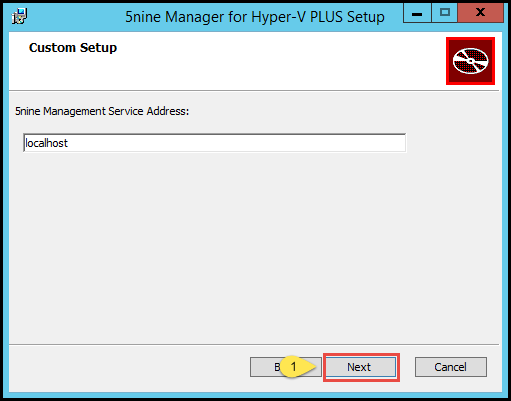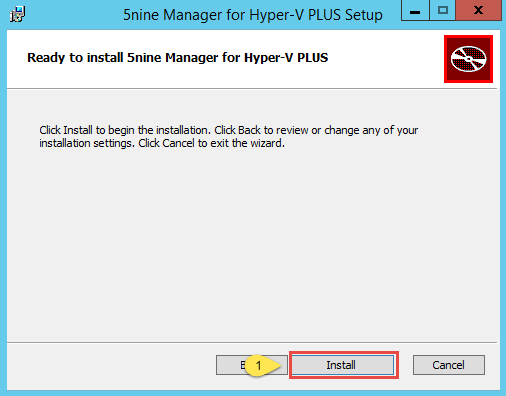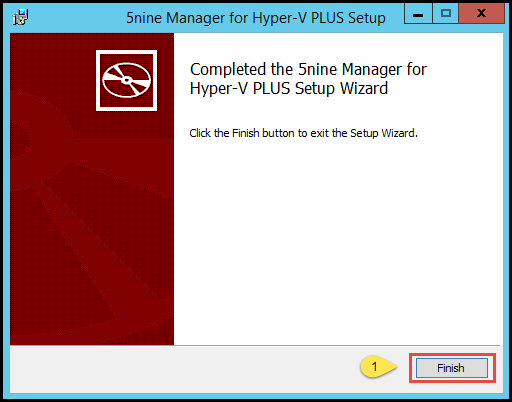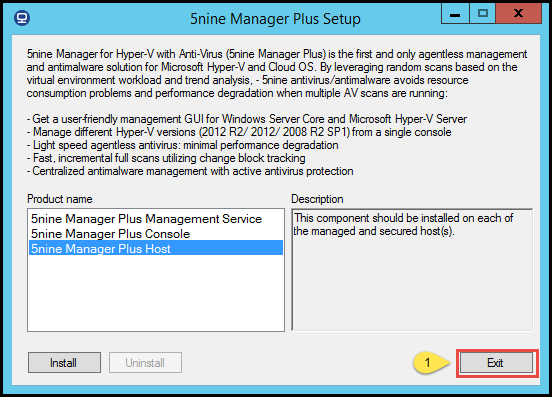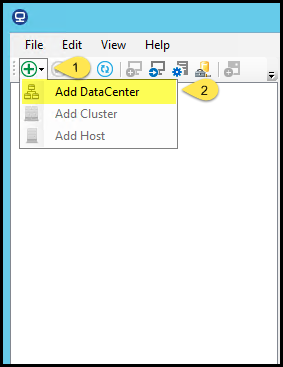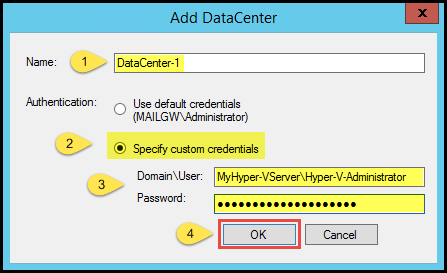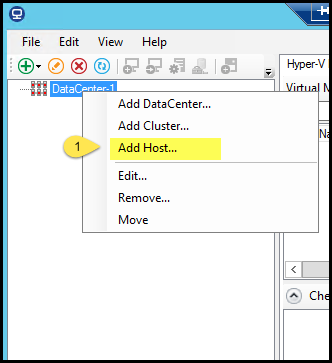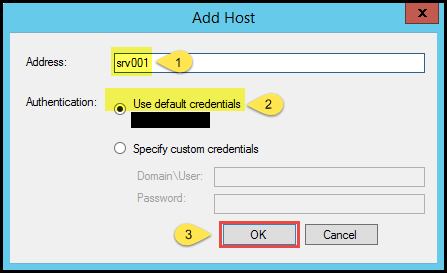Für die Administratoren die kein „System Center VMM“ lizensiert haben und auch diesen nicht einsetzten wollen, ist der „5nine Manager“ eine sehr gute Alternative. Persönlich gefällt mir, dass sich der „5nine Manager“ schnell und einfach installieren sowie bedienen lässt. Den „5nine Manager“ habe ich ausgiebig im Cluster, als auch auf Singel Hosts, getestet. Bis dato ist mir nichts Negatives aufgefallen. Aber klar, das hängt natürlich immer von den Erwartungshaltungen und von der vorhanden Umgebung ab.
So genung geschwafelt, kommen wir zu den Vorrausetzungen:
– Eine Hyper-V Host sollte Mitglied der Domäne sein. Ist aber kein Muss!
– Ein Management Server/Client
Deshalb möchte und kann ich Ihnen keine persönliche Empfehlung aussprechen.
Das hier ist meine ganz persönliche Meinung zum „5nine Manager“.
Bevor wir anfangen, möchte ich drauf hinweisen, dass die Anleitung nicht für einen Produktivbetrieb genutzt werden sollte. Der Einsatz erfolgt auf eigene Gefahr, ich übernehme keine Haftung für Schäden!
Installation „5nine Manager“
1. Melden Sie sich an ihren Management Server/Client an und starten das Setup. Selektieren Sie den „Punkt 1“ (siehe nachfolgende Screenshot).
Klicken auf „Install“.
2. Klicken Sie auf „Next“
3. Akzeptieren Sie die „EULA“ und klicken auf „Next“
4. Belassen Sie den Pfad so wie er ist und fahren mit „Next“ fort
5. Belassen Sie die Einstellungen wie im nachfolgenden Screenshot dargestellt und klicken auf „Next“
6. Klicken Sie auf „Install“ und dann im darauf folgenden Dialog auf „Finish“
7. Selektieren Sie nun „5nine Manager Plus Console“ und klicken auf „Install“
8. Klicken Sie auf „Next“
Akzeptieren Sie die „EULA“ und klicken erneut auf „Next“
9. Geben Sie nun den Pfad zur Lizenz Datei an und fahren mit „Next“ fort
10. Belassen Sie die Optionen, wie im nachfolgenden Screenshot und klicken auf „Next“
11. Klicken Sie auf „Next“ und danach auf „Install“
12. Die Installation ist abgeschlossen, klicken Sie auf „Finish“
13. Beenden Sie den Installations Manager, indem Sie auf „Exit“ klicken
Die Installation ist abgeschlossen und der „5nine Manager“ sollte nun automatisch starten.
Konfiguration des „5nine Managers“
1. Der „5nine Manager“ ist nun gestartet. Als erstes wird eine Verwaltungsschicht, vergleichbar mit einer Active Directory OU (Organisation Unit) oder Container, hinzugefügt. Hierzu klicken Sie auf das „+“ Symbol und dann auf
„Add DataCenter“ (siehe nachfolgenden Screenshot)
2. Im nachfolgenden Dialog vergeben Sie einen Namen und die Art wie Sie sich gegenüber den Hyper-V Host authentifizieren möchten.
3. Als nächstes fügen Sie dem soeben erstellten Container, in meinem Fall „DataCenter-1“, ein Hyper-V Host zu. Hierzu klicken Sie mit der rechten Maustaste auf „DataCenter-1“ und auf „Add Host…“
4. Geben Sie nun den Namen/Adresse des Hyper-V Host an. Selektieren Sie
„Use Default Credentials“, da wir ja bereits die Anmeldedaten auf dem Container „DataCenter-1“ vergeben haben. Klicken Sie auf „OK“
5. Sie sollten nun den Hyper-V Host mit den VM’s sehen. (siehe Screenshot)
Die Installation und Konfiguration ist abgeschlossen.
Mein persönliches Fazit
Aus meiner Sicht ein wirklich sehr gutes Tooling, was eine gute Alternative, gerade für kleine Unternehmen und deren Administration von Hyper-V Umgebungen, bietet.
Aus meiner persönlichen Sicht, fehlt mir für größere Unternehmen, mit verteilten IT Aufgaben, der „Rollen Basierte Administrative Access“ (RBAC) . Jetzt wird der eine oder andere sagen, wer braucht das schon! Stellen Sie sich einfach eine größere Umgebung vor, mit etlichen virtuellen Systemen und Hyper-V Hosts. Wäre es nicht einfacher, so Standardaufgaben wie z.B das „Starten/Stoppen“ von VM’s an den Helpdesk und an den Applikations-Manager auszulagern, ohne gleich jedem volle Hyper-V administrative Rechte auf das System zu geben. Aber auch das Erstellen von Snapshots wird immer öfter gefordert und es ermöglicht allen Beteiligten eine enorme Flexibilität.
So das war es dann mal wieder. Ich hoffe, ich konnte Sie mit diesem Blogeintrag unterstützen. Sollten Sie Fragen haben, so scheuen Sie nicht, mich zu kontaktieren. Nutzen Sie hier die “Kommentar Funktion” des Blogs oder wenn es Ihnen lieber ist via E-Mail.
Weiter Blogs folgen in den nächsten Tagen. Ich würde mich sehr freuen, wenn Sie wieder vorbeischauen.