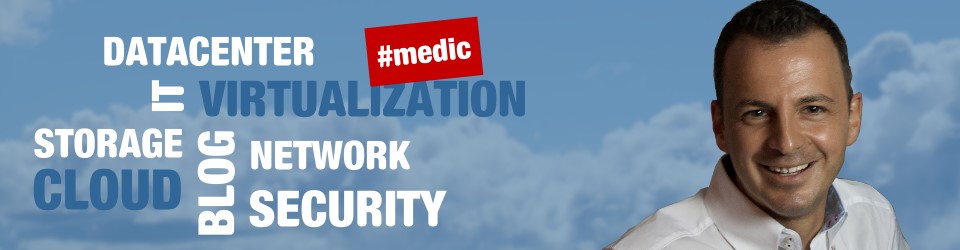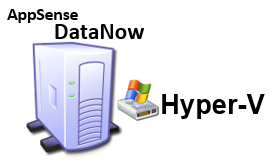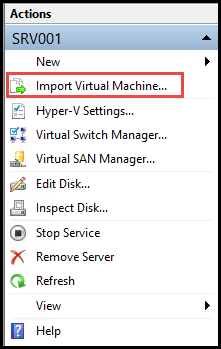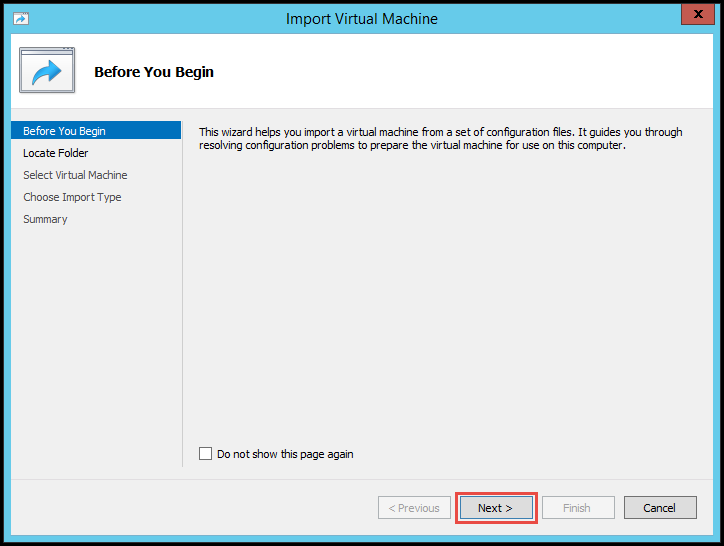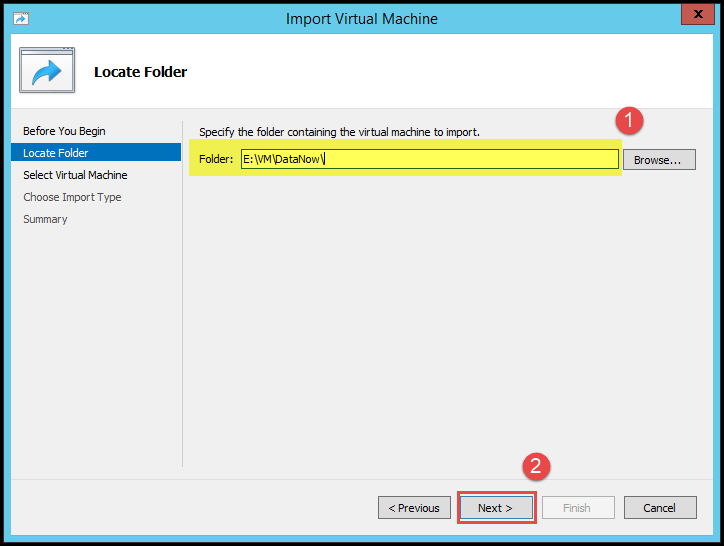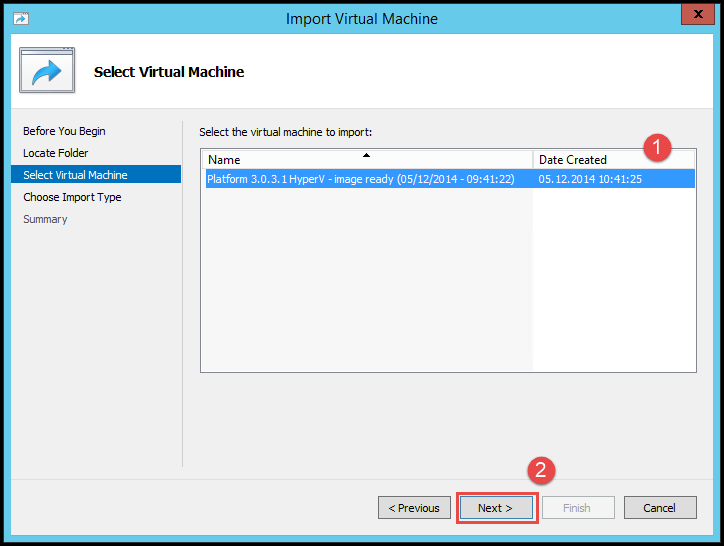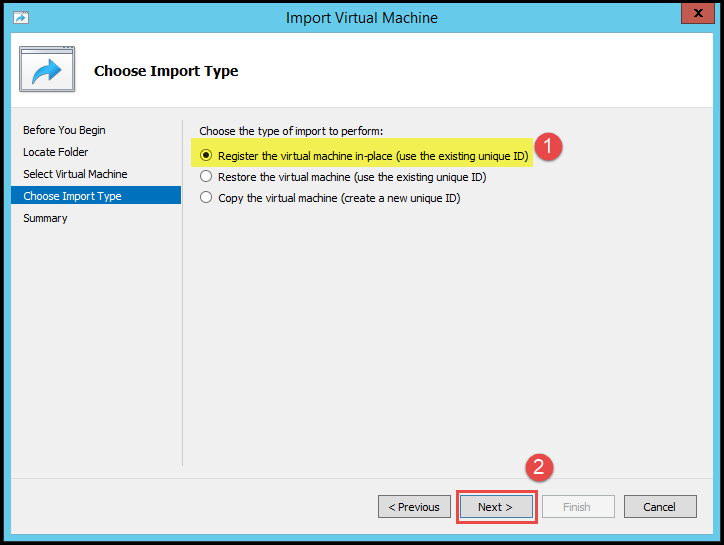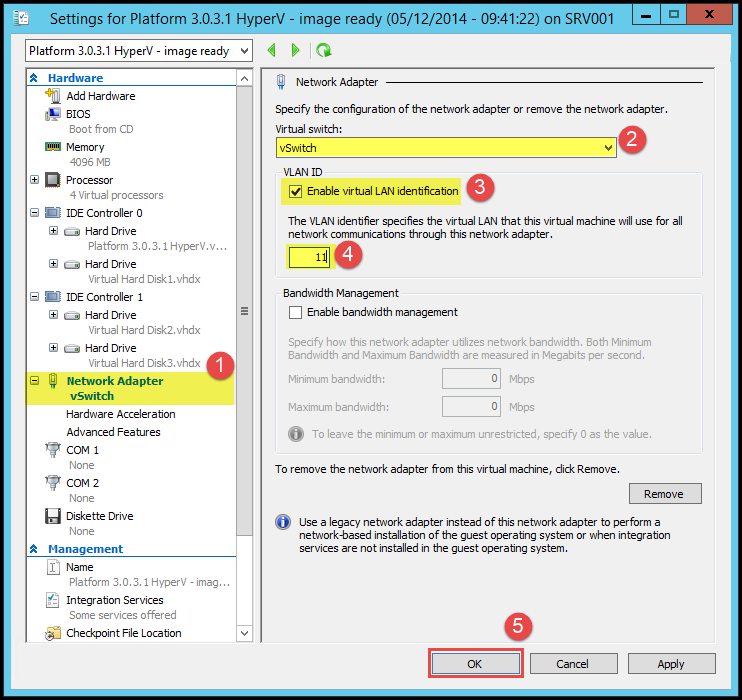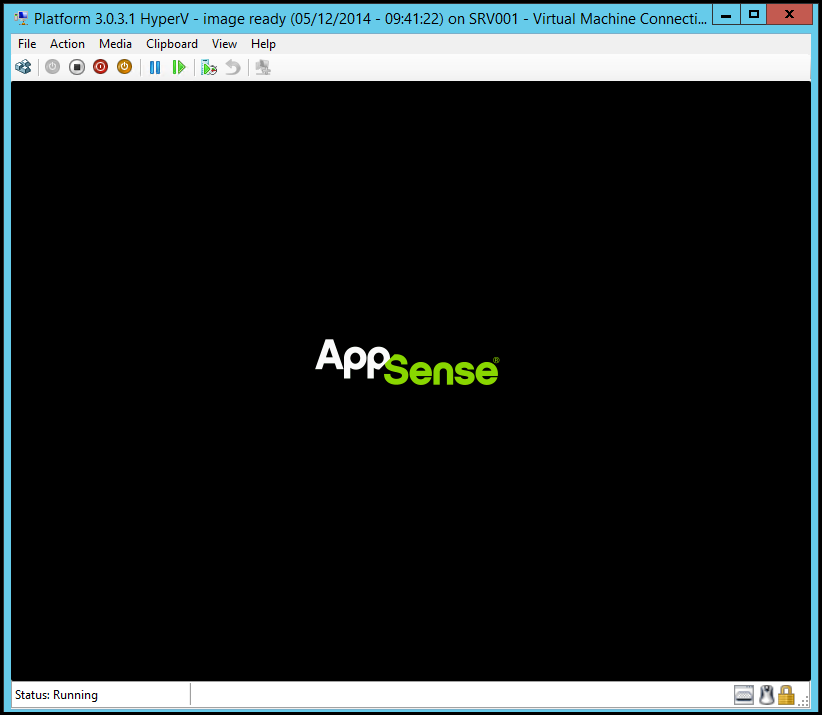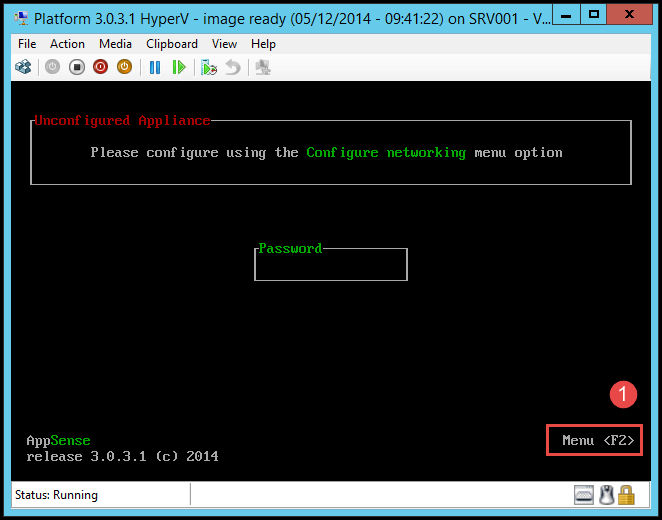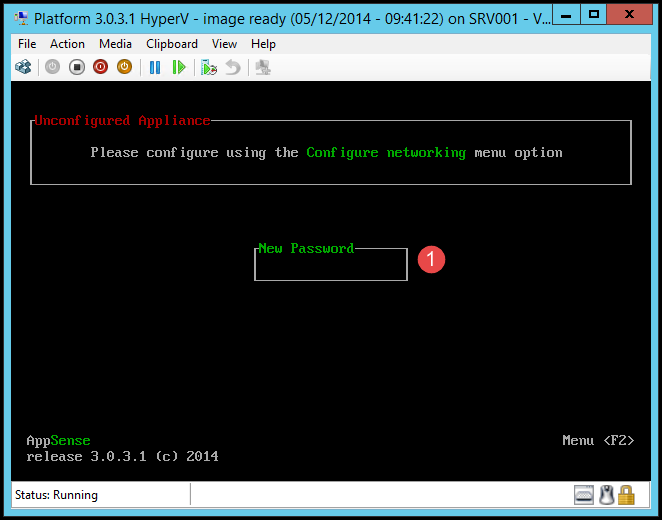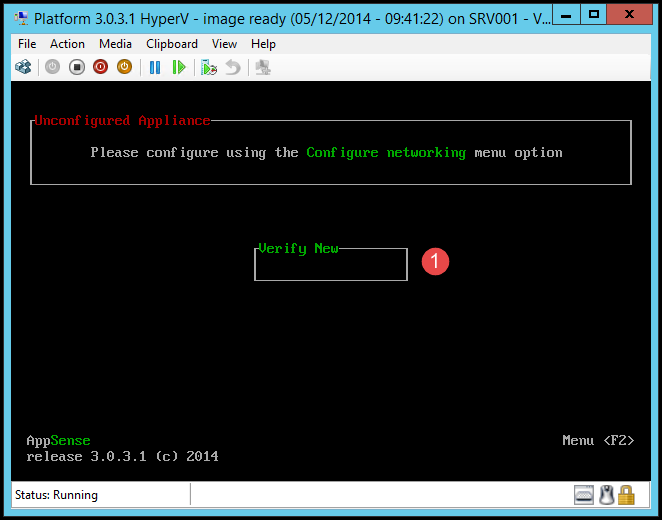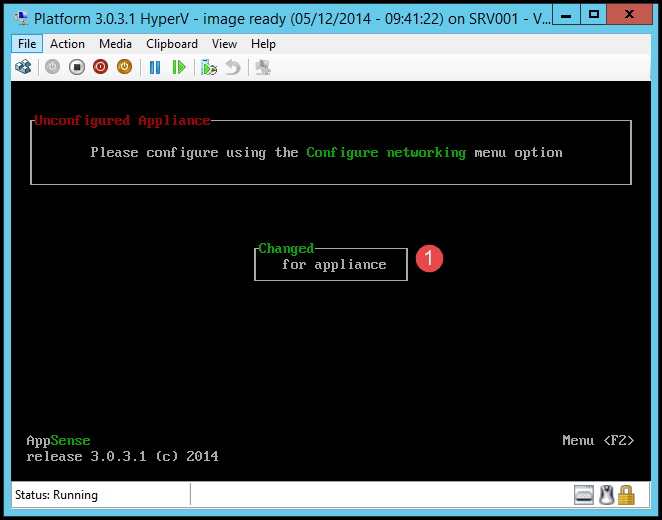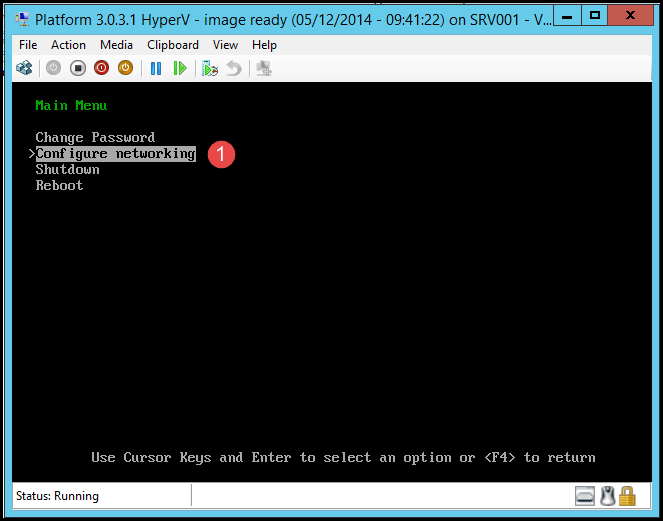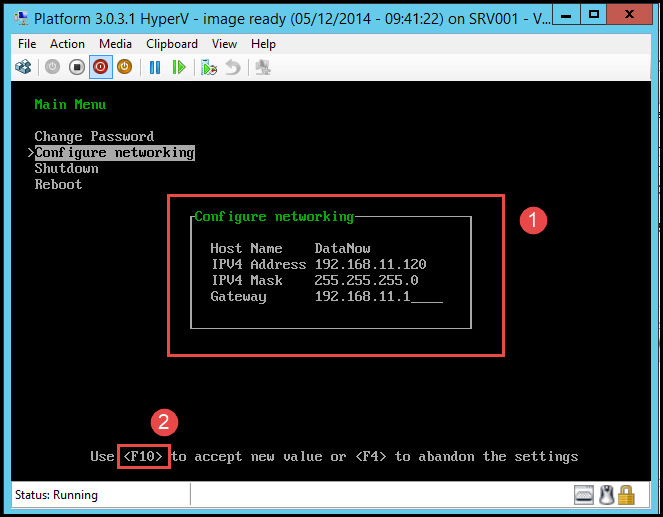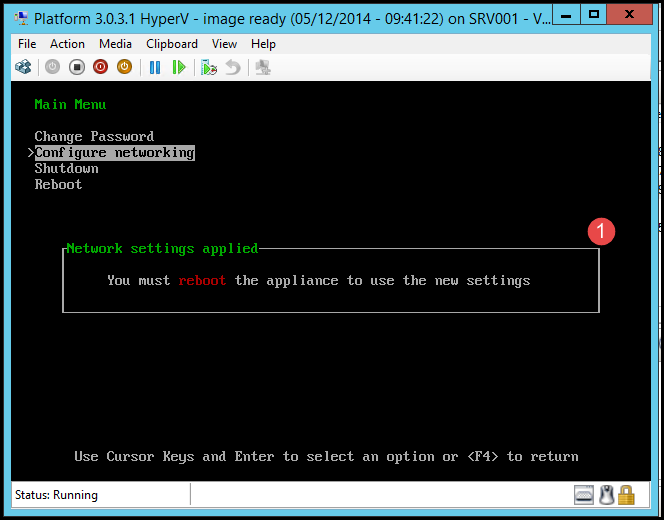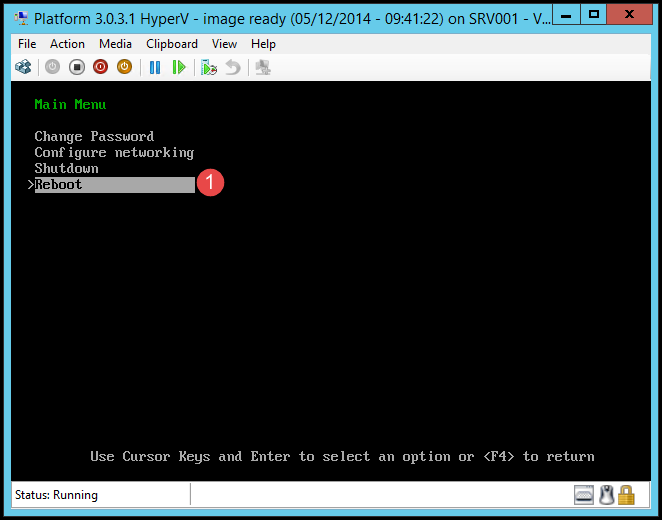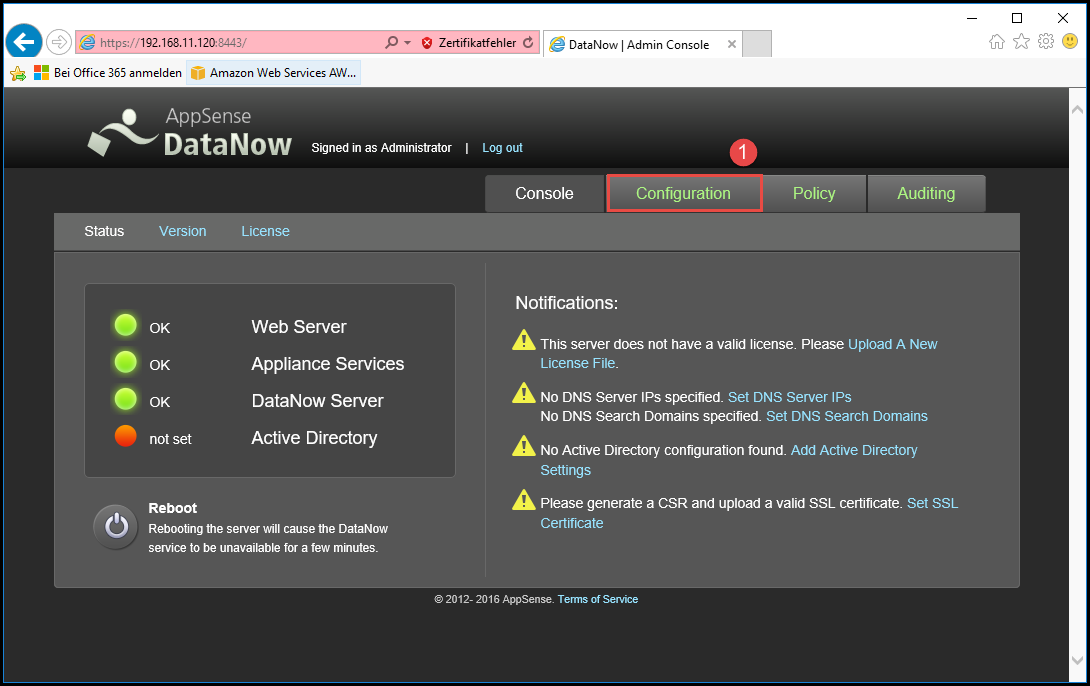Ich habe mir in den letzten Tagen die „AppSense DataNow Appliance“ auf der Basis von „Hyper-V 2012 R2“ angeschaut. Mir persönlich gefällt Appliance besonders gut, da es die vorhandene Infrastruktur nutzt um unter anderem Funktionen wie z.B. DropBox, Googel Drive, etc. bereitstellt. Das Thema Folder-Redirection mit „AppSense DataNow“ wird überflüssig. Mit AppSense DataNow werden die Daten unter den verschieden Geräten synchron gehalten. Bevor wir anfangen, möchte ich drauf hinweisen, dass die Anleitung nicht für einen Produktivbetrieb genutzt werden sollte. Der Einsatz erfolgt auf eigene Gefahr, ich übernehme keine Haftung für Schäden!
Vorrausetzung/Information
- Sie benötigen einen Hyper-V 2012 R2 (Standalone oder Cluster)
- Der Download der Appliance ist erfolgt und die .zip Datei wurde entpackt
(in meinem Fall nach E:\VM\DataNow) - Der Pfad zu meinen VM’s ist E:\VM
Installation AppSense DataNow Appliance
- Starten Sie den „Hyper-V Manager“ und klicken in der „Action Pane“ auf
„Import Virtual Machine“
2. Der „Import Manager“ öffnet sich. Klicken Sie auf „Next“
3. Geben Sie den Pfad zu der entpackten AppSense DataNow Appliance an.
In meinem Fall habe ich die Appliance nach „E:\VM\DataNow“ entpackt.
Klicken Sie danach auf „Next“
4. Sie sollten nun die VM mit dem Namen „Platform 3……“ angezeigt bekommen. Klicken Sie auf „Next“
5. Selektieren Sie „Register the virtual machine…“ und klicken dann auf „Next“
6. Schließen Sie den Importvorgang mit „Finish“ ab.
7. Wenn der Importvorgang erfolgreich war, sollte die AppSense DataNow Appliance im „Hyper-V Manger“ sichtbar sein.
8. Im „Hyper-V Manger“ editieren Sie die Netzwerkeigenschaften der VM.
In meiner Umgebung muss ein vSwitch und eine VLAN-ID zugewiesen werden.
Klicken Sie danach auf „OK“
8. Starten Sie nun die VM.
Das „AppSense“ Logo sollte nun erscheinen. (siehe Screenshot)
9. Drücken Sie die Funktionstaste „F2“ um die Appliance zu konfigurieren.
Geben Sie das Standard Passwort ein.
Passwort = AppSense
10. Vergeben Sie nun ein neues Passwort.
11. Bestätigen Sie das soeben vergebene Passwort
12. Der Passwortwechsel ist erfolgreich abgeschlossen (siehe Screenshot)
13. Selektieren Sie „Configure Networking“ und bestätigen mit „Enter“
14. Vergeben Sie der Appliance nun ein „Host Name“ und eine
IP-Konfiguration. Speichern Sie die Konfigurationsänderung mit der Funktionstaste „F10“ ab. (siehe Screenshot)
15. Führen Sie einen Neustart der Appliance über den Menüpunkt „Reboot“ durch.
(siehe nachfolgende Screenshot)
16. Nach dem Neustart sollte die Appliance nun via Web https://192.168.11.120:8443 erreichbar sein.
17. Melden Sie sich mit den nachfolgenden Zugangsdaten an.
Benutzername: appliance
Passwort: „das von Ihnen vergeben wurde“ 🙂
18. Sie sollten nun die Standard Oberfläche der DataNow Appliance sehen. Über den Menüpunkt „Configuration“ können Sie die Appliance konfigurieren.
Die Installation und Konfiguration der „AppSense DataNow Appliance“ ist abgeschlossen. Ich hoffe, ich konnte Ihnen einen kleinen Einblick geben. Sollten Sie Fragen haben, so scheuen Sie nicht mich zu kontaktieren. Nutzen Sie hier die “Kommentar Funktion” des Blogs oder wenn es ihnen lieber ist via E-Mail.
Weiter Blogs zum Thema AppSense werden bestimmt in den nächsten Tagen folgen.
Ich würde mich sehr freuen, wenn Sie wieder vorbeischauen.