Im heutigen Blog geht es um das Thema „Installation eines DNS Servers“ auf Basis Windows Server 2012 R2.
Voraussetzungen:
1. Einen installierten Windows Server 2012 R2
2. valide IP Konfiguration des Systems, wobei der erste DNS Eintrag auf sich selbst zeigen sollte. Siehe nachfolgende Konfiguration
(IP=192.168.10.201 ; MASK=255.255.255.0; GW=192.168.10.1; DNS=192.168.10.201)
3. Zugriff auf das Internet via Port 53/UDP
Warum einen eigenen DNS Server?
In einem lokalen Netzwerk mit mehreren Devices macht es Sinn einen DNS Server zu installieren, da Sie ja nicht alle IP Adressen auswendig lernen wollen. Es ist durchaus leichter mit logischen Namen zu arbeiten.
Hier ein kleines Beispiel anhand einer Netzwerkfreigabe:
Verbindung via IP: \\192.168.1.10\MeineFreigabe
oder
Verbindung via DNS: \\meinPC\MeineFreigabe
Sie sehen, dass man sich leichter Namen merken kann als IP Adressen, vor allem wenn man sprechende Namen benutzt.
Wie zum Beispiel:
PC-Medic -> das wäre dann der PC vom Anwender Hr. Medic
NB-Medic -> dieses wäre dann das Notebook vom Anwender Hr. Medic
Bevor wir anfangen, möchte ich drauf hinweisen, dass die Anleitung nicht für einen Produktivbetrieb genutzt werden sollte. Der Einsatz erfolgt auf eigene Gefahr, ich übernehme keine Haftung für Schäden!
Installation der DNS Rolle/Feature:
1. Starten Sie eine „Powershell“ und geben nachfolgende Befehl ein.
'DNS Rolle/Feature inklusive Management Tools installieren Install-WindowsFeature DNS –IncludeManagementTools
2. Nach erfolgreicher Installation, sollte Sie nachfolgenden Dialog sehen
(siehe Screenshot)
Konfiguration des DNS Servers:
1. Starten Sie nun die „DNS-Managementkonsole“ mit einem „Rechtsklick“ auf den Server in der Konsole und öffnen Sie das Menü. Im Menü klicken Sie auf den Punkt „Properties“
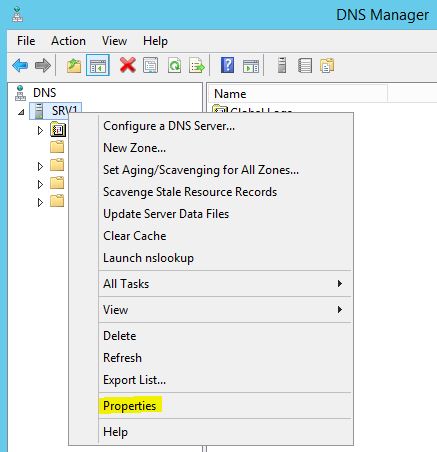
2. Im nachfolgende Dialog klicken Sie auf „Forwardes“ um Anfragen, die der lokale DNS-Server nicht kennt, an einen übergeordneten Server weiter zu leiten. Klicken Sie auf „Edit“
3. Tragen Sie im Dialog die IP-Adresse eines DNS-Servers ein und bestätigen mit „ENTER“. In der Regel können Sie hier die DNS-Server ihres Providers eintragen. In meinem Fall habe ich einen Google DNS-Server genommen. Klicken Sie dann auf „OK“
Tragen Sie immer 2 oder mehrere Server ein, diese erhöhen die Redundanz.
4. Wenn Die IP korrekt eingetragen worden und der DNS-Server erreichbar ist, sollten Sie einen grünen/weißen Haken (wie im Screenshot dargestellt) sehen.
Klicken Sie auf „OK“
5. Bestätigen Sie mit „Apply“ und danach mit „OK“
6. Der DNS-Server ist nun soweit, dass er Anfragen weiterleiten kann. Damit der DNS-Server ihre PC’s, Notebooks und Server kennt, müssen Sie erst mal eine sogenannte „Forward Lookup Zone“ einrichten. In dieser Zone müssen Sie dann ihre Geräte eintragen.
Gehen Sie hierzu wie folgt vor:
„Rechtsklick“ auf die „Forward Lookup Zone“ und selektieren dann aus dem Kontext Menü „New Zone“
7. Es öffnet sich ein Wizard, bestätigen Sie hier mit „Next“
8. Selektieren Sie „Primary Zone“ und bestätigen mit „Next“
9. Im nachfolgende Dialog geben Sie den Namen der Zone ein.
In meinem Fall „medic-daniel.local“.
Geben Sie hier keine öffentliche Domain ein, da sonst ihre Klienten diese nicht mehr erreichen können. (Das genauer zu erklären würde den Rahmen des Blogeintrages sprängen, sorry!)
Klicken Sie auf „Next“
10. Bestätigen Sie mit „Next“
11. Selektieren Sie „Do not allow dynamic updates“ und fahren mit „Next“ fort
12. Klicken Sie auf „finish“
13. Sie sollten nun unter der „Forward Lookup Zone“ die von ihnen angelegte Zone sehen.
14. Nun testen wir den DNS-Server.
Hier starten Sie die Abfrage mit „NSLOOKUP“.
Öffnen Sie hierzu eine CMD/Powershell und geben dort NSLOOKUP gefolgt von dem Systemnamen welchen sie erreichen wollen. In meinem Fall „nslookup pc-medic“
Wie Sie sehen, bekommen Sie eine Fehlermeldung, dass der DNS-Server den Namen nicht finden/auflösen kann. Das ist richtig, da in der „Forward Lookup Zone“ noch keine Einträge vorhanden sind.
15. Um den Namen „PC-MEDIC“ aufzulösen muss lediglich ein „DNS A Record“ hinzugefügt werden. Gehen Sie hierzu wie folgt vor.
„Rechtsklick“ auf die „Forward Lookup Zone“ und selektieren aus dem Kontext Menü „New Host (A or AAAA)“
16. Im nachfolgende Dialog geben Sie unter „Name“ den Namen des PC, Notebook, Server oder ein anderes Netzwerkgerät an. Unter „IP address“ geben Sie die dazugehörige IP-Adresse an. Bestätigen Sie mit „Add Host“
17. Bestätigen Sie die Erfolgsmeldung mit „OK“
18. Bestätigen Sie mit „Done“ um den Dialog zu beenden oder tragen Sie weitere
„DNS A Records“ ein
19. Sie sollten nun ihren DNS Eintrag vom „Type(A)“ in der „Forward Lookup Zone“ wiederfinden.
20. Testen wir mal ob nun eine DNS Namesauflösung funktioniert.
Geben Sie hierzu folgendes in eine Powershell/CMD ein
„nslookup pc-medic.medic-daniel.local“
Der NSLOOKUP-Befehl sollte Ihnen nun die passende IP-Adresse zu den DNS Namen liefern.
Sie werden jetzt bestimmt anmerken wollen „muss der Name der „Forward Lookup Zone“ angehangen werden?“
Die Antwort lautet JA und NEIN.
Sie können das Anhängen des Zonen Namens auch von ihren PC durchführen lassen. Hier muss dem PC lediglich ein sogenannter „Primary Sufix“ eingetragen werden. In meinem Fall lautet der „Primary Sufix“ „medic-daniel.local“
21. Ich zeige Ihnen anhand des DNS Servers (Windows Server 2012 R2) wie man ein „Primary Sufix“ hinzufügt.
Beachten Sie, dass Sie nun bei jedem ihrer Klienten im Netzwerk die IP des DNS-Server und den „Primary Sufix“ eintragen sollten
Klicken Sie im „Server Manager“ auf „Local Server“ und dann auf „Computer Name“
22. klicken Sie auf „Change“
23. Klicken Sie auf „More“
24. Tragen Sie nun den Namen Ihre „Forward Lookup Zone“ ein.
Bestätigen Sie alles mit „OK“.
Führen Sie den Neustart des Systems zu dem Sie aufgefordert werden durch.
25. Testen Sie erneut die DNS Namesauflösung, aber dieses mal mit einem kurzen Namen.
(siehe nachfolgenden Screenshot)
Die Konfiguration/Tests sind abgeschlossen. Ich hoffe, ich konnte Ihnen einen kleinen Einblick bieten.
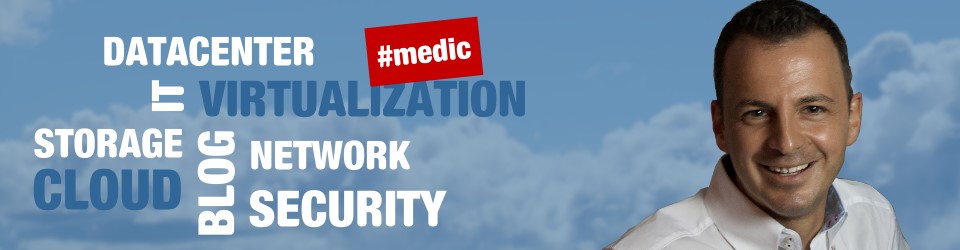
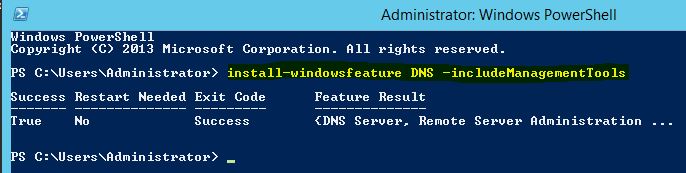
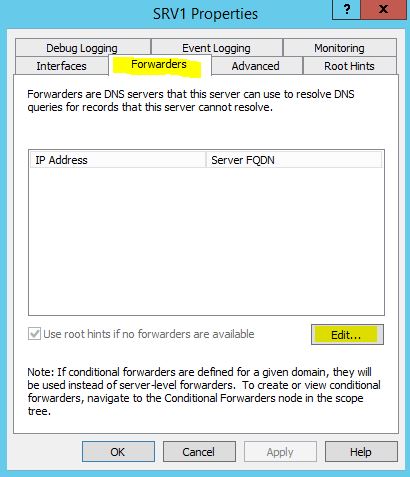
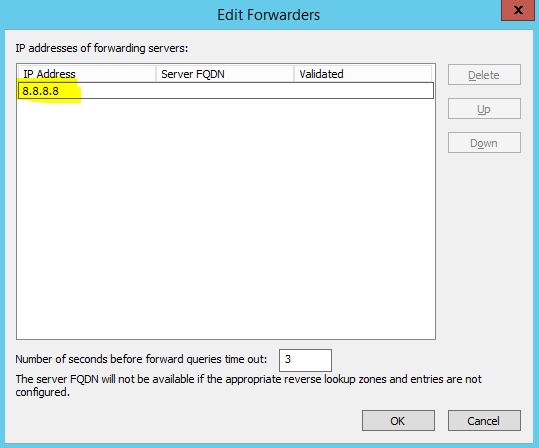
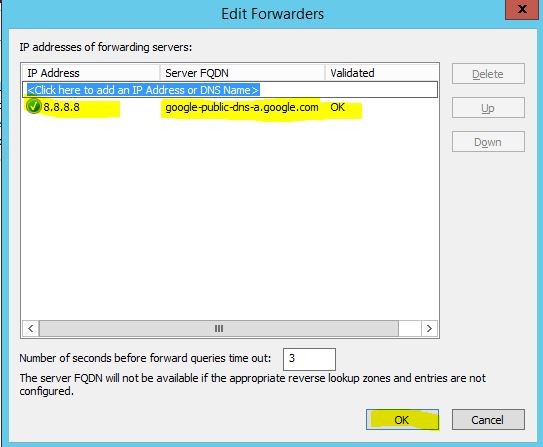
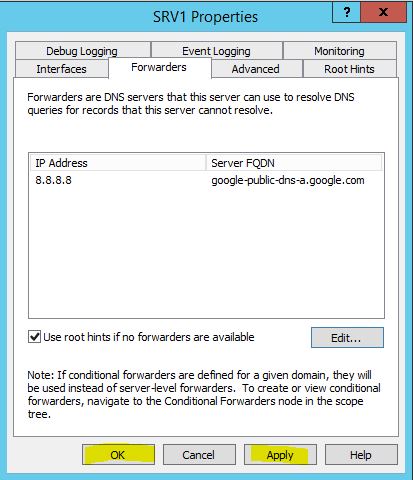
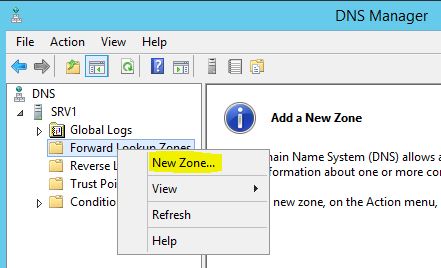
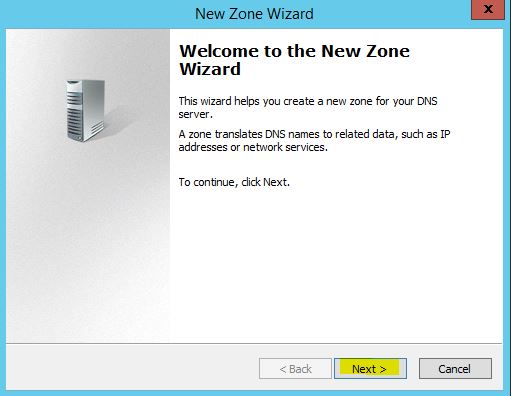
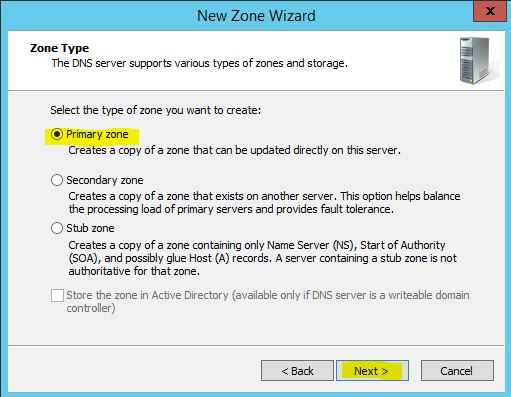
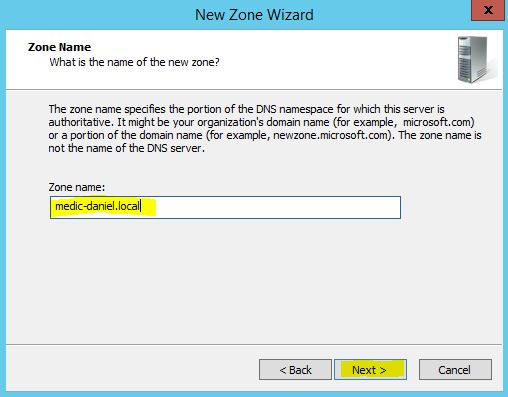
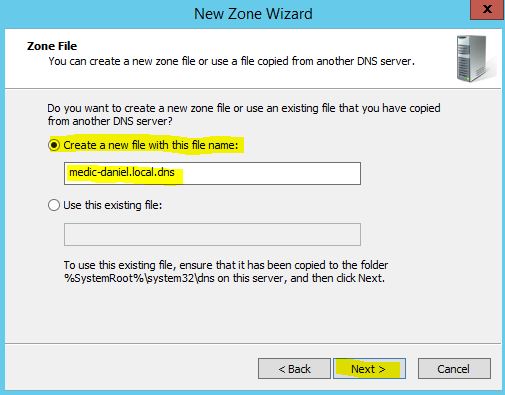
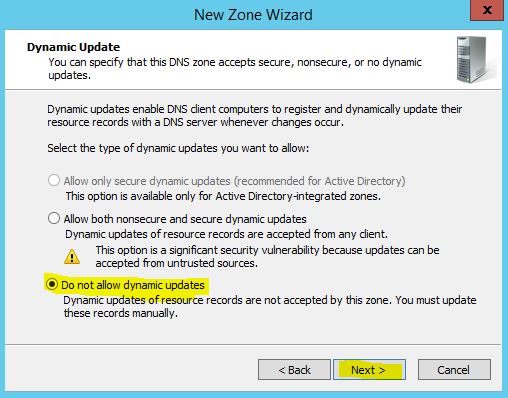
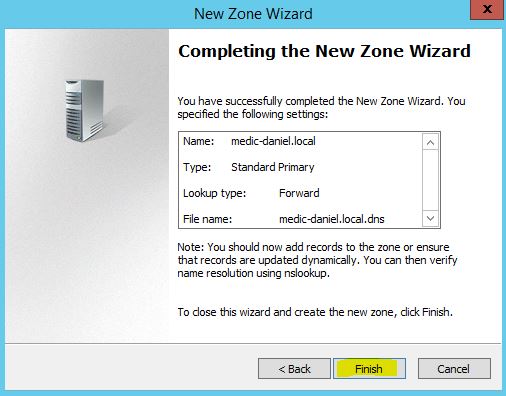
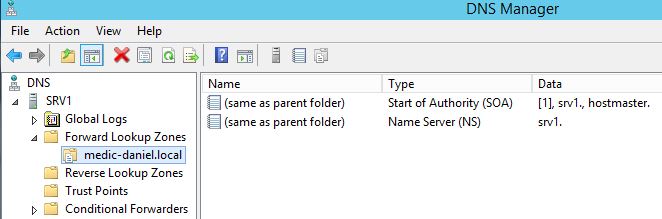
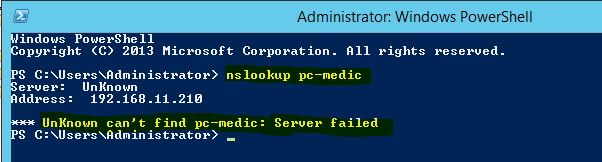
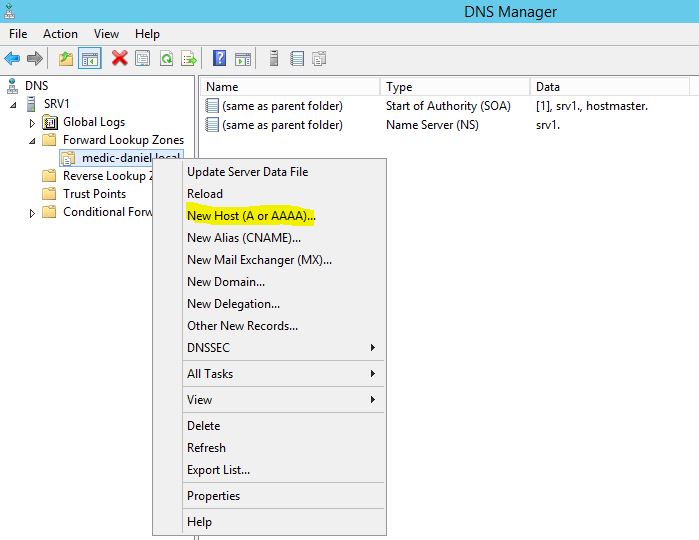
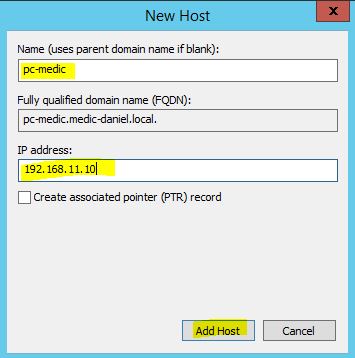
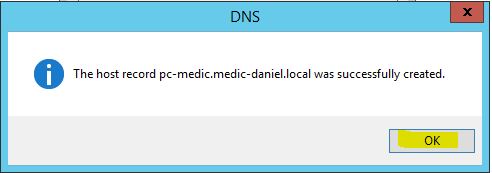
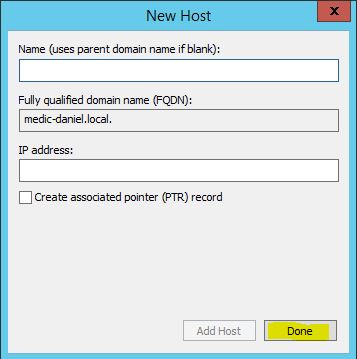
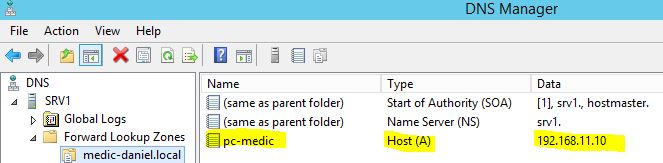
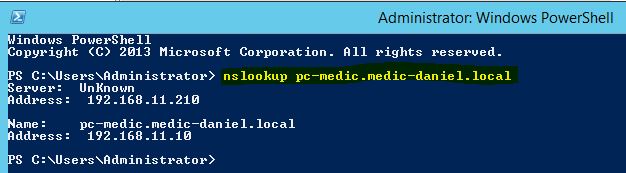
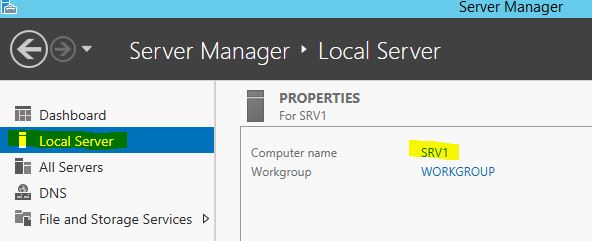
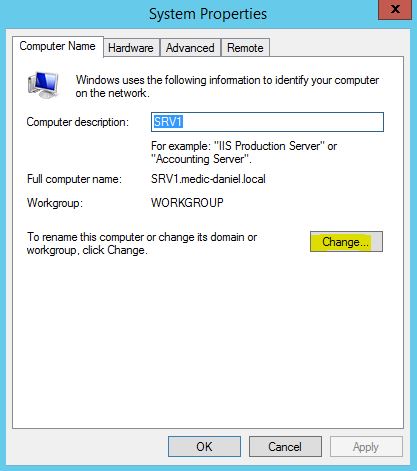
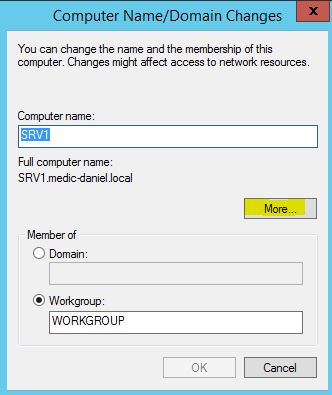
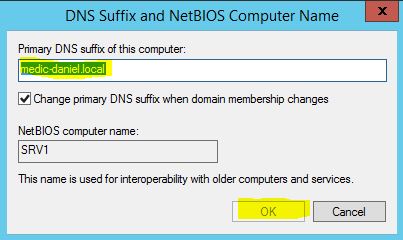
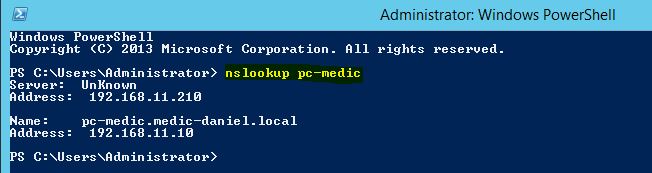
Hallo an alle,
mein DNS-Server will einfach noch nicht so , er hängt hinter einer Fritzbox 6490 cable.
Muss ich etwa besonderes noch in der Fritzbox einrichten?
Hallo,
Wurde die FritzBox im Windows DNS Server als Foardwarder eingetragen??
Gruß
Daniel Medic
Hallo , wollte mal fragen , wenn man einen Server mit ADS , DNS und DHCP einrichtet und den Server vor der DNS Konfiguration zur Domäne hochstuft , dann wird die Forward Zone doch automatisch eingerichtet oder nicht ?
Zudem wollte ich wissen kann man auch einfach nur eine Reverse Lookup Zone einrichten ?
Und diese PTR-Einträge dienen doch quasi als Pointer um um von Der IP-Adresse auf den Namen zu zeigen oder nicht ?
Außerdem (letze Frage ^^) brauch ich eine Reverse Lookup Zone in einem Kleinen Netzwerk mit 10 – 20 Rechnern ?
Hallo
Wenn Du den ersten DC installierst, dann kann Du selektieren ob Du DNS mit installieren möchtest oder nicht.
Ich persönlich würde das in einer >=20 PC’s Umgebung auf jeden Fall machen. Beim Installieren des DNS wird automatisch die Forward Zone eingerichtet.
Die PTR-Records sind kein muss, aber es macht durchaus Sinn. Ebenfalls würde ich die Clients sich dynamisch registrieren lassen, somit fällt der Verwaltungsaufwand weg
Gruß
Daniel
zu kompliziert!!!
Hallo D. Sandos
Danke für Dein Kommentar, kennst Du ein einfacheren Weg?
Würde mich freuen von Dir zu hören.
Grüße
Daniel Medic
Pingback: Erstellen einer „Reverse Lookup Zone“ auf einem Windows Server 2012 R2 | medic-daniel.de