WSL2 unter Windows 11 installieren
Im heutigen Blog dreht sich alles um das Thema WSL2 unter Windows 11. Ich zeige Euch wie man WSL2 unter Windows 11 installiert und im default eine Ubuntu Instanz bereitstellt. Ebenfalls gibt es ein paar nützliche Tipps und Tricks. Weiter unten verlinke ich Euch mein YouTube Video zum diesem Thema.
Voraussetzungen
- ein Windows 11 System
- das Windows 11 System ist auf dem aktuellen Stand (alle Hotfixe und Patche)
- bisschen Zeit und Lust 😉
[BoxHaftung]
Installation WSL2
Bevor wir mit der Installation starten, prüfen wir die Windows Version indem wir unter „Start => Ausführen“ den Befehl „winver“ eingeben. (siehe nachfolgenden Screenshot)
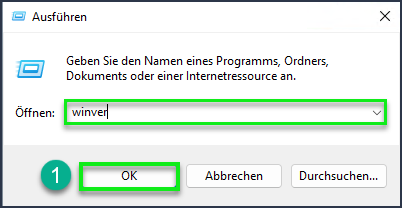
Die Windows Version sollte >= die 21H2 mit dem Build 22000.675 sein!
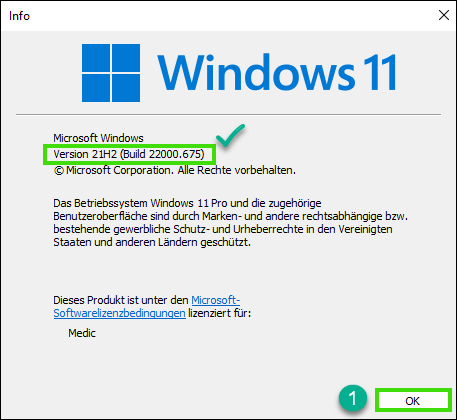
Windows-Terminal mit Administrativen-Berechtigungen öffnen und den nachfolgenden Befehl eingeben (siehe Screenshot und Syntax-Highlighter)
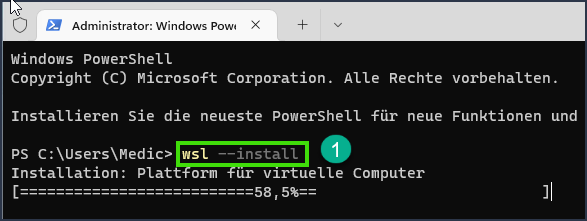
############## #Install WSL2 ############## wsl --install
Ein „Neustart/Reboot“ ist zwingende erforderlich!
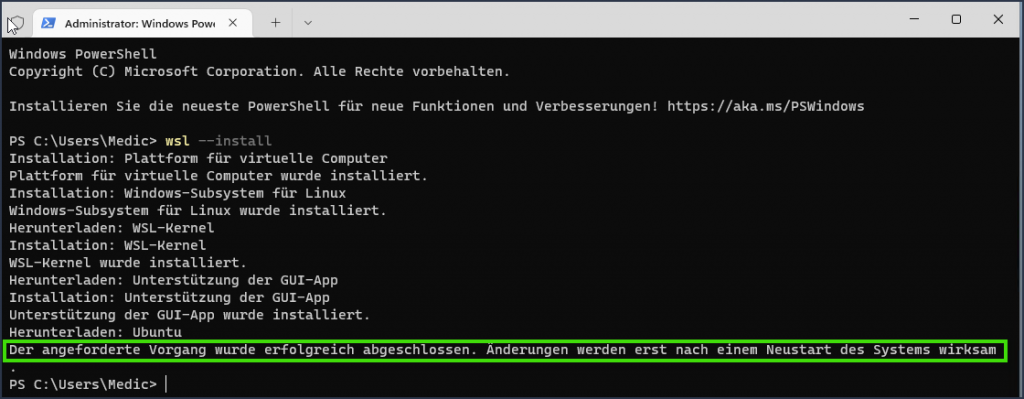
Nach dem Neustart, startet automatisch die WSL Shell mit dem Ubuntu Linux. An dieser Stelle muss einmalig initial der Benutzername und das Passwort vergeben werden.

Nach der initialen Vergabe des Benutzernamen und des Passworts kann auf die Shell zugegriffen werden.

Die Installation des WSL2 ist abgeschlossen und im default wurde eine Ubuntu Instanz bereitgestellt. Die WSL2 Ubuntu Instanz kann über das Startmenü gestartet werden.
(siehe nachfolgenden Screenshot)
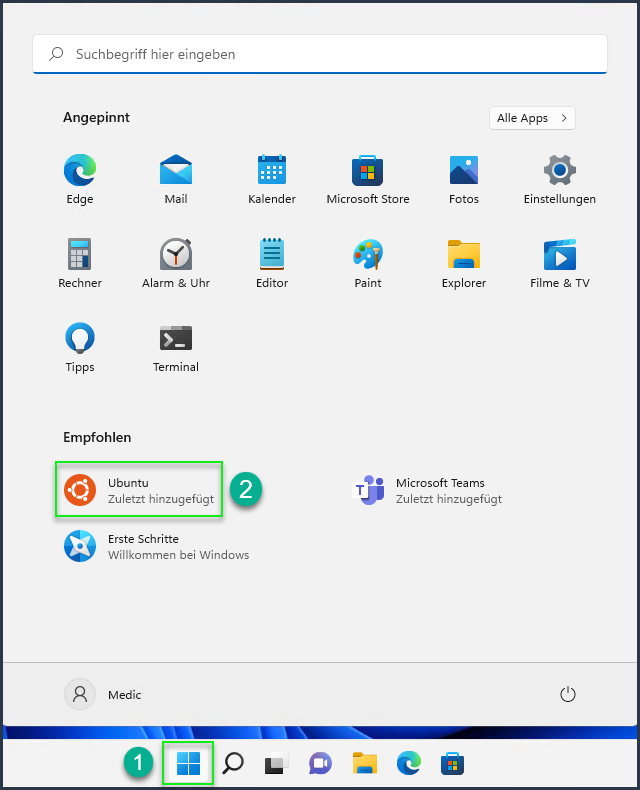
Ein Zugriff vom Windows 11 auf das Filesystem der WSL2 Ubuntu Instanz erreicht man, in dem man im Windows Explorer auf Linux klickt und dann die WSL2 Instanz auswählt. In meinem Fall ist das dann Ubuntu. (siehe den nachfolgenden Screenshot)
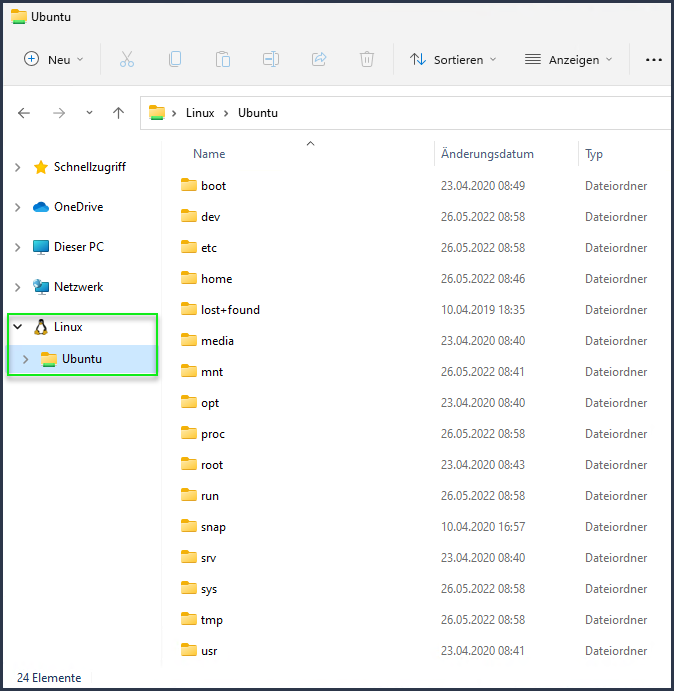
Ich liste Euch noch ein paar nützliche WSL/PowerShell Befehle auf, die die WSL2 Administration erleichtern.
Schaut Euch auch mein YouTube Video zu dem Thema WSL2 an!
WSL Verfügbare Linux Distributionen anzeigen lassen
########################################## Verfügbare Online Distros anzeigen lassen ########################################## wsl --list --online
Liste der Distributionen (Stand 26.05.2022)
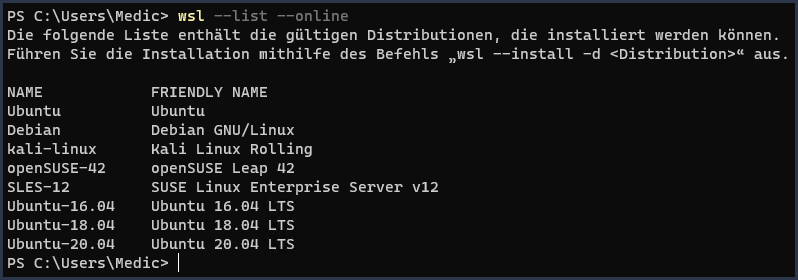
WSL weiter Distribution (z.B. Debian) installieren
########################## Distribution installieren ########################## wsl --install --d Debian
Anzeigen welche WSL Instanz aktiv ist
######################################### Anzeigen lassen welche Instanz aktiv ist ######################################### mit wsl -l -v
WSL Instanz beenden
#################### WSL Instanz Beenden #################### wsl --shutdown
WSL Instanz deinstallieren
[BoxWarnung] Sämtliche Daten der Instanz werden gelöscht! [/BoxWarnung]
#################################################### Aufheben #################################################### wsl --unregister <NAME DER INSTANZ>
Das war es mal wieder von meiner Seite, zum Thema WSL2 unter Windows 11.
Ich hoffe, ich konnte Ihnen einen kleinen Einblick geben. Sollten Sie Fragen haben, so scheuen Sie nicht mich zu kontaktieren. Nutzen Sie hier die “Kommentar Funktion” des Blogs oder wenn es Ihnen lieber ist via E-Mail.
Weitere Blogs folgen in den nächsten Tagen. Ich würde mich sehr freuen, wenn Sie wieder vorbeischauen.
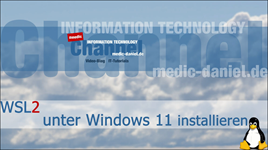
Leave a Reply