Active-Directory Testumgebung installieren
In diese Artikel geht es darum Microsoft Active-Directory auf einem
Windows Server 2008 R2 SP1 zu installieren.
Ich möchte drauf hinweisen, dass diese Anleitung nicht für den Produktivbetrieb genutzt werden sollte.
[BoxHaftung]
Anbei nur einige wichtige Punkte, die in einer Produktivumgebung zwingend zu beachten sind. Diese nachfolgenden Punkte werden in diesem Artikel nicht behandelt.
- DNS (Forwarding, Aging usw…..)
- Zeitsynchronisation (NTP)
- Ausfallsicherheit
- Security
- Backup/Recover
- Replikation
- Struktur /Rollen
- V-Scan der ADS Dateien
- uvm……
Vorrausetzungen:
Das System wurde virtuelle aufgebaut!
– Systempartition = 25 GB
– 2 x CPU
– 2GB RAM
– Windows Server 2008 R2 SP1 Standart (mit gültiger Lizenz und aktiviert)
– IP – Konfiguration (IP-Adresse, Gateway, Subnetzmaske)
– Computernamen = DC1
Beginn mit der Active Directory Installation:
1. Starten Sie ein Command Line (cmd) und geben folgenden Befehl ein
dcpromo
2. Der Active-Directory Assistent startet
3. Nun im nachfolgenden Dialog noch den Hacken für
„Use advance mode installation“ setzten und auf „Next“ klicken.
4. Der nachfolgende Dialog ist mit „Next“ zu bestätigten
5. Nun ist die Option „Create a new domain in a new forest“ zu selektieren und mit „Next“ zu bestätigen
6. Jetzt muss der FQDN der Domain angegeben werden. Ich habe mich für „dm.local“ entschieden. Wie gewohnt mit „Next“ bestätigen.
7. Der Active-Directory Assistent schlägt in nächsten Dialog ein NetBios Namen für die Domain vor. Hier einfach mit „Next“ bestätigen.
8. Nun muss der „Forest-Function-Level“ angegeben werden. In meinen Beispiel benötige ich ein „Windows 2003“ Forest-Function-Level. Mit „Next“ bestätigen.
9. Nun muss der „Domain-Function-Level“ angegeben werden. In meinen Beispiel benötige ich ein „Windows 2003“ Domain-Function-Level. Mit „Next“ bestätigen.
10. Da es sich um den ersten Domain Controller handelt, installieren wir folgende Optionen mit „DNS Server“ und „Global Catalog“. Mit „Next“ bestätigen.
11. Die nachfolgende Meldung ist mit „Yes“ zu bestätigen.
12. Nun werden die Speicherpfade für die Datenbank und Logfiles sowie das Sysvol angegeben. In diesem Beispiel lass ich hier den voreingeblendeten Standart stehen.
„Ich möchte dran erinnern, dass man sich in einer Produktivumgebung intensive Gedanken machen sollte, wo die Datenbank und die Logfiles zu liegen haben“.
Mit „Next“ bestätigen.
13. Als nächstes muss das Kennwort für den „Directory Service Restore Mode“ eingegeben und mit „Next“ bestätigt werden.
14. Die nachfolgende Zusammenfassung ist mit „Next“ zu bestätigen.
15. Der Installation Wizard startet nun. Jetzt noch den Hacken bei
„Reboot on completition“ setzten
Nach dem Reboot kann man sich an der Domain anmelden.
Ich möchte noch einmal an diese Stelle drauf hinweisen, dass diese Anleitung nicht für den Produktivbetrieb zu benutzen ist!.
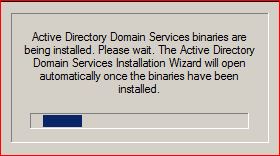
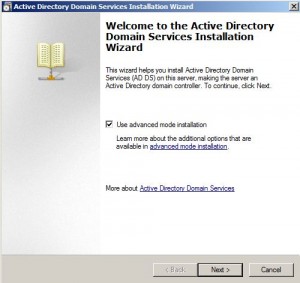
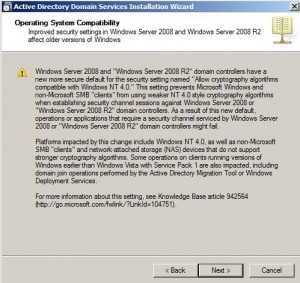
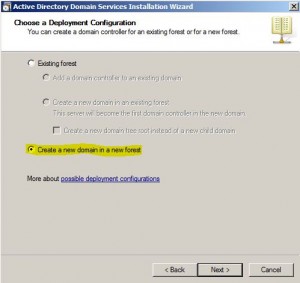
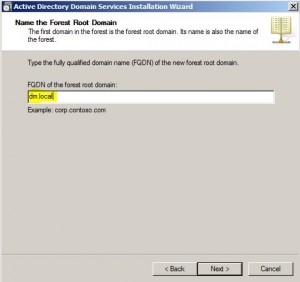
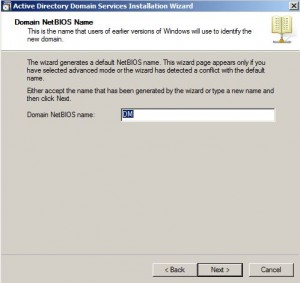
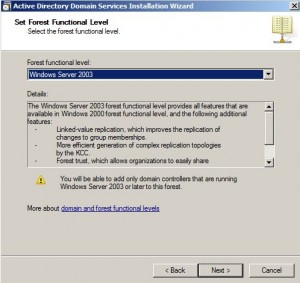
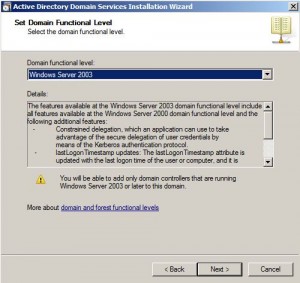
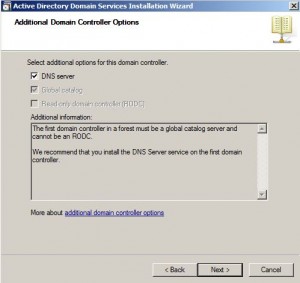
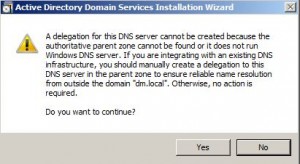
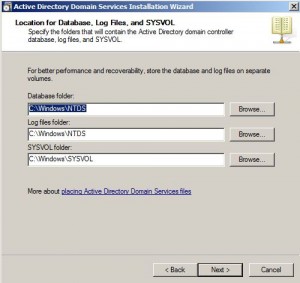
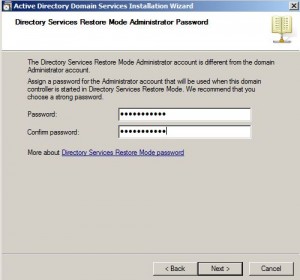
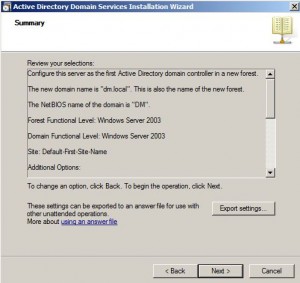
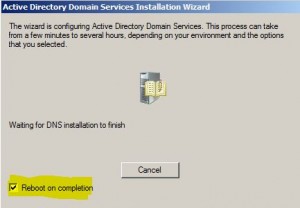
Installation und Konfiguration einer zweistufigen PKI unter Windows Server 2012 R2 | medic-daniel.de
[…] 1. Eine lauffähige Domäne (Windows Server 2012 R2) Siehe alten Blog sollte so ähnlich auch für Windows Server 2012 R2 sein 2. Windows Server 2012 R2 für die Root CA […]