Proxy via GPO beim IE11 setzten
Heute geht es darum, wie setzte ich den Proxyeintrag mittels Gruppenrichtlinien beim IE11 (Internet Explorer 11). Interessant ist das Ganze, da sich hier die Microsoft Entwickler was tolles einfallen lassen haben 😛
Um die Settings zu aktivieren, muss die Taste „F6“ gedrückt werden.
Vorrausetzung
– einen Windows Server 2012 R2 Domain Controller
– eine oder mehrere OU’s wo die Anwender hinterlegt sind
[BoxHaftung]
1. Verbinden Sie sich via RDP mit ihrem Domain Controller und starten die
„Group Policy Management“ Konsole.
2. Klicken Sie in der Baumstruktur der Konsole mit der rechten Maustaste auf die
OU (in meinen Fall „MyUsers“) , wo die Richtlinie erstellt werden soll (siehe Screenshot)
3. Vergeben Sie nun für die Richtlinie/Policy einen sprechenden Namen.
4. Editieren Sie nun die Richtlinie/Policy indem Sie mit der rechten Maustaste aus dem Kontextmenü „Edit“ selektieren (siehe Screenshot)
5. Der „Group Policy Management Editor“ hat sich nun geöffnet. Navigieren Sie zum Punkt „User Configuration/Preferences/Control Panel Settings/Internet Settings“
(siehe Screenshot)
6. Der Dialog „New Internet Explorer 10 Properties“ hat sich geöffnet.
Klicken Sie hier auf den Karteireiter „Connections“ und klicken dann auf
„LAN Settings“ (siehe Screenshot)
7. Da ich nicht mit einer automatischen Proxykonfiguration arbeite, trage ich hier den Proxy inkl. Port manuell ein. (siehe Screenshot)
So, jetzt die Lauscher auf!!!!
Man sieht deutlich, dass einige Felder mit einer roten gestrichelten Linie markiert sind!!!!
Diese Felder müssen mit der Taste „F6“ aktiviert werden. Hierzu klicken Sie in das Feld und drücken die „F6“ Taste. Danach sollte aus der gestrichelten Linie eine grüne Linie werden. (siehe Screenshot)
Das selbe wiederholen Sie falls notwendig, für die Option „Bypass Proxy Server for local addresses“ und bestätigen alles mit „Ok“
8. Schließen Sie das Fenster „New Internet Explorer 10 Properties“ mit „Ok“
9. Schließen Sie die beiden Konsolen
„Group Policy Management Editor“
„Group Policy Management“
Ich hoffe, ich konnte Ihnen einen kleinen Einblick geben. Sollten Sie Fragen haben, so scheuen Sie nicht, mich zu kontaktieren. Nutzen Sie hier die “Kommentar Funktion” des Blogs oder wenn es Ihnen lieber ist via E-Mail.
Weiter Blogs folgen in den nächsten Tagen. Ich würde mich sehr freuen, wenn Sie wieder vorbeischauen.
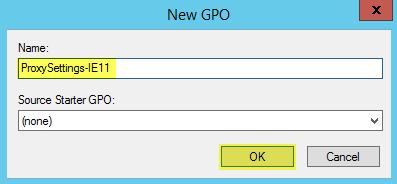
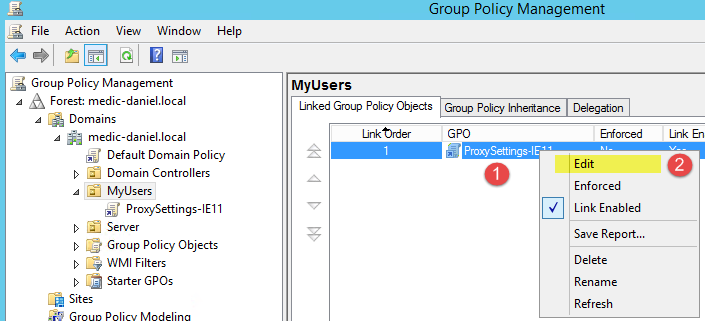
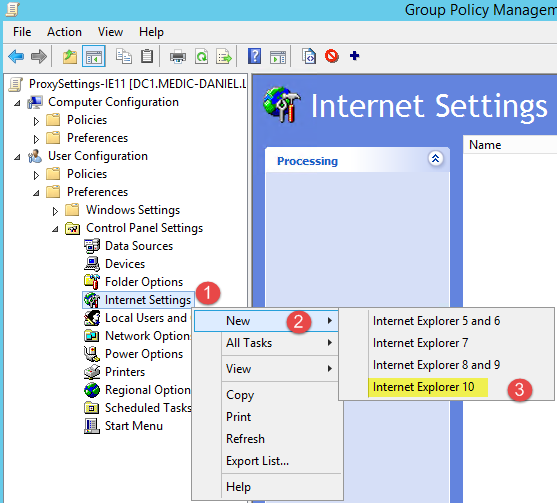
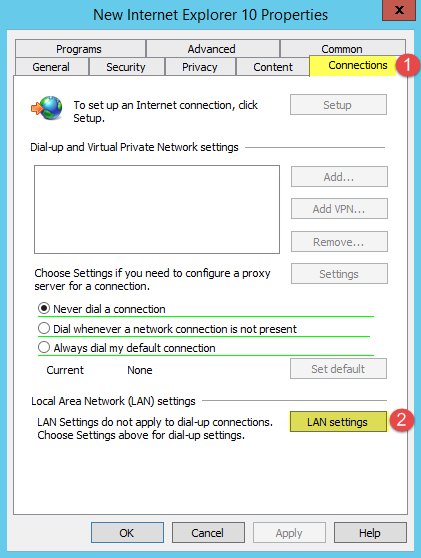
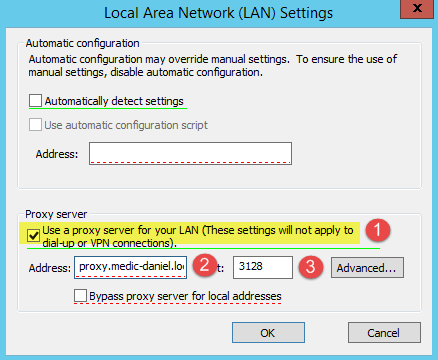
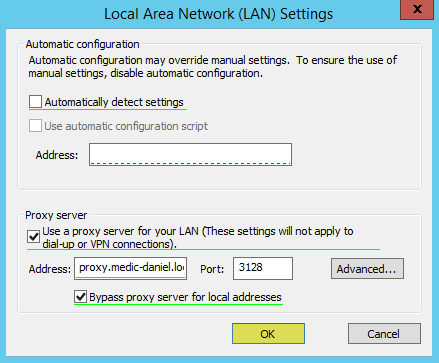
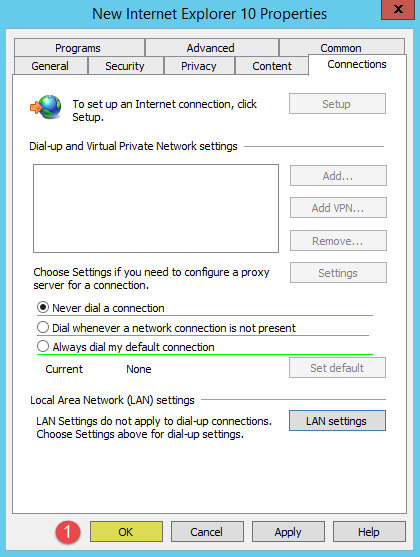
Tim
Super hat mir sehr geholfen