Citrix XenServer 6.1 installieren
In diesem Blog zeige ich wie die Basisinstallation des Citrix XenServer 6.1 abläuft.
Seit 2007 beschäftige ich mich intensiv mit dem Citrix XenServer und kann somit auf eine lange Erfahrung zurück greifen. Wenn man die Entwicklung von der Version 4 bis zur Version 6.1 verfolgt hat, kann man nur sagen, dass Citrix hier sehr gute Arbeit geleistet hat.
Für einen Produktivbetrieb sollten nachfolgenden Themen berücksichtigt werden:
– Citrix HCL (ist die Hardware von Citrix Supported?)
– Bios Settings
– Netzwerkperformance sowie Auslastung
– Storageanbindung sowie Performance/Auslastung
– Backup
– uvm ……
(Auf die obengenannten Themen wird nicht in diesem Blogeintrag weiter eingegangen)
[BoxHaftung]
Voraussetzungen:
– Server gemäß Citrix HCL
– eine lauffähige DNS Umgebung
– einen NTP Server
Installation des Citrix XenServer 6.1
1. Booten des Servers vom ISO Image
2. Schon begrüßt uns der Citrix XenServer mit dem Welcome Screen. An dieser Stelle fahren wir fort mit „Enter“
2. Im nachfolgenden Dialog selektieren wir nun das Tastaturlayout
(in meinem Fall) „[qwertz] de“
3. An diese Stelle kann man, falls notwendig, noch Gerätetreiber hinzufügen. Den Dialog bestätigen mit „Ok“
[BoxHinweis]Ich möchte kurz drauf hinweisen „weiche nie nie nie von der HCL ab“[/BoxHinweis]
4. Nun die Lizenzbestimmungen mit „Accept EULA“ bestätigen
5. In dem nächsten Dialog selektiere man den Festplattenbereich in dem der Citrix XenServer installiert werden soll und bestätigt den Dialog mit „Ok“.
Der Citrix XenServer belegt nur einen Bruchteil von dem Festplattenbereich.
Der Rest steht dann den „Virtuellen Maschinen“ zur Verfügung.
Ich würde aber davon abraten, auf dem gleichen Festplattenbereich wo der Citrix XenServer liegt auch die VM’s zu hinterlegen.
Dagegen sprechen Performance, Sicherheit sowie ggf. Probleme bei einem „Inplace-Upgrade“
6. Nun die Installaionsquelle selektieren. „Local media“ und den Dialog mit „Ok“ bestätigen.
Wenn Sie täglich einen Citrix XenServer aufsetzten, dann sollten Sie über eine automatisierte Installation (Kickstart) via NFS/HTTP oder FTP nachdenken.
7. Den nachfolgfenden Dialog bestätigen mit „No“
An diese Stelle könnte man sogenannte „Supplemental Packs“ hinzufügen.
Ein Beispiel wäre das „Microsoft System Center 2012“ Pack von Microsoft.
8. Fortfahren mit „Skip verification“ und den Dialog mit „Ok“ bestätigen.
Bei einem neuen Installationsmedium würde ich immer das Medium mit dem Dialog „Verify installations source“ prüfen.
9. Vergeben Sie ein Passwort und führen den Dialog mit „Ok“ fort
10. Selektieren Sie eine Netzwerkschnittstelle über die der Citrix XenServer angesprochen werden soll. In meinen Fall ist es das „eth1“ hier auch wie gehabt den Dialog mit „Ok“ bestätigen.
Um durch den Wust an Netzwerkkarten sowie Netzwerken durchzublicken, würde ich während der Installation alle Netzwerkkabel, bis auf das Kabel für den XenServer, abziehen. 🙂
11. Vergeben Sie dem XenServer eine „statische“ IP Konfiguration.
Indem Sie „static configuration“ selektieren und die Werte für IP, Gateway sowie Subnetzmaske eintragen. Mit „Ok“ fortfahren
12. Als nächstes benötigt der XenServer noch einen Servernamen und die gültigen DNS Server in Netzwerk.
Beachten Sie, dass Sie den Namen (A Record inkl. PTR Record) in Ihr DNS eintragen müssen.
[BoxHinweis]Ich möchte kurz drauf hinweisen: „Vergiss nie die DNS Einträge“ [/BoxHinweis]
13. Selektieren Sie die Zeitzone. In meinem Fall „Europe“ und mit „Ok“ betsätigen.
Im nachfolgenden Dialog „Berlin“ selektieren und ebenfalls mit „Ok“ bestätigen
14. Jetzt teilen wir dem XenServer noch mit, dass er sich die Zeit von einer NTP Zeitquelle holen soll.
Selektieren Sie „using NTP“ und bestätigen mit „Ok“
Im nächsten Dialog dann den NTP Server eingeben und mit „Ok“ fortfahren.
Glauben Sie mir, ich habe schon die kuriosesten Fehler erlebt und das nur, weil die Zeit nicht passt.
[BoxHinweis]Somit kommen wir zur nächsten Tipp: „Prüfe immer die Zeitsync.“[/BoxHinweis]
15. Den Start der Installation mit „Install XenServer“ bestätigen
Es wäre nun Zeit genung um den Kaffeevollautomaten zu huldigen 😉
16. Wenn die Installation abgeschlossen ist, sollte das Installationsmedium CD/DVD entfernt und der Reboot mit bestätigen von „Ok“ durchgeführt werden.
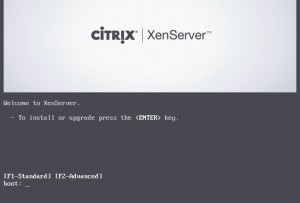
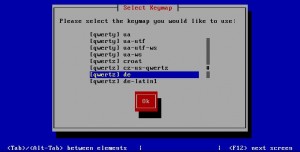

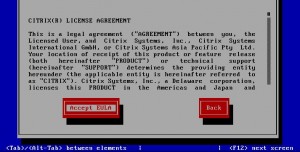
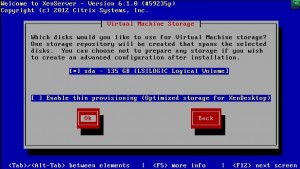

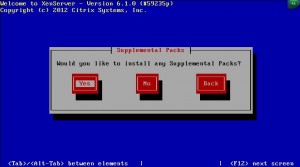

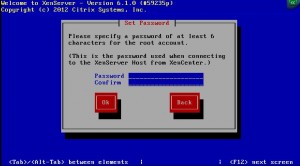
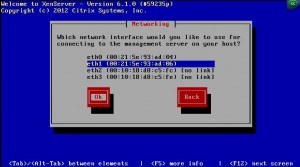
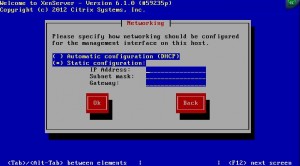
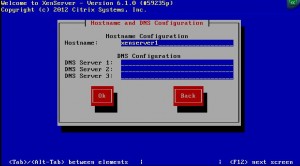
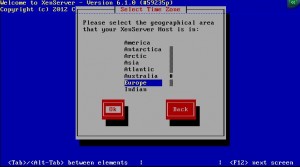
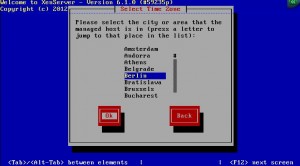
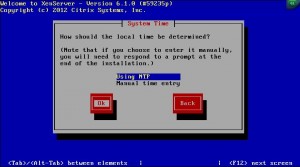
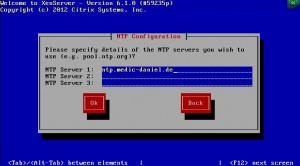
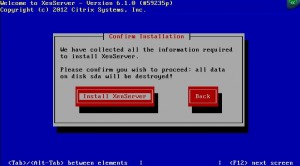
Leave a Reply