Citrix DVS-Controller installieren
Heute habe ich mir das Thema DVS-Controller mal wieder angeschaut.
In der Vorgänger-Version gab es so einige Probleme, dass ich mich kurzerhand entschieden habe das Produkt nicht im Produktivbetrieb einzusetzen.
Stabilität geht vor Funktion und Features!
Warum DVS-Controller:
– Citrix hat die Netzwerkinfrastruktur von „Bridge“ auf „Open-Switch“ umgestellt
– Netzwerkflexibilität durch granulare konfiguration und Policies
– Policie basiertes Networking
– Zugriffs ACL auf (Basis Layer 3 Policies)
– Bandbreitenlimitierung QoS
– Transparentes Monitoring von VM’s (Net Flow)
– RSPAN
Vorrausetzungen:
– ein konfigurierter Xen Server Pool
– Pool ist im XenCenter sichtbar
– Download der DVSC Appliance
– DNS A-Record für „mydvsc“
– NTP Server
[BoxHaftung]
Installation und Konfiguration Citrix DVS-Controller
1. Starten Sie das XenCenter und verbinden Sie sich mit dem Pool.
In meinem Fall „TestPool1“. Klicken Sie mit der rechten Maustaste auf den „TestPool1“ und wählen „Import“ aus dem Kontextmenü aus.
2. Im Import Wizard wählen Sie den Pfad zum DVS-Controller aus.
Klicken Sie auf „Next“
3. Als Nächstes selektieren Sie die „Location“ (in unserem Beispiel TestPool1) in der der DVS-Controller importiert werden soll und kilcken auf „Next“
4. Selektieren Sie den Storage-Bereich in dem der DVSC abgelegt werden soll und klicken auf „Import“
5. Jetzt weisen Sie dem DVSC ein Netzwerkadapter zu. In meinem Fall habe ich den Netzwerkadapter genommen in dem die XenServer angesiedelt sind.
Klicken Sie auf „Next“
6. In der Zusammenfassung setzten Sie den Hacken nicht bei „Start VM(s) after import“ und fahren mit „Finish“ fort
7. Der Import der Appliance läuft nun. Es wärte nun Zeit für einen Kaffe 🙂
8. Nach dem Import sollten Sie den DVS-Controller im gestoppten Modus in ihrem Pool wiederfinden (siehe Screenshot)
9. Als nächstes konfigurieren wir die DVSC VM.
Selektieren Sie die VM und klicken auf „Properties“ (siehe Screenshot)
10. In den Einstellungen der VM vergeben wir dem DVS-Controller einen sprechenden Namen. In unserem Beispiel „MyDVSC“
11. Starten Sie die DVSC VM über den „Start“ Button
12. Wechseln Sie nun im XenCenter zur „Console“ des DVS-Controller
13. Melden Sie sich am DVSC mit folgenden Login-Informationen an „User:admin“ und „Passwort:admin“
14. Da ich in diesem Netzwerksegment kein DHCP betreibe, muss ich dem DVSC eine statische IP Konfiguration zuweisen.
'''''''''''''''''''''''''''''''''''''''''''''''''''''''''''''''''''''' 'Setzten der statischen Konfiguration '''''''''''''''''''''''''''''''''''''''''''''''''''''''''''''''''''''' set controller management-interface config static 192.168.100.100 255.255.255.0 192.168.100.1 192.168.100.10 192.168.100.11 medic-daniel.de set controller management-interfac config <STATIC> <IP for DVSC> <MASK> <GATEWAY> <DNS1> <DNS2> <DNS Suffix>
15. Starten wir nun den IE um uns mit dem DVSC zu verbinden.
Geben Sie die nachfolgende URL ein “ https://mydvsc.medic-daniel.de „ein. Bestätigen Sie die Zertifikatsmeldung mit „Laden dieser Website fortsetzten ….“
16. Melden Sie sich mit nachfolgenden informationen an „User=admin“ & „Passwort=admin“
17. Der DVSC fordert uns nun auf, das Passwort zu ändern.
18. Im DVS-Controller klicken wir nun auf „Settings“ um die finalen Einstellungen zu tätigen
19. Falls notwendig, kann die IP Konfiguration geändert werden (siehe Screenshot)
20. Als nächstes konfigurieren wir den „Host Name“ und den „Domain Name“, in meinem Fall wie folgt:
21. Damit der DVSC auch immer schön die selbe Zeit wie die Xen Server haben, müssen wir noch ein NTP Server konfigurieren. Fügen Sie über „Add NTP“ eine neue Zeitquelle hinzu und entfernen Sie die default Zeitquellen.
22. Als nächstes muss der DVSC ein oder mehrer Xen Pools hinzugefügt werden. Klicken Sie dazu im Portal auf „Visibility & Control“ und auf „Add Resource pool“
23. Geben Sie die IP des Master Server aus Ihrem Xen Pool an und die Login-Information des XenServer (Xen1) ein. Bestätigen Sie mit „Connect“
24. Es dauert einen kleinen Augenblick bis der Pool im DVS-Controller sichtbar ist. Wichtig ist, dass der Pool sowie die XenServer mit einem „grünen“ Status versehen sind.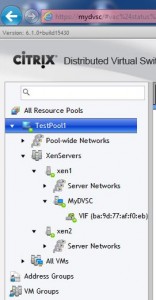
Die Grundkonfiguration ist nun abgeschlossen.
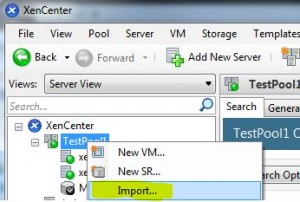
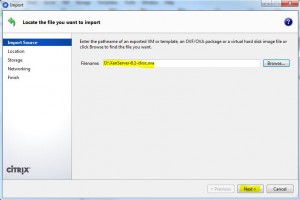
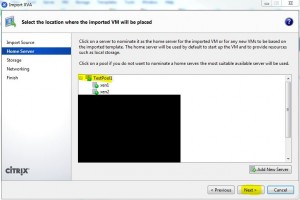
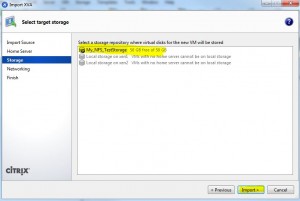
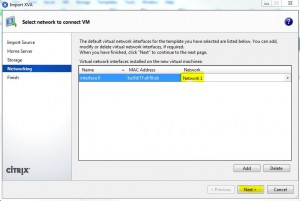
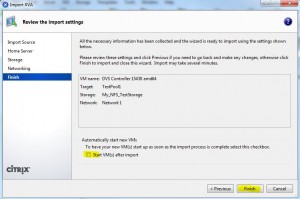
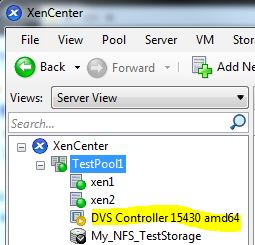
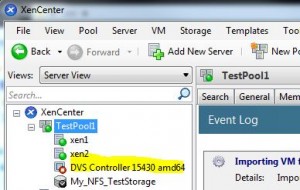
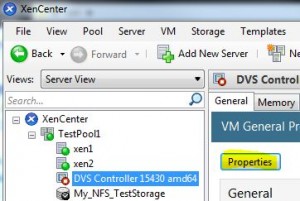
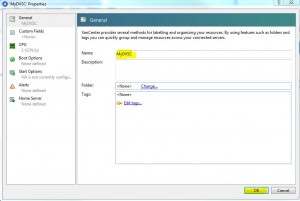
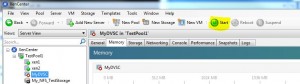

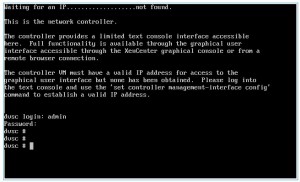
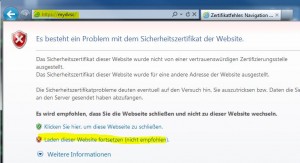
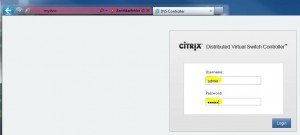
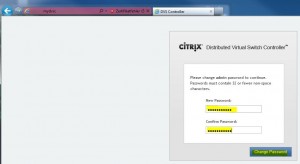
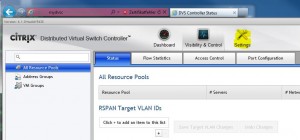
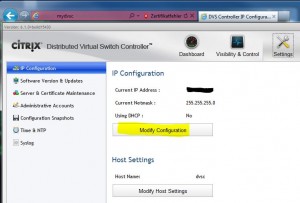
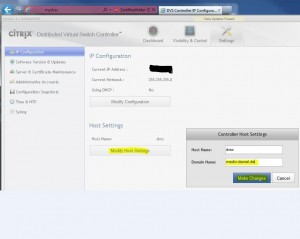
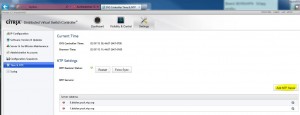
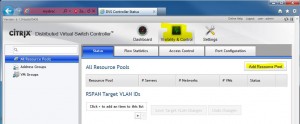
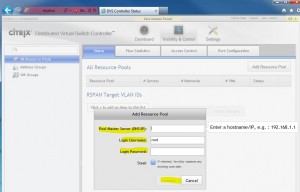
Leave a Reply