Citrix XenServer 6.1 VM Protection & Recovery
Im heutigen Blog geht es um das Thema Citrix XenServer „VM Protection & Recovery“ (VMPR).
Citrix bietet ab der „Advanced Edition“ oder größer das „VMPR“ Feature an.
Diese Feature kann gut als Backup/Recovery sowie zur Archivierung von VM’s genutzt werden. Gerade das Thema Archivierung ist sehr interessant, da man hier Sicherungspunkte auf kostengünstigen Storage auslagern kann.
Bitte beachten Sie, dass diese Art von Backup/Recovery nur für das virtuelle Betriebssystem (VM) zu nutzen ist.
Sollten Sie in der VM ein Exchange, SQL oder sonstige Applikationen betreiben, so sollten Sie eine vom Hersteller freigegebene Backup/Recovery Lösung in Betracht ziehen.
[BoxHaftung]
Vorrausetzung:
– Citrix XenServer Lizenz >= „Advanced Edition“
– aktiver XenServer Pool
– CIFS Share
– eine oder mehrere VM’s
Konfiguration:
1. Starten Sie das „XenCenter“ und verbinden Sie sich mit dem XenServer Pool indem die „VMPR“ Richtlinie aktiviert werden soll.
2. Klicken Sie mit der rechten Maustaste auf ihren „Pool“ und selektieren „VM Protection Policies“
3. Im „VMPR“ Dialog klicken Sie auf „New“ um eine neue Richtlinie zu erstellen.
4. Vergeben Sie nun im „VMPR Wizard“ einen „Policy Namen“ und eine „Description“ Sie sollten hier einen kurzen sprechenden Namen vergeben.
5. Selektieren Sie nun die VM’s, die Sie sichern und archivieren wollen, und klicken auf „Next“
6. Im nächsten Dialog haben Sie die Option zwei Arten von Snapshots (Sicherungspunkte) zu erstellen.
Option 1: „Disk only Snapshot“
Hier wird nur ein Snapshot von der virtuellen Festplatte erstellt.
Option 2: „Disk and Memory Snapshot“
Hier wird wie bei Option1 ein Snapshot der virtuellen Festplatte erstellt und der Inhalt des Arbeitsspeichers.
Zu beachten ist, dass diese Art von Snapshots deutlich speicherplatzintensiver ist als die Option1. Hinzu kommt, dass die VM’s nicht einer dedizierten GPU zugewiesen sein darf und die XenTools müssen installiert sein.
In meinem Beispiel gebe ich mich mit der „Option1“ zufrieden und fahre mit „Next“ fort
7. Sie können nun den Zeitplan aktivieren (siehe Screenshot). Ich habe mich in diesem Beispiel für 10 stündliche Snapshots entschieden. Somit wird jede Stunde ein Snapshot erstellt und zehn werden vorgehalten.
8. Im nächsten Dialog haben Sie nun die Möglichkeit Snapshots zu archivieren. Dieses gibt ihnen die Möglichkeit, eine lange Historie auf kostengünstigen Speicherplatz vorzuhalten. In meinem Fall habe ich mich entschieden, die Snapshots 1 x täglich um 20:00Uhr auf einer CIFS Share zu archivieren.
Fahren Sie wie im Screenshot fort und ersetzten Sie die Werte/Optionen durch ihre und klicken auf „Next“
[BoxHinweis]Beachten Sie das ggf. die Performance via NFS besser ist als bei CIFS, das hängt von ihrem Storage ab. Probieren Sie beides (CIFS/NFS) aus.[/BoxHinweis]
9. Sie haben nun die Möglichkeit, sich via Email über das Backup/Recovery informieren zu lassen. Aktivieren Sie dazu „Send email notifications……….“ und geben im Feld „Email Address“ den Empfänger ein.
Im Feld „SMTP Server“ tragen Sie ihren Mailserver ein und fahren mit „Next“ fort
[BoxHinweis]Beachten Sie, dass ihr Mailserver ggf. für den Empfang
(ohne Kennung/Passwort) konfiguriert werden muss![/BoxHinweis]
10. Setzten Sie den Hacken bei „Run the new VM……“ um die Richtlinie nach dem Konfigurieren sofort zu starten. Fahren Sie mit „Finish“ fort
11. Die Konfiguration ist abgeschlossen schließen Sie den VMPR Dialog nach dem Snapshot und archivieren mit „Close“
12. In der Standard Einstellung werden die zeitgesteuerten Snapshots nicht angezeigt. Diese können aber über das „XenCenter“ eingeblendet werden. Selektieren Sie eine VM und klicken auf den Karteireiter „Snapshots“. Klicken Sie auf dem Button „View“ um die „Schedule Snapshots“ einzublenden
Die Konfiguration ist abgeschlossen!
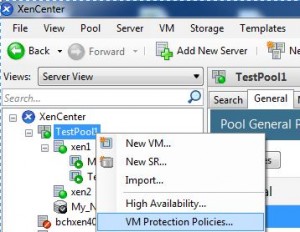
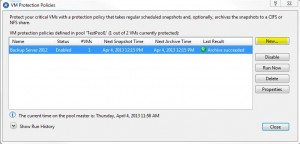
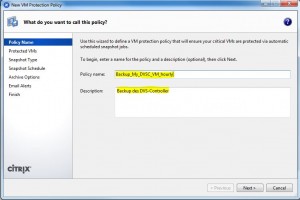
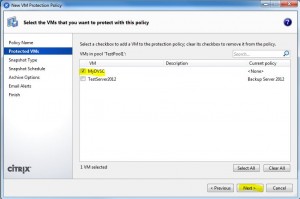
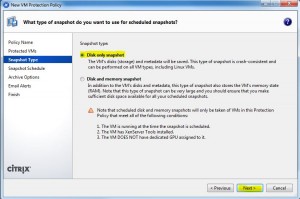
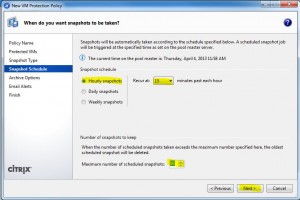
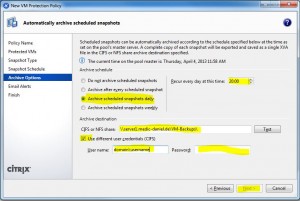
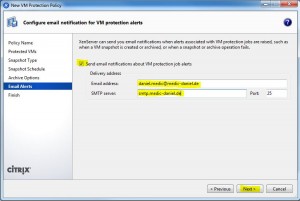
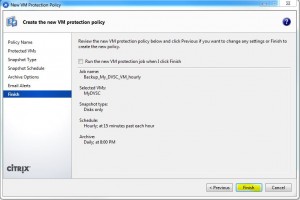
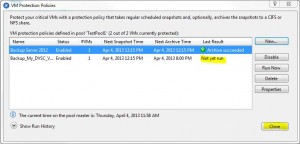
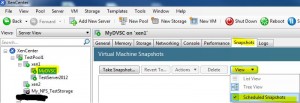
Leave a Reply