Microsoft Exchange 2013 installieren
Momentan setze ich mich mit dem Microsoft Exchange 2013 auseinander. Da ich in meiner Testumgebung das Exchange mehrfach neu installieren musste, habe ich mir gedacht, warum nicht ein Blog zur Installation von Exchange 2013. Bei der Installation wird das Exchange komplette auf einem Server installiert, was natürlich nicht für den produktiven Einsatz geeignet ist. Bitte haben Sie Verständnis, dass ich die Konfiguration nicht bis ins Detail beschreibe, da dieses den Blog sonst sprängen würde.
[BoxHaftung]
Voraussetzungen
1. Eine lauffähige Domäne (W2K12R2)
2. Einen Windows Server 2012 R2, der als Exchange Server dienen soll
3. Einen Test Client/Server (mit Outlook installiert)
4. Setup liegt ausgepackt unter „C:Exchange2013“ (auf DC und Exchange Server)
Anbei eine Übersicht des Aufbaus:
Vorbereitungen Exchange Server
Als Erstes bereiten wir den Exchange Server vor und führen den nachfolgenden Powershell-Schnipsel auf dem zukünftigen Exchange Server aus und führen nach der Installation den Neustart durch.
Es werden automatisch weitere Neustarts durchgeführt, somit ist Zeit für einen Kaffee 😆
######################################## #Powershell als Administrator starten ######################################## Install-WindowsFeature AS-HTTP-Activation, Desktop-Experience, NET-Framework-45-Features, RPC-over-HTTP-proxy, RSAT-Clustering, RSAT-Clustering-CmdInterface, Web-Mgmt-Console, WAS-Process-Model, Web-Asp-Net45, Web-Basic-Auth, Web-Client-Auth, Web-Digest-Auth, Web-Dir-Browsing, Web-Dyn-Compression, Web-Http-Errors, Web-Http-Logging, Web-Http-Redirect, Web-Http-Tracing, Web-ISAPI-Ext, Web-ISAPI-Filter, Web-Lgcy-Mgmt-Console, Web-Metabase, Web-Mgmt-Console, Web-Mgmt-Service, Web-Net-Ext45, Web-Request-Monitor, Web-Server, Web-Stat-Compression, Web-Static-Content, Web-Windows-Auth, Web-WMI, Windows-Identity-Foundation, Server-Media-Foundation, RSAT-ADDS
Im nächsten Schritt laden Sie sich die nachfolgenden Tools von Microsoft herunter und installieren diese in der unten aufgeführten Reihenfolge.
– Microsoft Unified Communications Managed API 4.0
– Microsoft Office 2010 Filter Pack (64 Bit)
– Microsoft Office 2010 Filter Pack SP1 (64 Bit)
Vorbereitungen Active Directory
Um Exchange zu installieren sollte das Active Directory in Form eines Schema-Updates vorbereitet werden. Führen Sie dazu die nachfolgenden Befehle auf dem Domain Controller aus.
Wichtig:
– Auf dem DC sollten die Microsoft Exchange 2013 Installationsquellen liegen.
In meinem Fall unter „C:Exchange2013“
– Um das Schema/Organisations Update auszuführen, sollten Sie Mitglied der nachfolgende Gruppen sein.
– Domain Admins
– Schema Admins
1. Starten Sie eine „CMD“ und wechseln in das Exchange Installationsverzeichniss. „C:Exchange2013“
2. Führen Sie nachfolgenden Befehl aus
################### # Prepare Schema ################### setup /PrepareSchema /IAcceptExchangeServerLicenseTerms
3. Im nächsten Schritt muss die Organisation vorbereitet werden.
####################### #Prepare Organisation ####################### setup /PrepareAD /OrganizationName:MedicOrg /IAcceptExchangeServerLicenseTerms
Das Active Directory ist somit vorbereitet. Beachten Sie, dass in größeren ADS Umgebungen es durchaus etwas dauern kann bis die Synchronisation abgeschlossen ist. Durchaus kann es Sinn machen, dass Schema Update einige Tage im Vorfeld zu tätigen.
Installation Exchange 2013
1. Beginnen wir mit der Exchange Server Installation. Starten Sie aus dem Installations Verzeichnis die „Setup.exe“
2. Selektieren Sie die Optionen gemäß nachfolgenden Screenshot und fahren mit
„Next“ fort
3. In meinem Fall sind keine Updates vorhanden. Klicken Sie auf „Next“
4. Klicken Sie auf „Next“
5. Bestätigen Sie das „License Agreement“ und klicken auf „Next“
6. Klicken Sie auf „Use recommended Settings“ und fahren mit „Next“ fort.
7. Ich kenne schon jetzt mindestens vier Exchange Administratoren die nun die Hände über den Kopf zusammen schlagen und innerlich sagen „Medic das ist nicht dein Ernst“.
Naja Kollegen, leider ist auch meine Hyper-V Umgebung ein wenig eingeschränkt und für einen zweiten Exchange Server war kein Platz.
Aber recht haben die Kollegen, im Produktivbetrieb sollten Sie die Rollen „Mailbox“ und „Client Access“ auf mindestens zwei Systeme verteilen.
Also, da ja jedem der Spruch bekannt ist „Ohne Arme keine Kekse“ müssen wir hier mit einem Exchange Server auskommen.
Selektieren Sie die Rollen gemäß Screenshot und fahren mit „Next“ fort
8. Als Nächstes übernehmen wir den vorgeschlagen Pfad und fahren mit „Next“ fort
9. Die Malware Prüfung wollen wir mal aktiviert lassen und bestätigen mit „Next“
10. So, Zeit für ein weiteren Kaffee 🙂 da die Voraussetzungen geprüft werden……….
11. Die „Voraussetzungen werden geprüft“ sobald diese abgeschlossen sind, bestätigen Sie mit „Install“ um die Installation zu starten.
12. Bestätigen Sie mit „Finish“ um die Installation abzuschließen.
Konfiguration Exchange 2013
1. So, nun geht es an die Konfiguration des Exchange Servers. Starten Sie den IE auf dem Exchange Server und geben nachfolgende URL an „https://localhost/ecp“
[BoxHinweis]Deaktivieren Sie auf dem Server die „IE enhanced Security Configuration“ für die Administratoren.[/BoxHinweis]
2. Melden Sie sich an dem System an. Ich nutze hier den „Domain Admin“ im produktiven Einsatz sollten Sie sich schon eine separate Kennung für Exchange anlegen
3. Als nächstes geben Sie die Sprache und die Zeitzone für die
„Exchange-Verwaltungskonsole“ an. Ich habe mich bewusst für Englisch entschieden, da einige Begriffe in Deutsch nicht gerade hilfreich sind.
4. Im nächsten Schritt müssen wir dem Exchange Server mitgeben für welche Domäne er tätig ist. Hierzu klicken Sie in der „ECP“ auf „Mail Flow“
5. Klicken Sie auf den Karteireite „accepted Domains“ und dann auf das „+“ um eine Domain hinzuzufügen.
6. Geben Sie nun ihre Domäne an, für die der Exchange zuständig sein soll.
7. Nun muss die Domäne noch als Standard definiert werden, gehen Sie wie folgt vor. Selektieren Sie die Domäne und klicken auf den „Bleistift“
8. Selektieren Sie „Make this doamin…“ und bestätigen mit „Save“
9. Im nächsten Schritt muss ein Sendeconnector eingerichtet werden. Hierzu klicken Sie in der „ECP“ auf „Mail Flow“ und dann auf den Karteireiter „Send Connectors“.
Klicken Sie auf das „+“ um einen Sendeconnector hinzuzufügen.
10. Geben Sie dem Connector einen Namen und setzten die Optionen unter Type gemäß ihren Anforderungen. Ich habe mich für den Type „Internet“ entschieden
11. Abhängig von ihrer Umgebung setzten Sie die Optionen die sie benötigen. Ich habe mich für „MX Record….“ entschieden, da der Exchange Server direkt mit dem DNS MX Eintrag verknüpft ist.
Hinweis: In der Produktivumgebung sollten Sie das Exchange mehrstufig aufbauen. Am besten ein Incoming/Outgoing Mailgateway in der DMZ und dann das Exchange System. Da meine Ressourcen leider für so einen Aufbau nicht ausreichen, geben wir uns mal mit der Sparversion zufrieden.
Klicken Sie auf „Next“ und fahren fort
12. Im nächsten Schritt müssen Sie angeben, an wenn der Exchange Server Mails senden darf. Richtig, natürlich an alle!
Klicken Sie auf das „+“ siehe Screenshot.
13. Geben Sie im Feld „FQDN“ ein „*“ ein, da ja der Exchange Server an alle Domains senden darf bzw. soll. Klicken Sie auf „save“ um die Einstellungen zu speichern.
14. Klicken Sie auf „Next“
15. Fügen Sie nun den Connector einem Exchange Server zu. Sollten Sie mehrere Exchange Server in Ihre Umgebung haben, so fügen Sie auch diese zu. Klicken Sie auf das „+“ und fügen den Exchange Server hinzu und bestätigen alles mit „Finish“
Soweit so gut. Der Exchange Server sollte nun lauffähig sein.
Bitte beachten Sie, dass diese Anleitung für eine Labor/Test Umgebung ist und diese sollte auch nur dafür verwendet werden.
Testen des Exchange Servers
1. Legen wir nun mal zwei Benutzer an „Daniel Medic“ und „Isabella Medic“. Klicken Sie in der „ECP“ auf „recipients“ und klicken auf den Karteireiter „mailboxes“. Klicken Sie auf das „+“ Symbol um einen Benutzer hinzuzufügen.
2. Klicken Sie auf „New User“ und geben die gewünschten Informationen ein. Wiederholen Sie das ganze für den zweiten User!
3. Melden Sie sich nun mit der ersten Testkennung an einem Testsystem an und starten Outlook. Nachdem Outlook konfiguriert ist, senden sie einem Mail an die zweite Testkennung. (siehe Screenshot)
Kennung1 = daniel.medic@medic-daniel.local
Kennung2 = isabella.medic@medic-daniel.local
Wie sie sehen, ist die Endung „@medic-daniel.local“ Sie können in Exchange die
„Adress Policy“ ändern, so das beim Anlegen eines neuen Anwenders automatisch
„@medic-daniel.de“ angehangen wird. Oder Sie machen das pro Benutzer und fügen eine zweite SMTP Adresse hinzu und markieren diese als Standard!
4. Melden Sie sich nun mit der zweiten Testkennung an und prüfen nach, ob die Mail angekommen ist.
Somit ist die Installation/Konfiguration abgeschlossen. Natürlich gibt es noch mehr zu beachten, aber dieses würde leider den Rahmen des Blogs sprängen.
Hier noch ein paar Punkte die Sie sich anschauen sollten
1. Es kann sein, dass Sie innerhalb der Organisation keine Mails versenden können, diese bleiben im Postausgang. Hierzu schauen Sie in der „ECP“ unter „Servers“ und geben die DNS Server für Externs/Internes DNS an. Diese werden nicht von den Netzwerkarten übernommen.
2. Sie sollten sich genau überlegen, wo die Datenbanken und wo die Logfiles liegen, hier macht es durchaus Sinn beides in getrennte Volumes zu legen
3. Schauen Sie sich genau an, wie Sie ihr System an den Extern MX binden!
Versuchen Sie eine Konfiguration mit „POP3 Fetcher“ oder „DynDNS“ zu unterbinden.
Ich hoffe, ich konnte Ihnen einen kleinen Einblick geben. Sollten Sie Fragen haben, so scheuen Sie nicht, mich zu kontaktieren. Nutzen Sie hier die “Kommentar Funktion” des Blogs oder wenn es Ihnen lieber ist via E-Mail.
Weiter Blogs folgen in den nächsten Tagen. Ich würde mich sehr freuen, wenn Sie wieder vorbeischauen.
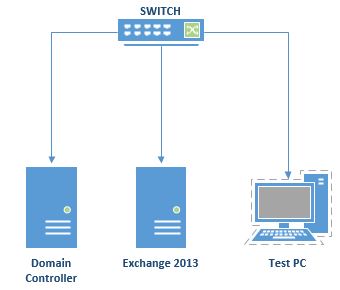
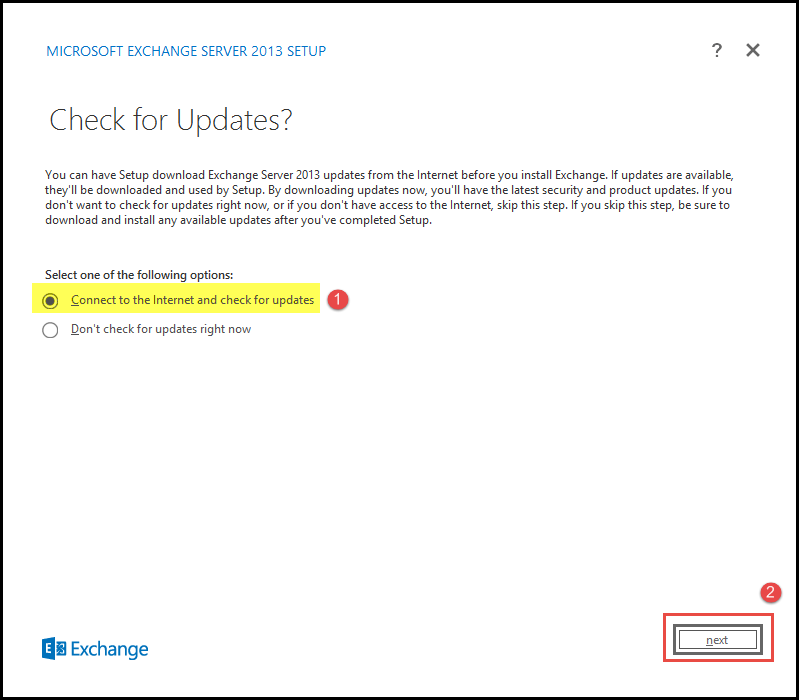
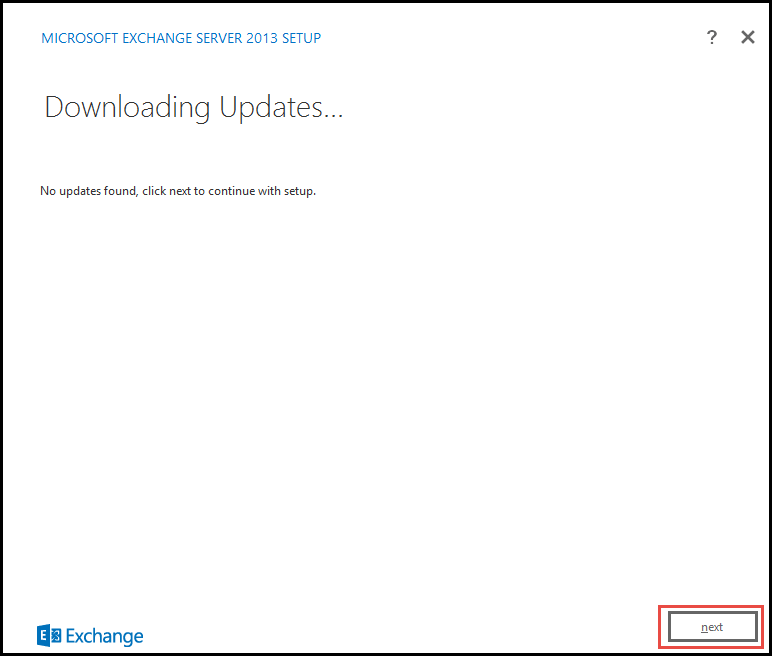
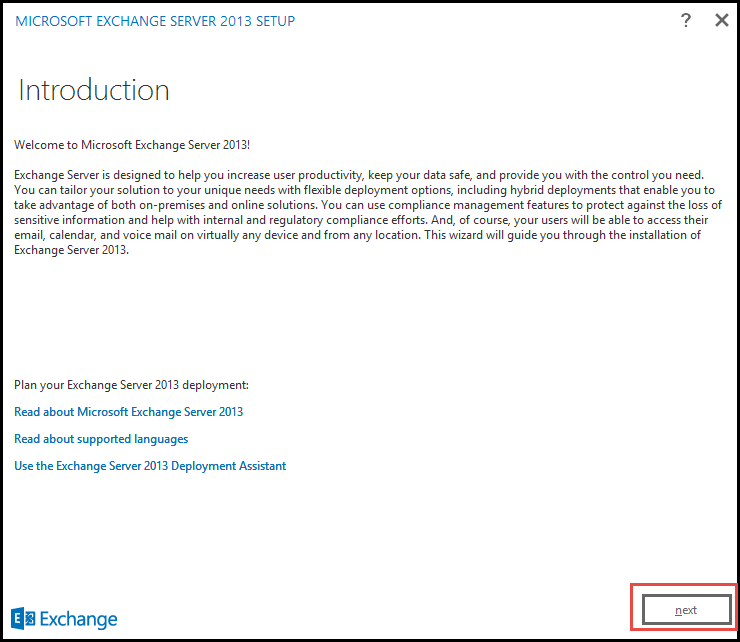
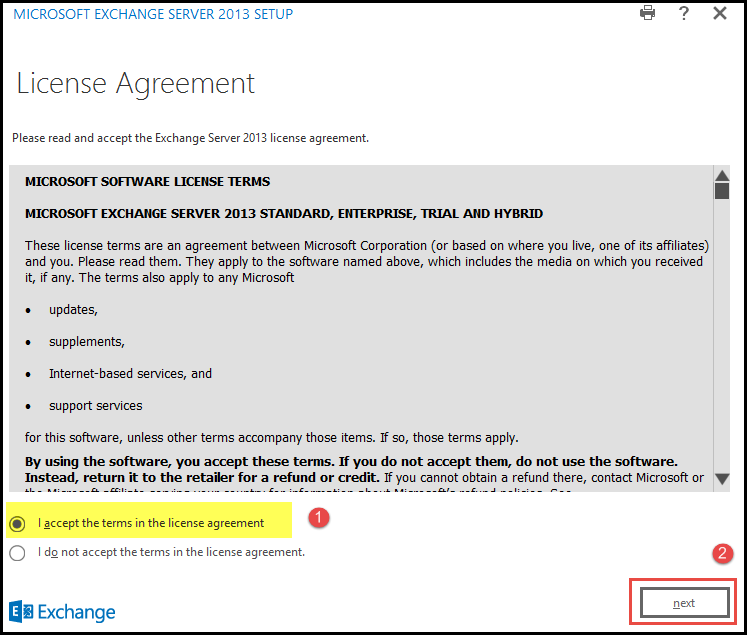
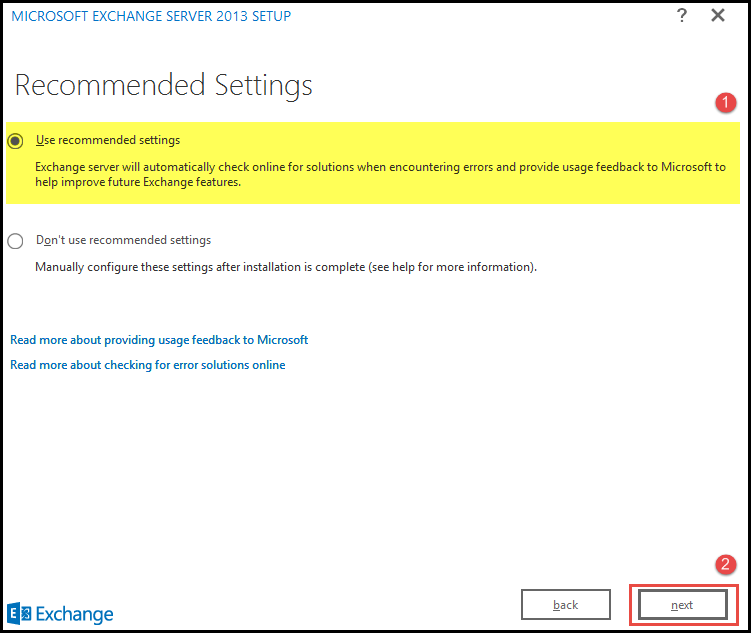
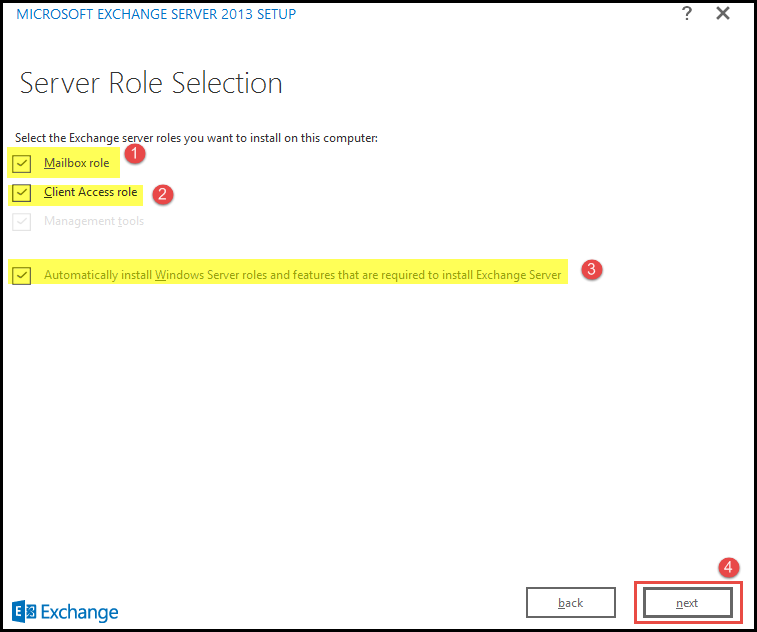
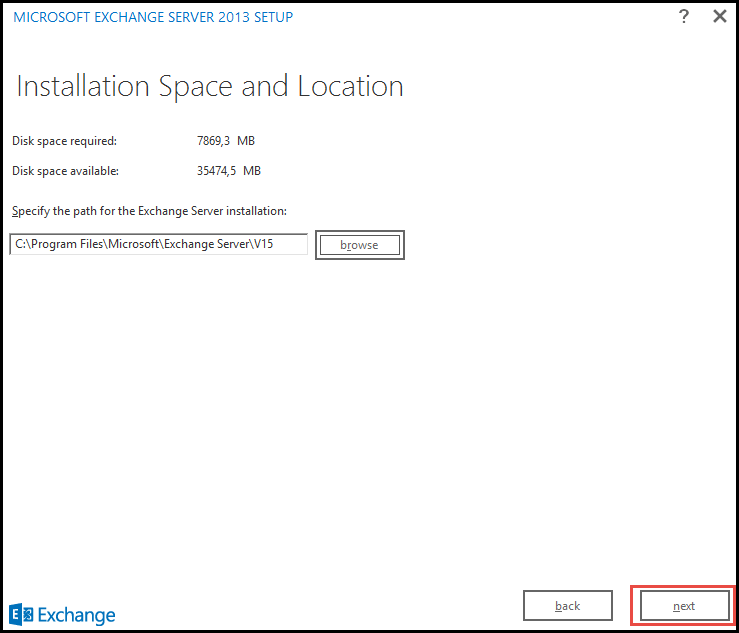
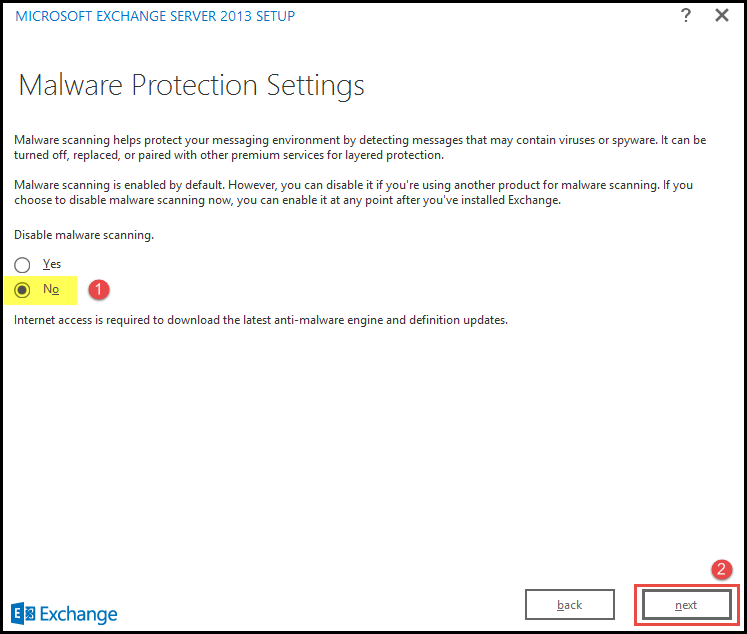
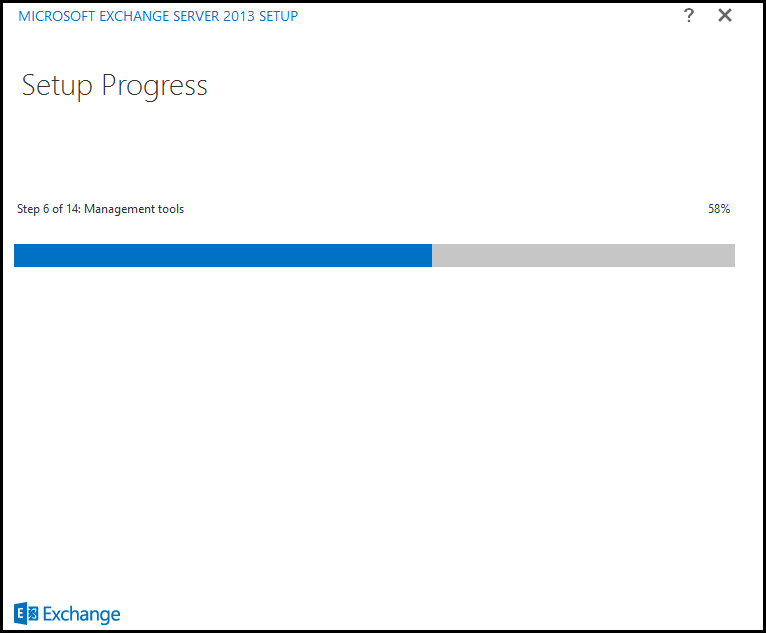
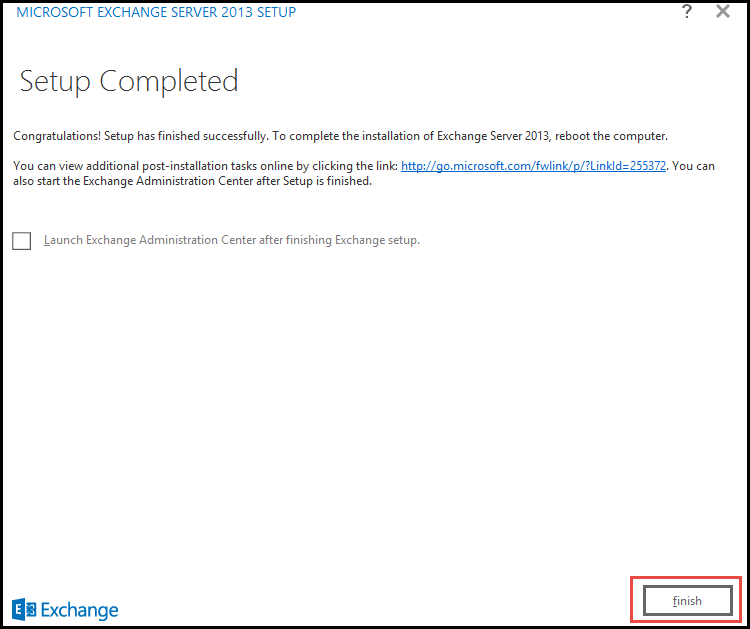

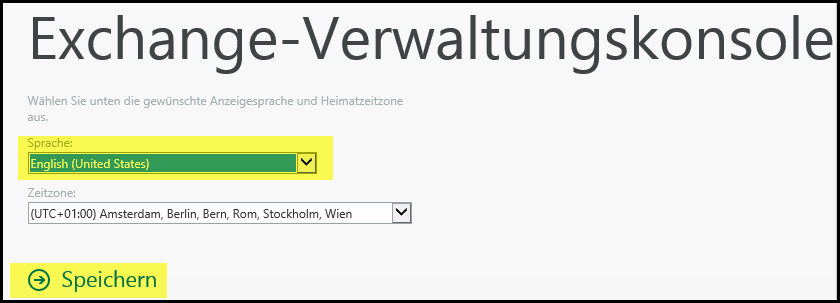
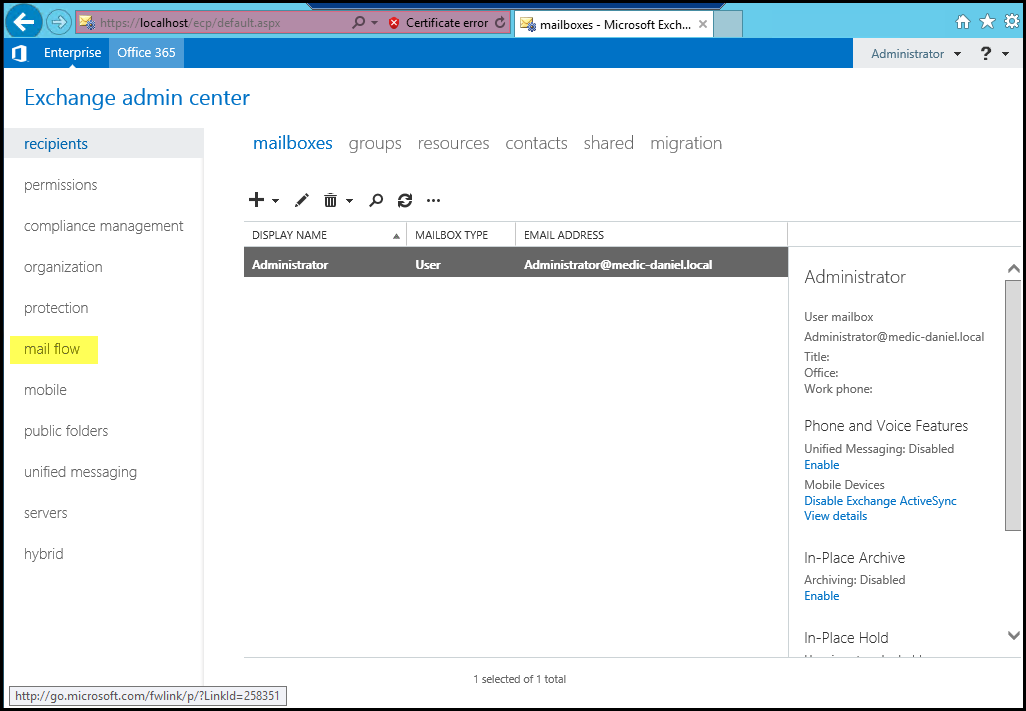
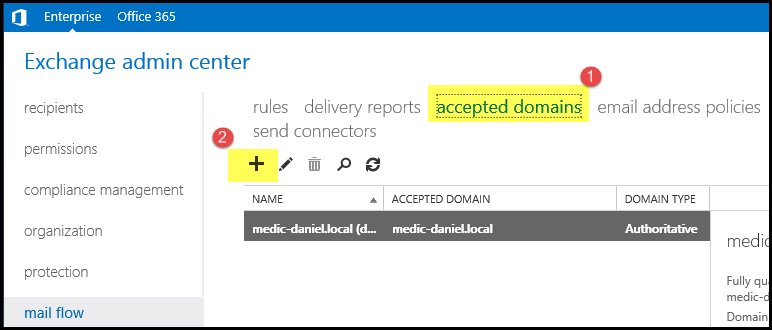
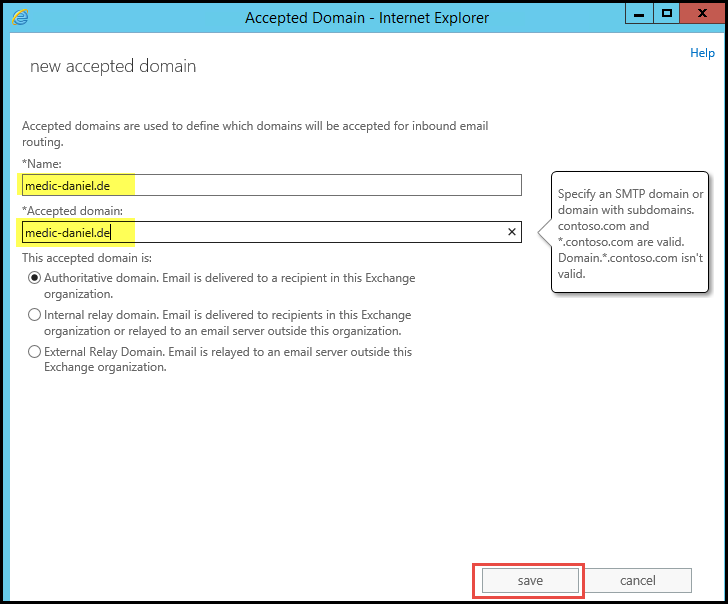
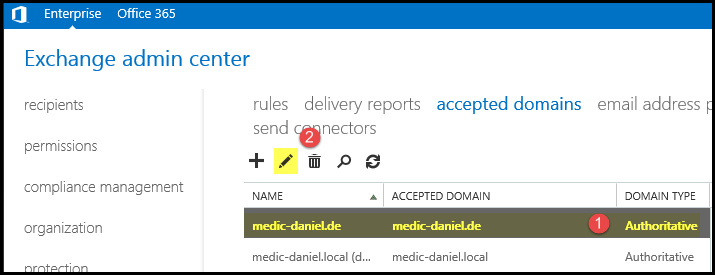
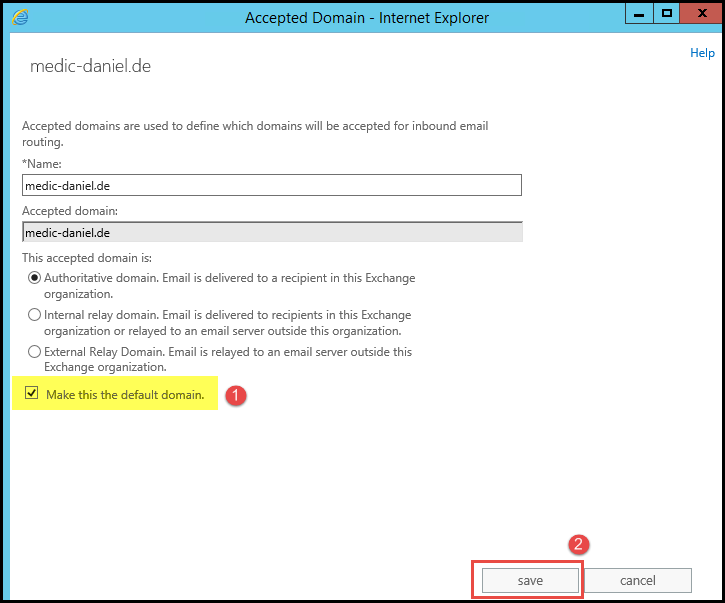
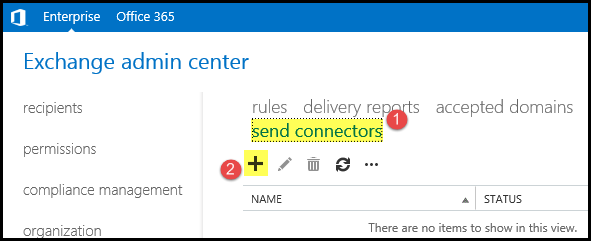
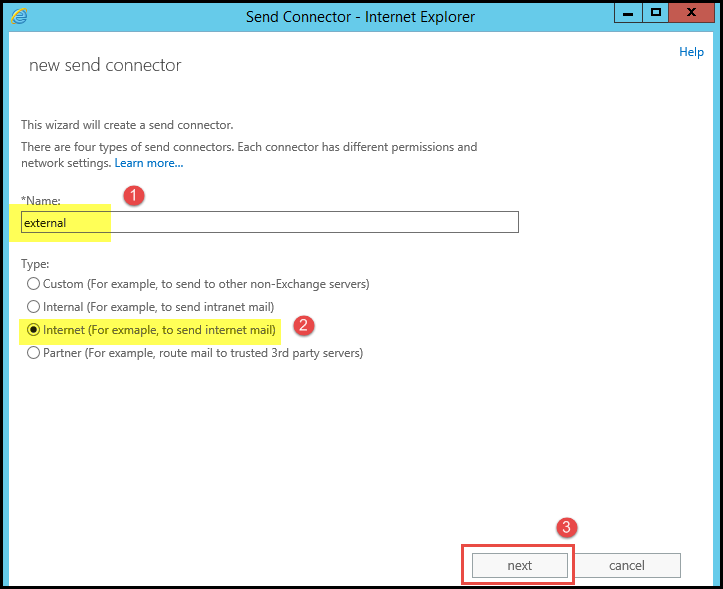
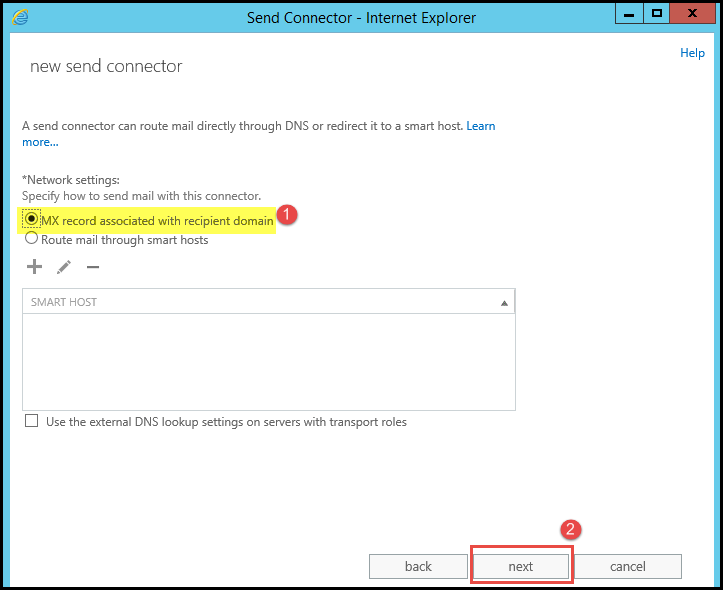
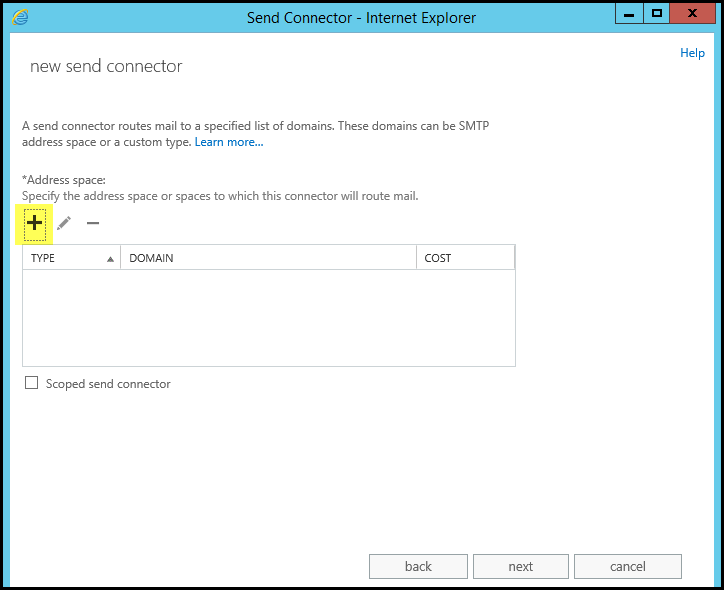
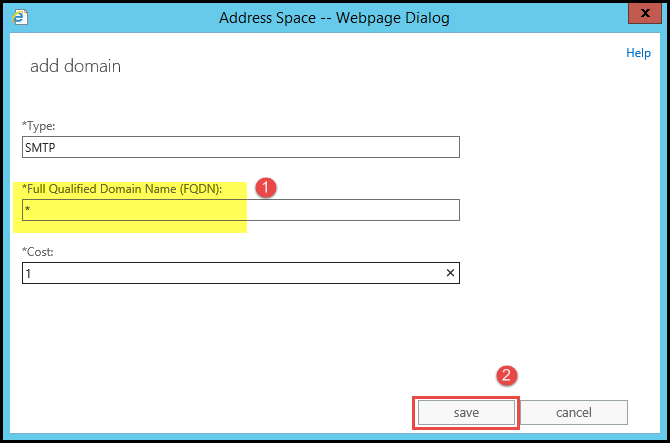
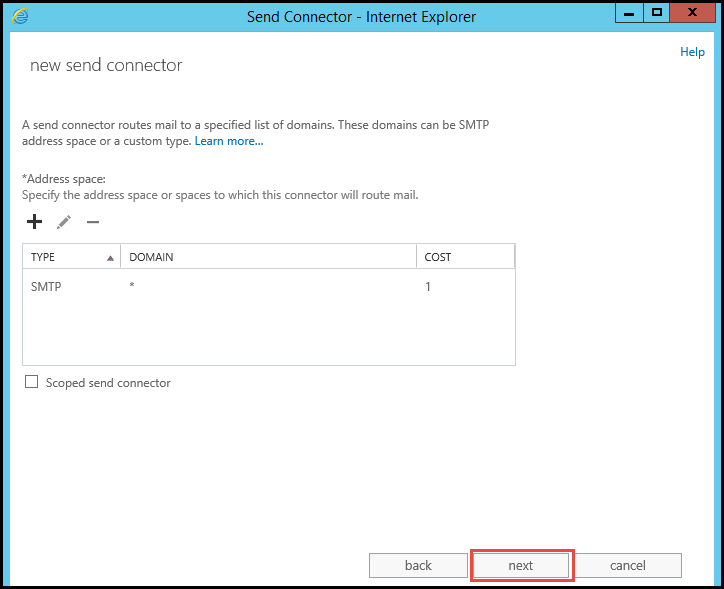
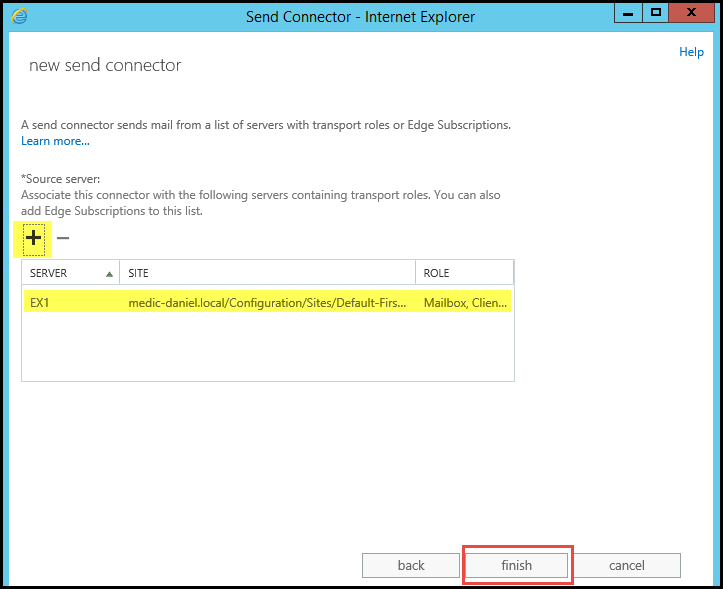
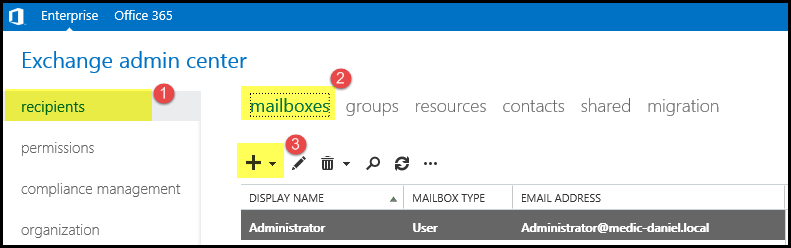
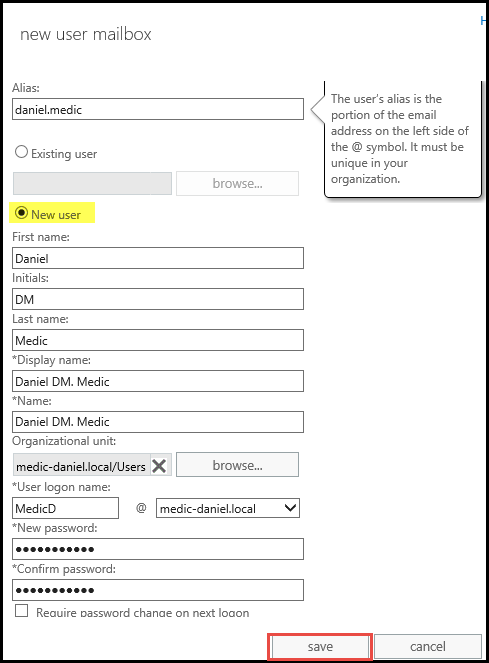

raspiprof
Vielen Dank für die schnelle Antwort.
Wenn ich Dich richtig verstehe soll Dein Vorschlag also nur intern mit switch internal aufgesetzt werden ohne DC offen zum Internet. Oder gibt es die Möglichkeit auch ins Internet zu senden und zu empfangen.
Auf den eigenen DC kann ich wohl verzichten.
Nochmals vielen Dank für Dein Engagement.
raspiprof