Unter Hyper-V Virtuelle Maschinen erstellen und konfigurieren
Im heutigen Blog geht es um das Thema Installation einer virtuelle Maschinen (VM’s) unter Hyper-V (Windows Server 2012 R2).
In diesem Blog werde ich zeigen, wie man eine VM der 2. Generation installiert.
Im ersten Schritt erstelle und konfiguriere ich eine virtuelle Maschine. Im zweiten Schritt wird die virtuellen Maschine mit einem Betriebssystem installiert.
Man kann sich das wie folgt vorstellen:
Step 1:
Die gekaufte virtuelle Hardware wird zu einem System zusammengeschraubt und konfiguriert
Step 2:
Das System wird dann wie gewohnt von einer CD/ISO Image gebootet und installiert.
Der Unterschied liegt zur herkömmlichen Installation darin, dass die Hardware nur noch virtuell zur Verfügung steht.
Sollten Sie dennoch Fragen haben, so scheuen Sie sich nicht, mich zu kontaktieren.
Voraussetzungen:
– Ein installierter Hyper-V Server (siehe Blogeintrag Hyper-V Installation)
– Windows Server 2012 R2 ISO Image
Beachten Sie, dass es sich bei der Konfiguration um ein Laborsystem handelt. In einer produktiven Umgebung gibt es Einiges mehr zu beachten z.B: (Verfügbarkeit, Performance, Stabilität uvm…..)
[BoxHaftung]
Erstellen der virtuellen Maschine
1. Starten Sie den „Hyper-V Manager“ und klicken Sie auf „New“ und dann auf
„Virtual Machine“
2. Es öffnet sich ein „Virtual Machine Wizard“ klicken sie auf „Next“
3. Im nächsten Schritten vergeben Sie einen Namen für den Server sowie ein Speicherort wo die VM abgelegt werden soll.
In meinem Fall liegt die Virtuelle Maschine auf dem Laufwerk unter „D:\VM“.
Wenn Sie die Konfiguration wie im Screenshot vornehmen, dann wird für jede VM ein Unterordner erstellt. In meinen Fall ist das dann „D:\VM\MeinTestServer1“.
Fahren Sie mit „Next“ fort
4. Selektieren Sie nun die Generation der VM. In meinem Fall eine „Generation 2“ VM und klicken auf „Next“.
Beachten Sie das für „Generation 2“ VM’s das Betriebssystem der virtuellen Maschinen wenigstens Windows Server 2012 oder Windows 8 vorweisen muss. Anhand der Matrix können Sie entnehmen welche Generation für welches Betriebssystem gewählt werden sollte.
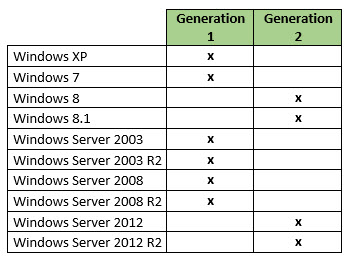
5. Geben Sie den Arbeitsspeicher für die VM an und fahren mit „Next“ fort
Dynamic Memory kann durchaus sinvoll sein um Ressource zu sparen und um die dichte der VM’s pro Host zu erhöhen. Dennoch sollten Sie prüfen, ob „Dynamic Memory“ für ihre Applikationen, die in der VM laufen, freigegeben und supported sind.
6. Geben Sie den „vSwitch“ (virtuellen Switch) an über den Ihre virtuelle Maschine kommunizieren soll und klicken auf „Next“
7. Im nächsten Schritt erstell der Wizard eine „Dynamisch Festplatte“ vom Type vhdx.
Geben Sie im Feld „Size“ die gewünschte Größe ein und fahren mit „Next“ fort.
Wenn Sie wollen, können Sie optional den Speicherort der virtuellen Festplatte festlegen.
Wenn Sie einen anderen Festplatten Type wünschen, so selektieren Sie den Punkt
„Attach a virtual hard disk later“. Dann muss die virtuelle Festplatte im nachhinein über die Einstellungen der VM im „Hyper-V Manager“ erstellt werden.
8. Klicken Sie auf „Install an operating System from a…..“ um das Betriebssystem der VM von einer ISO Datei aus zu installieren und wählen den Pfad wo die ISO Datei liegt und fahren Sie mit „Next“ fort.
9. Bestätigen Sie die Zusammenfassung mit „Finish“
Die VM wird nun erstellt aber noch nicht gestartet!
10. Selektieren Sie nun ihre virtuelle Maschine (MeinTestServer1) und klicken unten rechts auf „Connect“ (siehe Screenshot)
11. Klicken Sie auf das Start Symbol (siehe Screenshot) um die VM zu starten.
Die Installation der VM beginnt.
12. Um das Setup zu starten werden sie wie gewohnt aufgefordert die Installation mit einer Taste zu bestätigen.
Das Setup startet nun und Sie können wie gewohnt ihren Windows Server 2012 R2 installieren.
Die Labor Installation/Konfiguration ist abgeschlossen. Ich hoffe, ich konnte Ihnen einen kleinen Einblick geben. Sollten Sie Fragen haben, so scheuen Sie nicht, mich zu kontaktieren. Nutzen Sie hier die „Kommentar Funktion“ des Blogs oder wenn es Ihnen lieber ist via E-Mail.
Weiter Blogs zum Thema HyperV folgen in den nächsten Tagen. Ich würde mich sehr freuen, wenn Sie wieder vorbeischauen.
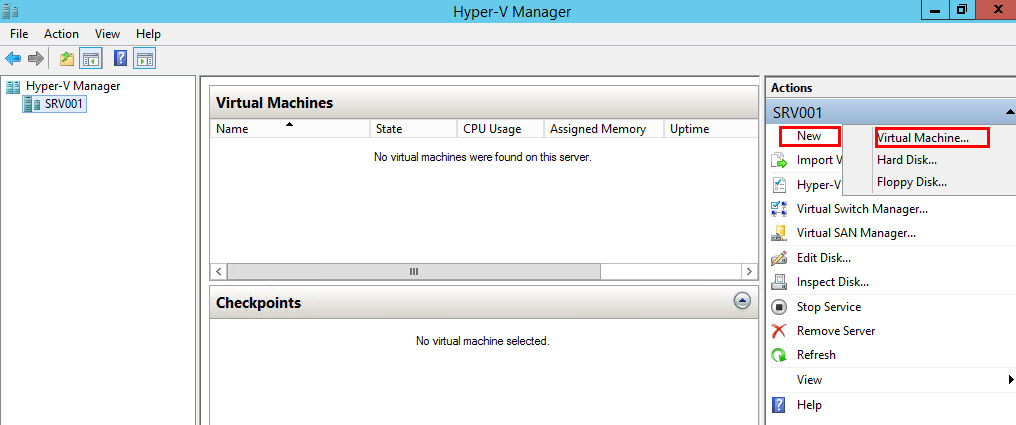
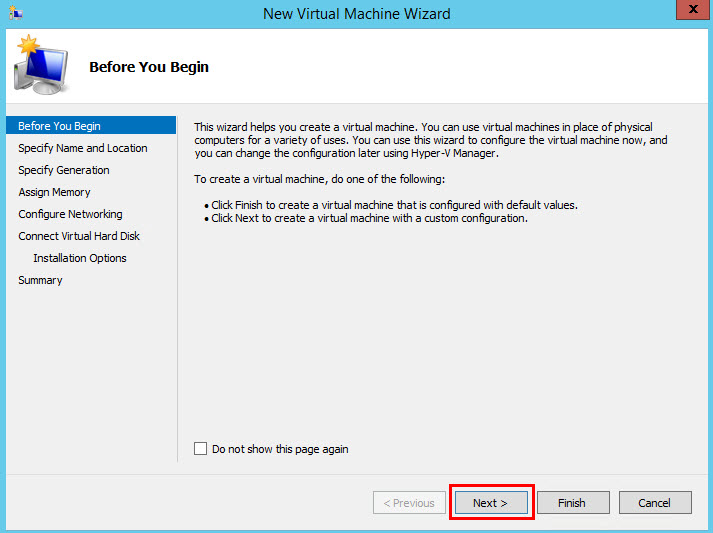
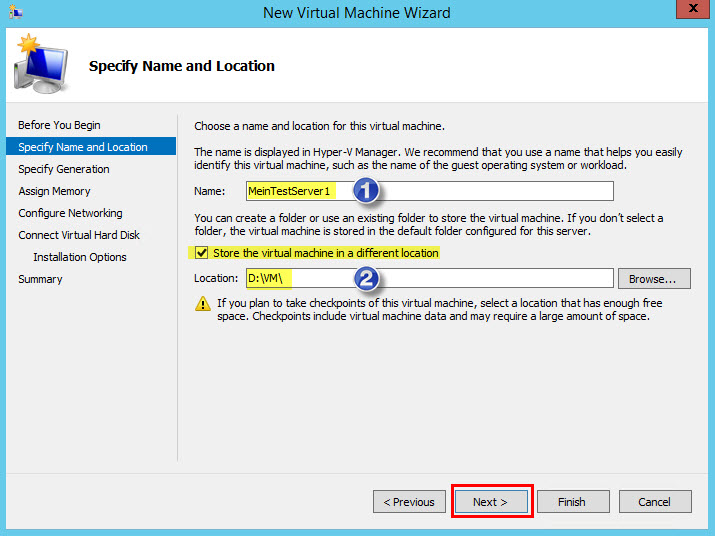
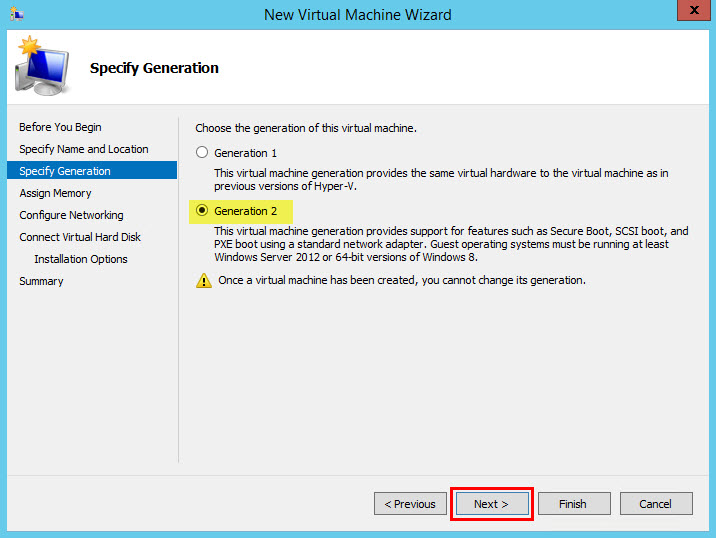
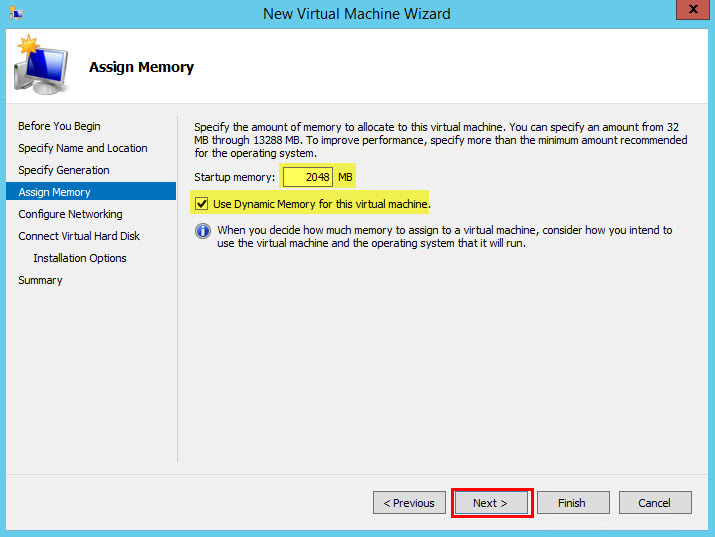
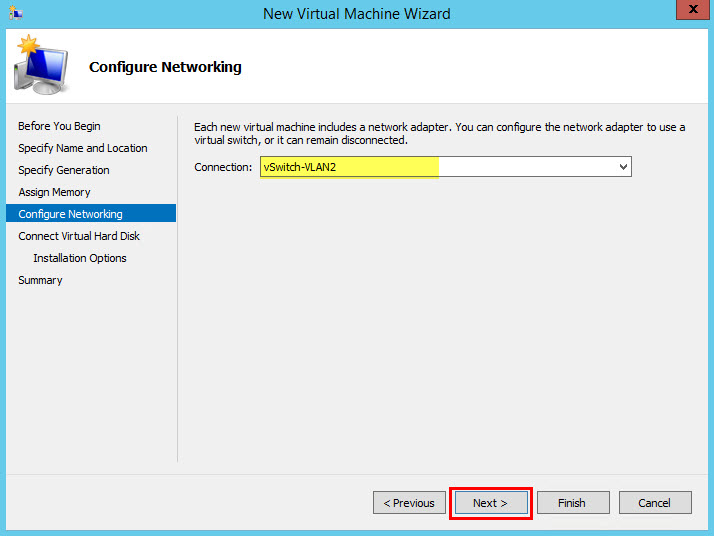
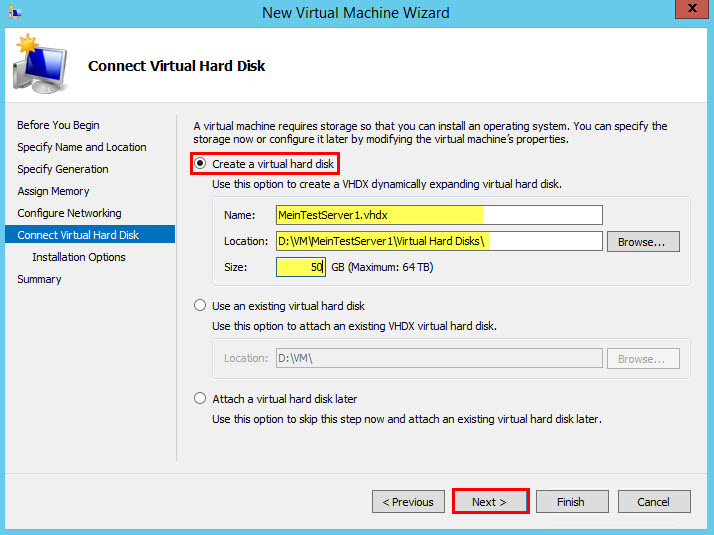
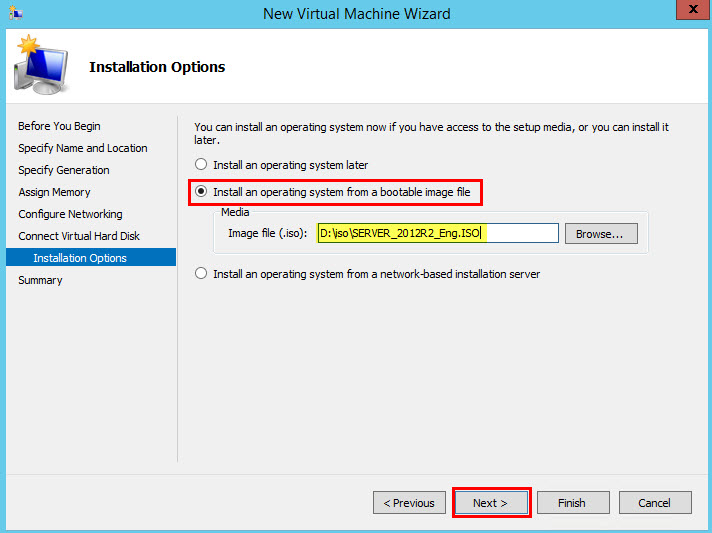
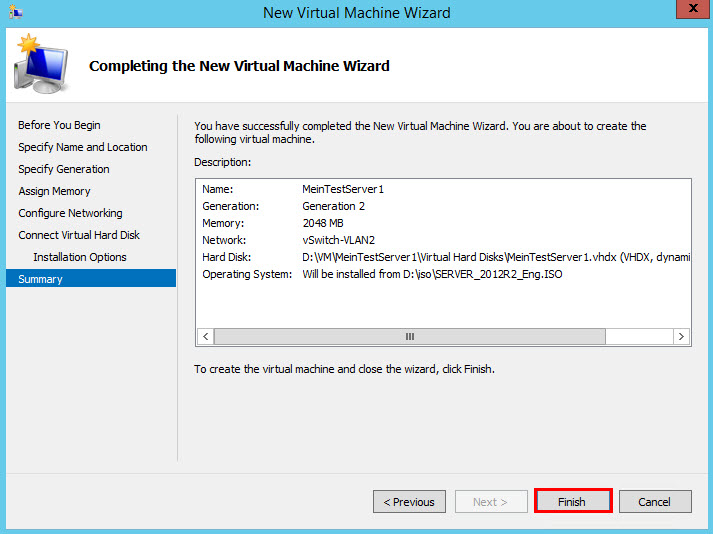
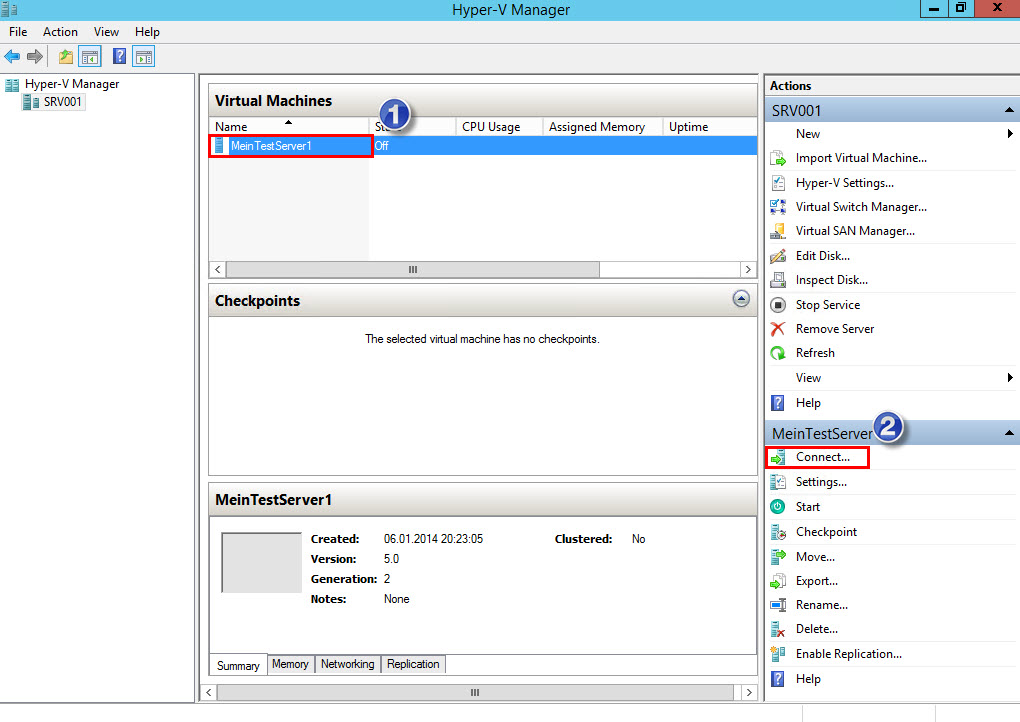
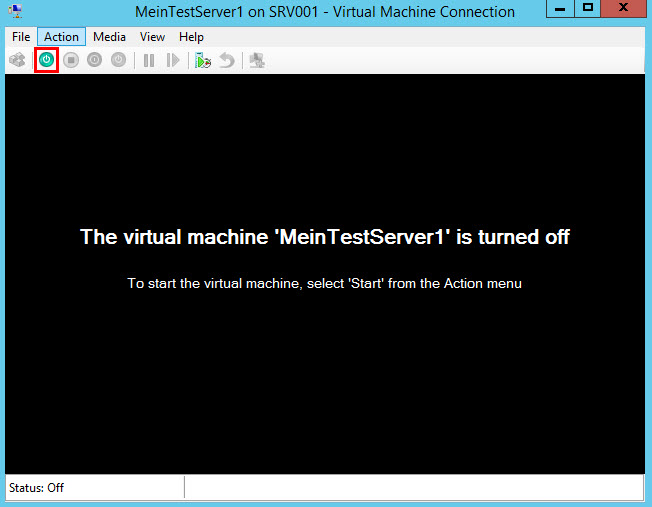
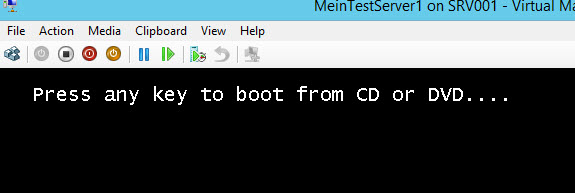
Leave a Reply