Windows Server 2012 R2 Backup Hyper-V
Im heutigen Blog geht es darum Virtuelle Maschinen mit dem
„Windows Server 2012 R2“ eigenen Backup auf eine Netzwerkfreigabe zu sichern.
Für kleine Unternehmen, die nicht in kostspielige Backup Softweare investieren wollen, ist diese ein evtl. gangbare Weg.
Dennoch gib es hier einiges zu beachten, siehe nachfolgende Vorteile/Nachteil
Vorteile:
1. Kostenlos, da bereits im Betriebssystem vorhanden.
2. Unkompliziert, im vergleich zu anderen Produkten.
Nachteile:
1. Beim Backup auf ein SMB Share wird das letzte Backup überschrieben. Somit ist keine Historie verfügbar. Beim Backup auf einen lokalen Datenträger wird eine Historie mitgeführt.
2. Kein zentrales Management, somit muss jeder einzelne Server verwaltet werden.
3. Kein Online Backup, die VM/VM’s müssen heruntergefahren werden
Es gibt durchaus Möglichkeiten die Nachteile, die unter Punkt 1. beschrieben sind, durch kleine Helferlein (Scripte) oder das Mounten einer iSCSI HDD zu umgehen.
Schauen Sie sich alternativ auch diesen Blog Eintrag an:
„Backup mit ALTARO Hyper-V Backup“
Vorrausetzungen:
– Sie benötigen ein „Windows Server 2012 R2“ und die Rolle Hyper-V sollte installiert sein.
– Eine Virtuelle Maschine (VM) sollte vorhanden sein.
– Ein Netzwerklaufwerk
Die nachfolgenden Blogs sind die Voraussetzung für diesen Blog:
1. Hyper-V installation unter “Windows Server 2012 R2″
2. Unter Hyper-V Virtuelle Maschinen erstellen und konfigurieren
[BoxHaftung]
Installation des Backup Features:
1. Installieren Sie das Feature „Windows Backup“ (siehe Screenshot)
2. Starten Sie das „Windows Backup“ aus dem ServerManager heraus
(siehe Screenshot)
Konfiguration des Backups:
1. Um ein zeitgesteuertes Backup anzulegen klicken Sie in der
„Windows Backup Console“ auf „Backup Schedule“
(siehe Screenshot)
2. Der „Backup Schedule Wizard“ öffnet sich.
Klicken Sie auf „Next“
3. Selektieren Sie „Custom“ und fahren mit „Next“ fort
4. Klicken Sie auf „Add Items“ um die VM’s der Sicherung hinzuzufügen.
5. Fügen Sie Ihre VM’s sowie die „Host Component“ zum Backup hinzu und klicken auf „OK“
6. Klicken Sie auf „Next“
7. Selektieren Sie „Once a Day“ um ein Backup täglich um 12:00 Uhr zu starten.
Klicken Sie auf „Next“.
[BoxHinweis]Der Zeitraum für das Backup sollte am besten in betriebsarmen Stunden erfolgen![/BoxHinweis]
8. Da das Backup in einen anderen Brandabschnitt liegen sollte, habe ich mich für die „Back up to a shared Network Folder“ Methode entschieden.
Klicken Sie auf „Next“
9. Sie werden nun drauf hingewiesen, dass vorhergehende Backups, die auf der Netzwerkfreigabe liegen, gelöscht werden. Somit bleibt nur das letzte Backup bestehen.
Um dieses zu vermeiden, können Sie nachdem das Backup erstellt worden ist, das Backup via Script/Powershell in einen Ordner verschieben.
10. Geben Sie nun den Netzwerkpfad an wo das Backup gespeichert werden soll und fahren mit „Next“ fort.
11. Geben Sie die Zugangsdaten an, die auf dem Netzwerkpfad berechtigt sind und klicken dann auf „OK“
12. Klicken Sie auf „Finish“
13. Klicken Sie auf „Close“
Die Konfiguration und Installation ist abgeschlossen. Sie sollten aber nachfolgende Punkte beachten.
1. Backup wird jeden Tag bei der Konfiguration um 12:00 Uhr überschrieben.
2. Die Performance (Disk, Netzwerk, CPU ….) ist während des Backups beeinträchtigt
3. Sorgen Sie für genügend freien Speicherplatz auf dem Backup Medium
4. Das „Windows Backup“ unterstütz nur „Offline Backups“.
In diesem Tutorial haben ich das ganze im online Modus der VM gemacht, was auch beim Rücksichern funktioniert. Dennoch sollten die VM’s vor dem Backup heruntergefahren werden um hier einen konsistenten Zustand zu gewährleisten
Tipp zu Punkt 1)
Sie können das nachfolgende Script nutzen, um das Backup in einen andern Ordner zu verschieben. Somit können Sie mehrere Tage/Wochen/Monate des Backups vorhalten.
[BoxHinweis]Das Script dient nur als grobes Beispiel!
Sie sollten dieses ihren Bedürfnissen anpassen.[/BoxHinweis]
############################## #Hinzufügen vom Datums Ordner ############################## $datum = Get-Date -Format yyyy.MM.dd mkdir D:\Backup-HyperV\$datum ############################## #Verschieben des Backups in #den Datums Ordner ############################## Move-Item -Path D:\Backup-HyperV\WindowsImageBackup -Destination D:\Backup-HyperV\$datum
Tipp zu Punkt 2)
Starten Sie das Backup in den betriebsschwachen Stunden und/oder am Wochenende
Tipp zu Punkt 3)
Nutzen Sie Technologien wie z.B. Deduplizierung um Speicherplatz einzusparen.
Tipp zu Punkt 4)
Nutzen Sie die Powershell um die VM’s vor dem Backup herunterzufahren. Siehe nachfolgendes Script Beispiel
#################### #VM herunterfahren #################### Stop-VM -Name "MeinTestServer1"
[BoxWarnung]Zu einem Backup gehört auch irgendwann eine Widerherstellung!
Sie sollten auf jedem Fall auch dieses testen, egal für welche Lösung Sie sich entscheiden.[/BoxWarnung]
Ich hoffe, ich konnte Ihnen einen kleinen Einblick geben. Sollten Sie Fragen haben, so scheuen Sie nicht, mich zu kontaktieren. Nutzen Sie hier die „Kommentar Funktion“ des Blogs oder wenn es Ihnen lieber ist via E-Mail.
Weiter Blogs folgen in den nächsten Tagen. Ich würde mich sehr freuen, wenn Sie wieder vorbeischauen.
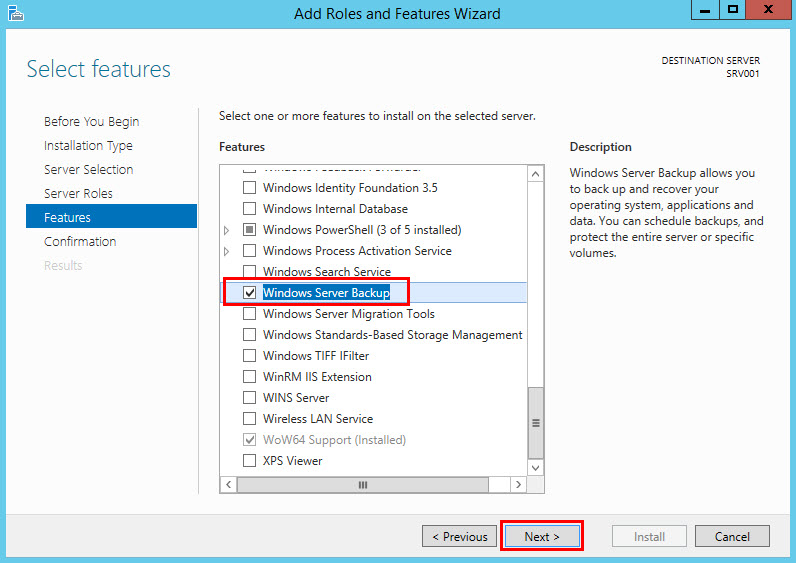
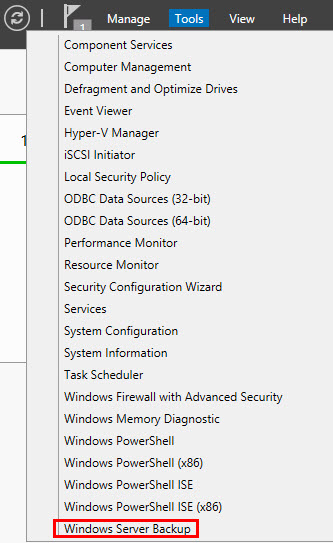
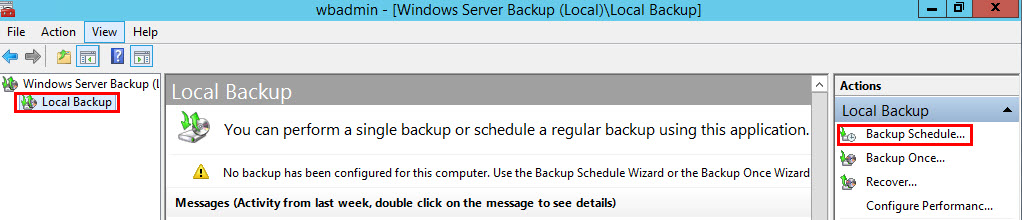
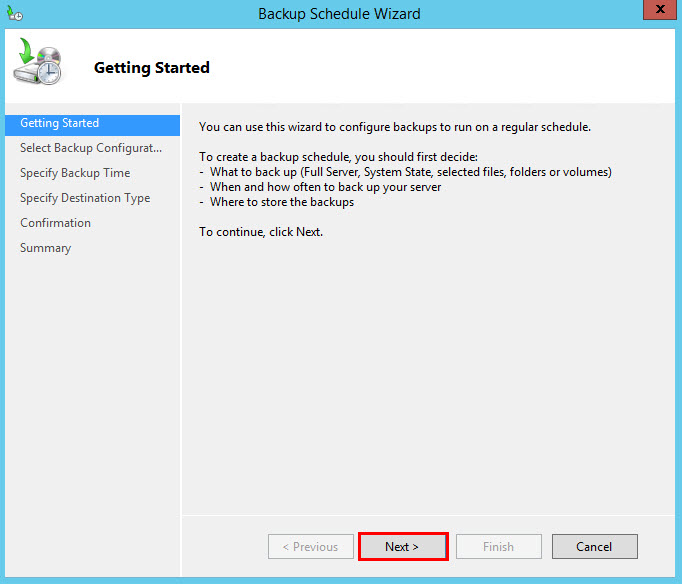
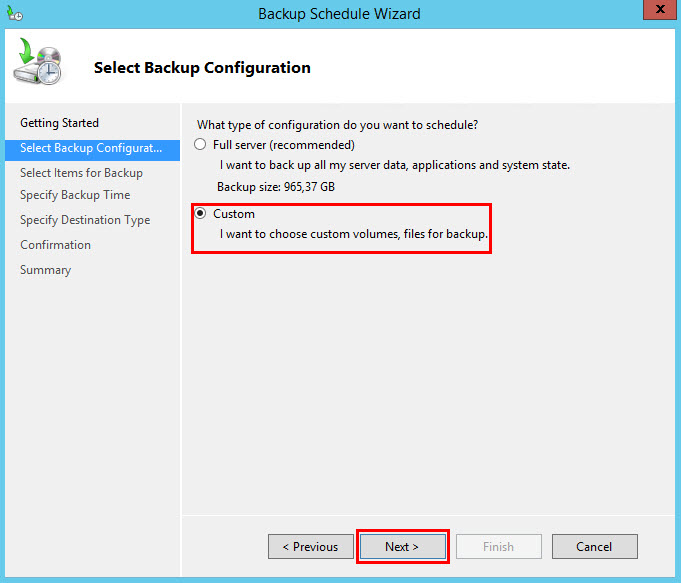
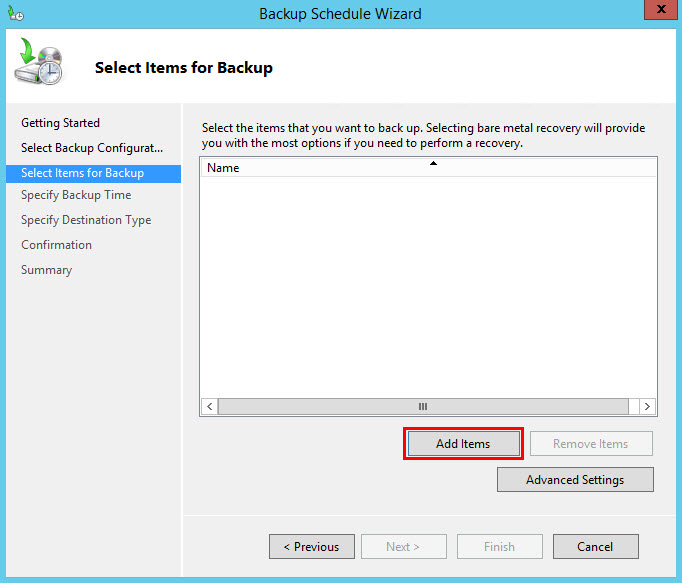
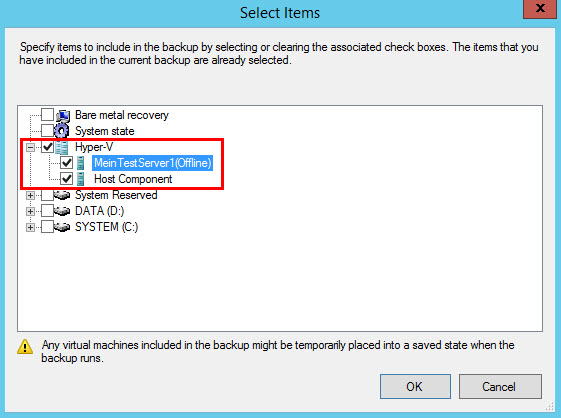
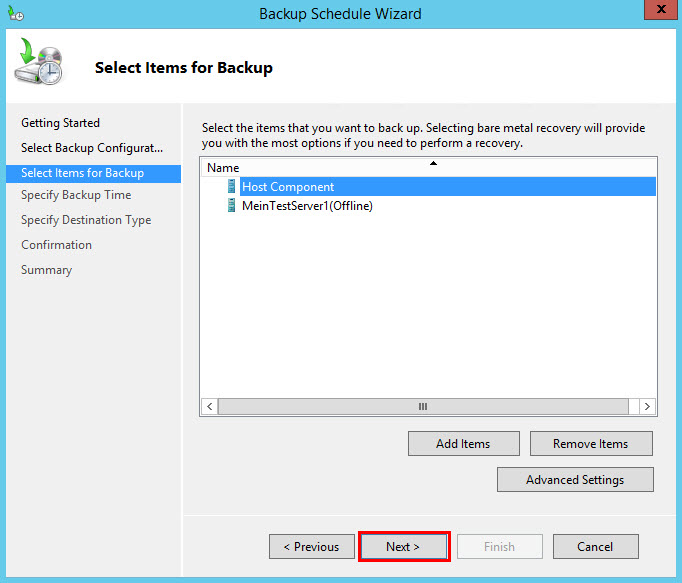
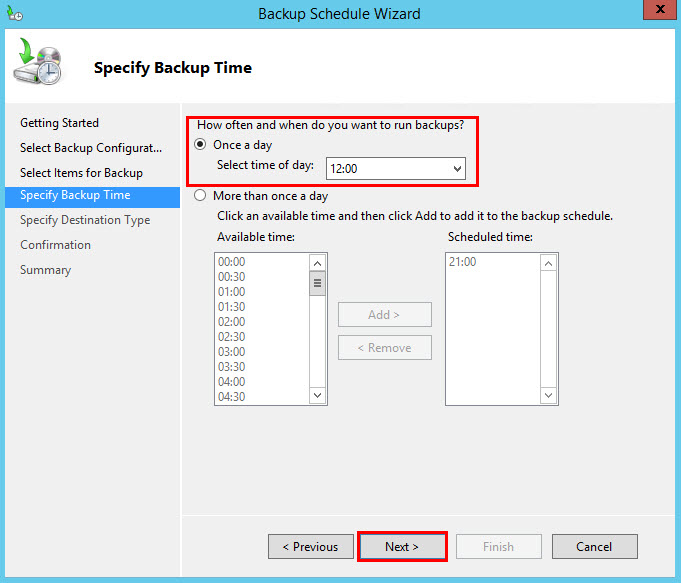
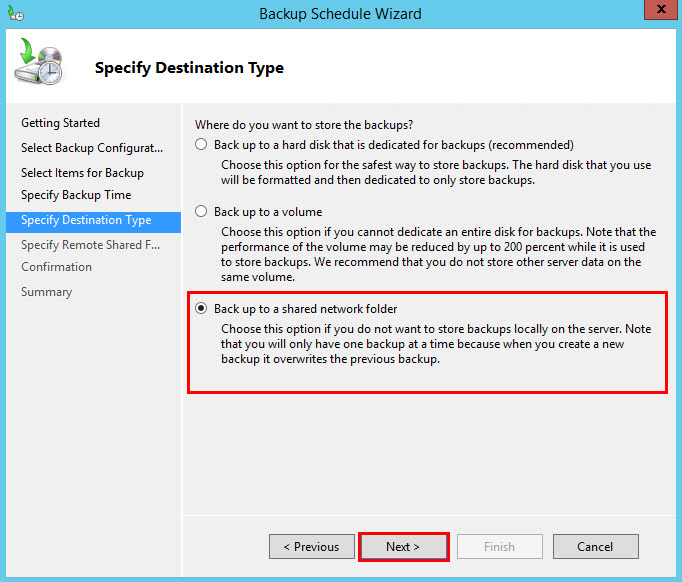
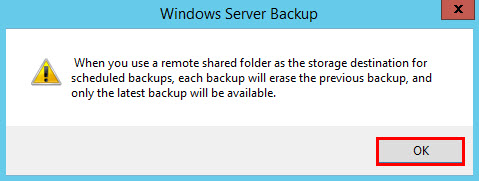
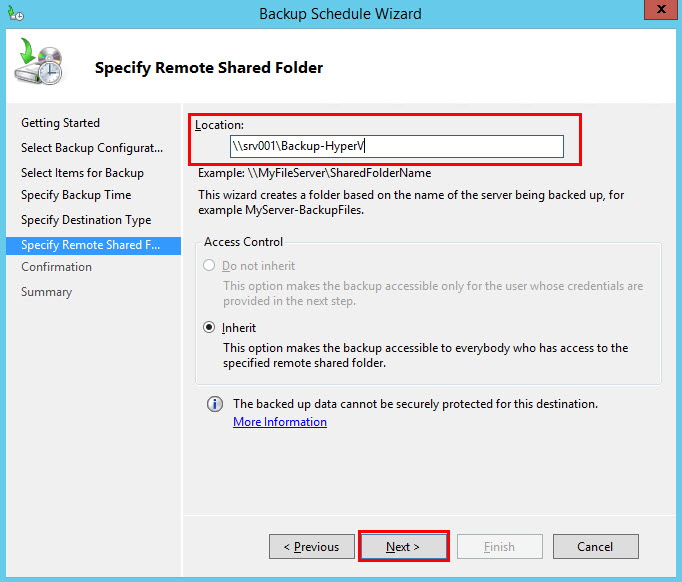

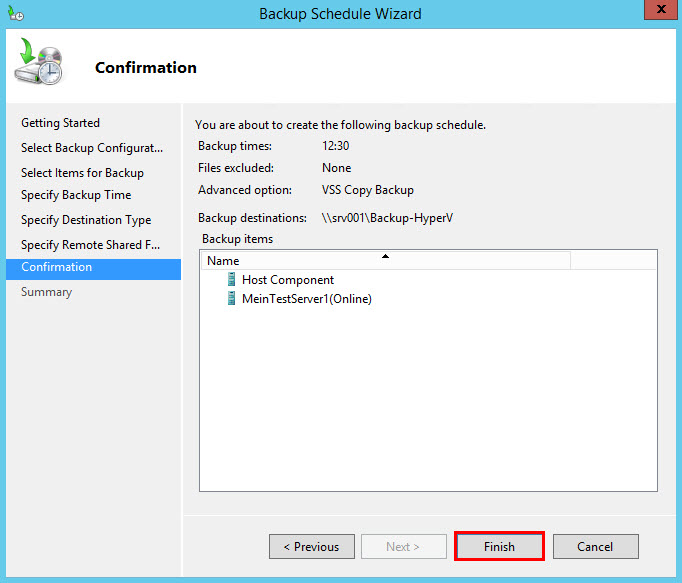
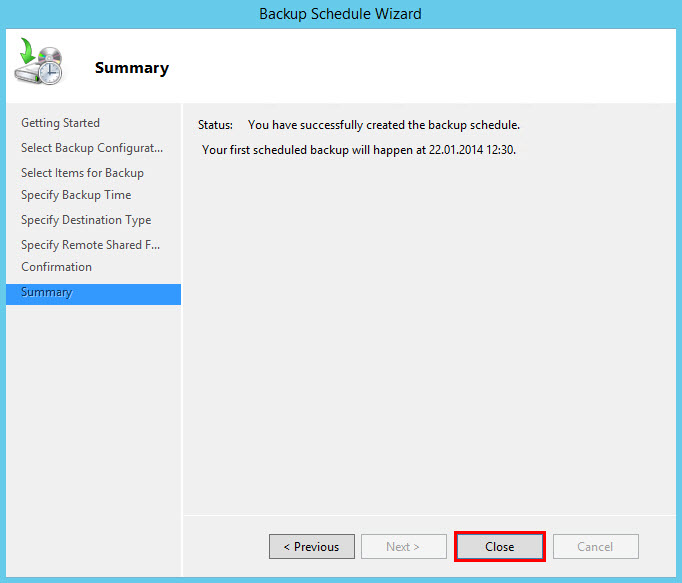
mister.frank
Hallo,
danke für das Tutorial.
Warum aber sollten die VMs vor der Sicherung heruntergefahren werden?
Und wie fährst du die abhängig vom Start des Backups herunter und wieder hoch mir der Window Sicherungs GUI?
Ist VSS aktiviert, erhält man über diesem Mechnismus ein konsistentes Backup.
Ich mach das, mit erfolgreichen Restores, zwar mit der Commanline und nicht mit der GUI, aber das funktioniert prima.
Eine Sicherung auf ein share wird immer überschrieben.
Eine Sicherung auf ein lokales Laufwerk, ob USB oder iSCSI Volume, erfolgt inkementell/differentiell (keine Ahnung).
Eine Sicherung kann auch erfolgen auf ein USB LW per GUID des Datenträgers und insofern muss kein LW Buchstabe vergeben werden (Krypto Trojaner).
Gruß
F.