VHDX einer VM im laufenden Betrieb unter Hyper-V vergrößern via GUI und Powershell
Welche Systemadministrator kennt das nicht? Die Systempartition wurde gemäß den Anforderungen festgelegt und nach einiger Zeit meldet sich das Systemmonitoring mit einer netten Meldung, dass der Festplattenspeicher der Systempartition zu neige geht. In der Vergangenheit musste man die VM herunterfahren um eine Vergrößerung durchzuführen. Mit Hyper-V 2012 R2 hat das nun ein Ende 😉
In dem Blog zeige ich, wie man ein vhdx File via GUI und Powershell im laufenden Betrieb vergrößert.
Voraussetzungen:
– eine laufende VM der Generation-2
– eine Hyper-V 2012 R2 Umgebung
[BoxHaftung]
1. Starten Sie den Hyper-V Manager
2. Selektieren Sie die VM bei der die vhdx vergrößert werden soll und klicken auf Settings
3. In den Einstellungen der VM klicken Sie auf der linken Seite unter SCSI Controller und selektieren die Systemfestplatte. Klicken Sie auf der linken Seite auf „Edit“
[BoxHinweis]Sollten Sie mehrere Festplatten angebunden haben, achten Sie darauf dass Sie die richtige Festplatte selektieren.[/BoxHinweis]
4. Der „Virtual Hard Disk Wizard“ sollte sich nun öffnen, klicken Sie auf „Next“
5. Selektieren Sie „Expand“ und klicken auf „Next“
6. Geben Sie unter „New size:“ die Größe in „GB“ an, um die die Festplatte vergrößert werden soll.
7. Klicken Sie auf „OK“ um die Settings für die VM zu verlassen.
8. Melden Sie sich an ihre VM an und öffnen das „Disk Management“ , klicken sie mit der „rechten Maustaste“ auf die Systempartition und selektieren „Extend Volume..“ aus dem Kontextmenü.
9. Der „Extend Volume Wizard“ öffnet sich. Klicken Sie auf „Next“
10. Selektieren Sie den freien Speicherplatz, in meinem Fall „Disk 0 51199 MB“ , und klicken auf „Next“ siehe nachfolgende Screenshot
11. Schließen Sie die Vergrößerung der Partition mit „Finish“ ab.
Das war’s schon die vhdx wurde vergößert. 🙂
Wenn Sie sich die klickerei sparen wollen, dann können Sie die vhdx via Powershell vergößern mit nachfolgendem Befehl.
[BoxHinweis]Bitte beachten Sie, dass die „-SizeBytes“ die finale Größe des vhdx Files angibt.
Im oberen Schritt wurde das vhdx File von 50GB auf 100GB vergrößert. Mit dem nachfolgenden Powershell Skript vergößert sich das File auf 150GB.[/BoxHinweis]
1. Powershell Skript mit administrativen Berechtigungen ausführen
############### #Resize vhdx ############### Get-VM "MyVMServer" | Get-VMHardDiskDrive -ControllerType SCSI | Resize-VHD -SizeBytes 150GB
2. Schritt 8-11 innerhalb der VM durchführen
Ich hoffe, ich konnte Ihnen einen kleinen Einblick geben. Sollten Sie Fragen haben, so scheuen Sie nicht, mich zu kontaktieren. Nutzen Sie hier die “Kommentar Funktion” des Blogs oder wenn es Ihnen lieber ist via E-Mail.
Weiter Blogs folgen in den nächsten Tagen. Ich würde mich sehr freuen, wenn Sie wieder vorbeischauen.

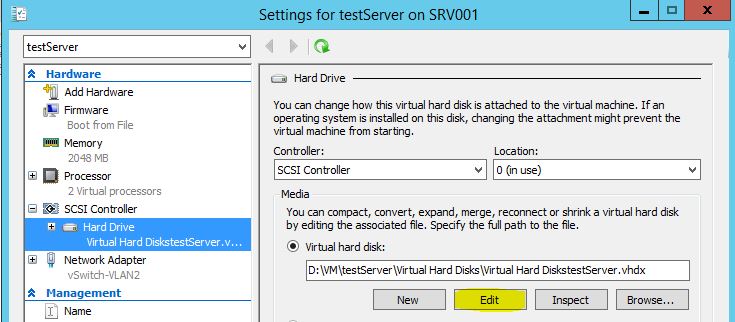
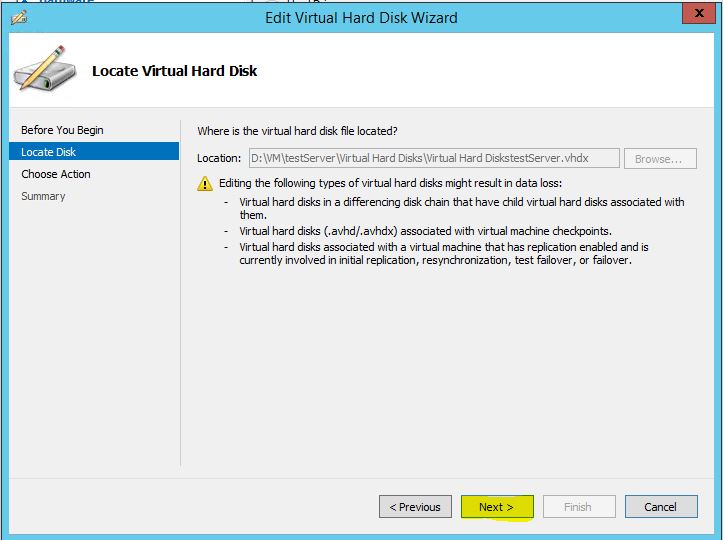
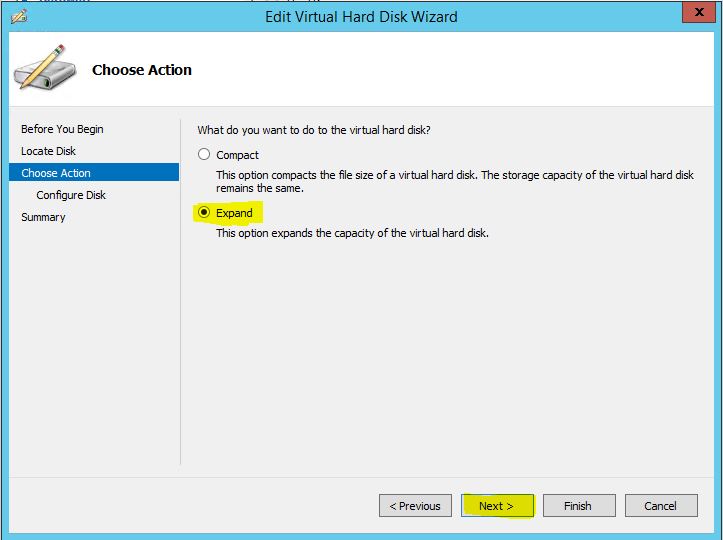
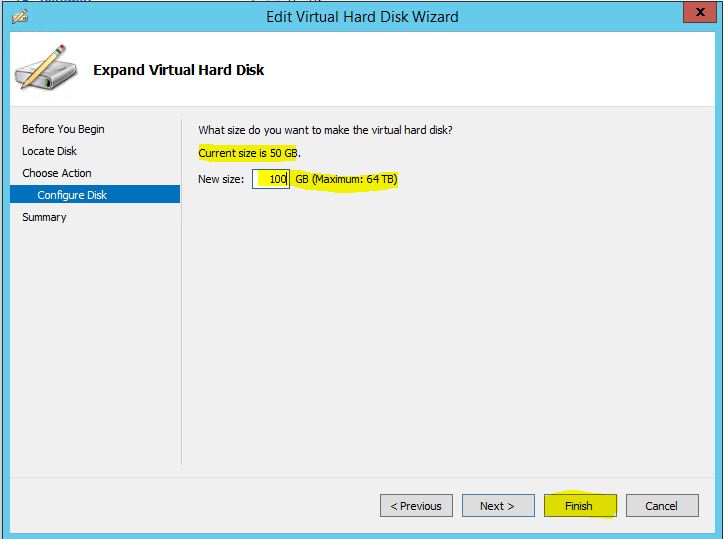
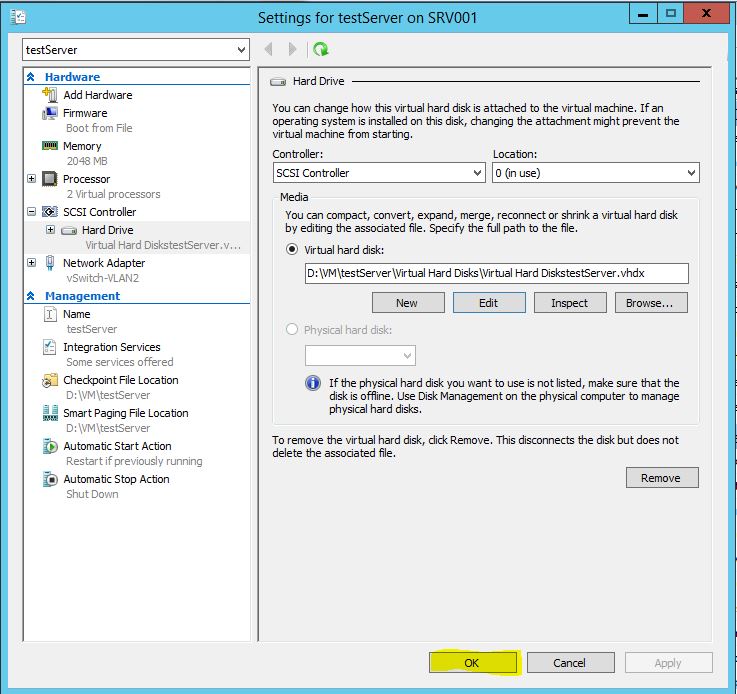
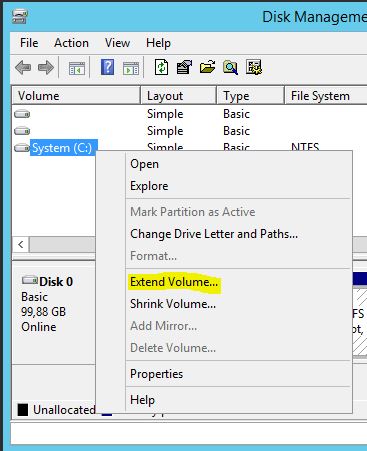
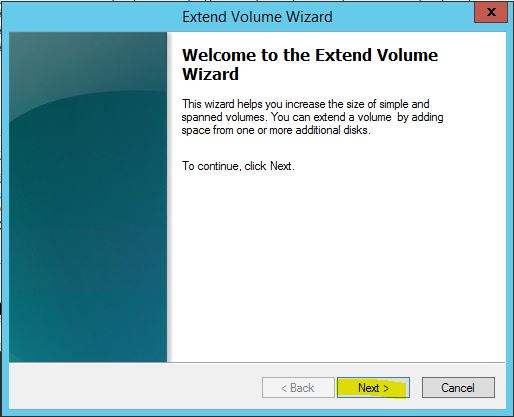
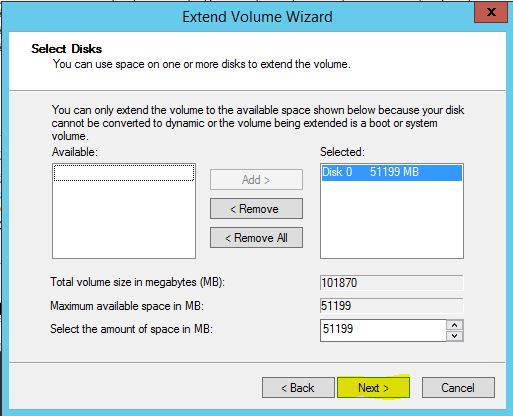

Leave a Reply