VMware VM nach Hyper-V VM migrieren mit „StarWind V2V Converter“
Heute mal ein Thema, was vielleicht nicht so aktuell ist, aber dennoch möchte ich es bloggen, da ich vor kurzem genau diesen Fall hatte.
P2V (Physical to Virtual) kennen wir alle und ist ein alter Hut.
V2V (Virtual to Virtual) sind genau so alte Kamelen, aber dennoch gibt es auch hier einiges zu beachten.
[BoxHaftung]
Voraussetzung:
1. Sie haben sich den „StarWind V2V Converter“ herunter geladen und installiert
2. Sie haben ein Hyper-V Host auf Basis „Windows Server 2012 R2“
3. Die VMware VM sollte keine Snapshots mehr besitzen (löschen Sie die Snapshots nur, wenn Sie sich sicher sind, dass keine Daten gelöscht werden oder die VM beschädigt wird)
4. Deinstallieren Sie die VMware Tools
5. Fahren Sie die VMware VM herunter
5. Kopieren Sie die „vmdk Files“ der VM aus dem DataStore der VMware Umgebung auf das System, wo der „StarWind V2V Converter“ installiert ist
Konvertierung
1. Starten Sie den „StarWind V2V Converter“ und klicken Sie auf „Weiter“
2. Selektieren Sie das „vmdk File“ mit der Größe von 1KB und klicken Sie auf „Next“
3. Da ich die VM von einer „statischen Disk“ in eine „dynamisch wachsende Disk“ umwandeln will, wähle ich hier „Microsoft VHD growable Image“ und klicke auf „Next“
[BoxHinweis]Das spart nebenbei Plattenplatz, kann aber durchaus auch Nachteile für die Applikation innerhalb der VM bedeuten. Hierzu sollten Sie mit dem Hersteller der Applikation klären, ob „dynamisch Disk“ unterstützt und supported werden.[/BoxHinweis]
4. Geben Sie nun den Pfad an, wo Sie das „VHD File“ ablegen wollen.
Klicken Sie auf „Next“ um fort zu fahren
5. Die Konvertierung ist nun abgeschlossen, bestätigen Sie mit „Finish“
Die Konvertierung von „vmdk“ nach „vhd“ ist nun abgeschlossen. In den nächsten Schritten geht es darum die Hyper-V VM anzulegen und das „vhd File“ dort einzubinden.
Anlegen einer Hyper-V VM und Einbinden des „vhd Files“
1. Melden Sie sich an ihren Hyper-V Host an und legen eine VM ohne eine vDisk an.
In meinem Fall habe ich einen „Windows 2008 R2 Server“ konvertiert.
Somit sollte die virtuelle Maschine eine VM vom Type „Generation 1“ sein.
2. Kopieren Sie das konvertierte „vhd File“ in den Datastore, der soeben erstellten VM auf dem Hyper-V.
[BoxHinweis] Bevor Sie das „vhd File“ kopieren können Sie das File in das neue „vhdx“ Format konvertieren mit den nachfolgende Befehl.[/BoxHinweis]
########################################## #Konvertieren einer vhd nach vhdx ########################################## Convert-VHD -path myDisk.vhd -DestinationPath myDisk.vhdx
3. Binden Sie das „vhd oder vhdx File“ an die von ihnen erstelle VM auf dem Hyper-V Host ein.
4. Starten Sie die VM.
Die VM sollte nun starten. In den nächsten Schritten geht es darum die VM an die Hyper-V Umgebung anzupassen.
Anpassungen und Infos
1. Melden Sie sich an ihrer VM an und deinstallieren Sie die VMware Tools falls noch nicht geschehen.
2. Installieren Sie die Hyper-V Integrations Tools
3. Konfigurieren Sie ihr Netzwerkadapter und führen ein „REBOOT“ durch
Besonderheiten/Probleme
Problem: Bei einigen VM’s hatte ich das Problem, dass das Eventlog voller Meldungen vom „w32tm“ Dienst war. Die VM versuchte sich mit der Zeit vom alten VMware Host weiterhin zu synchronisieren.
Lösung: Der Zeitgeber muss mit den Schaltern „/unregister und /register“ neu registriert werden
############################# #Register/Ungregister w32tm ############################# w32tm /unregister w32tm /register
Sollten weitere Probleme oder Besonderheiten auftauchen, so werde ich diese hier dokumentieren.
So das war es dann mal wieder. Ich hoffe, ich konnte Sie mit diesem Blogeintrag unterstützen. Sollten Sie Fragen haben, so scheuen Sie nicht, mich zu kontaktieren. Nutzen Sie hier die “Kommentar Funktion” des Blogs oder wenn es Ihnen lieber ist via E-Mail.
Weiter Blogs folgen in den nächsten Tagen. Ich würde mich sehr freuen, wenn Sie wieder vorbeischauen.
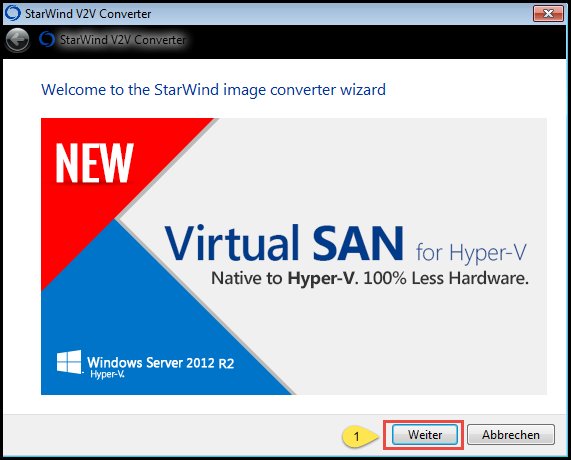
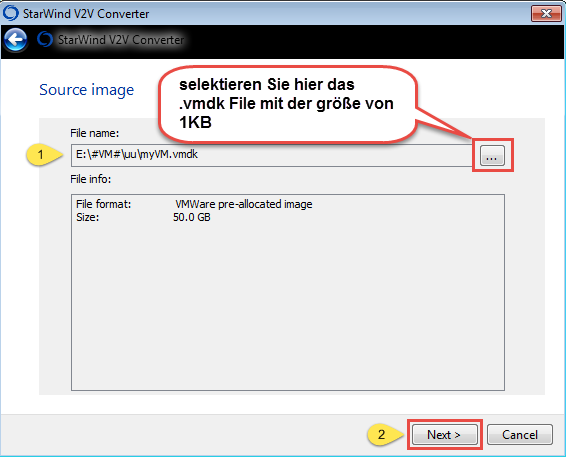
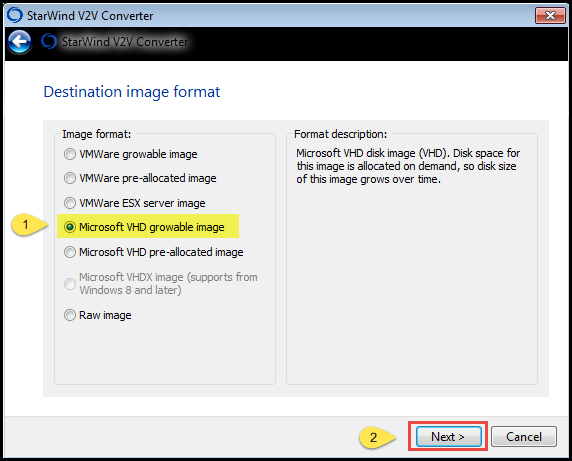
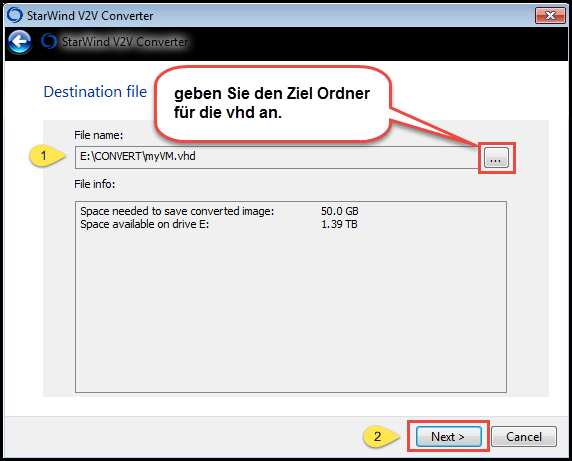
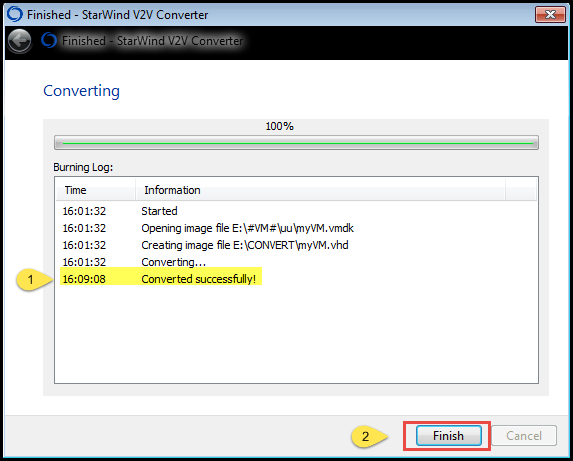
Leave a Reply