ALTARO Hyper-V Backup restore einer VM
In dem letzten Blog ging es darum, wie man die ALTARO Backup Software für Hyper-V installiert und konfiguriert. Ich hatte bereits angekündigt, dass weitere Blogs zu der Software folgen werden. Heute musste ich eine VM aus dem Backup wiederherstellen und somit prompt ein kleiner Blog zu diesem Thema. Erfreulich ist, dass eine Wiederherstellung unter „ALTARO Hyper-V Backup“ mit nur wenig Aufwand möglich ist.
[BoxHaftung]
Voraussetzung
1. Sie sollten die Software „ALTARO Hyper-V Backup“ installiert und konfiguriert haben. (siehe Blog: Backup mit „ALTARO Hyper-V Backup“)
2. Ein wenig Zeit wäre auch nicht schlecht 😉
Wiederherstellen eine VM
1. Starten Sie die „ALTARO Hyper-V Backup“ Software und klicken Sie auf der rechten Seite auf „Restore“. Selektieren Sie dann die Quelle, von der das Backup wiederhergestellt werden soll (siehe Screenshot Punkt2).
Klicken Sie auf „Next“
2. Selektieren Sie nun die gewünschte VM, die wiederhergestellt werden soll und klicken dann auf „Next“
3. Schauen Sie sich den nachfolgenden Screenshot an und folgende den Punkten 1 – 6
Punkt 1: Selektieren Sie das gewünschte Backup von wann die VM wiederhergestellt werden soll.
Punkt 2: Geben Sie einen Namen für die VM an
[BoxHinweis]ALTARO legt hier eine neue VM an. Sie sollten also nicht den selben Namen verwenden![/BoxHinweis]
Punkt 3: Selektieren Sie den Hyper-V Host, auf dem die VM wiederhergestellt werden soll
Punkt 4: Geben Sie den Pfad an, an welcher Stelle die VM wiederhergestellt werden soll. Ich habe hier den Standard Pfad gelassen. Es gibt nun mehrere Möglichkeiten mit dem Restore umzugehen. Ich führe das Restore auf dem Standard Pfad aus und kopiere mir, sobald die VM läuft, dann das vhdx File zum finalen Ziel.
Punkt 5: Selektieren Sie die Checkbox, dadurch wird der VM kein v-Switch zugewiesen. Es wäre ja nicht so schön, wenn Sie zwei VM’s mit der selben IP im Netz betreiben 😉
Punkt 6: Klicken Sie auf „Restore“
4. Klicken Sie auf „Go to Dashboard…….“ um sich den Status der Wiederherstellung anzeigen zu lassen.
5. Die VM wird nun unter dem oben zuvor gewählten Pfad wiederhergestellt. Dieser Vorgang kann einige Minuten Zeit beanspruchen, dass hängt von der Größe ihre VM ab.
(siehe Screenshot)
Der „Restore“ bzw. die Wiederherstellungen der VM ist nun abgeschlossen.
Im nächsten Schritt schauen wir uns das Ganze aus Sicht des Hyper-V an.
6. Staren Sie den „Hyper-V Manager“. Sie sollten nun die VM sehen, die wiederhergestellt worden ist.
Die Wiederherstellung ist nun abgeschlossen. Es gibt Einiges noch zu beachten!
Eine neue VM mit einem neuen Namen wurde angelegt. Jetzt kann man natürlich die alte VM löschen und die VM, die wiederhergestellt worden ist, weiter nutzen. Bedenken Sie, dass bei der neuen VM der v-Switch nicht angebunden ist, dieses muss noch erfolgen, falls man die neue VM produktiv weiter betreiben möchte.
Alternativ, und so mach ich das, kann man die neue VM temporär belassen, bis das alte System 100% OK ist und die Widerherstellung zum gewünschten Ziel geführt hat. Ich gehe wie folgt vor:
[BoxHinweis]Pfad zu meinen VM: „E:\VMs“
Wiederherstellungs Pfad ALTARO: „C:\AltaroRestored[/BoxHinweis]
1. Ich benenne das vhdx File der alten VM von „E:\VMs\MeineVM.vhdx“ nach „E:\VMs\MeineVM.vhdx.old“ um.
2. Dann kopiere ich das neue vhdx File „C:\AltaroRestored\MeineVM.vhdx“
(das ist das was wiederhergestellt worden ist) nach „E:\VMs\MeineVM.vhdx“
Der Vorteil ist, dass ich im Notfall beide Stände noch zur Verfügung habe.
3. Als nächstes starte ich die alte VM und teste ob die Wiederherstellung erfolgreich war.
4. Wenn die Wiederherstellung erfolgreich war, kann die neue VM samt Inhalt gelöscht werden. Auch das alte vhdx File „E:\VMs\MeineVM.vhdx.old“ kann gelöscht werden
Diese ist natürlich nicht der ideal Weg, aber er führt zum gewünschten Ziel und die Option besteht, dass man, wenn nötig, auf den alten Stand zurück kann.
Ich hoffe, ich konnte Sie mit diesem Blogeintrag unterstützen.
Sollten Sie Fragen haben, so scheuen Sie nicht, mich zu kontaktieren. Nutzen Sie hier die “Kommentar Funktion” des Blogs oder wenn es Ihnen lieber ist via E-Mail.
Weiter Blogs folgen in den nächsten Tagen. Ich würde mich sehr freuen, wenn Sie wieder vorbeischauen.
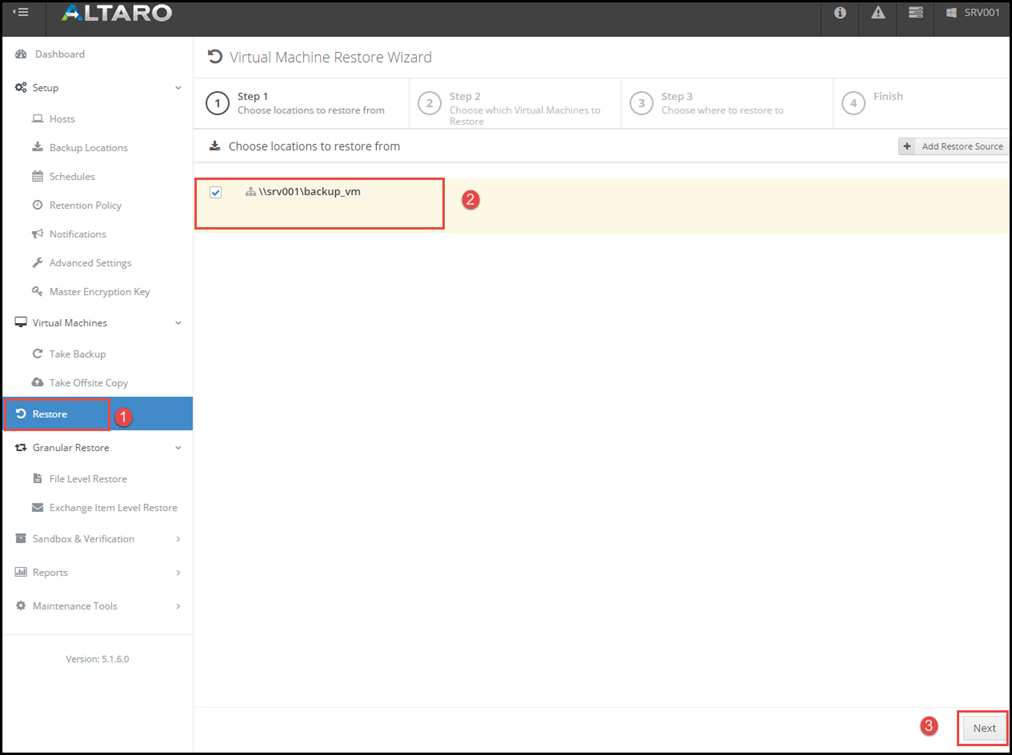
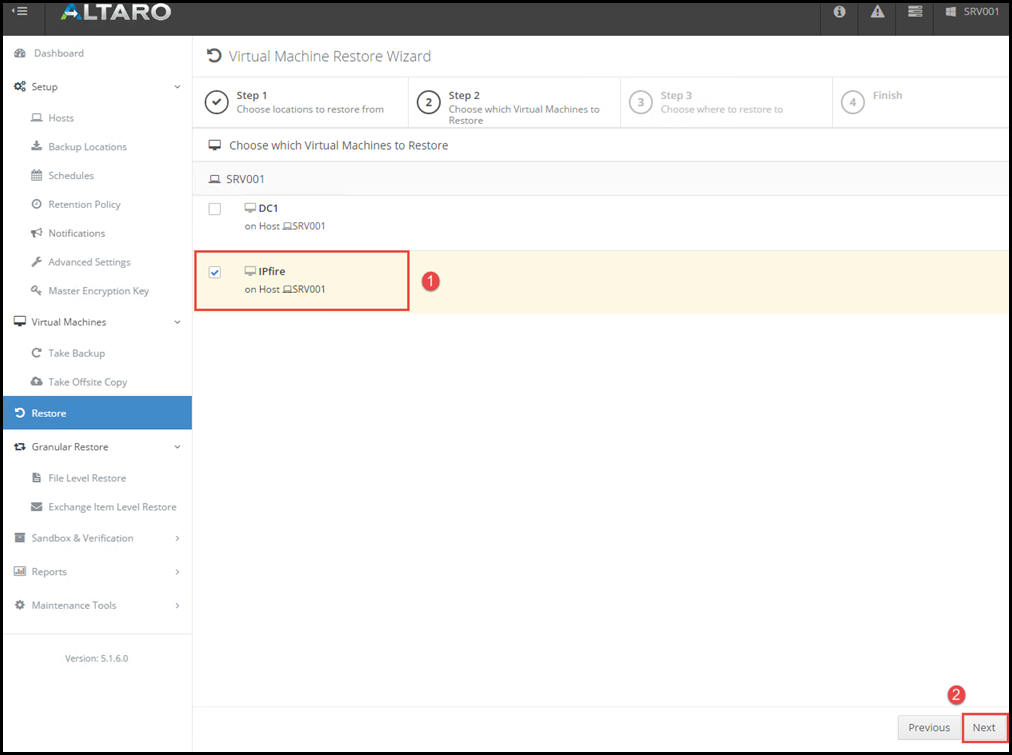
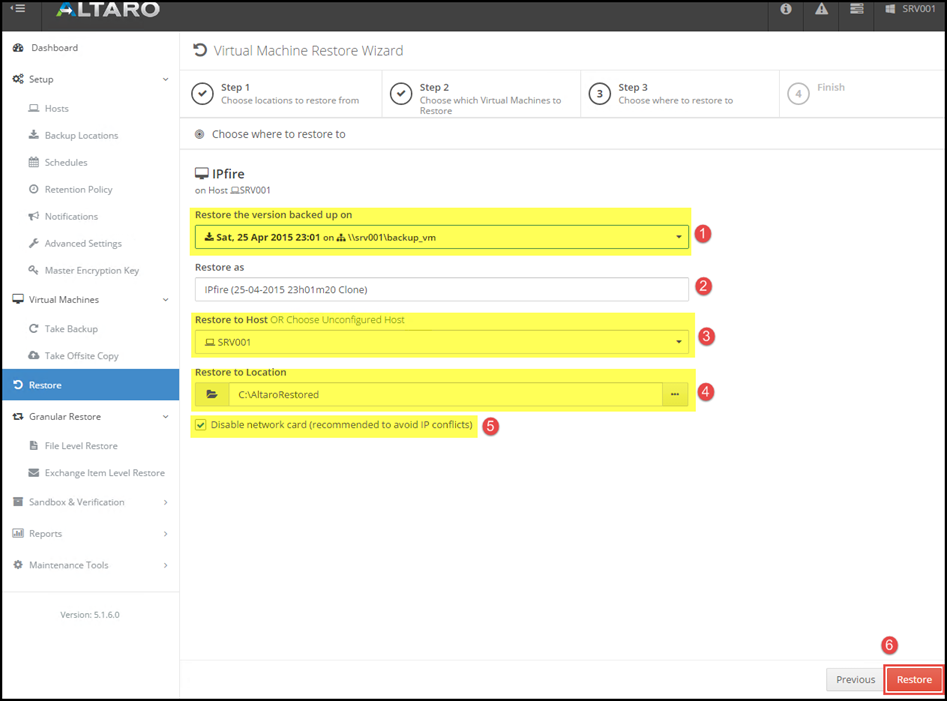
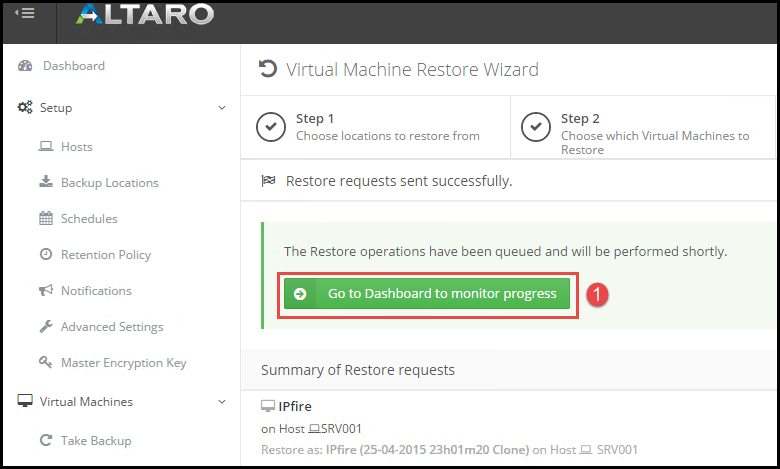

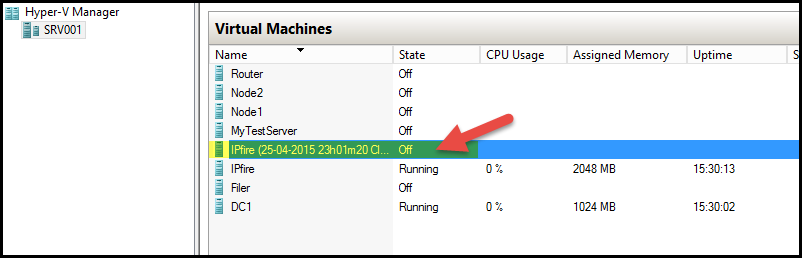
Leave a Reply