Backup mit ALTARO Hyper-V Backup
Habe mir heute das Thema ALTARO Hyper-V Backup angeschaut. Klar würden jetzt einige sagen, das geht auch via Script, aber die Software bietet durchaus einen Mehrwert durch zahlreiche Features. Gerade das Thema Backup und Recovery wird oft unterschätzt. Seien wir mal ehrlich, wer hat heute schon Zeit im Überfluss um diese in das Thema Backup zu spendieren. Die Software von ALTARO erleichtert, durch den Funktionsumfang, das Thema Backup und Recovery erheblich.
Gerade Feature wie „Retention Policy“, „File Level Restore“, „Take Offsite Copy“ und „Exchange Item Level Restore“ ermöglichen einem ein großes Maß an Flexibilität. Die Oberfläche der Software ist sehr strukturiert und erfahrene Administratoren werden sich schnell zurecht finden.
Schauen Sie sich alternativ auch diesen Blog Eintrag an:
„Windows Server 2012 R2 Backup Hyper-V“
[BoxHaftung]
Voraussetzungen
Sie sollten genügend Zeit mitbringen und die Voraussetzungen genau lesen und umsetzten bevor Sie mit der Installation und Konfiguration starten.
Lokale Administrative Berechtigungen sind notwendig!
1 x Windows Server 2012 R2 dient als Hyper-V
1 – 2 VM’s um ein Manuelles Backup durchzuführen
Installation ALTARO Hyper-V Backup
1. Starten Sie das Setup und klicken Sie auf „Next“
2. Akzeptieren Sie die „EULA“ und klicken Sie auf „Next“
3. Geben Sie den Installationspfad an und klicken dann auf „Next“
(siehe Screenshot)
4. Klicken Sie auf „Install“ um mit der Installation zu beginnen
5. Aktivieren Sie die Checkbox „Launch Management Console“ und klicken
dann auf „Finish“
6. Selektieren Sie nun „This Machine“ und aktivieren die Checkbox
„Remember Connection Settings“. Klicken Sie nun auf „Connect“
(siehe Screenshot)
Die Installation ist nun abgeschlossen. Widmen wir uns nun dem „Quick Setup“ bzw. der Konfiguration.
Konfiguration ALTARO Hyper-V Backup
1. Klicken Sie unter „Quick Setup“ auf den „Step 2“ um zu konfigurieren, wo die Backups abgelegt werden sollen. (siehe Screenshot)
2. In meinem Szenario habe ich mich entschieden das Backup auf einem Netzlaufwerk abzulegen. Klicken Sie hierzu die Option „Network Path“ an und fahren mit „Next“ fort
3. Geben Sie den UNC Pfad unter Punkt 1 an und die Anmeldeinformationen unter den Punkten 2, 3 und 4 an. Klicken Sie danach auf „Test Connection“ um zu prüfen, ob die Anmeldeinformationen gültig sind. Wenn die Anmeldeinformationen valide sind,
(siehe Punkt 6) klicken Sie auf „Finish“ um den Dialog zu beenden.
(siehe Screenshot!)
4. Die Konfiguration der Netzwerk „Backup Location“ ist erfolgreich abgeschlossen.
(siehe Screenshot)
5. Klicken Sie auf „Schedules“ (siehe Screenshot)
6. In meinem Fall lösche ich die Standard Zeitpläne, da ich nur ein Backup um 23:00 Uhr durchführen möchte. Sie können natürlich hier ganz individuell mehrere Zeitpläne anlegen. (siehe Screenshot)
7. Klicken Sie nun auf „Click here to Add a Backup …..“ um einen neuen Zeitplan zu erstellen. (siehe Screenshot)
8. Im nächsten Dialog wird der Zeitplan konfiguriert. Selektieren Sie hier die Zeiten, die Sie für Ihr Backup benötigen. Ich habe mich für ein tägliches Backup entschieden, das um 23:00 Uhr durchgeführt wird. Speichen und beenden Sie den Dialog mit „Save“
9. Fügen Sie nun via „Drag & Drop“ die VM’s zum Zeitplan hinzu und speichern mit „Save Changes“ (siehe Screenshot)
Die Konfiguration ist nun abgeschlossen, das Backup sollte nun täglich um 23:00 Uhr erfolgen. Aber ein Test sollte dennoch durchgeführt werden, indem das Backup manuell gestartet wird.
10. Klicken Sie in der linken Menüstruktur unter den Punkt „Virtual Machine“ auf „Take Backup“ (Punkt 1), selektieren Sie nun die VM’s (Punkt 2 und 3) und führen ein manuelles Backup durch, indem Sie auf „Take Backup“ klicken (Punkt 4)
(siehe Screenshot)
Je nachdem wie viele VM’s Sie hinzugefügt haben, kann es nun Zeit für
einen Kaffee sein. 🙂
11. Das manuelle Backup sollte nun erfolgreich abgeschlossen sein, (siehe Screenshot)
Das war’s für heute die Software wurde Installiert und konfiguriert, ebenfalls wurde ein manueller Backup durchgeführt. Bitte beachten Sie, dass in diesem Blog eine vollständige Konfiguration der Software nicht beschrieben wird. Sie sollten hierzu die Anleitung vom Hersteller befolgen.
[BoxHinweis]Sie sollten, bevor Sie die Software Produktiv einsetzten, diese genau prüfen ob sie ihren Anforderungen entspricht. Vor allem sollten Sie auch mehrfach testen, ob ein Recovery (Widerherstellen) der VM’s in ihre Umgebung möglich ist.[/BoxHinweis]
Ich hoffe, ich konnte Sie mit diesem Blogeintrag unterstützen.
Sollten Sie Fragen haben, so scheuen Sie nicht, mich zu kontaktieren. Nutzen Sie hier die “Kommentar Funktion” des Blogs oder wenn es Ihnen lieber ist via E-Mail.
Da mir die Software durch ihre einfache Bedienung gut gefällt, werden in den nächsten Tagen weiter Blogs folgen.
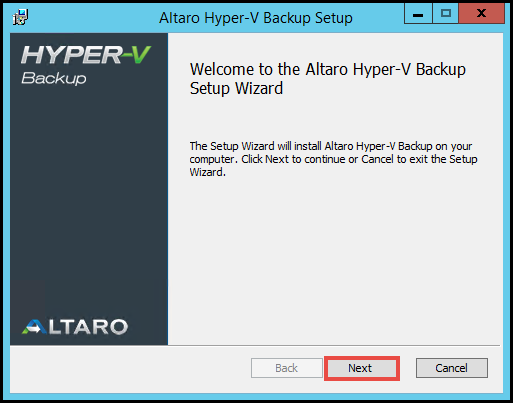
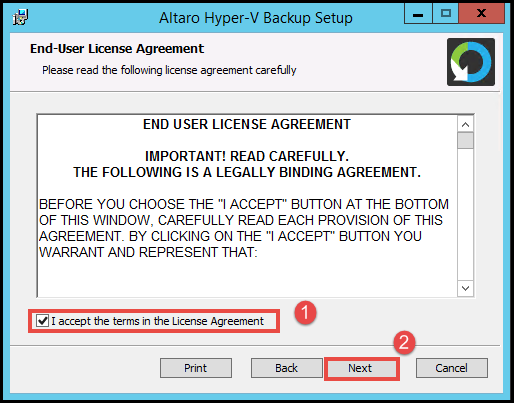
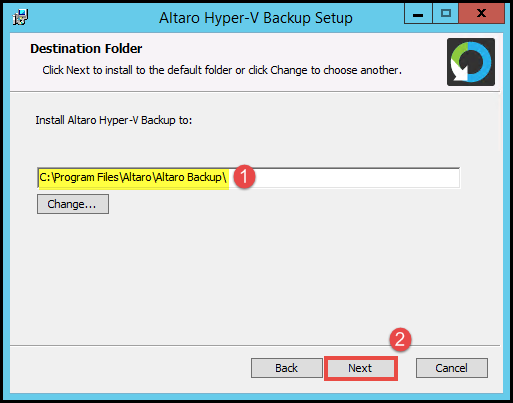
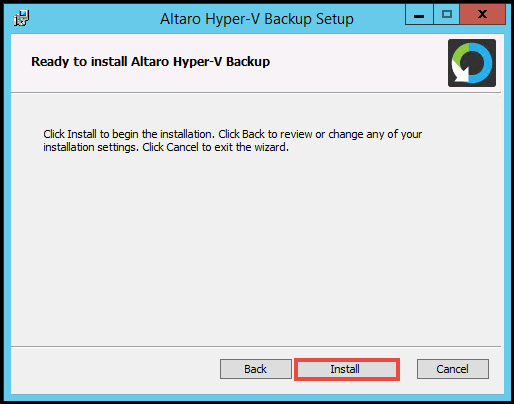
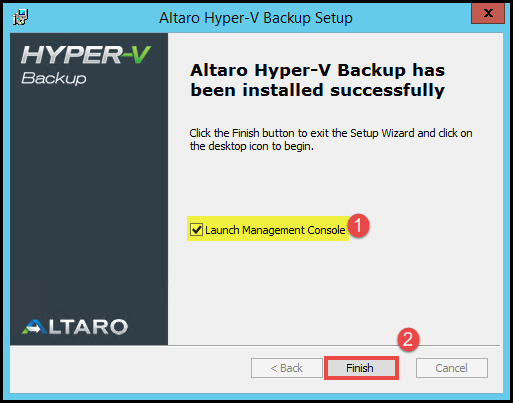
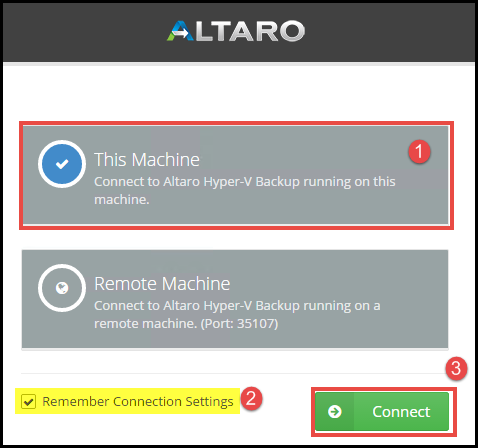
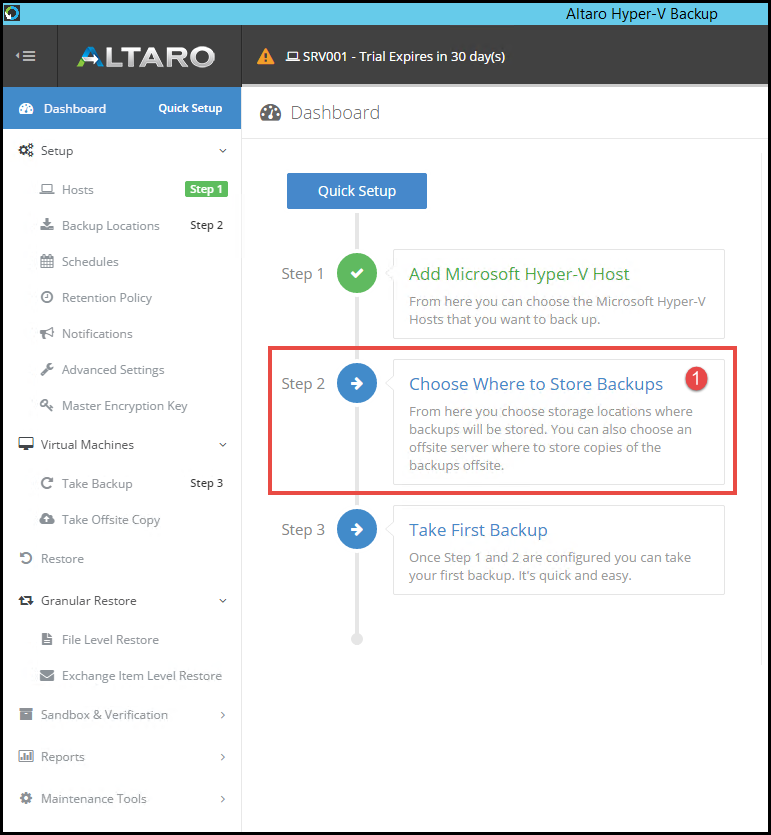
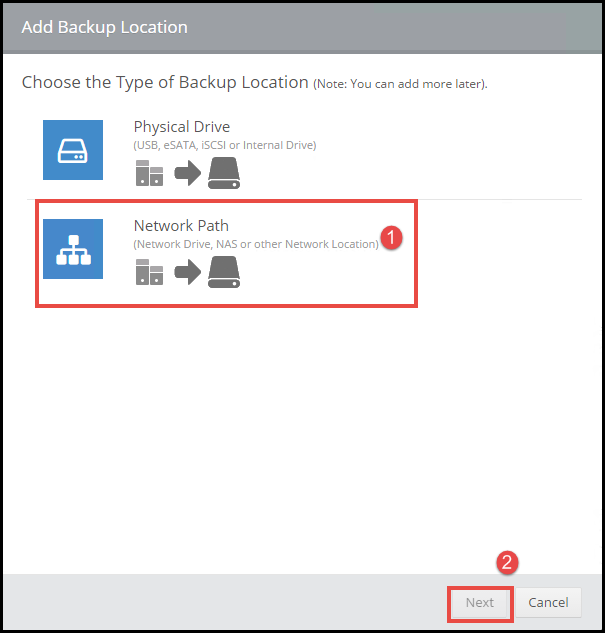
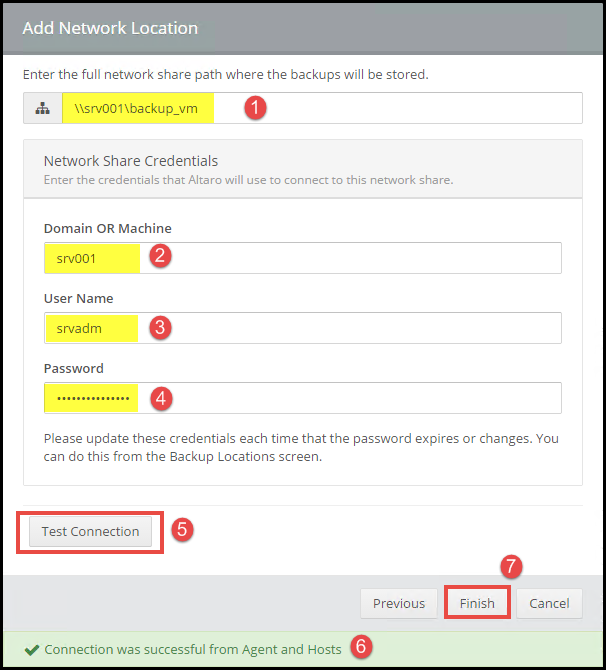
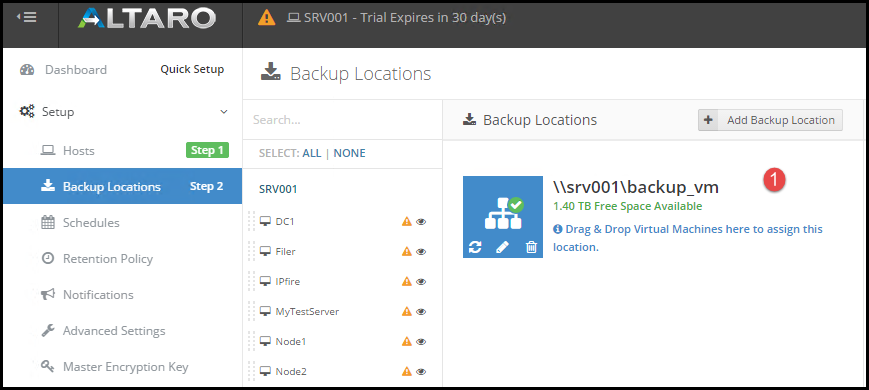
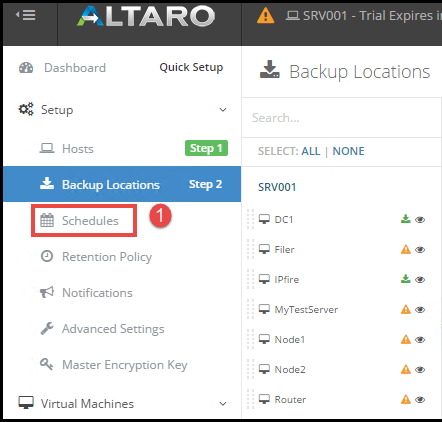
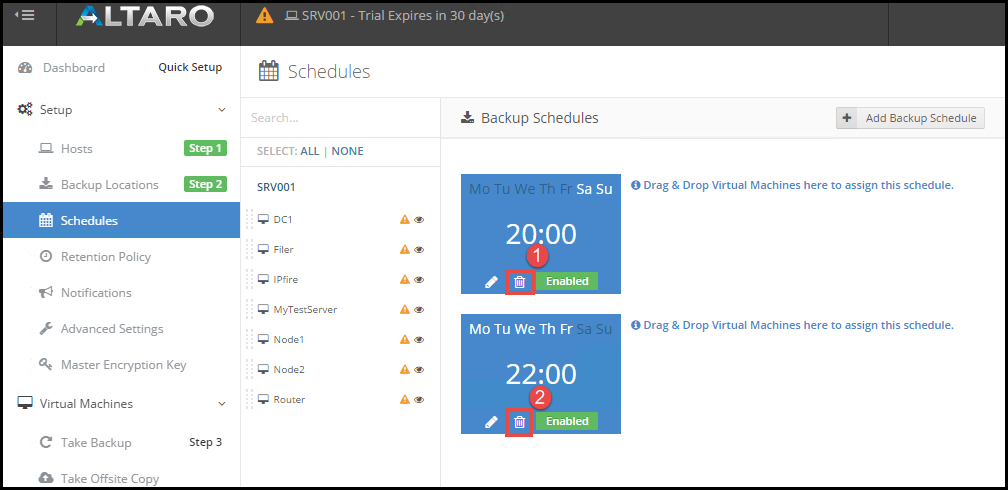
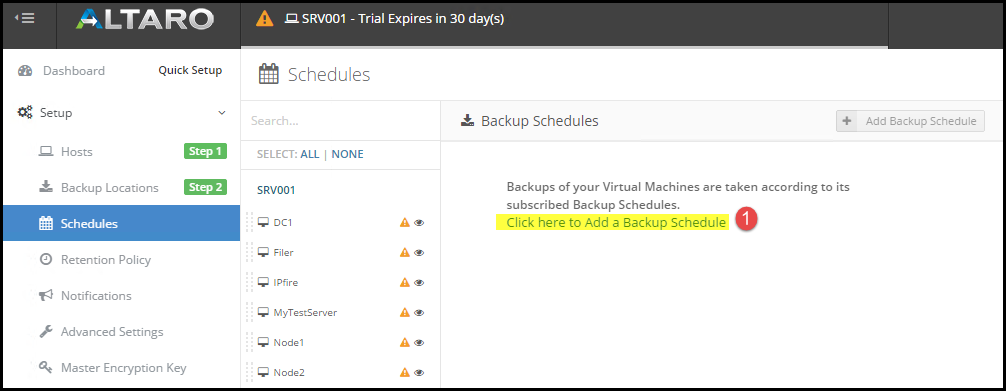
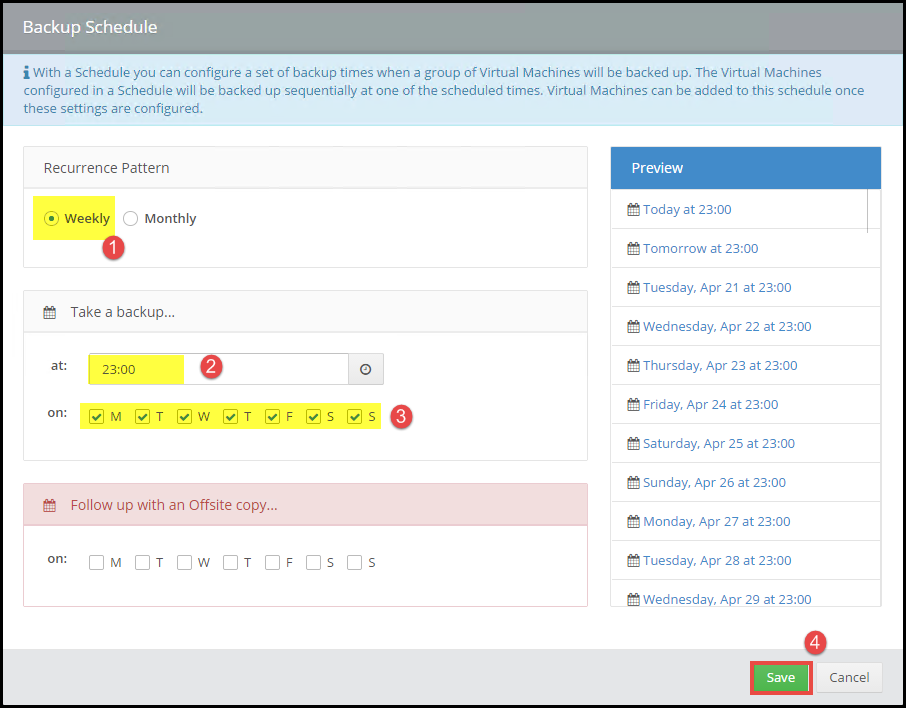
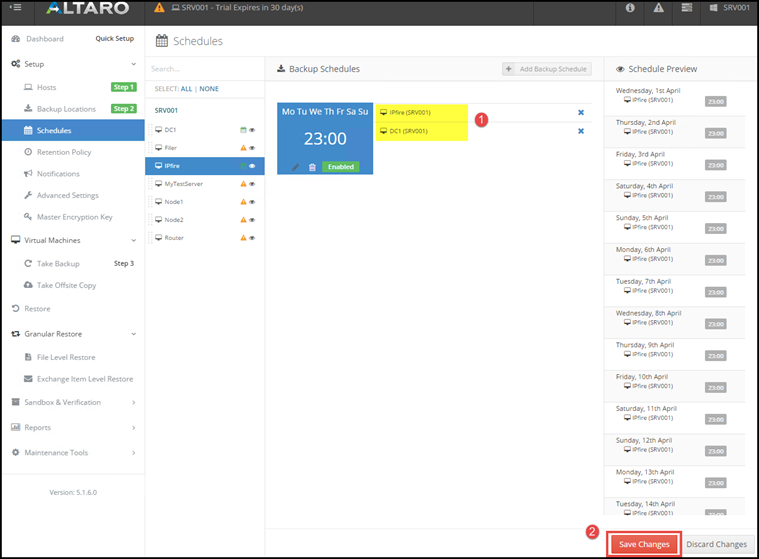
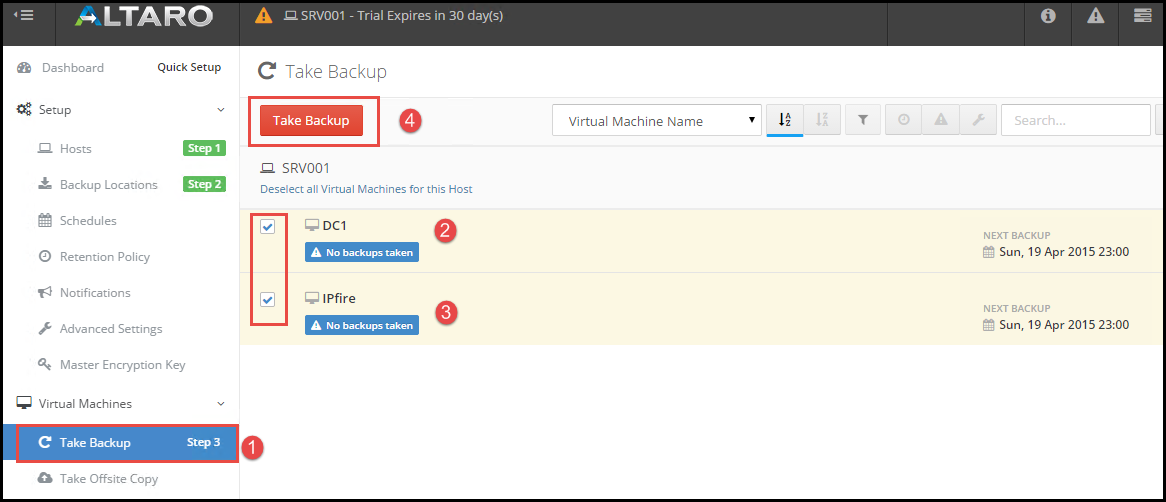
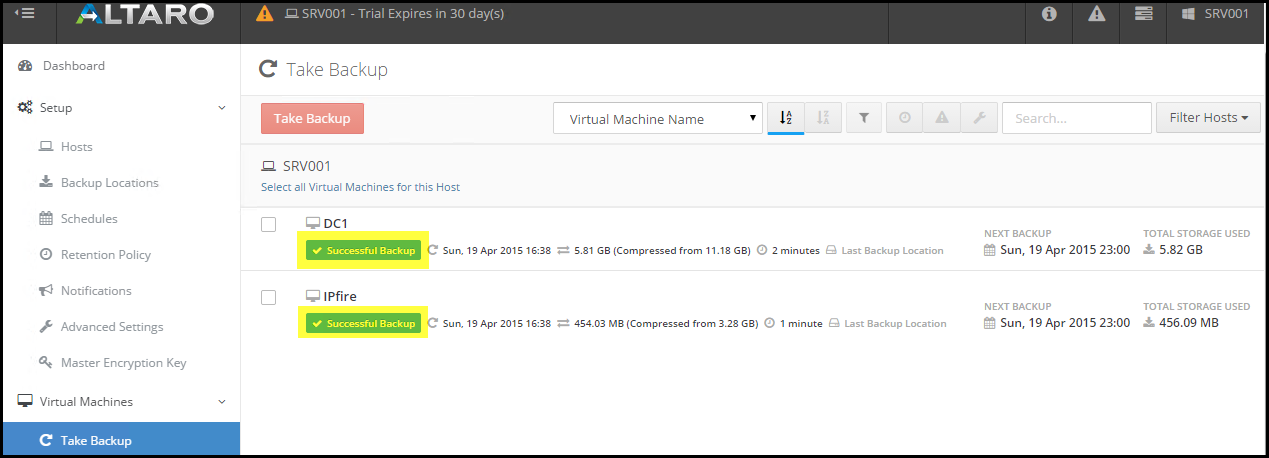
ALTARO Hyper-V Backup restore einer VM | medic-daniel.de
[…] ← Backup mit ALTARO Hyper-V Backup OwnCloud 8 unter Windows Server 2012R2 → […]