Installation eines Hyper-V Failover Cluster unter Windows Server 2012R2 mit SMB3 Datastore
In den letzten Wochen habe ich sehr viele Anfragen bekommen, ob ich nicht einen Blog erstellen kann über die Installation eines Hyper-V Failover Cluster unter
„Windows Server 2012 R2“ mit einer Anbindung an eine SMB3 Freigabe.
Ich habe mich somit entschlossen einen etwas ausführlicheren Blog zu dem oben genannten Thema zu schreiben.
Da ich in meiner Laborumgebung hardwareseitig nicht aus den Vollen schöpfen kann, fällt das Thema Verfügbarkeit in diesem Blog flach. Sollte sich ein Hardwaresponsor auftun, so kann ich nur sagen „you’re Welcome“ 😉
[BoxHaftung]
Voraussetzungen
- Einen Windows Server 2012 R2, der als Fileserver dient und Mitglied der Domäne ist, mit mindestens 2 Netzwerkkarten. Der File Server sollte zwei „SMB3 Applikations“ Freigaben besitzen.
Share 1 = DataStore ( für die VM’s)
Share 2 = Quorum ( wird benötig für das Cluster Quorum)
Die NTFS und Share Berechtigungen sollten auf „Full Access“ für die nachfolgenden Objekte gesetzte sein.
Hyper-V Admin oder wie in meinen Beispiel Domain Admin
Alle Computer Konten des Clusters inkl. der Nodes. - Eine lauffähige Domäne / einen Domänen Controller auf Basis
Windows Sever 2012 R2. - Zwei Windows Server 2012 R2 mit mindestens 4 Netzwerkkarten pro Host. Die Server sind bereits installiert und Mitglieder der Domäne. Die beiden Hosts sollten den selben Patchlevel haben!
- Einen Switch der VLAN fähig ist und an den die VLAN’s 11, 200 und 201 anliegen
Übersicht Schaubild
Netzwerkaufteilung und IP-Adressen
In den nachfolgenden Abbildungen zeige ich, wie die Netzwerkkarten und die dazugehörigen IP-Adressen aufgeteilt sind.
Hyper-V Cluster Node1
Ich habe mich mal an den Standard gehalten und meine 4 Netzwerkkarten gemäß
„Best Practice“ aufgebaut. Hinzu kommt, dass meine Hyper-V Hosts auf 4 x 1Gbit NIC’s beschränkt sind.
[BoxHinweis]Bei diese Konfiguration sind die Netzwerkkarten ein „Singel Point of Failure“ somit sollte diese Konfiguration nicht Produktive eingesetzte werden. Schauen Sie sich Alternativen: wie 10Gbit, RMDA, RSS, SMB3 Multichannel, NIC-Teaming usw. an.[/BoxHinweis]
SMB3 FileServer
[BoxHinweis]Bei diese Konfiguration sind die Netzwerkkarten ein „Singel Point of Failure“ somit sollte diese Konfiguration nicht Produktive eingesetzte werden. Schauen Sie sich Alternativen: wie 10Gbit, RMDA, RSS, SMB3 Multichannel, NIC-Teaming usw. an.[/BoxHinweis]
Vorbereitungen des Hyper-V Node1
Im nächsten Schritt geht es darum die Hyper-V Node1 Netzwerkseitig vorzubereiten.
Achten Sie drauf, dass alle Netzwerkadapter auf beiden Nodes gleichnamig sind.
- Starten Sie den Hyper-V „Node1“ und melden Sie sich an der Domäne an.
- Wenn noch nicht geschehen, dann installieren Sie die Microsoft Updates jetzt. Achten Sie drauf, dass beide Nodes den selben Patchlevel haben müssen.
- Öffnen Sie die Netzwerkumgebung und benenn Sie die Netzwerkkarten genau wie im Screenshot.
Anbei die IP Übersicht der Netzwerkkarten auf dem „Node1“
4. Da der „Node1“ bereits in der Domäne ist und ich davon ausgehe, dass
die IP-Einstellungen der Netzwerkkarte „MGMT“ korrekt sind.
Fahren wir nun mit den IP Einstellungen für die Adapter „Storage1“ und „Storage2“ fort. Sie können hierzu das nachfolgende Script benutzen.
$NICName = "Storage1" $IP = "192.168.200.10" #======================== # DHCP wird deaktiviert #======================== Set-NetIPInterface -InterfaceAlias $NICName -dhcp Disabled -verbose #======================== # IP wird gesetzt #======================== New-NetIPAddress -AddressFamily IPv4 -PrefixLength 24 -InterfaceAlias $NICName -IPAddress $IP -verbose #======================== # IPv6 wird deaktiviert #======================== Set-NetAdapterBinding -Name $NICName -ComponentID ms_tcpip6 -Enabled $False #======================== # DNSreg wird deaktiviert #======================== Set-DnsClient -InterfaceAlias $NICname -RegisterThisConnectionsAddress $false
5. Führen Sie das nachfolgende Script für das Adapter „Storage2“ durch
$NICName = "Storage2" $IP = "192.168.201.10" #======================== # DHCP wird deaktiviert #======================== Set-NetIPInterface -InterfaceAlias $NICName -dhcp Disabled -verbose #======================== # IP wird gesetzt #======================== New-NetIPAddress -AddressFamily IPv4 -PrefixLength 24 -InterfaceAlias $NICName -IPAddress $IP -verbose #======================== # IPv6 wird deaktiviert #======================== Set-NetAdapterBinding -Name $NICName -ComponentID ms_tcpip6 -Enabled $False #======================== # DNSreg wird deaktiviert #======================== Set-DnsClient -InterfaceAlias $NICname -RegisterThisConnectionsAddress $false
6. Installieren Sie als nächstes die „Hype-V Rolle“ mit dem nachfolgende
Powershell Script.
[BoxWarnung]Der Server bootet zwei Mal![/BoxWarnung]
#============================= # Hyper-V Rolle installieren #============================= Install-WindowsFeature -Name Hyper-V -IncludeManagementTools –Restart -ComputerName Node1
7. Nach den Reboot muss noch ein „virtual Switch“ auf dem Hyper-V angelegt werden. Bitte achten Sie drauf, dass der „virtual Switch“ auf allen Nodes gleicht lautet. Zum Anlegen benutzen Sie das nachfolgende Script
#============================== # virual Switch wird erstellt #============================== New-VMSwitch -Name "vSwitch" -NetAdapterName VM -AllowManagementOS 0 -ComputerName Node1
8. Die Vorbereitungen für den „Node1“ sind abgeschlossen, fahren Sie mit „Node2“ fort.
Vorbereitungen des Hyper-V Node2
Im nächsten Schritt geht es darum die Hyper-V „Node2“ Netzwerkseitig vorzubereiten.
Achten Sie drauf, dass alle Netzwerkadapter auf beiden Nodes gleichnamig sind.
- Starten Sie den Hyper-V „Node2“ und melden Sie sich an der Domäne an.
- Wenn noch nicht geschehen, dann installieren Sie die Microsoft Updates jetzt. Achten Sie drauf, dass beide Nodes den selben Patchlevel haben müssen.
- Öffnen Sie Die Netzwerkumgebung und benenn Sie die Netzwerkkarten genau wie im Screenshot.
Anbei die IP Übersicht der Netzwerkkarten auf dem „Node2“
4. Da der „Node2“ bereits in der Domäne ist und ich davon ausgehe, dass die
IP-Einstellungen der Netzwerkkarte „MGMT“ korrekt sind, fahren wir nun mit den
IP-Einstellungen für die Adapter „Storage1“ und „Storage2“ fort. Sie können hierzu das nachfolgende Script benutzen.
$NICName = "Storage1" $IP = "192.168.200.20" #======================== # DHCP wird deaktiviert #======================== Set-NetIPInterface -InterfaceAlias $NICName -dhcp Disabled -verbose #======================== # IP wird gesetzt #======================== New-NetIPAddress -AddressFamily IPv4 -PrefixLength 24 -InterfaceAlias $NICName -IPAddress $IP -verbose #======================== # IPv6 wird deaktiviert #======================== Set-NetAdapterBinding -Name $NICName -ComponentID ms_tcpip6 -Enabled $False #======================== # DNSreg wird deaktiviert #======================== Set-DnsClient -InterfaceAlias $NICname -RegisterThisConnectionsAddress $false
5. Führen Sie das nachfolgende Script für das Adapter „Storage2“ durch
$NICName = "Storage2" $IP = "192.168.201.20" #======================== # DHCP wird deaktiviert #======================== Set-NetIPInterface -InterfaceAlias $NICName -dhcp Disabled -verbose #======================== # IP wird gesetzt #======================== New-NetIPAddress -AddressFamily IPv4 -PrefixLength 24 -InterfaceAlias $NICName -IPAddress $IP -verbose #======================== # IPv6 wird deaktiviert #======================== Set-NetAdapterBinding -Name $NICName -ComponentID ms_tcpip6 -Enabled $False #======================== # DNSreg wird deaktiviert #======================== Set-DnsClient -InterfaceAlias $NICname -RegisterThisConnectionsAddress $false
6. Installieren Sie als nächstes die „Hype-V Rolle“ mit dem nachfolgende
Powershell Script.
[BoxWarnung]Der Server bootet zwei Mal![/BoxWarnung]
#============================= # Hyper-V Rolle installieren #============================= Install-WindowsFeature -Name Hyper-V -IncludeManagementTools –Restart -ComputerName Node2
7. Nach dem Reboot muss – wie bereits beim „Node1“- ein „virtual Switch“ auf dem „Node2“ angelegt werden. Achten Sie auch hier darauf den selben Namen für den
„virtual Switch“ zu verwenden. Zum Anlegen benutzen Sie das nachfolgende Script
#============================== # virual Switch wird erstellt #============================== New-VMSwitch -Name "vSwitch" -NetAdapterName VM -AllowManagementOS 0 -ComputerName Node2
8. Die Vorbereitungen für den „Node2“ sind abgeschlossen.
Installation und Konfiguration des Hyper-V Failover Cluster
Die Vorbereitungen für die Nodes sind abgeschlossen, nun widmen wir uns der Installation und Konfiguration des Hyper-V Failover Cluster. Hierzu installieren wir das nachfolgende „Feature“ (Failoverclustering, Failoverclustermodul und Failovercluster-Verwaltungstools) via Powershell.
- Führen Sie das nachfolgende Script auf dem „Node1“ mit administrativen Berechtigungen aus.
#====================================== #Failover-Clustering wird installiert #====================================== Install-WindowsFeature Failover-Clustering –IncludeAllSubFeature –IncludeManagementTools -ComputerName Node1
2. Führen Sie das nachfolgende Script auf dem „Node2“ mit administrativen Berechtigungen aus.
#====================================== #Failover-Clustering wird installiert #====================================== Install-WindowsFeature Failover-Clustering –IncludeAllSubFeature –IncludeManagementTools -ComputerName Node2
3. Nach der Installation auf beiden Nodes öffnen Sie den „Failovercluster Manager“ auf dem „Node1“ und klicken auf „Validate Configuration…“.
Der Wizard dient dazu, um die Cluster Konfiguration zu prüfen. Fehler werden hier schon frühzeitig angezeigt.
4. Bestätigen Sie mit „Next“
5. Über den Button „Browse“ fügen Sie beide Nodes hinzu. Fahren Sie fort mit „Next“, nachdem Sie beide „Nodes“ hinzugefügt haben.
6. Selektieren Sie „Run all Tests…“ und klicken dann auf „Next“ siehe Screenshot
7. Starten Sie die Validierung der Konfiguration mit „Next“
8. Der Test nimmt ein wenig Zeit in Anspruch, nun wäre ein gute Zeitpunkt sich zur Kaffeemaschine zu begeben 😉
9. Sobald die Validierung abgeschlossen ist, können Sie sich einen detaillierten Report mit einem Klicke auf den Button „View Report…“ anzeigen lassen. Im dem nachfolgende Screenshots ist zu sehen, dass es „Warnings“ im Bereich Storage gibt, diese sind zu ignorieren, da kein iSCSI eingesetzt wird.
[BoxHinweis]Für eine Produktivumgebung sollten keine Fehler/Wanings im
„Validation Report“ angezeigt werden, da diese sich negativ auf die Stabilität des Clusters auswirken können.[/BoxHinweis]
Klicken Sie auf „Finish“ um den Wizard zur Cluster Erstellung zu starten.
10. Der „Create Cluster Wizard“ öffnet sich. Klicken Sie auf „Next“
11. Als nächstes gilt es den Cluster einen NetBIOS Namen und IP zu vergeben. In meinem Fall nenne ich den Cluster „Cluster1“ und geben ihm die IP „192.168.11.222“.
Fahren Sie fort mit einem klick auf „Next“
12. Entfernen Sie die Option „Add all eligible storage to the Cluster“, da wir den Storage später manuell zum Cluster hinzufügen, und klicken dann auf „Next“
13. Der Cluster solle nun erfolgreich erstellt worden sein. Auch hier können und sollten Sie sich für eine Produktivumgebung einen Report anzeigen lassen. In meinem Fall gibt es noch Warnungen, da noch kein „Quorum“ angegeben worden ist. Klicken Sie auf „Finish“ um den Dialog zu beenden.
14. Im nächsten Schritt werden die Netzwerk im „Failovercluster-Manager“ konfiguriert. Öffnen Sie hierzu den „Failovercluster-Manager“ und klicken dann im Manager auf den Knoten „Networks“ in der linken Baumstruktur. Selektieren Sie das Netzwerk, das als „Cluster Use“ bzw. „Cluster and Client“ hinterlegt ist. In meinem Fall ist das Netzwerk „192.168.11.0/24“ bzw. das
„Cluster Network 3“. Klicken Sie mit der rechten Maustaste auf „Cluster Network 3“ und selektieren aus dem Kontextmenü „Properties“ (siehe Screenshots)
15. Bennen Sie das „Cluster Network 3“ nach „MGMT“ um. Achten Sie darauf, dass die Option „Allow Clients to connect trough this Network“ selektiert ist und bestätigen mit „Apply“ und „OK“
16. Bennen Sie das „Cluster Network 2“ mit dem IP-Range „192.168.200/24“ nach „Storage1“ um. Setzen Sie nicht die Option
„Allow Clients to connect trough this Network“ bestätigen Sie mit „Apply“ und „OK“
17. Bennen Sie das „Cluster Network 3“ mit dem IP-Range „192.168.201/24“ nach „Storage2“ um. Setzen Sie nicht die Option
„Allow Clients to connect trough this Network“ bestätigen Sie mit „Apply“ und „OK“
18. Im nächsten Schritt muss die „Live Migration“ noch konfiguriert werden. Hierzu klicken Sie mit der rechten Maustaste im „Failovercluster-Manager“ auf „Networks“ und selektieren „Properties“. Setzten Sie die Reihen Optionen und die Reihenfolge wie im Screenshot beschrieben. Ich möchte an dieser Stelle das „MGMT“ Adapter nicht für die „Live Migration“ verwenden, sondern nur die beiden Storage Adapter. In einer Produktivumgebung sollten Sie schon einen dedizierten Adapter für die „Live Migration“ spendieren, da es sonst in der Storage Anbindung zu Problemen/Engpässen kommen kann.
19. Als nächstes geht es darum die „Metrik“ zu setzten, dieses geschieht von einem Knoten aus und greift sofort für den gesamten Cluster inkl. aller Knoten. Als erstes lesen wir die Metrik mit Hilfe des nachfolgenden Powershell Befehls aus, leider ist das nicht über die GUI möglich.
#========================= # Cluster Metrik auslesen #========================= Get-ClusterNetwork | ft Name, Metric, AutoMetric -AutoSize
Man kann hier ganz deutlich sehen, dass Storage2 als erste genommen wird, denn die kleinste Metrik hat die größte Priorität. Ich möchte die Priorität wie folgt ändern:
Prio1 = Storage1
Prio2 = Storage2
Prio3 = MGMT
Somit setzte ich die Metrik wie folgt:
Prio1 = Storage1 = 100
Prio2 = Storage2 = 110
Prio3 = MGMT = 120
Der Powershell Befehl sieht wie folgt dafür aus:
#====================================== #Metrik wird gesetzt #====================================== (Get-ClusterNetwork "Storage1").Metric = 100 (Get-ClusterNetwork "Storage2").Metric = 110 (Get-ClusterNetwork "MGMT").Metric = 120
Prüfen Sie die Metrik, diese sollte nun wie folgt aussehen.
20. Setzten Sie die nachfolgenden Settings für „Node1“ und „Node2“ !
Hierzu öffnen Sie auf jedem Node die „Network Connections“ und klicken auf
auf „Advanced“ und selektieren dann „Advanced Settings…“
21. Sortieren Sie mit den Pfeilen „gelb markiert“ die Reihenfolge der Adapter (wie im Screenshot angezeigt) wobei das „MGMT“ oben stehen sollte. Bitte für beide Nodes!
22. Als nächstes geht es darum dem Cluster ein „Quorum“ in Form einer SMB3 Freigabe zuzuweisen. Verbinden Sie sich nun mit dem Windows File Server und erstellen zwei „SMB3 Applikations“ Freigaben. Starten Sie den „Server Manager“ auf dem Windows File Server und navigieren zu den Punkt „File and Storage Services“ und selektieren dann den Punkt „Shares“. Klicken Sie auf „To create a file share…….“
siehe Screenshot
[BoxHinweis]Beim Server 2012 R2 ist es egal ob eine gerade Anzahl oder ungerade Anzahl von Knoten vorhanden sind. Sie sollten immer ein Quorum zur Verfügung stellen. Der Cluster wird selbst entscheiden ob und wann er es benötigt.[/BoxHinweis]
23. Im „New Share Wizard“ klicken Sie auf „SMB Share – Applications“ und fahren mit „Next“ fort.
24. Selektieren Sie das „Volume“, auf dem die Freigabe angelegt werden soll, und fahren dann mit „Next“ fort
25. Vergeben Sie ein „Share name“ und eine „Share description“.
Die Share soll bei mir in der Labor Umgebung „DataStore“ lauten.
Fahren Sie mit „Next“ fort.
26. Klicken Sie auf „Next“
27. Vergeben Sie nun die NTFS und Share Berechtigungen für die nachfolgenden Objekte. Bitte erteilen Sie jedem der Objekte vollen Zugriff (Full Access) sowohl auf der Share als auch auf der NTFS Seite.
Node1 = CLuster Node 1 = FullAccess
Node2 = Cluster Node 2 = FullAccess
Cluster1 = Cluster = FullAccess
Domain Admin = Admin zu administrieren des Clusters = FullAccess
[BoxHinweis] Sie sollte in einer Produktivumgebung nicht den Domain Administrator als Hyper-V Cluster Administrator missbrauchen. Legen Sie sich hierfür ein separates Konto
im Active Directory an[/BoxHinweis]
28. Klicken Sie auf „Create“
29. Klicken Sie auf „Close“
30. Wiederholen Sie die Schritte „22-29“ um die Share für das „Quorum“ zu erstellen. In meiner Umgebung habe ich als Share Name „Quorum“ verwendet, die Berechtigungen sollen genauso wie bei der Share „DataStore“ aussehen.
31. Starten Sie auf dem „Node1“ den „Failover Cluster Manager“ und klicken Sie mit der rechte Maustaste auf den Cluster (siehe Screenshot).
Selektieren Sie aus dem Kontextmenü „More Actions“ und dann den Punkt „Configure Cluster Quorum Settings..“
32. Klicken Sie auf „Next“
33. Selektieren Sie „Select the Quorum witness“ und klicken dann auf „Next“
34. Klicken Sie auf „configure a file sahre witness“, da das Quorum auf dem Share Quorum abgelegt werden soll. Fahren Sie mit „Next“ fort.
35. Geben Sie den Pfad zum Quorum Share an. Fahren Sie mit „Next“ fort.
[BoxHinweis]Benutzen Sie bitte den Servernamen, der auch im DNS hinterlegt ist. Dieser Servername sollte nicht im IP Range des Management Interfaces liegen. Die Kommunikation soll ja über die SMB3 Adapter, in meinem Fall das Netzwerk 192.168.200.0/24, laufen![/BoxHinweis]
36. Fahren Sie mit „Next“ fort
37. Die Konfiguration sollte nun erfolgreich abgeschlossen sein (siehe Screensshot). Klicken Sie auf „Finish“
38. Kontrollieren Sie im „Failover Cluster Manager“ ob das Quorum angezeigt wird und den Status „Online“ hat.
39. Als nächstes muss den Cluster Nodes noch mitgeteilt werden wo bzw. auf welchem Pfad die VM’s liegen. Leider geht das nicht über die „Failover Cluster Manager“ Konsole. Die nachfolgend Konfiguration muss auf jedem Cluster Node einzeln durchgeführt werden, da sonst der Cluster/Node die „vhd/vhdx Files“ in der Standard Konfiguration unter „C:\Users\Public\Documents\Hyper-V\Virtual Hard Disks“ speichern würde und die VM’s würden in der Standard Konfiguration unter „C:\ProgramData\Microsoft\Windows\Hyper-V“ gespeichert.
Öffnen Sie nun den „Hyper-V Manager“ auf dem ersten Node und klicken auf
„Hyper-V Settings“ siehe Screenshot
40. Klicken Sie in den Settings auf „Virtual Hard Disk“ und fügen den Pfad zum
SMB3 File Server hinzu. Klicken Sie auf „Apply“ um die Änderung zu bestätigen
[BoxHinweis]Benutzen Sie bitte den Servernamen, der auch im DNS hinterlegt ist. Dieser Servername sollte nicht im IP Range des Management Interfaces liegen. Die Kommunikation soll ja über die SMB3 Adapter, in meinem Fall das Netzwerk 192.168.200[/BoxHinweis]
41. Klicken Sie in den Settings auf „Virtual Machines“ und fügen den Pfad zum SMB3 File Server hinzu. Klicken Sie auf „Apply“ um die Änderung zu bestätigen.
[BoxHinweis]Benutzen Sie bitte den Servernamen, der auch im DNS hinterlegt ist. Dieser Servername sollte nicht im IP Range des Management Interfaces liegen. Die Kommunikation soll ja über die SMB3 Adapter, in meinem Fall das Netzwerk 192.168.200.0/24, laufen![/BoxHinweis]
42. Führen Sie die Punkte „40-41“ für den „Node2“ durch
43. Damit die „Live Migration“ einwandfrei funktioniert, muss noch die
„Kerberos Constrained Delegation“ im „Active Directory“ auf den beiden Computer Objekten der Nodes (Node1 und Node2) eingerichtet werden. Starten Sie den „Active Directory Users and Computers“ Manager und klicken mit der rechten Maustaste auf den „Node1“. Selektieren Sie „Properties“ und wechseln Sie auf den Karteireiter „Delegation“. Führen Sie die Einstellungen wie im Screenshot beschrieben durch.
44. Dem Computerobjekt „Node1“ fügen Sie den „Service Type CIFS“ für den „Node2“ und den „vFiler“ (Storage) hinzu. Fügen Sie die „Service Typen“
„Microsoft Virtual Console Service“ und
„Microsoft Virtual System Migration Service“ für den „Node2“ hinzu.
45. Dem Computerobjekt „Node2“ fügen Sie den „Service Type CIFS“ für den „Node1“ und den „vFiler“ (Storage) hinzu. Fügen Sie die „Service Typen“
„Microsoft Virtual Console Service“ und
„Microsoft Virtual System Migration Service“ für den „Node1“ hinzu.
46. Als nächstes muss noch die „Live Migration“ im „Hyper-V Manger“
(nicht im Cluster Failover Manger) auf Kerberos umgestellt werden. Diese Einstellung ist auf jedem Node einzeln durchzuführen. Starten Sie den „Hyper-V Manger“ und klicken Sie auf „Hyper-V Settings“.
47. Klicken Sie auf „Live Migrations und dann auf „Advanced Features“. Selektieren Sie „Use Kerberos“ und bestätigen Sie mit „Ok“. Führen die Schritte „46-47“ auch für den „Node2“ durch
Die Konfiguration des Clusters ist nun abgeschlossen, im nächsten Schritt lege ich eine VM an und werde das Thema LiveMigration noch testen.
Installation einer VM im Hyper-V Failover Cluster
Bitte haben Sie Nachsicht, dass ich nicht ins Detail gehe, sondern grob zeigen werde, wie eine VM auf einem Hyper-V Failover Cluster anzulegen ist.
- Starten Sie den „Failover Cluster Manager“ auf dem „Node1“ und klicken mit der rechten Maustaste auf „Roles“ und selektieren dan aus dem Kontextmenü
„Virtual Machines“ und dann „New Virtual Machine..“
2. Selektieren Sie den „Node1“ und klicken auf „OK“
3. Klicken Sie auf „Next“
4. Vergeben Sie einen Namen für die VM und selektieren
„Store the virtual machine in a diffrent location“. Wenn Sie im Vorfeld alles richtig gemacht haben, dann sollte hier nun der Pfad zu ihrem Storage auftauchen. Klicken sie „Next“ um fortzufahren.
5. Da ich eine „Windows Server 2012R2“ VM anlegen möchte, selektiere ich die VM vom Type „Generation 2“. Klicken Sie auf „Next“
6. Vergeben Sie den RAM/Arbeitsspeicher für die VM.
7. Selektieren Sie den Netzwerkswitch. Wenn Sie im Vorfeld alles richtig gemacht haben, dann sollte hier nun Ihr „vSwitch“ auftauchen. Klicken sie „Next“ um fortzufahren.
8. Selektieren Sie „Create a virtual hard disk“ und geben die Größe der „vDisk“ an, der Pfad sollte schon automatisch auf ihr Storage zeigen. Klicken Sie auf „Next“ um fortzufahren.
9. Selektieren Sie „Install an operating System from a …..“ und wählen über ein Klick auf den Button „Browse“ ihr ISO-Image, von den Sie installieren möchten, aus. Klicken Sie auf „Next“
10. Klicken Sie auf „Finish“
11. Wenn alles ordnungsgemäß konfiguriert worden ist, dann sollte nun der Wizard ein freundliches „success“ zurück melden. Klicken Sie auf „Finish“ um den Dialog zu beenden.
12. Sie sollten im „Failover Cluster Manger“ die neue VM angezeigt bekommen. Siehe Screenshot.
13. Starten Sie die VM und installieren Sie das Betriebssystem. Sie sollten nicht vergessen nach der Installation das ISO-Image zu entfernen.
Live Migration einer VM im Hyper-V Failover Cluster
Nachdem Sie die VM im Cluster angelegt und gestartet haben, widmen wir uns der
„Live Migration“. Die „Live Migration“ ist ein sehr nützliche Feature, da Sie es ermöglicht VM’s im laufenden Betrieb von einem Node auf den anderen Node zu verschieben. Gerade für Wartungsarbeiten am Hyper-V kann so die Downtime drastisch reduziert werden.
- Starten Sie den „Failover Cluster Manager“ auf dem „Node1“ und klicken auf „Roles“, selektieren Sie die VM die migriert werden soll. Klicken Sie mit der rechten Maustaste auf die VM und wählen dann aus dem Kontextmenü „Move“ -> „Live Migration“ -> „Best Possible Node“.
2. Im nachfolgenden Screenshot sollten Sie nun den Fortschritt der „Live Migration“ sehen.
3. Nach erfolgreicher „Live Migration“ sollte die VM nun auf dem „Node2“ liegen
Die Installation und Konfiguration des Hyper-V Failover Cluster ist abgeschlossen. Dennoch gibt es noch einiges an Konfiguration/Optimierung, die durchgeführt werden sollten. Das hänge natürlich von ihre Umgebung ab. Deshalb gehe ich hier nicht ins Detail.
Ich hoffe, ich konnte Ihnen einen kleinen Einblick geben. Sollten Sie Fragen haben, so scheuen Sie nicht, mich zu kontaktieren. Nutzen Sie hier die “Kommentar Funktion” des Blogs oder wenn es Ihnen lieber ist via E-Mail.
Weiter Blogs folgen in den nächsten Tagen. Ich würde mich sehr freuen, wenn Sie wieder vorbeischauen.
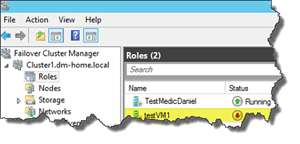
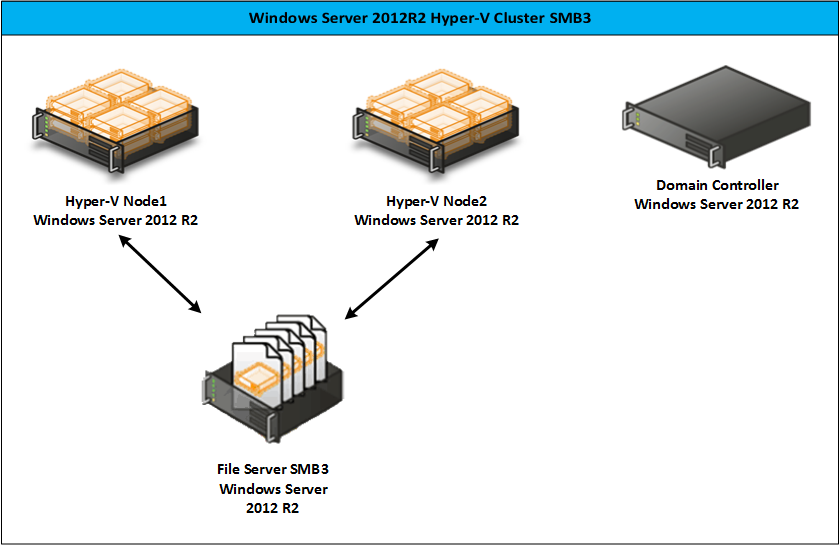
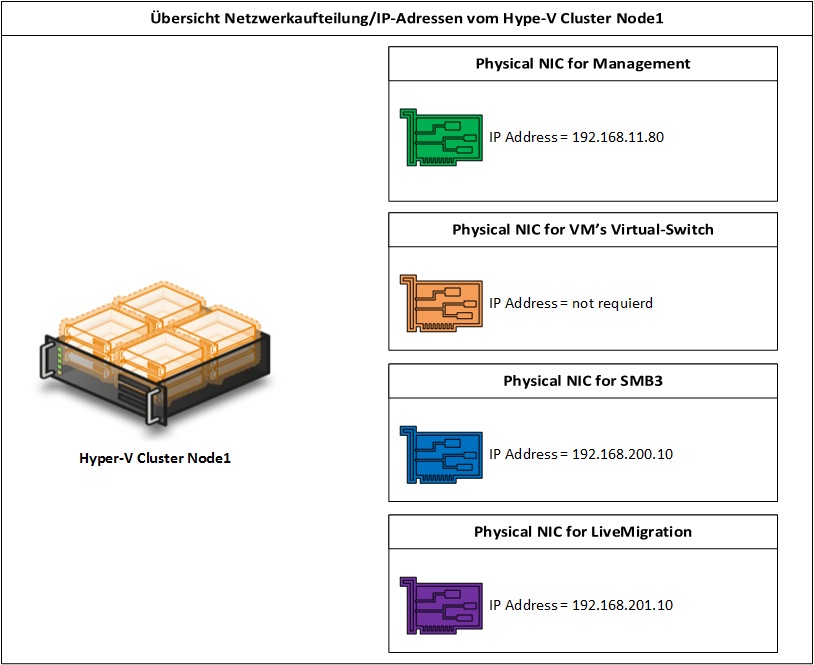
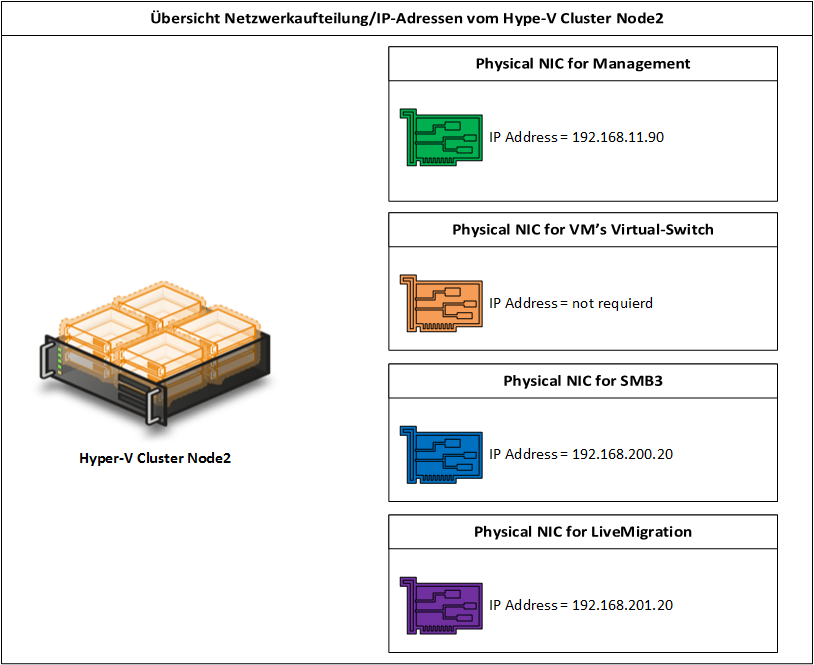
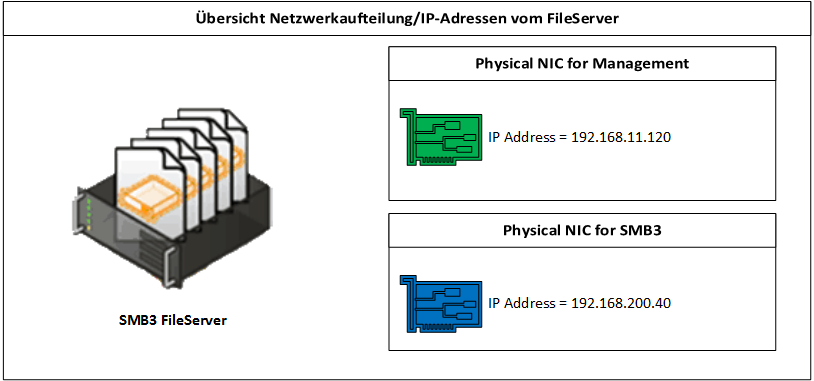

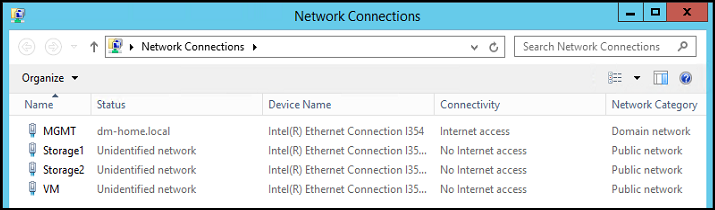
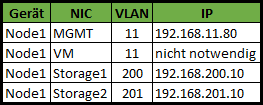
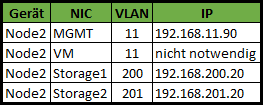
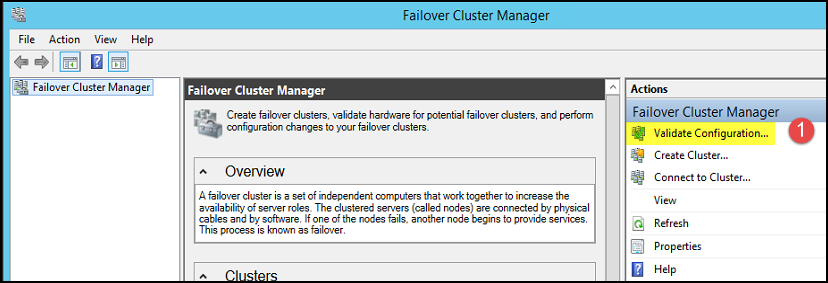
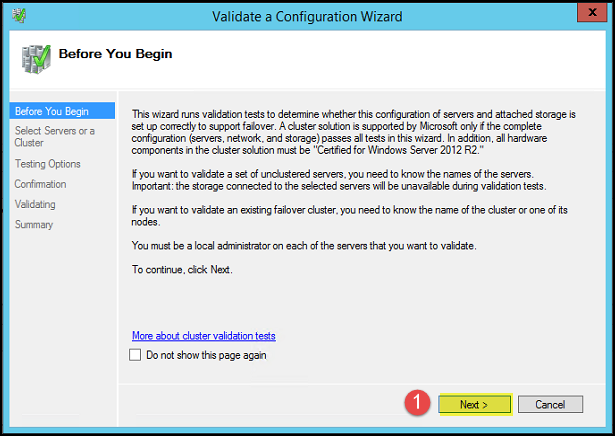
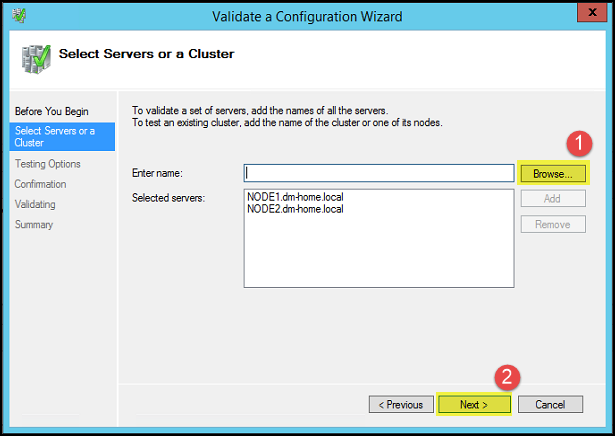
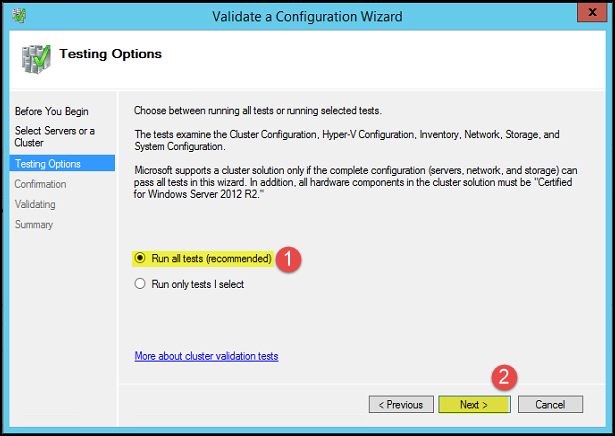
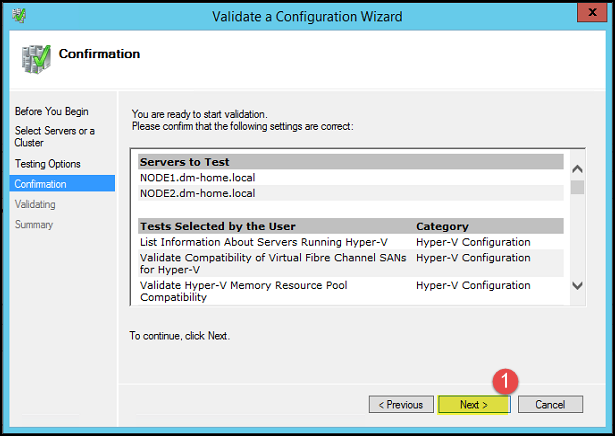
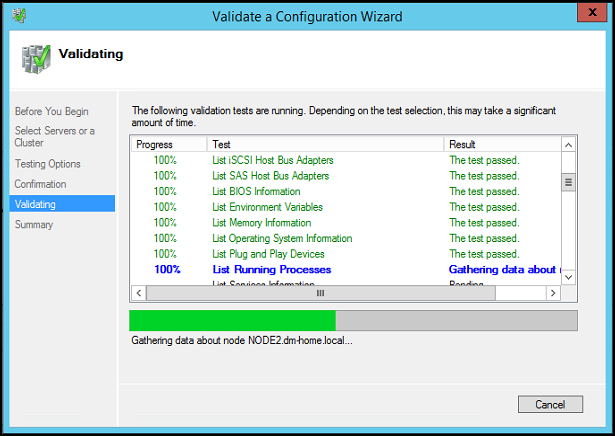
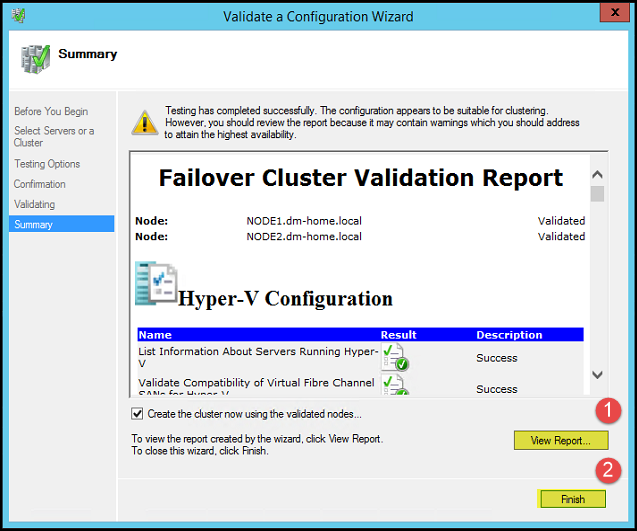
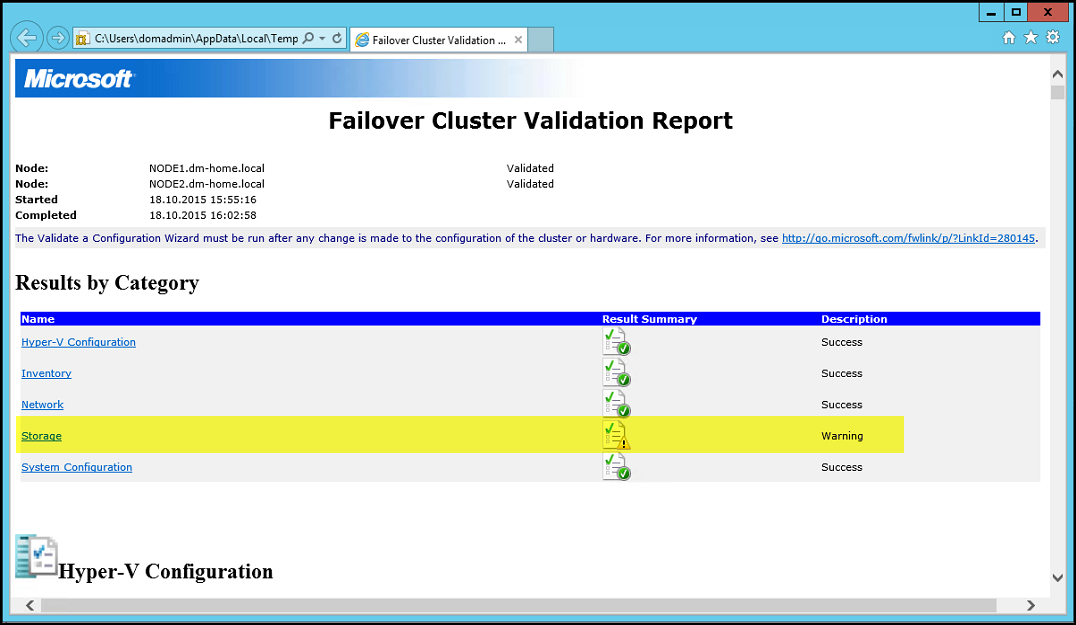
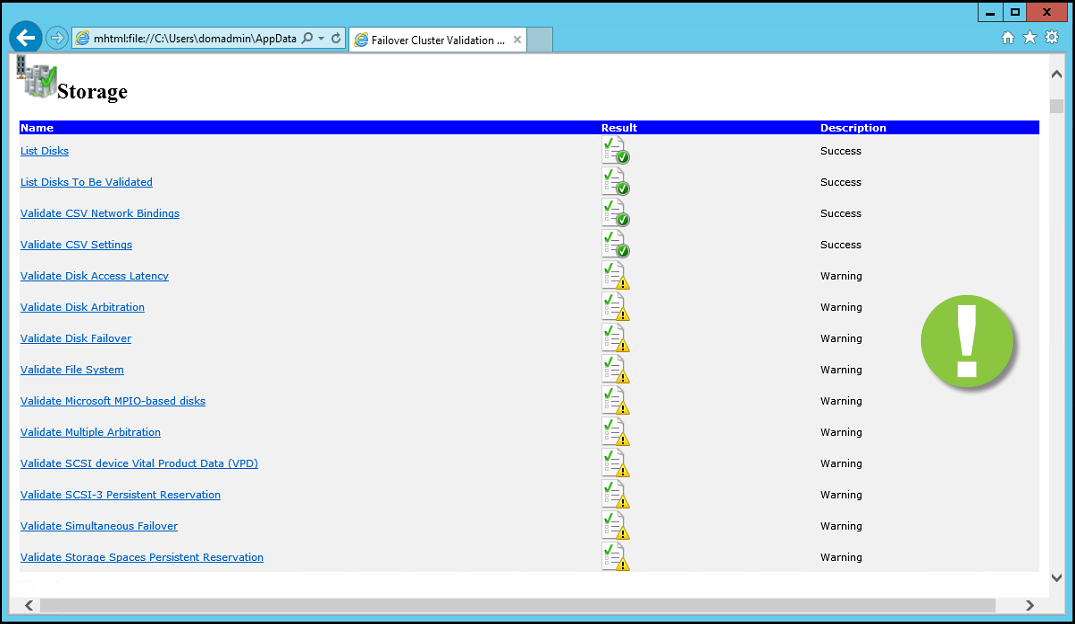
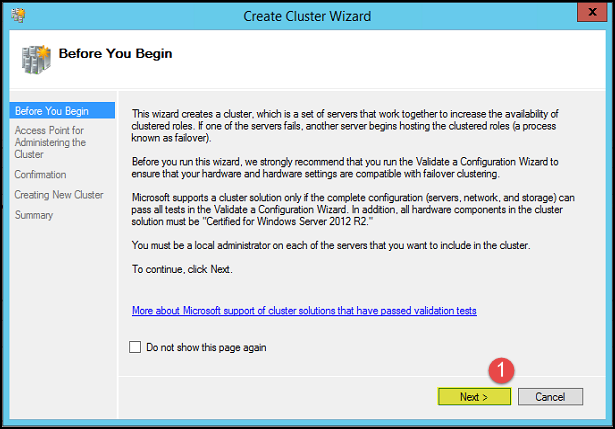
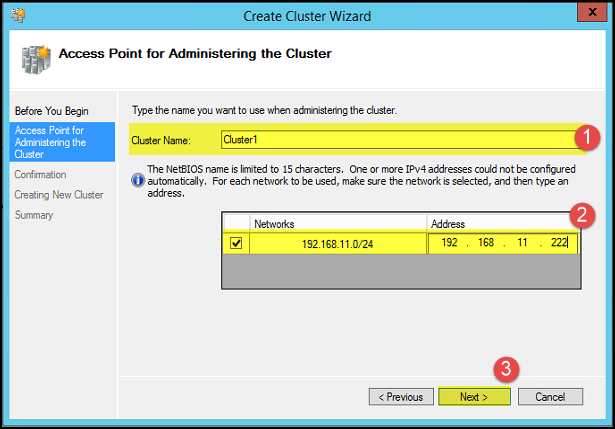
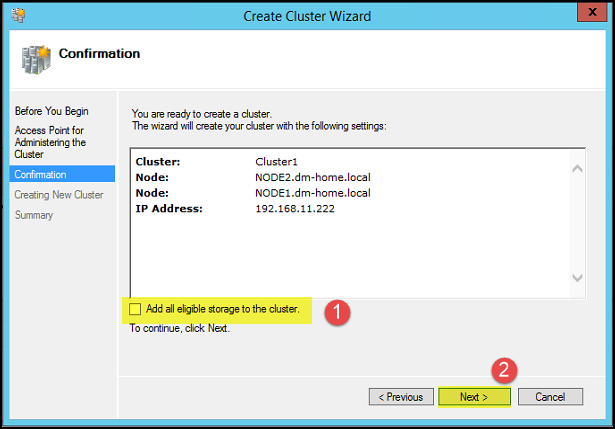
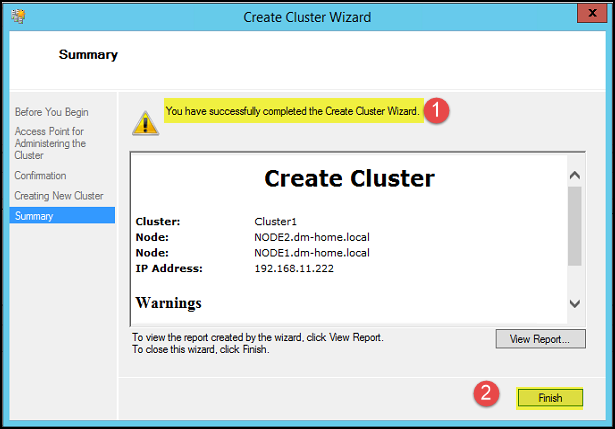
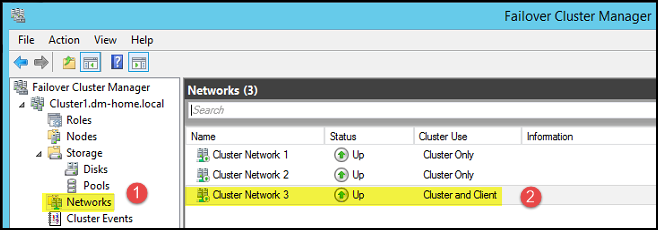
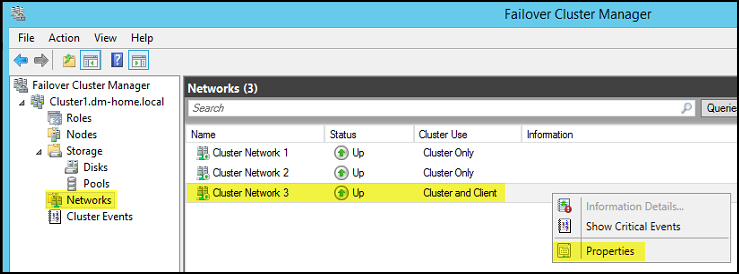
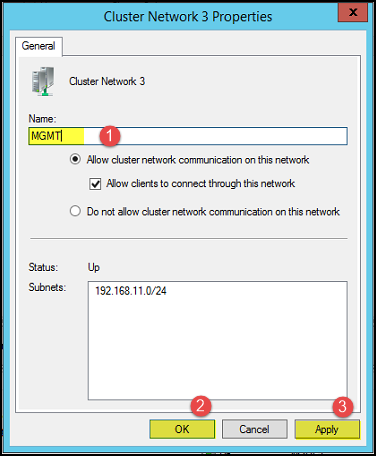
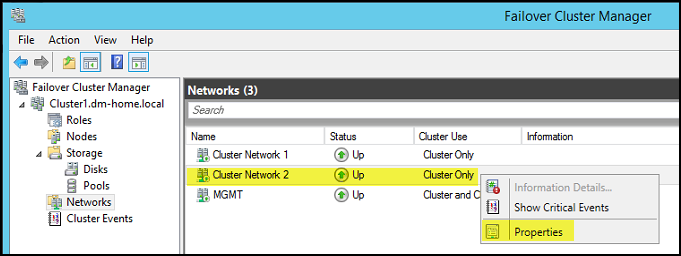
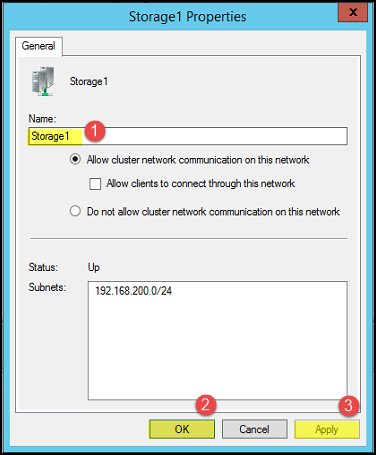
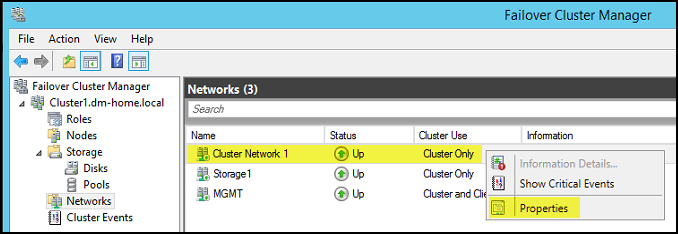
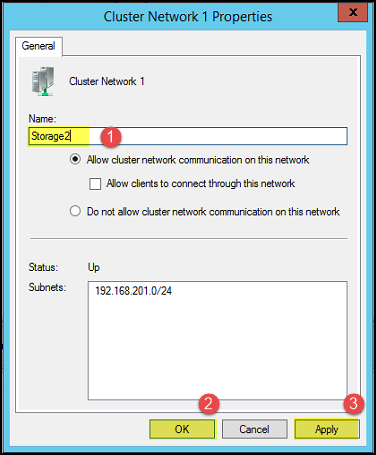
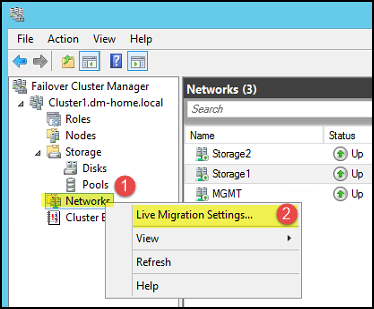
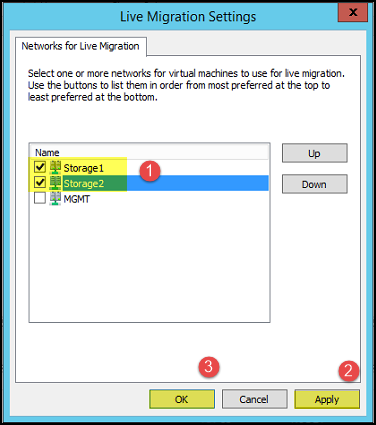
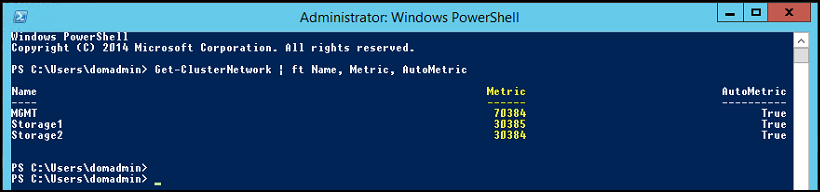
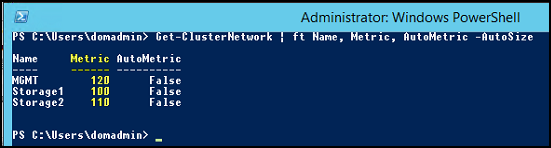
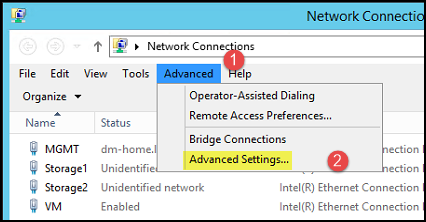
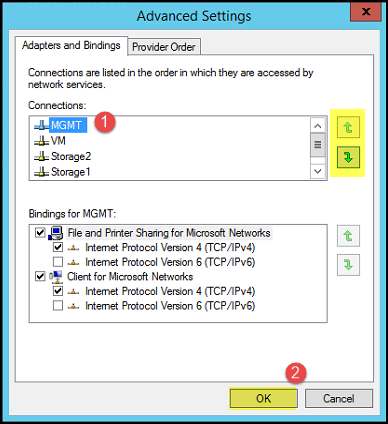
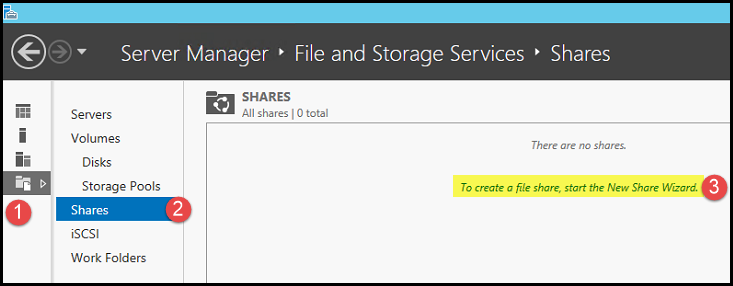
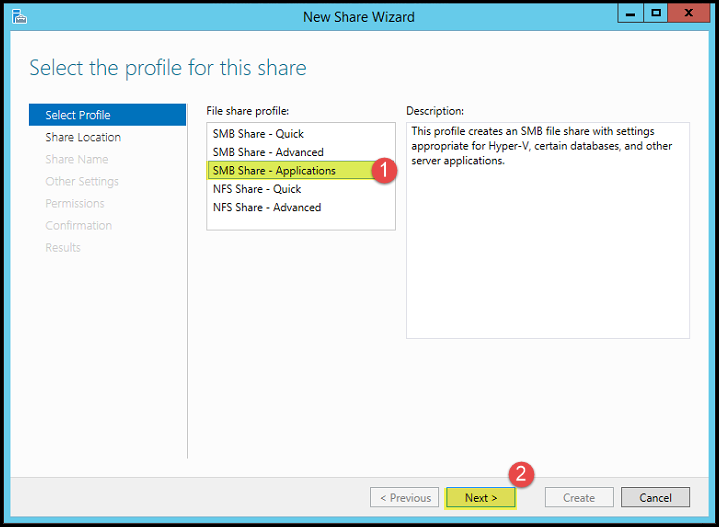
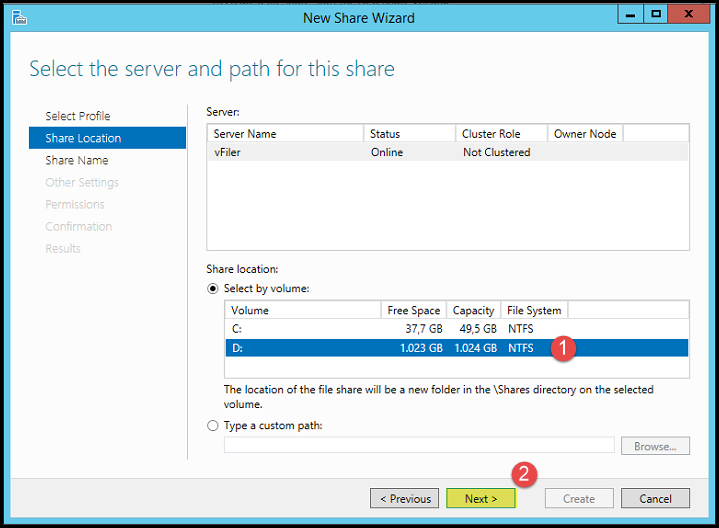
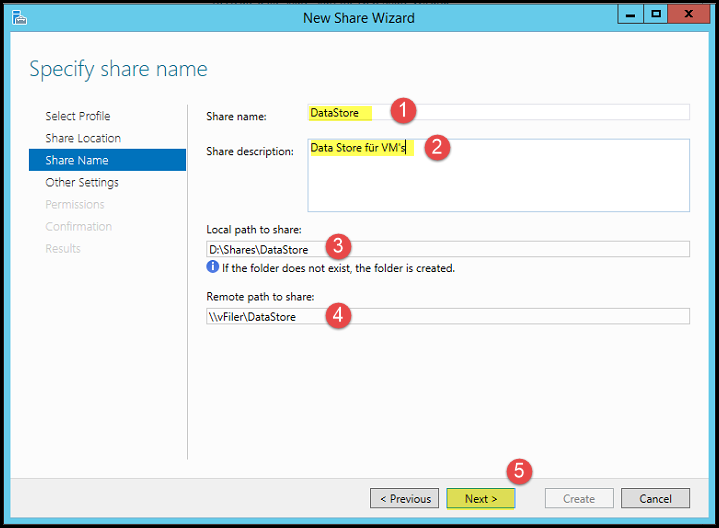
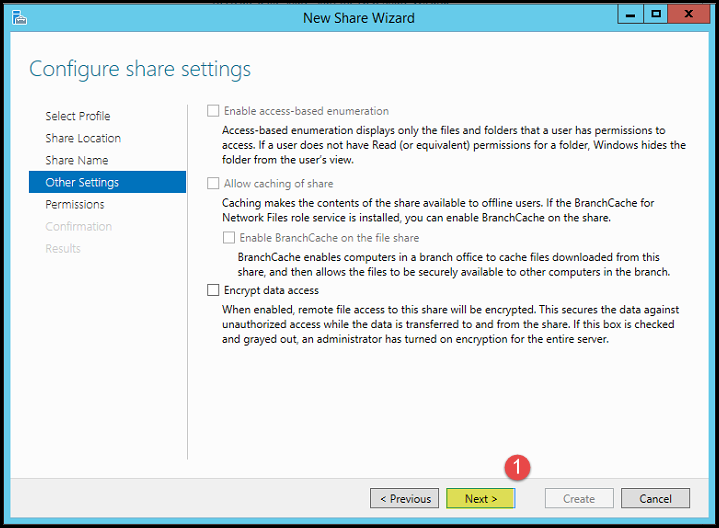
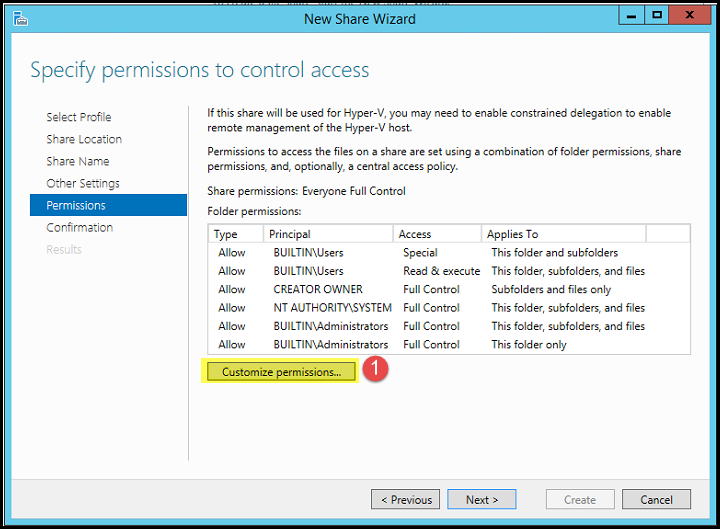
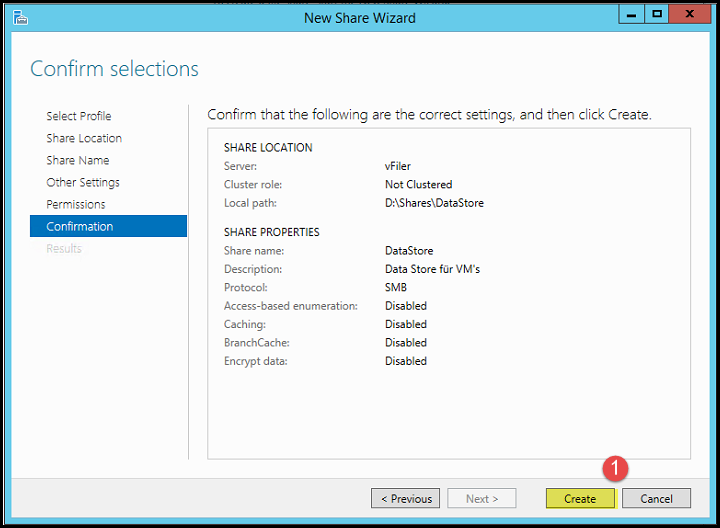
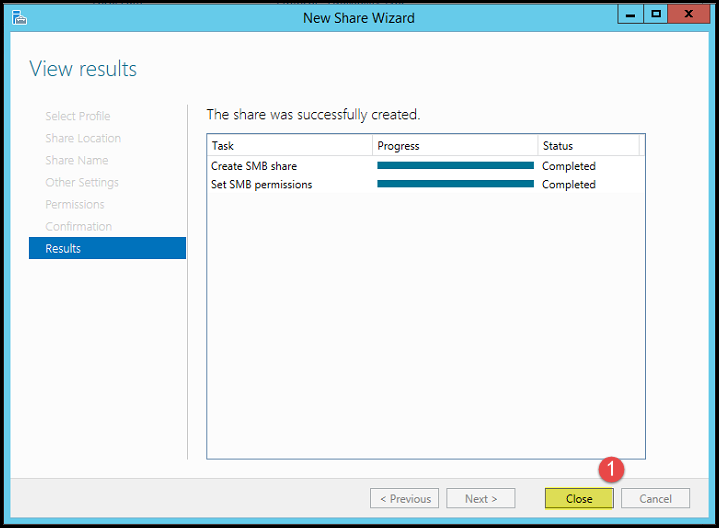
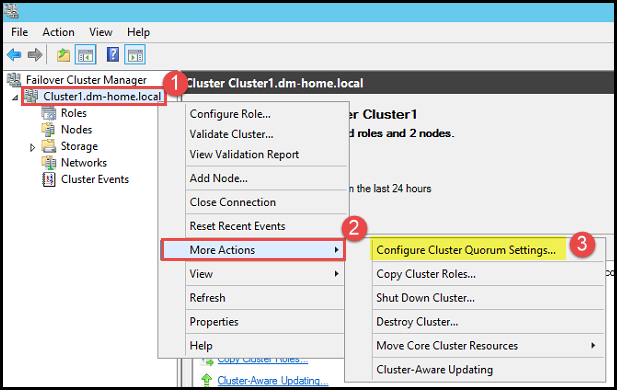
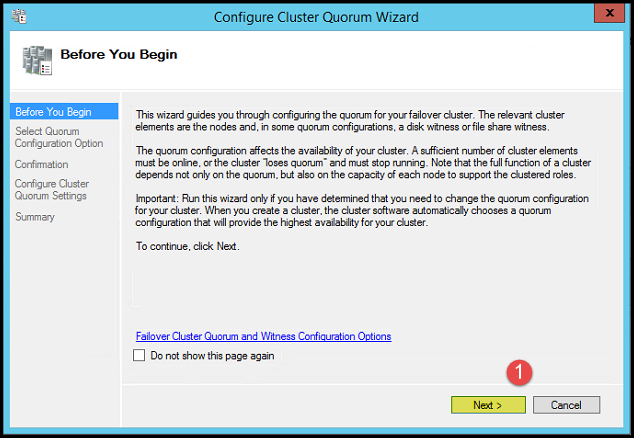
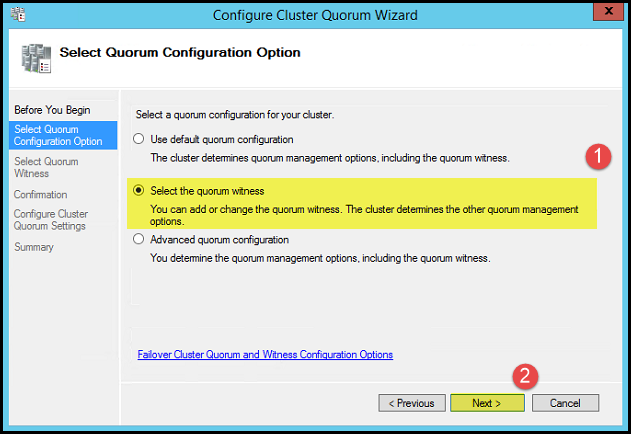
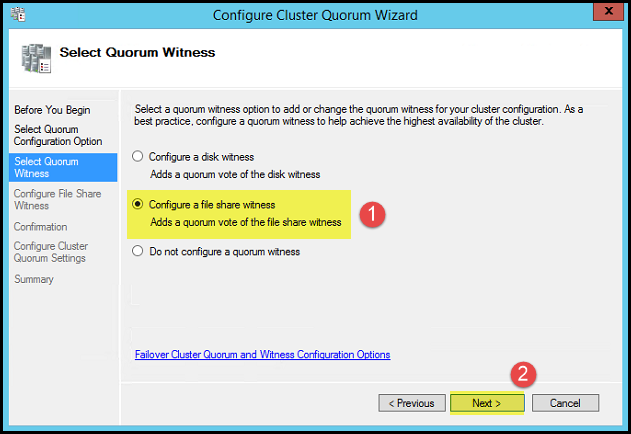
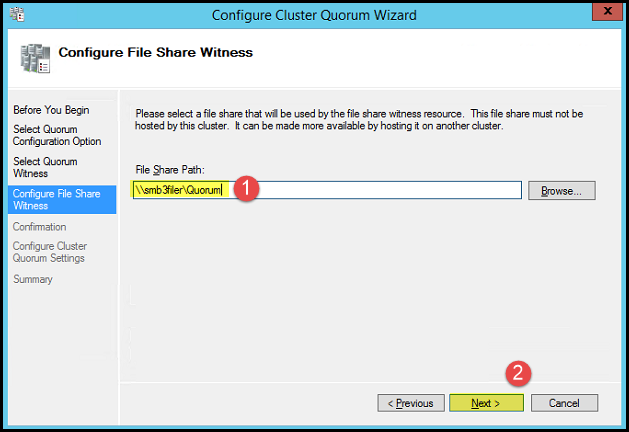
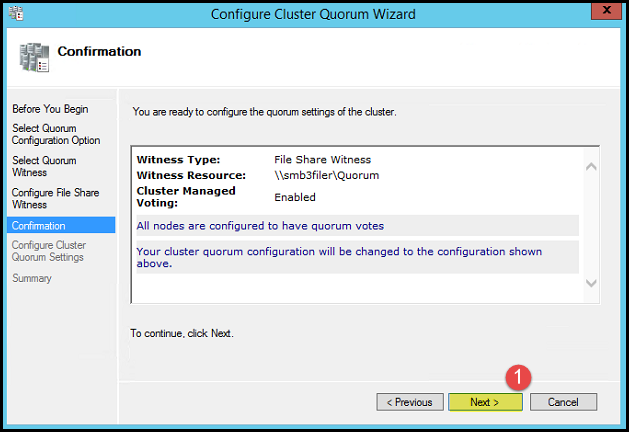
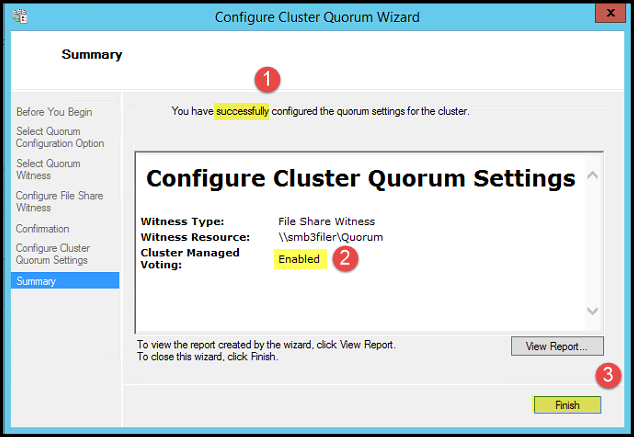
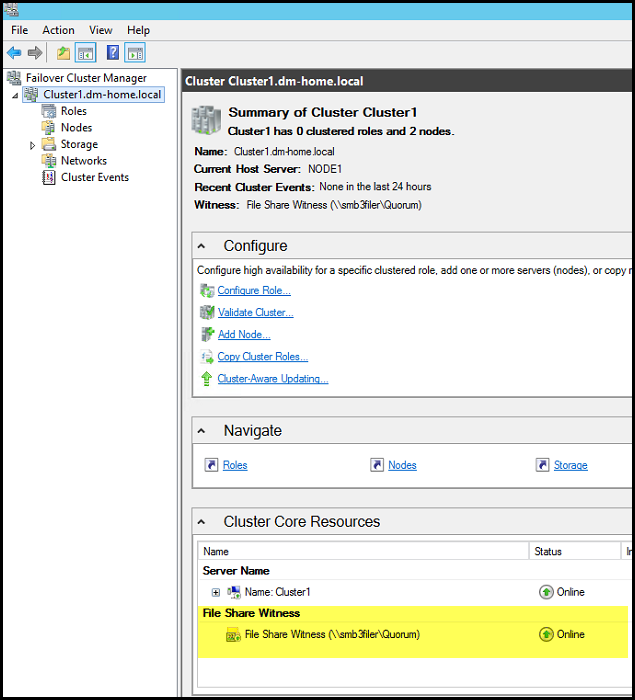
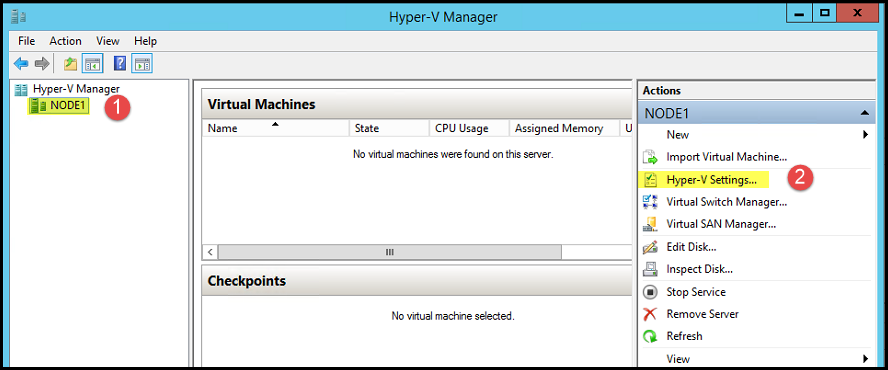
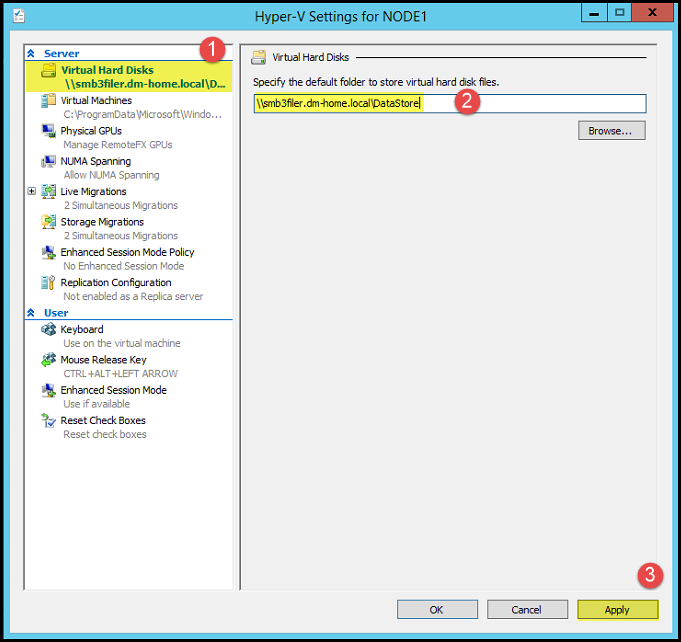
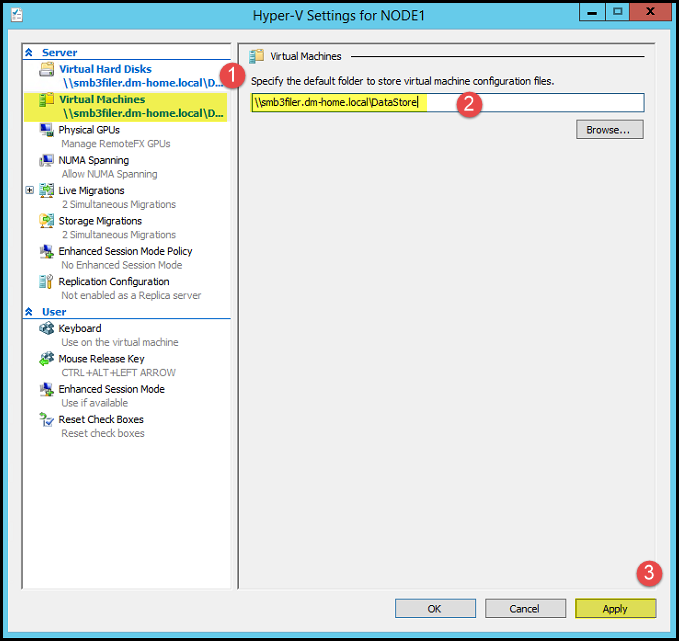

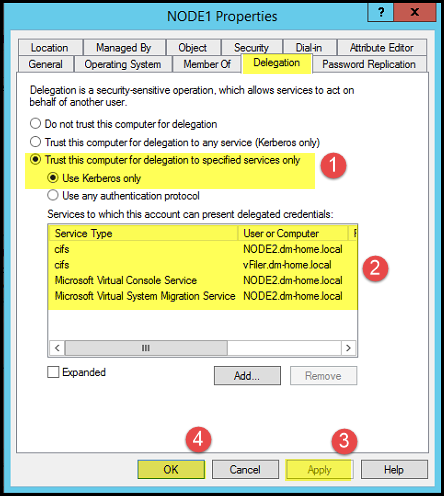
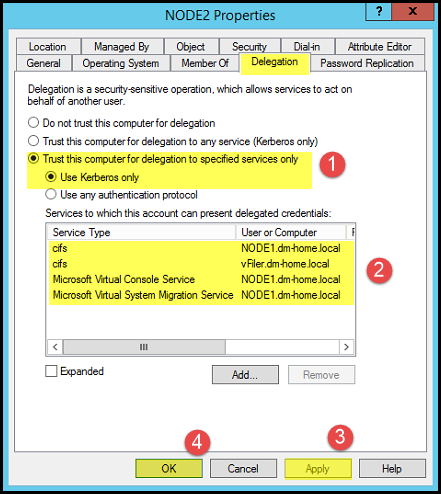
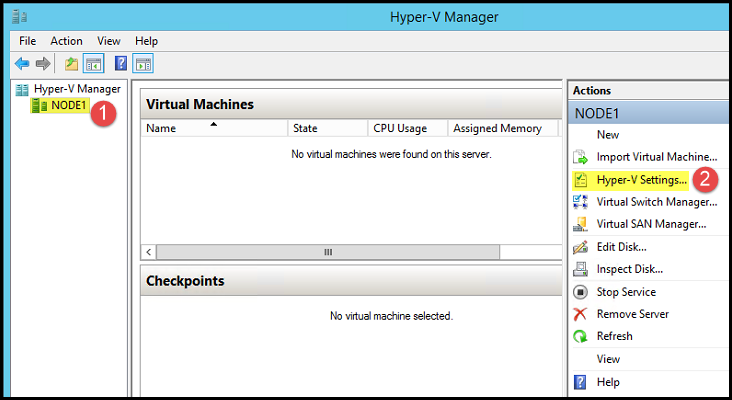
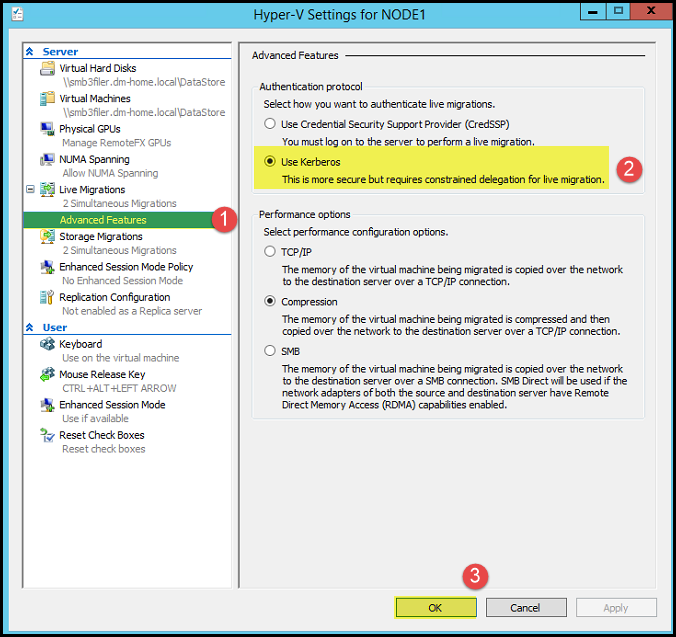
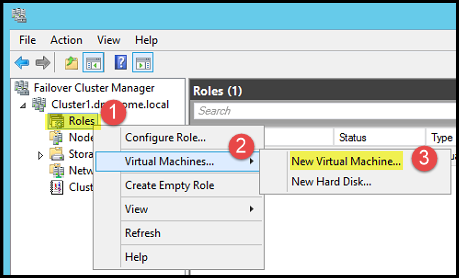
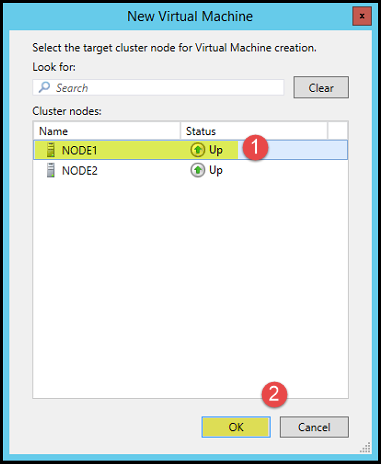
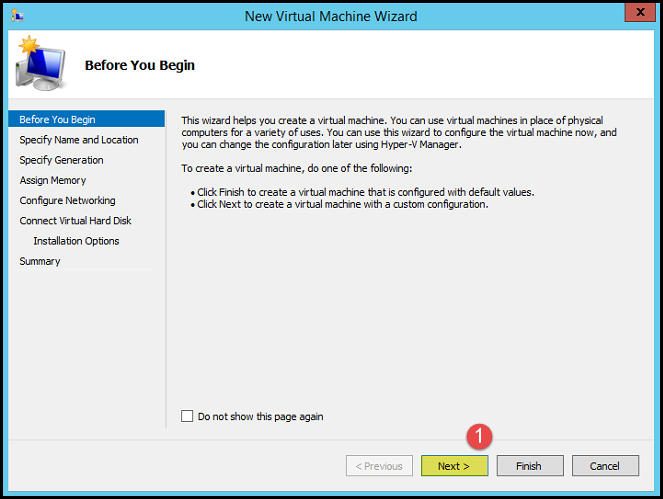
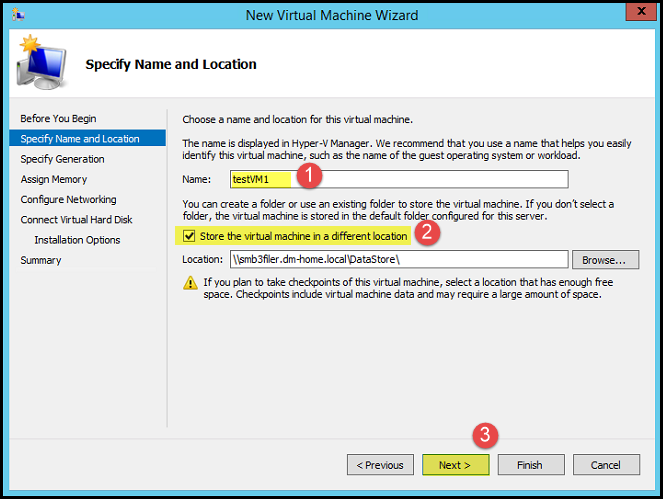
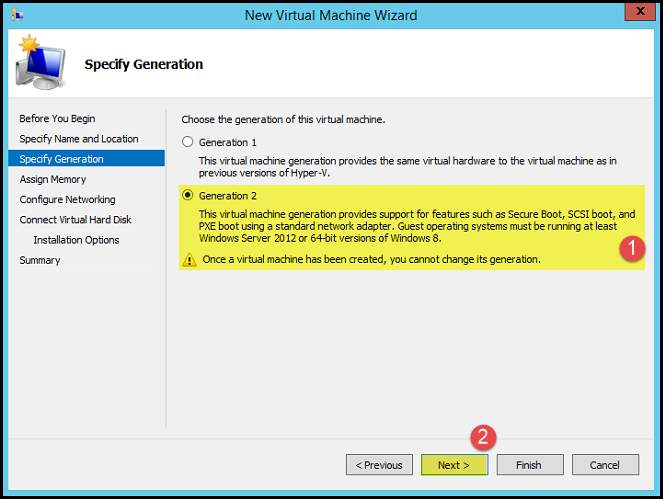
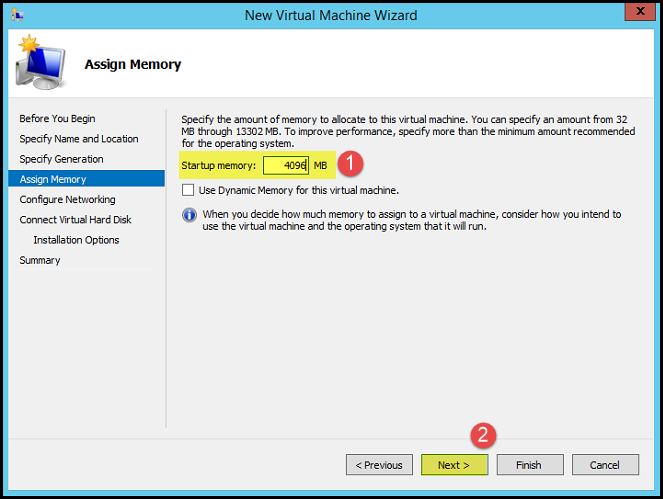
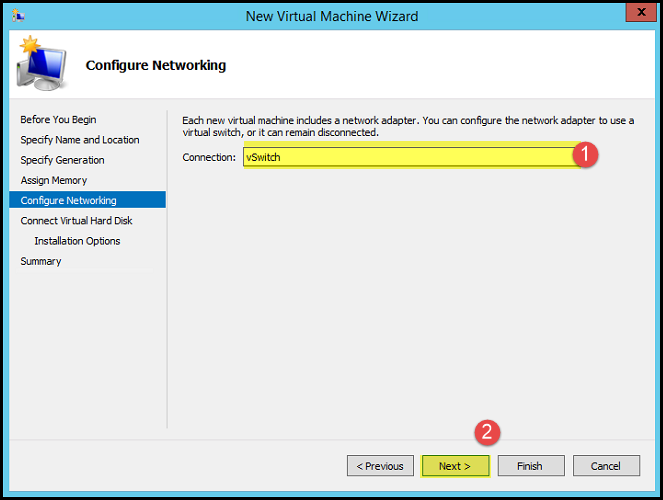
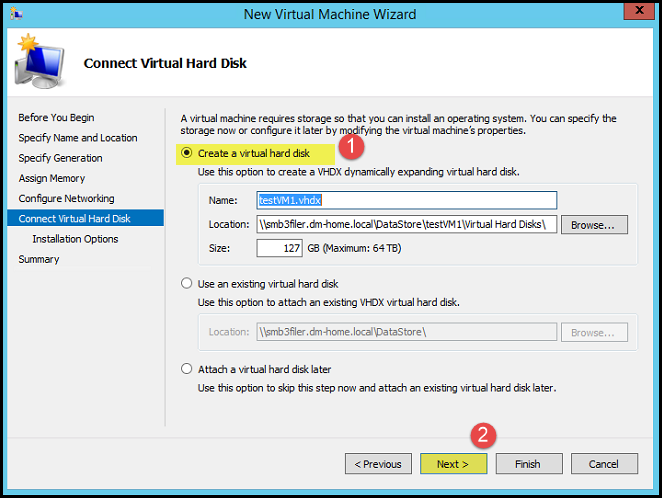
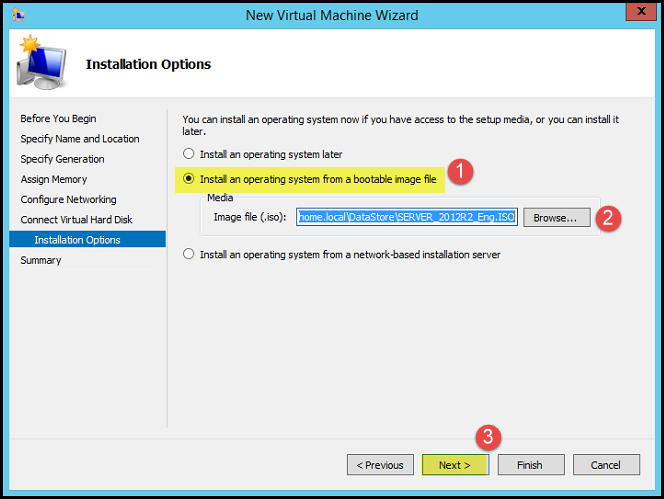
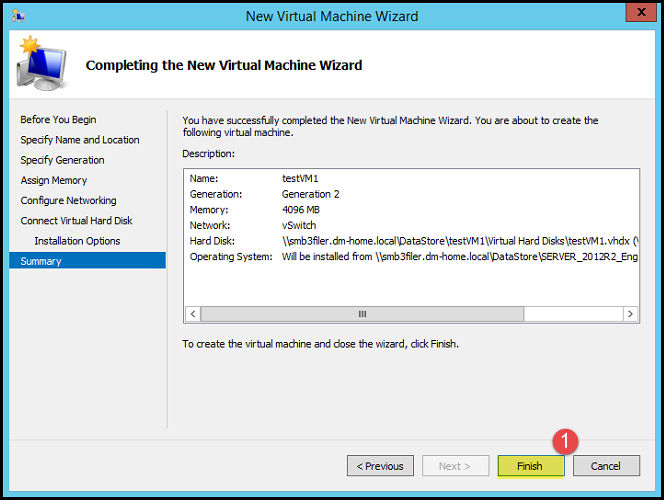
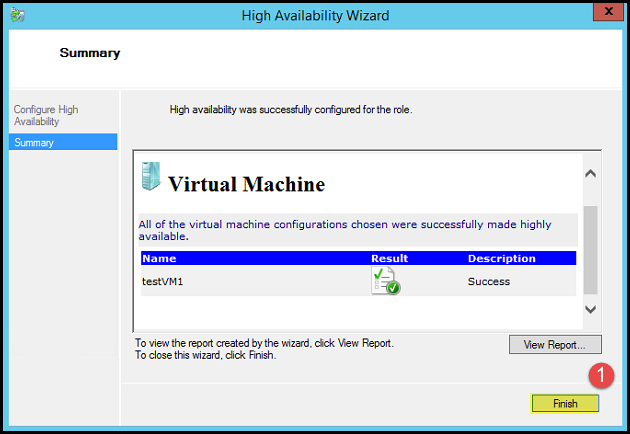
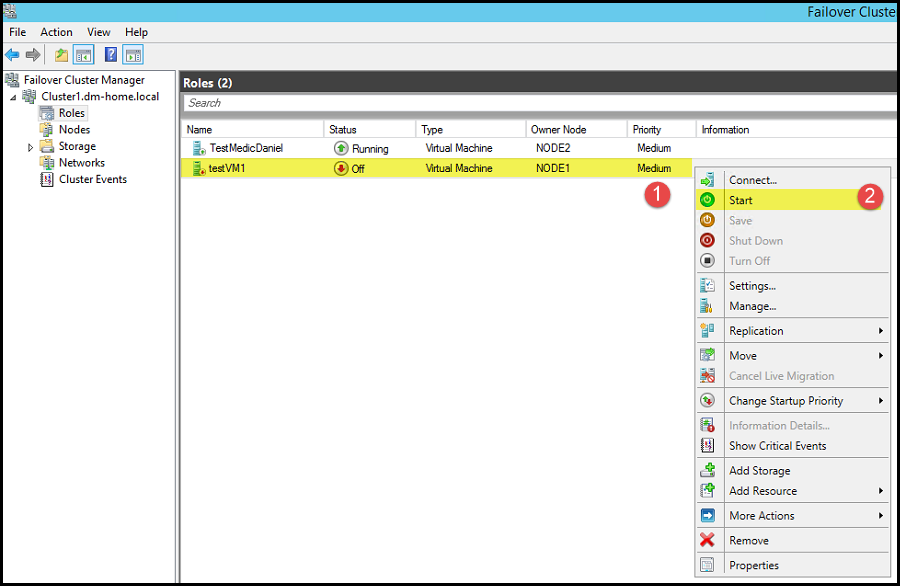
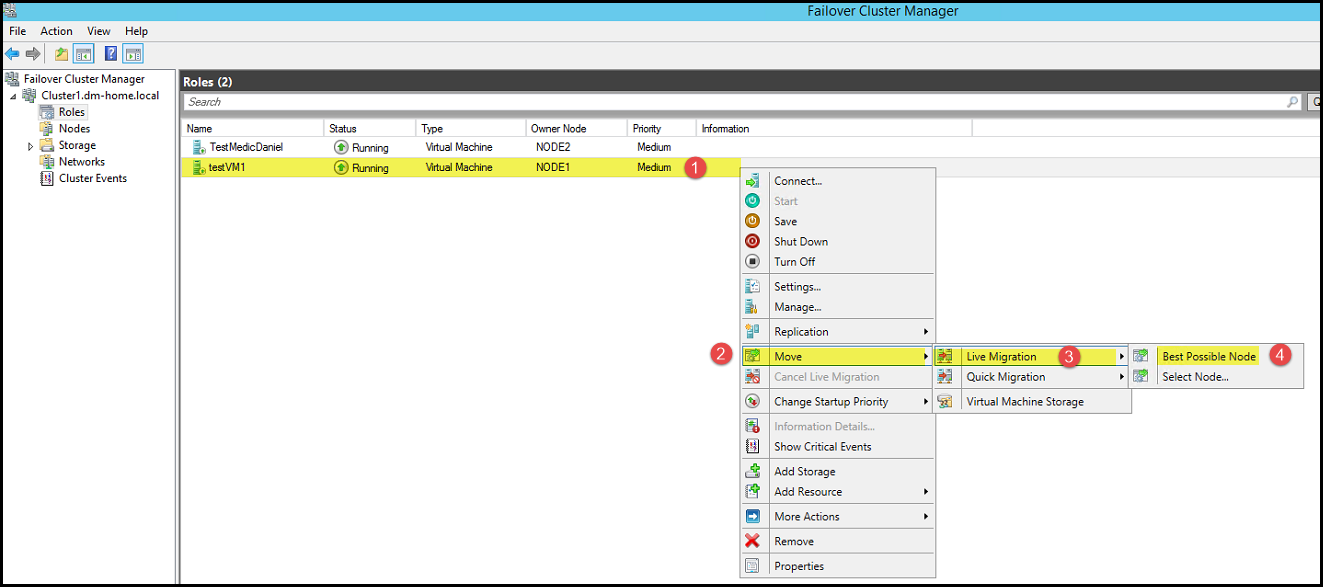
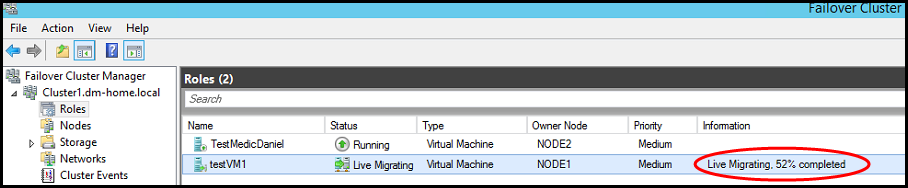
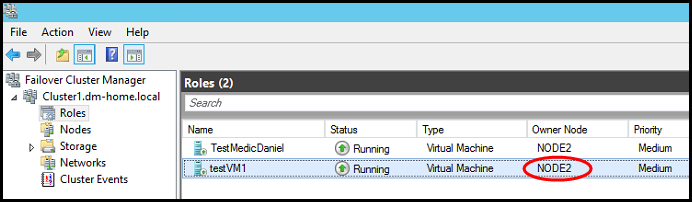
Leave a Reply