Cluster upgrade von Hyper-V 2012 R2 nach Hyper-V 2016
Heute geht es um das Thema, wie ein Upgrade eines Hyper-V 2012 R2 Cluster auf
Hyper-V 2016 Cluster durchzuführen ist. Ziel ist es, das Upgrade ohne Downtime für die VM’s durchzuführen (Rolling Upgrade). Ich persönlich finde den Rolling Upgrade sehr interessant, da vor allem eine Downtime bei den VM’s vermieden wird. Geht das Ganze wirklich ohne Downtime? Die Antwort ist hier ganz einfach, „ja und nein“ 🙂
Das Update der Hyper-V Nodes verursacht keine Downtimes bei den VM’s. Nachdem ein Update der Nodes durchgeführt wurde, müssen die VM’s in ihrer Version aktualisiert werden, das einen Reboot voraussetzt.
[BoxHaftung]
Voraussetzungen
- Einen lauffähigen Hyper-V Cluster auf Basis von Windows Server 2012 R2 mit einem SMB3 Datastore
- ISO File mit Windows Server 2016 TP5
Schritte die durchzuführen sind
- Führen Sie eine Sicherung aller VM’s und des gesamten Cluster durch
- Migrieren Sie die VM’s vom Node1 auf den Node2 via Livemigration
- Entfernen Sie den Node1 aus dem Clusterverbund
- Installieren und konfigurieren Sie den Node1 neu mit Windows Server 2016
- Installieren und konfigurieren Sie die Rolle „Hyper-V“ auf dem Node1
- Installieren Sie das Feature „Failover Cluster“
- Fügen Sie Node1 zum Clusterverbund hinzu
- Migrieren Sie die VM’s vom Node2 auf den Node1 via Livemigration
- Entfernen Sie den Node2 aus dem Clusterverbund
- Installieren und konfigurieren Sie den Node2 neu mit Windows Server 2016
- Installieren und konfigurieren Sie die Rolle „Hyper-V“ auf dem Node2
- Installieren Sie das Feature „Failover Cluster“
- Fügen Sie Node2 zum Clusterverbund hinzu
- Verteilen Sie die VM’s via Livemigration auf beiden Nodes
Entfernen des Node1 aus dem Clusterverbund
- Melden Sie sich am Cluster Node1 an und starten den „Cluster Failover Manager“
2. Klicken Sie in der Baumstruktur auf „Nodes“ und selektieren danach den Cluster „Node1“. Klicken Sie mit der rechten Maustaste auf den „Node1“ und selektieren aus dem Kontextmenü „Pause“ und dann „Drain Roles“ um alle VM’s via Livemigration auf den „Node2“ zu verlagern.
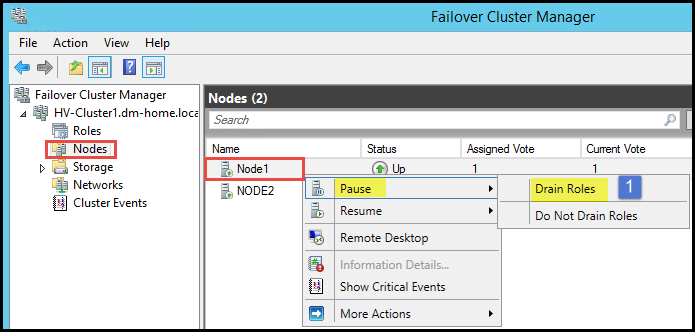
3. Klicken Sie mit der rechten Maustaste auf den Node1 und selektieren aus dem Kontextmenü „More Actions“ und dann „Evict“, um den Node1 aus dem Clusterverbund zu entfernen.
4. Bestätigen Sie die nachfolgenden Meldung mit „Yes“, aber nur dann, wenn Sie den Node1 wirklich aus dem Clusterverbund entfernen möchten.
5. Der „Failover Cluster Manager“ zeigt nun eine Warnung an und dass nur noch ein Node im Clusterverbund ist. (siehe Screenshot)
6. Unter „Roles“ sollten ihre VM’s auf „Node2“ laufen. (siehe Screenshot)
7. Unter „Nodes“ sollte nur noch der „Node2“ sichtbar sein. (siehe Screenshot)
8. Löschen Sie nun die alten DNS Einträge für den Node1 und setzten das Computer-Objekt im Active Directory für den Node1 zurück. (siehe nachfolgend Screenshots)
9. In dem „Cluster Events“ sollten Sie sehen, dass Node1 vom Cluster entfernt worden ist. (siehe Screenshot)
10. Installieren Sie nun Node1 mit dem Betriebssystem Windows Server 2016 neu und fügen Node1 zur Domäne hinzu
11. Installieren Sie die Hyper-V Rolle und das Feature „Failover Cluster“
12. Konfigurieren Sie Node1 genau so wie er vorher war in Punkto Netzwerk, Bindings, Hyper-V Pfade, Hyper-V Migration, Hyper-V vSwitch, etc………
Hinzufügen des Windows Server 2016 Node1 zum Cluster
- Melden Sie sich am Node2 an und starten Sie den „Failover Cluster Manager“. Klicken Sie auf „Nodes“ und in der „ActionPane“ auf „AddNode“
(siehe Screenshot)
2. Im „Add Node Wizard“ klicken Sie auf „Next“
3. Fügen Sie via „Add“ den Hyper-V Node1 hinzu und klicken auf „Next“
4. Deselektieren Sie „Add all eligible storage….“ und klicken auf „Next“
5. Node1 sollte nun erfolgreich zum Cluster hinzugefügt worden sein. Klicken Sie auf „Finish“.
6. Wenn alles erfolgreich war, dann sollte im „Failover Cluster Manager“ Node1 mit dem Status „Up“ angezeigt werden.
7. In den „Cluster Events“ kann man nun sehen, dass Node1 eine unterschiedliche Cluster Service Software besitzt.
8. Mit dem nachfolgenden Powershell Befehl ist es möglich sich den Functional Level des Clusters auszulesen. Der ClusterFunctionalLevel ist noch 8, da der Cluster noch im 2012R2 Modus läuft.
#################################### #Cluster Functional-Level auslesen #################################### Get-Cluster -Name * | select ClusterFunctionalLevel
Entfernen des Node2 aus dem Clusterverbund
- Melden Sie sich am Cluster Node2 an und starten den „Cluster Failover Manager“
2. Klicken Sie in der Baumstruktur auf „Nodes“ und selektieren danach den Cluster „Node2“. Klicken Sie mit der rechten Maustaste auf den „Node2“ und selektieren aus dem Kontextmenü „Pause“ und dann „Drain Roles“, um alle VM’s via Livemigration auf den neuen Windows Server 2016 „Node1“ zu verlagern.
3. Klicken Sie mit der rechten Maustaste auf den Node2 und selektieren aus dem Kontextmenü „More Actions“ und dann „Evict“ um den Node2 aus dem Clusterverbund zu entfernen.
4. Bestätigen Sie die nachfolgenden Meldung mit „Yes“, aber nur dann, wenn Sie den Node2 wirklich aus dem Clusterverbund entfernen möchten.
5. Indem „Cluster Events“ sollten Sie sehen, dass Node2 vom Cluster entfernt worden ist. (siehe Screenshot)
6. Löschen Sie nun die alten DNS Einträge für den Node2 und setzten das
Computer-Objekt im Active Directory für den Node2 zurück.
(siehe nachfolgend Screenshots)
7. Installieren Sie nun Node1 neu mit dem Betriebssystem Windows Server 2016 und fügen Node1 zur Domäne hinzu
8. Installieren Sie die Hyper-V Rolle und das Feature „Failover Cluster“
9. Konfigurieren Sie Node2 genau so wie er vorher war in Punkto Netzwerk, Bindings, Hyper-V Pfade, Hyper-V Migration, Hyper-V vSwitch, etc………
Hinzufügen des Windows Server 2016 Node2 zum Cluster
- Melden Sie sich am Node1 an und starten Sie den „Failover Cluster Manager“. Klicken Sie auf „Nodes“ und in der „ActionPane“ auf „AddNode“
(siehe Screenshot)
2. Im „Add Node Wizard“ klicken Sie auf „Next“
3. Deselektieren Sie „Add all eligible storage….“ und klicken auf „Next“
4. Node2 sollte nun erfolgreich zum Cluster hinzugefügt worden sein. Klicken Sie auf „Finish“.
5. Wenn alles erfolgreich war, dann sollte im „Failover Cluster Manager“ Node2 mit dem Status „Up“ angezeigt werden.
Verteilen der VM’s auf beide Nodes via Livemigration
- Verlagern Sie nun ihre VM’s wieder gleichmäßig auf den Nodes. (siehe Screenshots)
In meiner Lab Umgebung habe ich nur zwei VM’s installiert, somit sollte nun auf jedem Host eine VM laufen.
Beide Nodes sind nun auf Windows Server 2016 aktualisiert worden. Der Cluster arbeitet immer noch im „Cluster-Functional-Level“ 8. Im nächsten Schritt werden wir den „Cluster-Functional-Level“ auf Level 9 anheben
Update Cluster Functional Level
- Starten Sie die Powershell mit administrativen Berechtigungen und führen den nachfolgende Befhel aus
################################## # Update Cluster Functional Level ################################## Update-ClusterFunctionalLevel
2. Prüfen Sie mit nachfolgenden Powershell Befehl ob der „Cluster Functional Level“ angehoben wurde.
#################################### #Cluster Functional-Level auslesen #################################### Get-Cluster -Name * | select ClusterFunctionalLevel
Der „Cluster Functional Level“ sollte nun auf der Version 9 sein. Als nächstes müssen die VM’s noch upgedatet werden, so dass auch die neuen Features, wie zum Beispiel Hotplug von NIC’s, zur Verfügung stehen.
Upgrade der VM’s
- Um ein Update durchzuführen sollte die VM’s heruntergefahren werden. Führen Sie den nachfolgenden Befehl aus gefolgt vom Namen ihre VM. Das Update muss für jede VM durchgeführt werden.
######################## #Update VMVersion ######################## Update-VMVersion <vmname>
2. Die VM Version können Sie mit den nachfolgenden Befehl abfragen. Nach dem Update sollte die Version 7.1 betragen!
######################## #Get VMVersion ######################## Get-VM * | Format-Table Name, Version
Das Rolling-Upgrade des Clusters ist abgeschlossen. In der nachfolgende Tabelle finden Sie die Funktionen sowie die Minimum benötigten Versionen
Das war es von meiner Seite, der Cluster sollte nun auf dem aktuellen Stand sein und auch die VM’s. Ich hoffe, ich konnte Ihnen einen kleinen Einblick geben.
Sollten Sie Fragen haben, so scheuen Sie nicht mich zu kontaktieren. Nutzen Sie hier die “Kommentar Funktion” des Blogs oder wenn es Ihnen lieber ist via E-Mail. Weiter Blogs werden in Kürze folgen. Ich würde mich sehr freuen, wenn Sie wieder vorbeischauen.

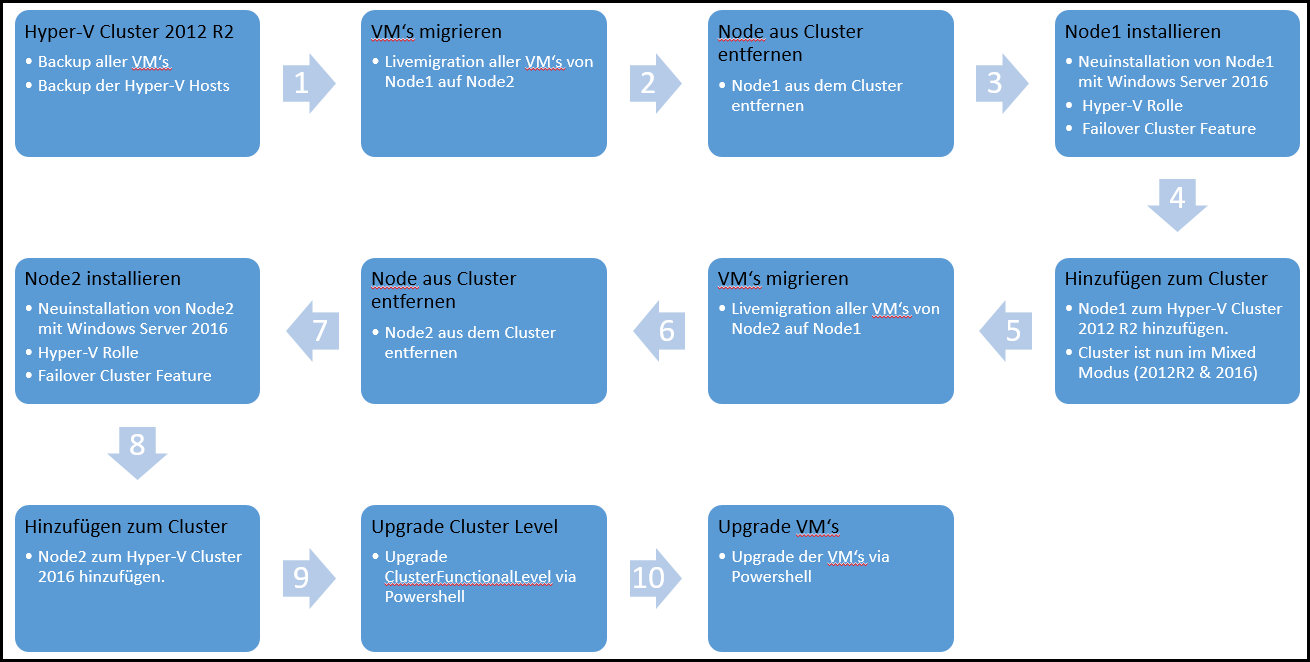
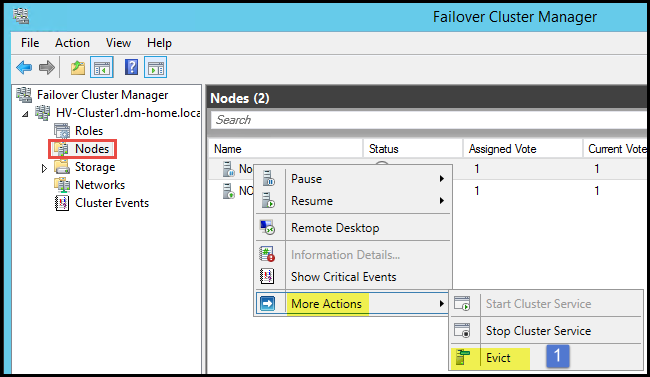
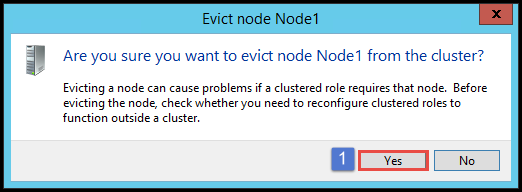
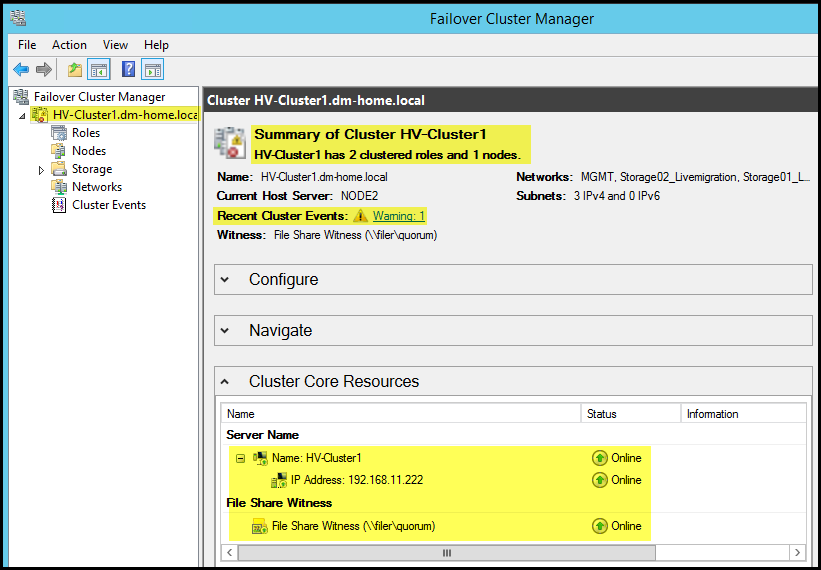
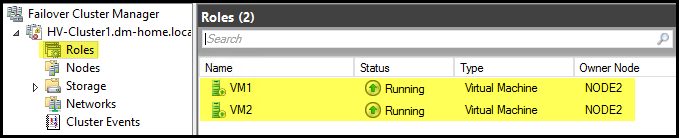
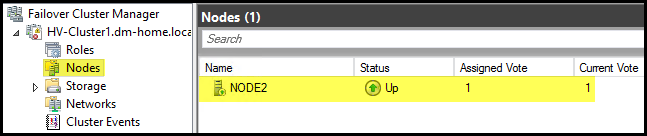
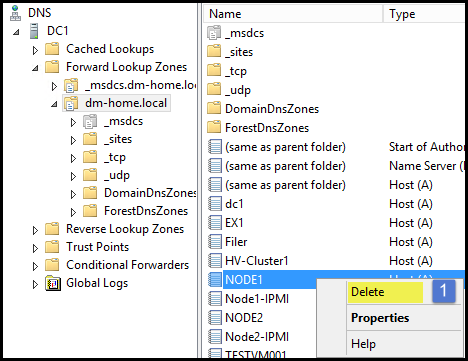
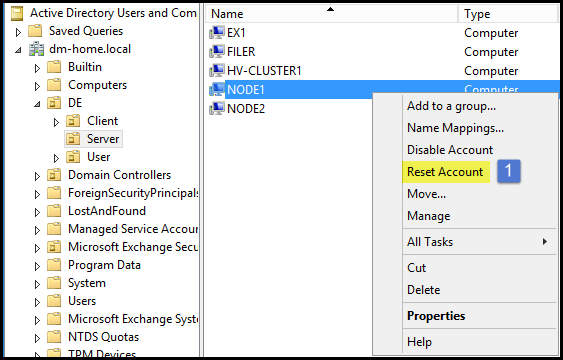
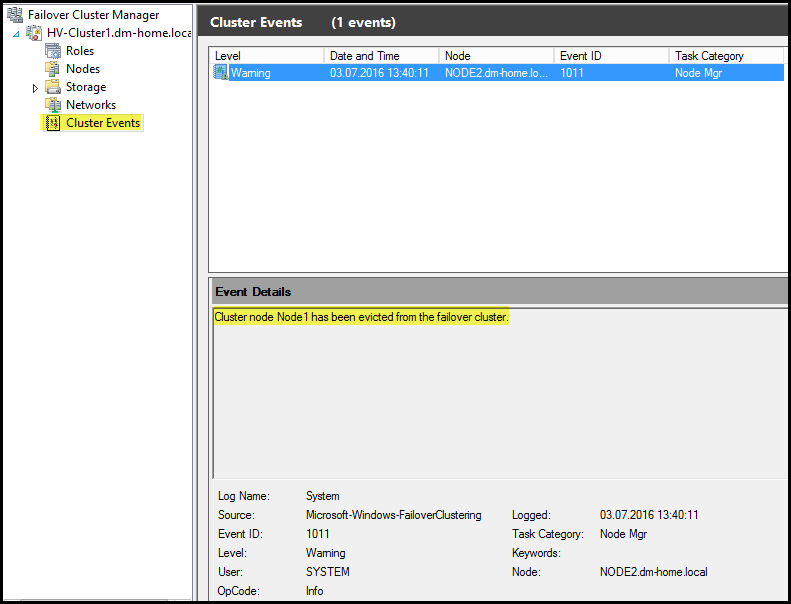
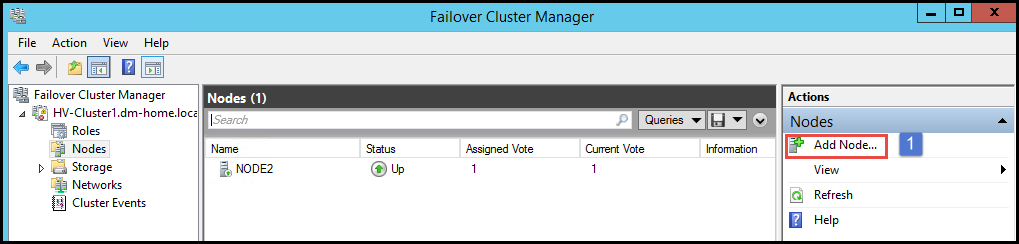
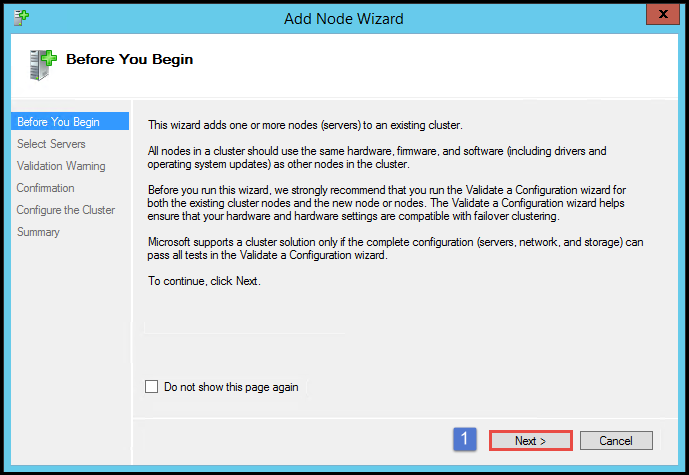
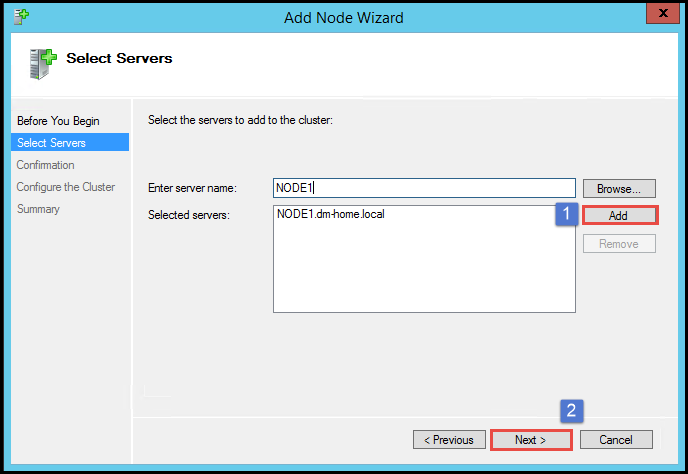
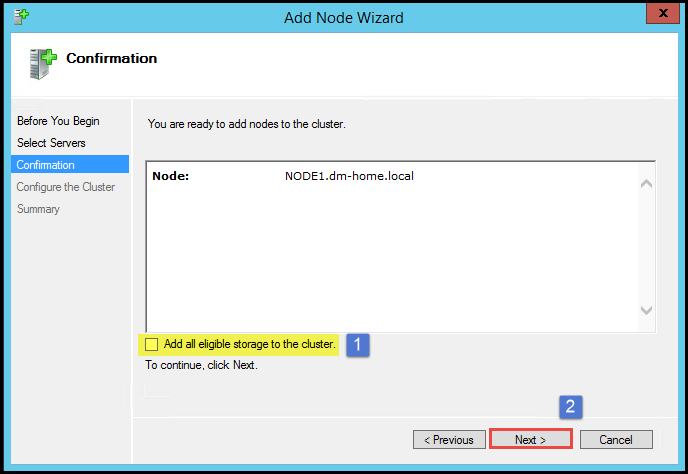
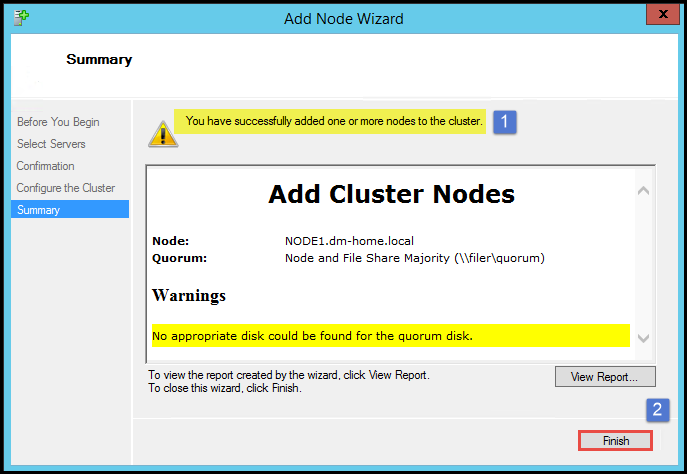
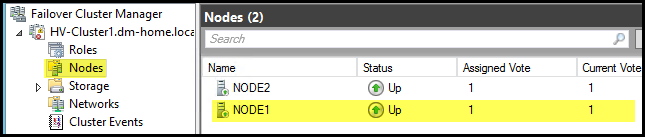
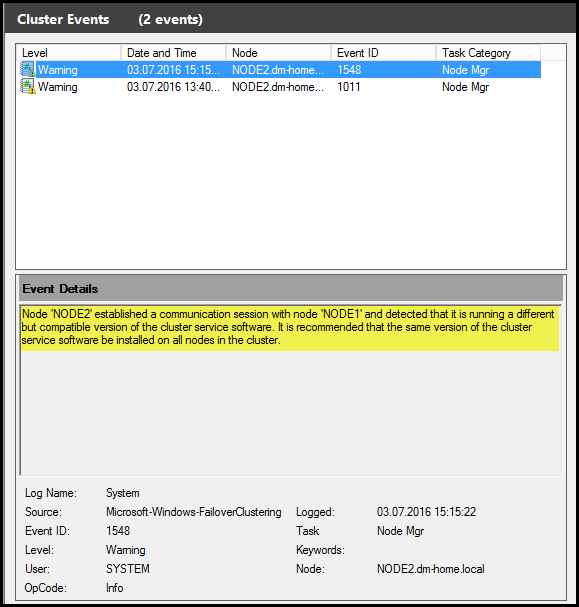
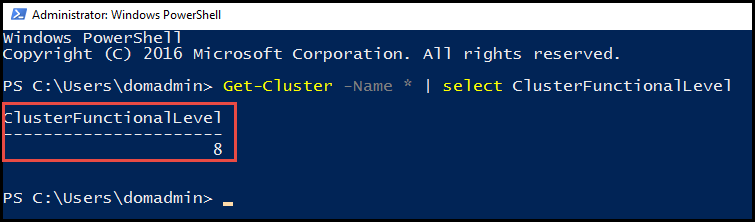
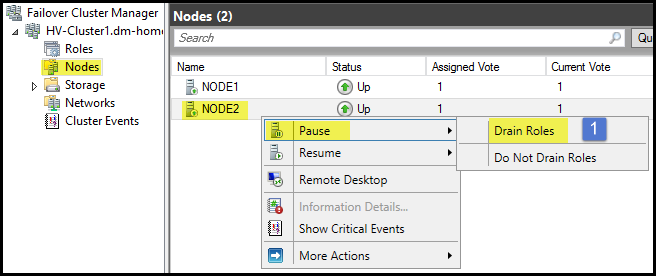
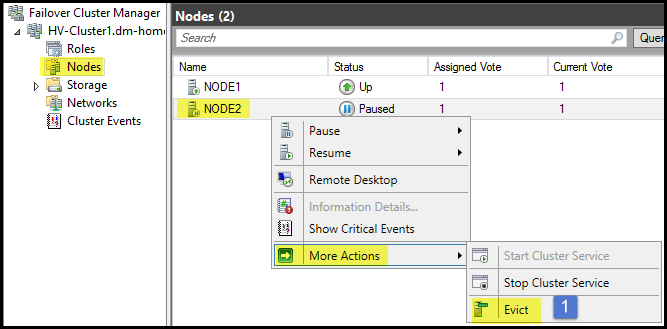
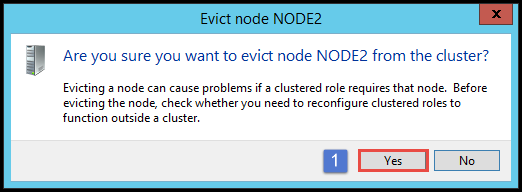
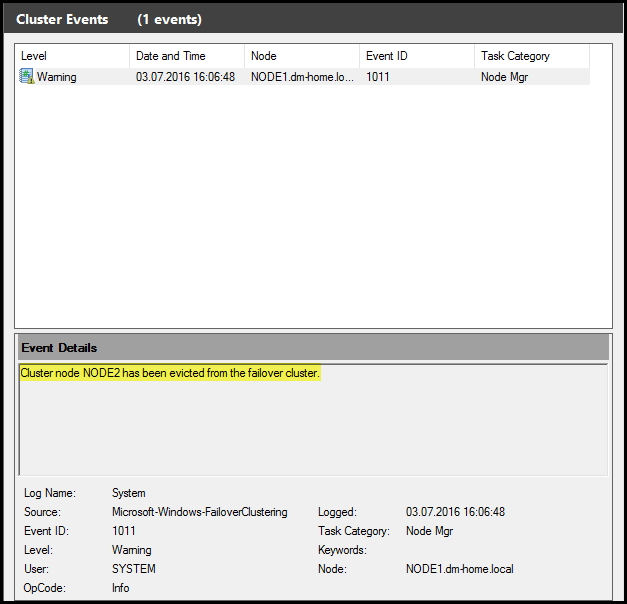
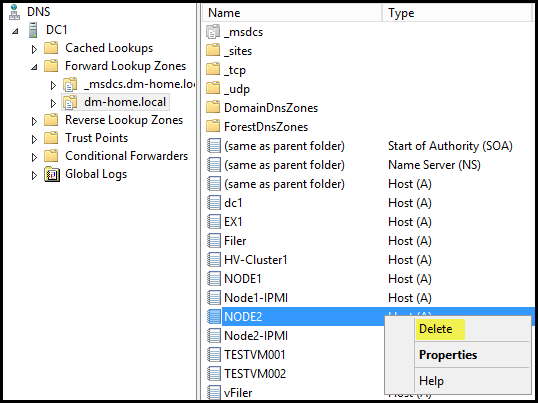
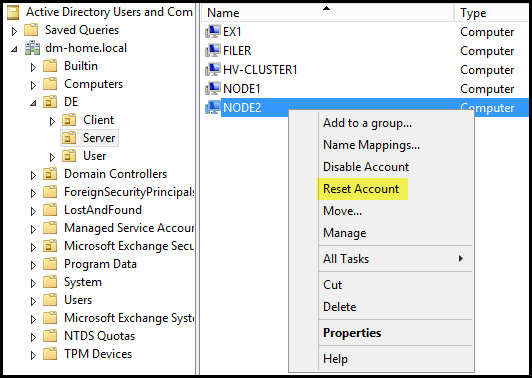

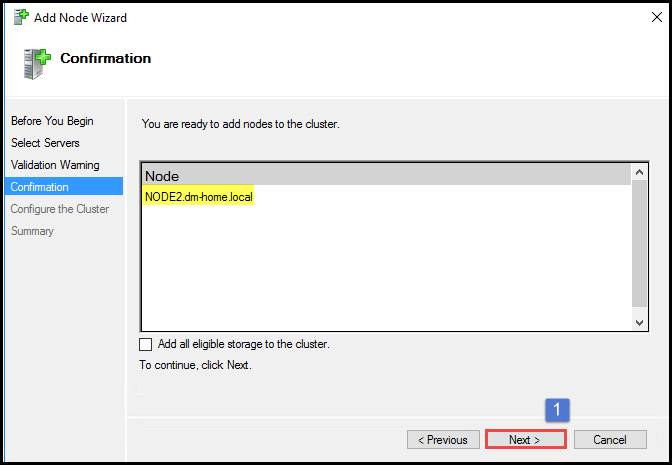
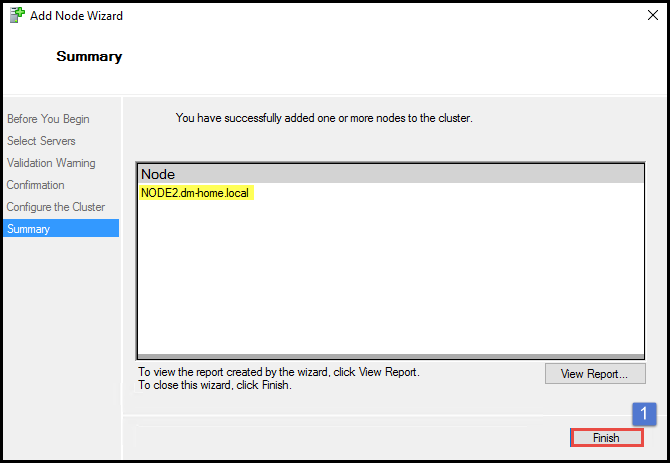
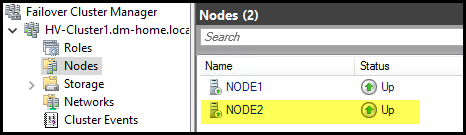
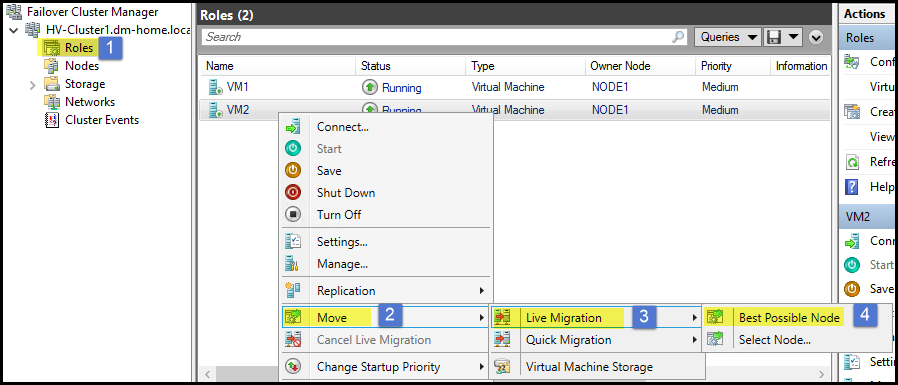
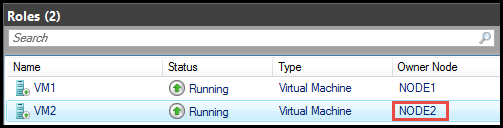
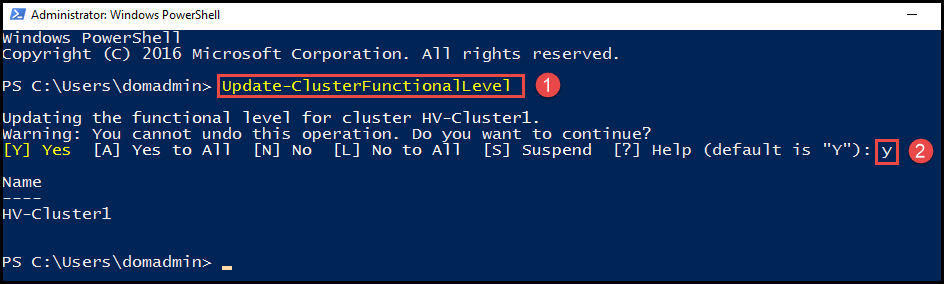
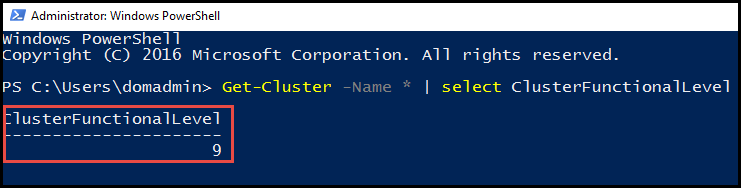
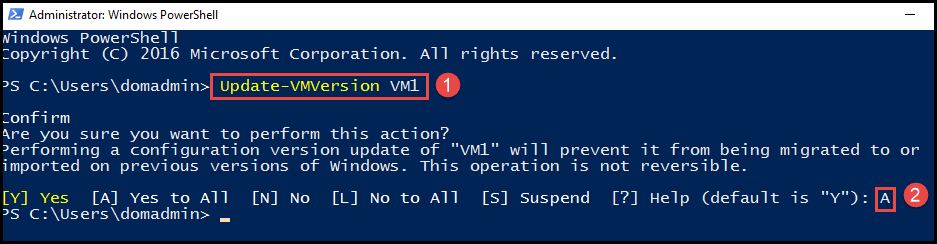
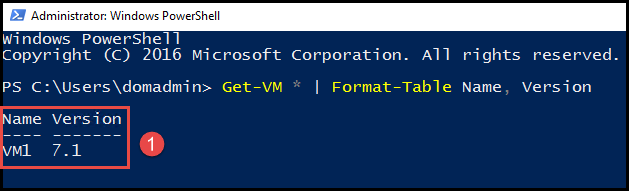
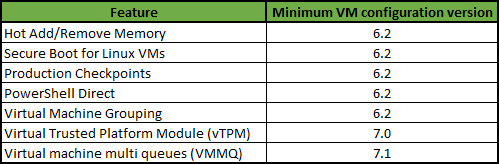
Leave a Reply