Altaro VMBackup 7.5 auf Hyper-V 2016 Cluster installieren
In den letzten Wochen habe ich mich mit dem Microsoft Windows Server 2016 und dem
Hyper-V 2016 Server beschäftigt. Nachdem ich meinen Hyper-V 2016 Failover Cluster in meiner Labor-Umgebung installiert habe, stellte sich mir die Frage nach einer Backup Software. Ich persönlich nutze hier gerne die Altaro Backup Software, da ich mit Altaro sehr gute Erfahrungen gemacht habe. Aktuell setzte ich die Altaro VM Backup Software in der Version 7.5 ein und der Funktionsumfang sowie das Preis-Leistungsverhältnis sind aus meiner Sicht momentan unschlagbar. Ein weiterer wichtige Punkt ist, dass die Altaro Software sehr einfach zu installieren und bedienen ist, das hat den Vorteil, dass ich den Zeitgewinn in das Bloggen investieren kann 😉
Vorrausetzung
1. Einen bereits installierten und konfigurierten Microsoft Hyper-V 2016 Failover Cluster.
Schauen Sie sich hierzu meine Anleitung an.
2. Eine VM die im Hyper-V 2016 Failover Cluster läuft
3. Die Altaro VMBackup 7.5 Software
4. Ein wenig Zeit und Motivation 😉
[BoxHaftung]
Installation
1. Melden Sie sich via RDP an ihren ersten Failover Cluster Knoten an. In meinem Fall ist das der „Node1“
2. Starten Sie die altarovmbackupsetup.exe, um die Installation der Altaro VMBackup Software zu beginnen.
3. Der Altaro VMBackup Setup Wizard startet. Klicken Sie auf „Next“.
4. Akzeptieren Sie die „EULA“ und klicken auf „Next“.
5. Bestätigen Sie den nachfolgenden Dialog mit „Next“.
6. Klicken Sie auf „Install“ um die Installation zu starten.
7. Die Installation ist auf dem „Node1“ abgeschlossen. Aktivieren Sie im Installations-Wizard die Option „Launch Management Console“ und klicken auf „Finish“ um die Altaro VMBackup Software im Anschluss zu starten.
8. Klicken Sie auf „This Machine“ und im Anschluss auf „Connect“
9. Die Altaro VMBackup Software erkennt nach dem Start, dass sie auf einem Microsoft Hyper-V Failover Cluster installiert worden ist und das nicht alle Cluster Nodes mit der Altaro Software versorgt worden sind. Klicken Sie auf „OK“ um die verbleibenden Hyper-V Nodes mit der Altaro VMBackup Software zu versorgen.
10. Klicken Sie auf „Install“ um die Altaro VMBackup Software auf den zweiten Hyper-V Node zu installieren. (siehe nachfolgenden Screenshot)
[BoxHinweis]Falls Sie mehr als 2 Nodes in ihrem Hyper-V Failover Cluster haben, wiederholen Sie den „Schritt 10“ für jeden Hyper-V Node! [/BoxHinweis]
11. Geben Sie nun die administrativen Anmeldeinformationen ein, damit die Altaro VMBackup Software auf dem zweiten Hyper-V Node installiert werden kann. (siehe Screenshot)
12. Die Installation ist erfolgreich abgeschlossen, wenn beide Hyper-V Nodes den Status „Installed & Running“ anzeigen. (siehe hierzu den nachfolgende Screenshot)
13. Klicken Sie im Seiten-Menü auf „Backup Locations“ um dem Hyper-V Failover Cluster ein Backupziel hinzuzufügen.
14. Als Backupziel füge ich in meiner Umgebung eine Netzwerk-Freigabe hinzu. Klicken Sie hierzu auf „Network Path ……“ und bestätigen die Auswahl mit „Next“
15. Tragen Sie im nachfolgenden Dialog alle Informationen ein (Netzwerk-Freigabe, Domäne, Benutzerkennung). Führen Sie mit dem Button „Test Connection“ einen Test durch, ob der Zugriff auf die Backup Netzwerk-Freigabe möglich ist. Klicken Sie im Anschluss auf „Finish“.
16. Wenn Sie die Zugangsdaten richtig eingegeben haben, dann sollten unter
„Backup Locations“ die Netzwerk-Freigabe angezeigt werden.
17. Ziehen Sie nun unter dem Menüpunkt „Backup Locations“ die VM via „Drag & Drop“ auf die Netzwerk-Freigabe, um der VM ein Backupziel zuzuweisen.
18. Der Vorgang war erfolgreich wenn die VM unterhalb der Netzwerk-Freigabe angezeigt wird.
Speichern Sie den Vorgang ab mit einem klick auf „Save Changes“
(siehe nachfolgenden Screenshot)
19. Erstellen Sie nun ihr erstes Backup indem Sie den Menüpunkt „Take Backup“ auswählen. (siehe nachfolgenden Screenshot)
20. Selektieren Sie ihre VM bzw. ihre VM’s und klicken auf „Take Backup“ um ein manuelles Backup der selektierten VM’s zu erstellen. (siehe nachfolgende Screenshot)
21. Der Vorgang kann einige Minuten in Anspruch nehmen, das Backup ist abgeschlossen wenn Ihnen die Altaro VMBackup Software die Rückmeldung „Successful Backup“ anzeigt.
(siehe nachfolgenden Screenshot)
22. Im nächsten Schritt legen wir nun zeitgesteuerte Backups an, hierzu klicken Sie in den Menüpunkt „Schedules“ an. (siehe nachfolgenden Screenshot)
23. Altaro VMBackup bietet zwei vorgefertigte Zeitpläne an. Sie können diese benutzen oder eigene Zeitpläne anlegen. In meiner Labor-Umgebung nutze ich die vorhanden und füge
via „Drag & Drop“ die VM zu den Zeitplänen hinzu.
24. Nach erfolgreichem Hinzufügen der VM, sollten Sie ihre VM unter den jeweiligen Zeitplänen wieder finden. (siehe Screenshot)
25. Speichern Sie die Einstellungen indem Sie auf „Save Changes“ klicken
Die Installation der Altaro VMBackup Software ist abgeschlossen. Ich hoffe, ich konnte Ihnen einen kleinen Einblick geben. Schauen Sie sich doch auch das meinen Blogeintrag
„Hyper-V Backup nach Microsoft Azure mit Altaro VMBackup 7.5“ an dieser könnte Sie evtl. auch interessieren, da auch ein Backup für den Hyper-V Failover Cluster in die Microsoft Azure ggf. Sinn machen würde. Sollten Sie Fragen haben, so scheuen Sie nicht mich zu kontaktieren. Nutzen Sie hier die “Kommentar Funktion” des Blogs oder wenn es Ihnen lieber ist via E-Mail.
Weiter Blogs folgen in den nächsten Tagen. Ich würde mich sehr freuen, wenn Sie wieder vorbeischauen.

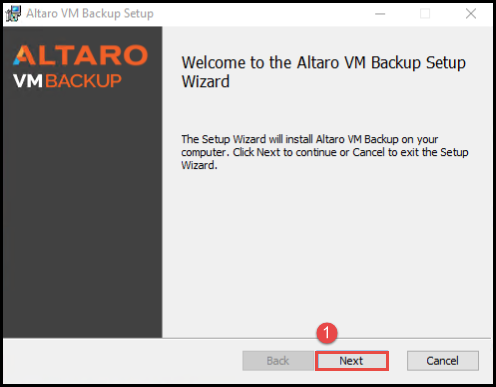

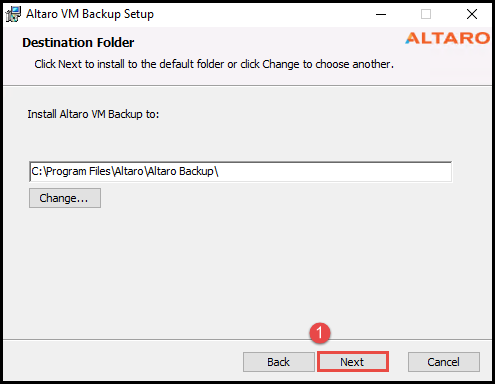
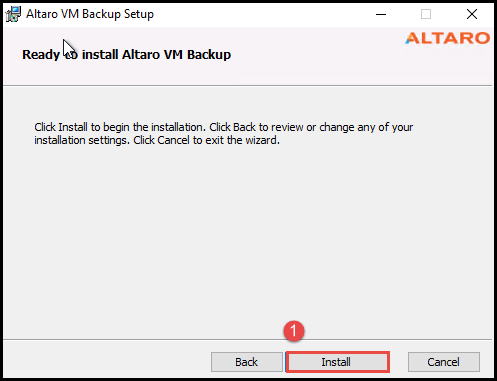
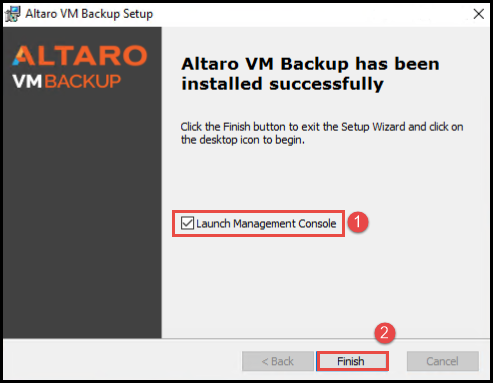
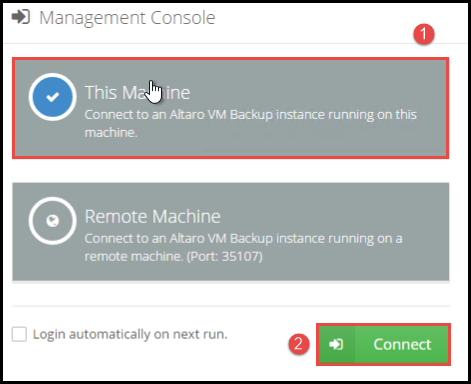
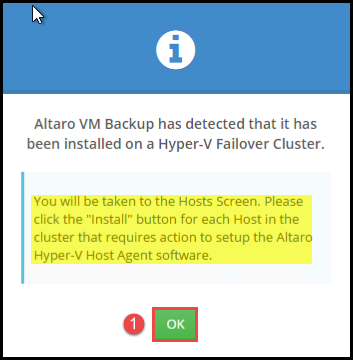
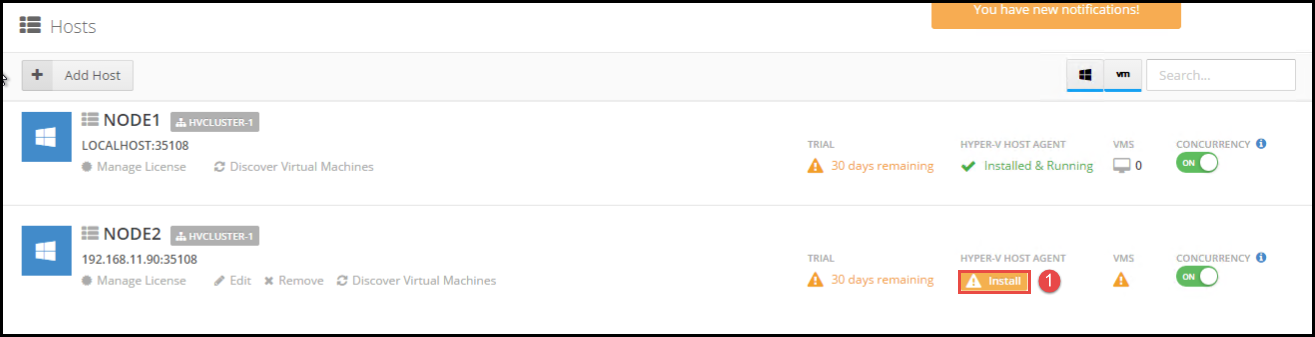
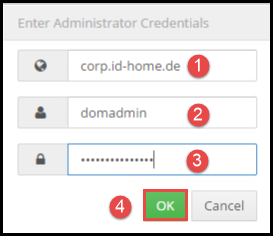
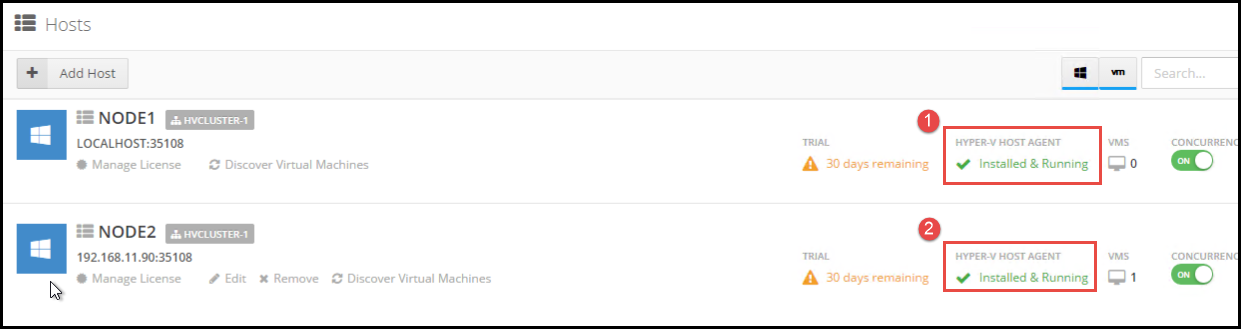
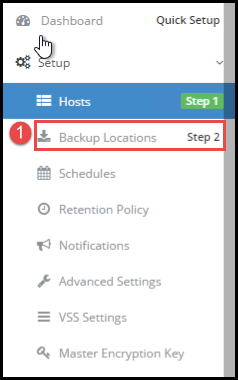
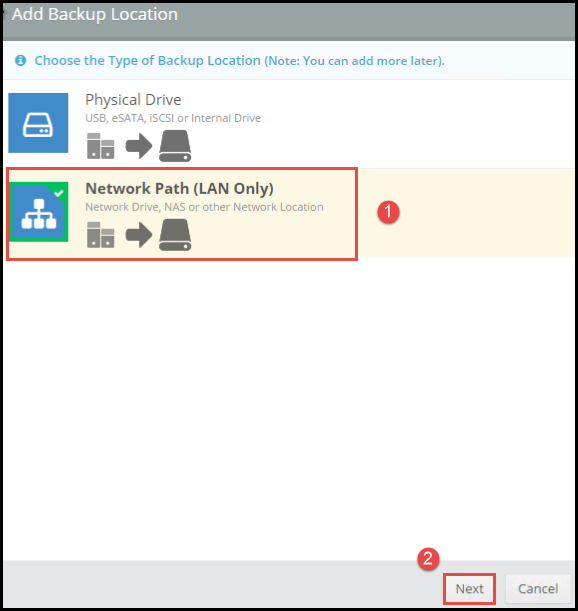
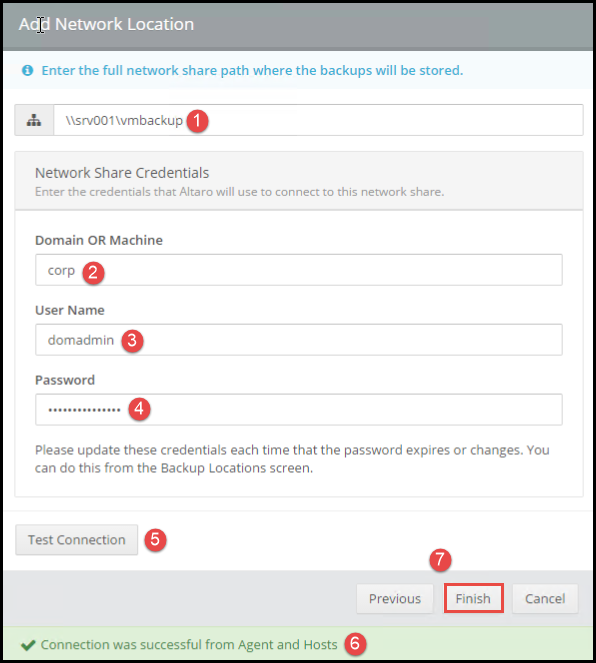
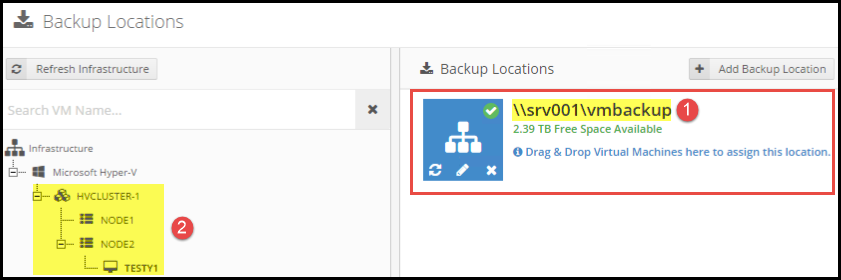
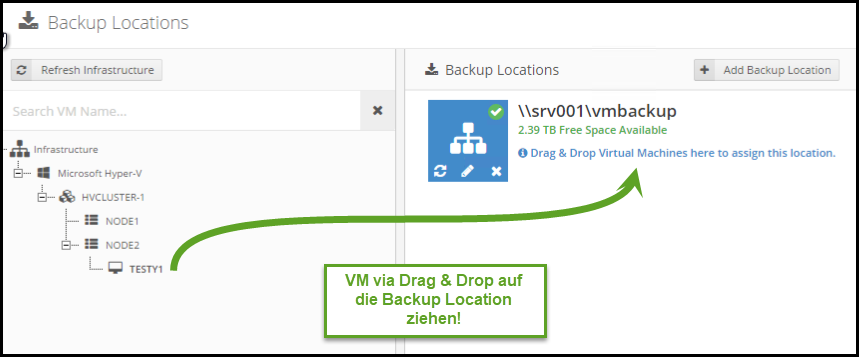
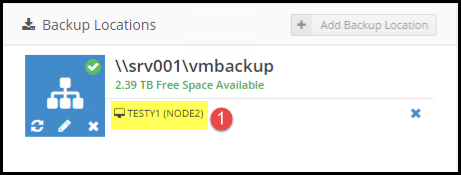
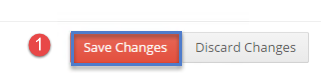
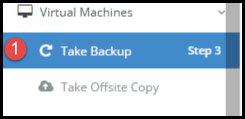
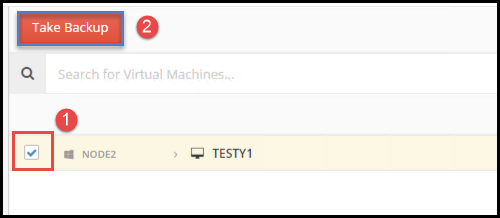

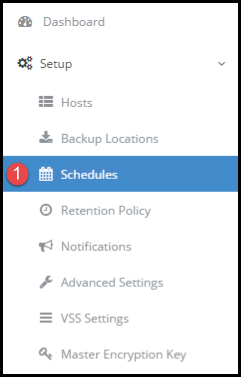
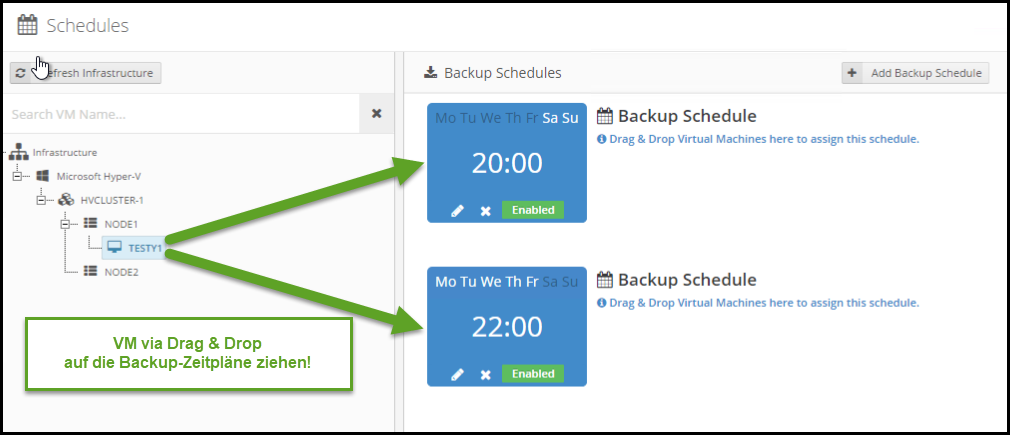
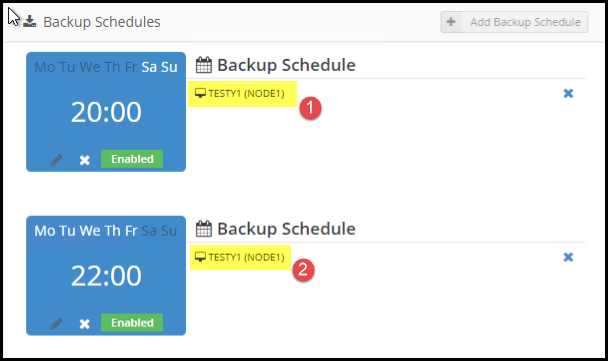
Leave a Reply