Hyper-V Backup nach Microsoft Azure mit Altaro VMBackup 7.5
Im heutigen Blog geht es um das Thema „Altaro VMBackup 7.5“ und wie ein Backup der Hyper-V Umgebung in die Microsoft Azure zu realisieren ist. Ich persönlich finden den Ansatz gerade für Unternehmen interessant, die ihr Backup der Hyper-V Umgebung an zwei unterschiedlichen Standorten vorhalten wollen. Altaro bietet hier eine einfache, kostengünstige und simple Lösung an, um das Backup in der Microsoft Azure zu speichern.
Voraussetzungen
1. Ein Microsoft Hyper-V Host auf der Basis von Windows Server 2016
2. Ein VM die auf dem Hyper-V Host läuft
3. Ein Netzwerk Share für das lokale Backup
4. Die Software Altaro VMBackup 7.5
5. Ein Account in der Microsoft Azure
6. Sie haben bereits ein Netzwerk Share als Backup Ziel in Altaro eingerichtet, siehe hierzu auch meinem Blog „backup-mit-altaro-hyper-v-backup“
[BoxHaftung]
Anlegen des Microsoft Azure Blob Storage
1. Melden Sie sich an Microsoft Azure Portal an https://azure.microsoft.com/
2. Klicken Sie auf „Neu“
3. Klicken Sie auf „Storage“
4. Klicken Sie auf „Storage account – blob, file, table……“ (siehe Screenshot)
5. Gehen Sie wie in den nachfolgenden Screenshot vor, der Storagebereich wird erstellt.
[BoxHinweis]Bitte beachten Sie, dass mit dem Anlegen eines Storagebereiches Kosten entstehen![/BoxHinweis]
6. Der Blob Storage wurde angelegt. Öffnen Sie durch einen Klick auf ihr Backup im Azure Dashboard den Blob Storage
Konfigurieren der Altaro VMBackup Software
1. Starten Sie „Altaro VMBackup 7.5“ und klicken auf „Backup Locations“, um eine
„Offsite Locaction“ hinzuzufügen.
2. Klicken Sie auf „Add Offsite Location“
3. Selektieren Sie „Cloud Backup to an Azure Storage Account“ und klicken auf „Next“
4. Öffnen Sie ihr Microsoft Azure Portal und klicken in ihren „Blob Storagebereich“ auf „Zugriffschlüssel“. (siehe Screenshot)
[BoxHinweis]Schließen Sie nicht die Altaro VMBackup Software![/BoxHinweis]
5. Kopieren Sie die „Verbindungszeichenfolge“ (siehe Screenshot)
6. Wechseln Sie in die „Altaro VMBackup“ Software und fügen die „Verbindungszeichenfolge“ ein. Klicken Sie im Anschluss auf „Test Connection“. Wenn die Verbindung erfolgreich hergestellt worden ist, klicken Sie auf „Finish“ (siehe Screenshot)
7. Fügen Sie via Drag&Drop ihre VM zur „Backup Location“ und zur „Offsite Location“ hinzu und klicken auf „Save Change“ (siehe Screenshot)
8. Wechseln Sie erneut in das Microsoft Azur Portal und kopieren den „Standardschlüssel“
(siehe Screenshot)
9. Wechseln Sie in die „Altaro VMBackup“ Software und fügen Sie den Standardschlüssel gemäß nachfolgendem Screenshot hinzu und klicken dann auf „Save“
10. In der „Altaro VMBackup“ Software sollte unter der „Offsite Location“ angezeigt werden, dass die Verbindung erfolgreich hergestellt worden ist. (siehe nachfolgenden Screenshot)
Erstellen eine Offsite Copy
1. Damit eine „Offsite Copy“ erstellt werden kann, ist es zwingende notwendig, dass eine lokales Backup im Vorfeld erstellt wurde. Klicken Sie auf „Take Backup“ um ein lokales Backup zu erstellen.
[BoxHinweis]Wenn Sie bereits ein Backupplan eingerichtet haben und ein Backup bereits vorhanden ist, dann können Sie direkt zu Punkt 4 wechseln![/BoxHinweis]
2. Selektieren Sie die VM und klicken auf „Take Backup“ um ein lokales Backup zu erstellen.(siehe Screenshot)
3. Das Backup ist abgeschlossen, wenn Sie die Rückmeldung gemäß des nachfolgenden Screenshots angezeigt bekommen.
4. Im nächsten Schritt wird die „Offsite Copy“ angelegt, indem Sie auf „Take Offsite Copy“ klicken.
5. Selektieren Sie ihre VM und klicken dann im Anschluss auf „Take Offsite Copy“.
(siehe Screenshot)
6. Starten Sie den „Task Manager“, nun sollten Sie deutlich erhöhte Last auf dem Adapter sehen.
7. Altaro VMBackup zeigt Ihnen den Fortschritt in Prozent an (siehe Screenshot)
8. Die „Offsite Copy“ ist abgeschlossen und wird Ihnen durch „Altaro VMBackup“ signalisiert (siehe nachfolgenden Screenshot)
Das Backup der Hyper-V VM mittels Altaro VMBackup in die Microsoft Azur ist abgeschlossen. Ich hoffe, ich konnte Ihnen einen kleinen Einblick geben. Sollten Sie Fragen haben, so scheuen Sie nicht mich zu kontaktieren. Nutzen Sie hier die “Kommentar Funktion” des Blogs oder wenn es Ihnen lieber ist via E-Mail.
Weiter Blogs folgen in den nächsten Tagen. Ich würde mich sehr freuen, wenn Sie wieder vorbeischauen.
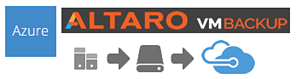
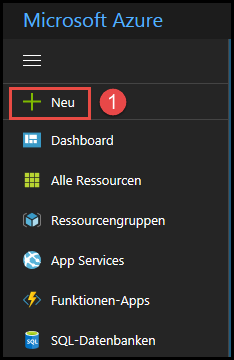
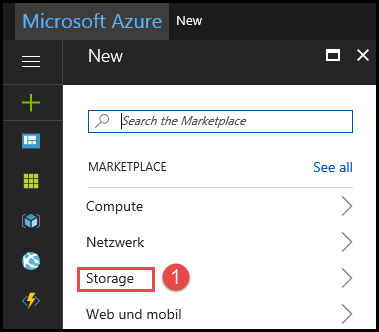
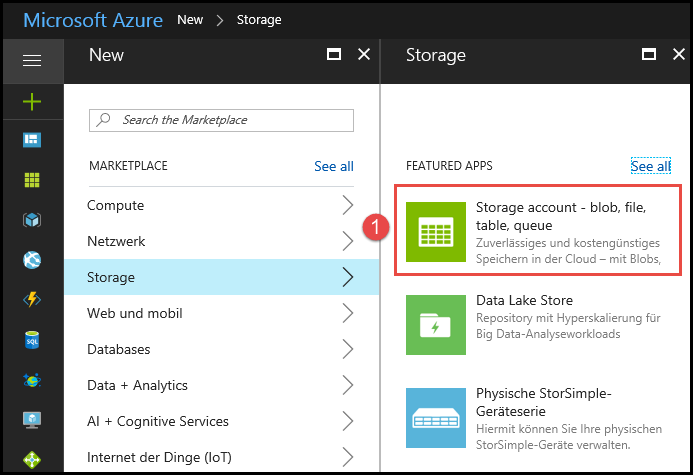
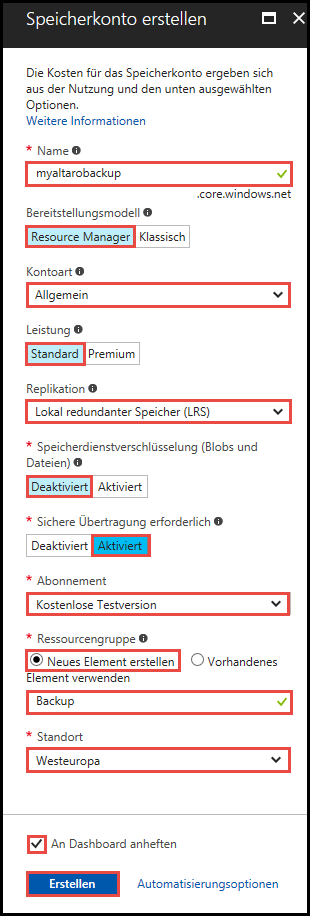
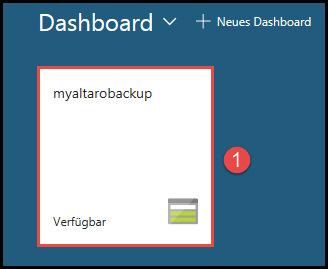
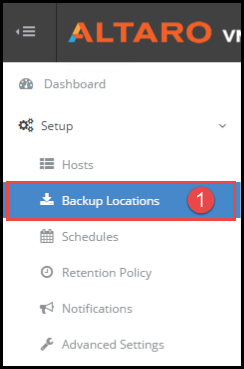
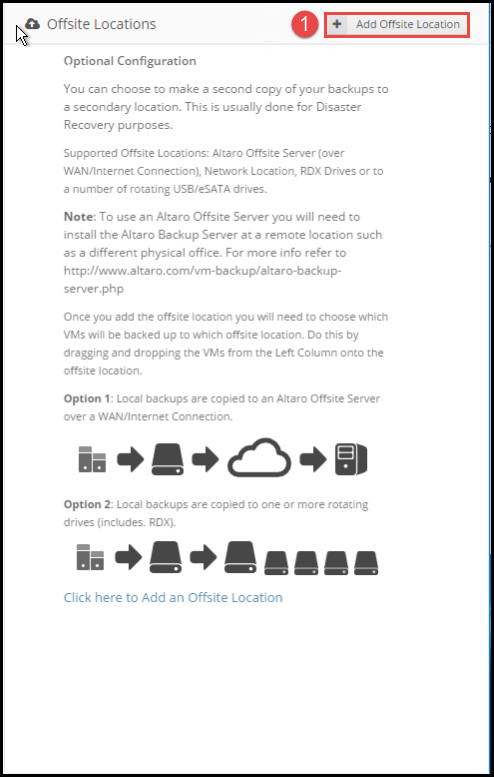
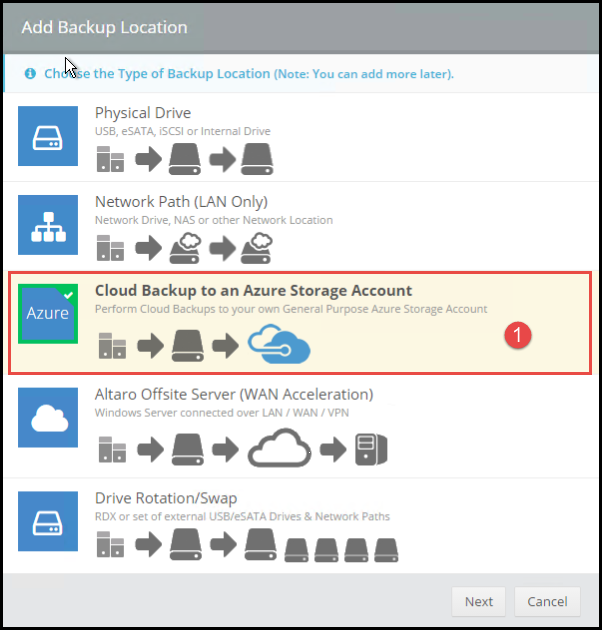
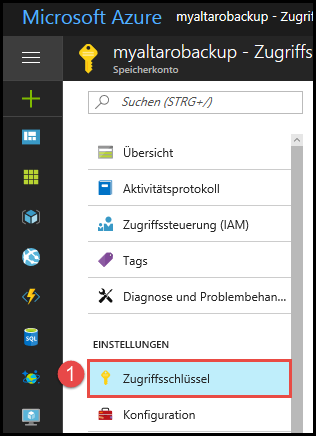

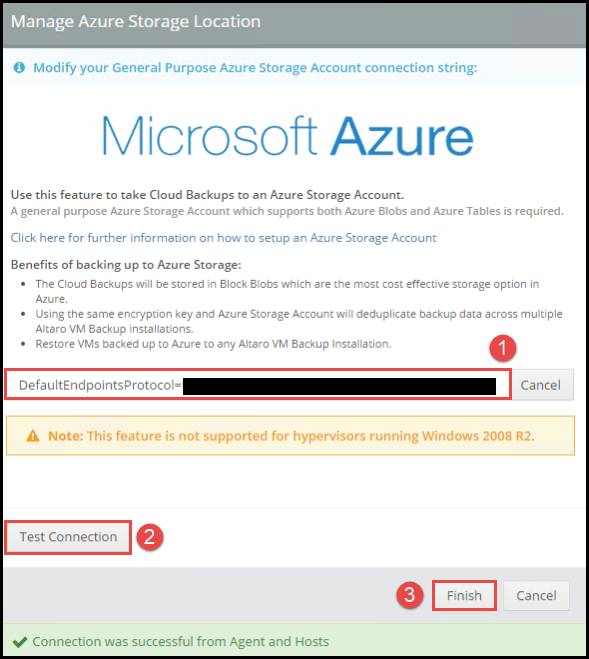

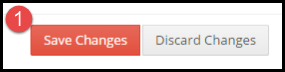
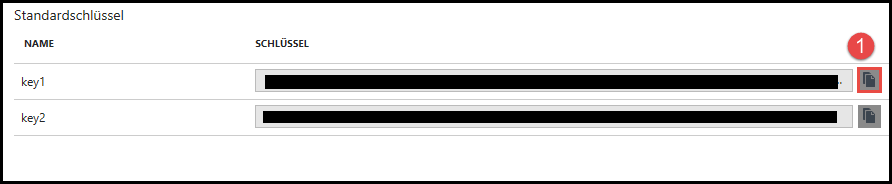


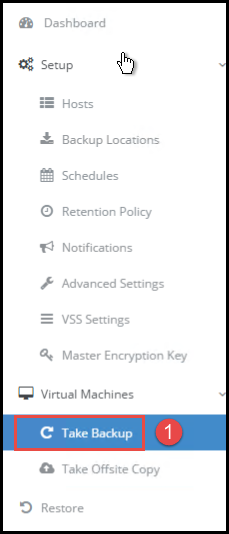
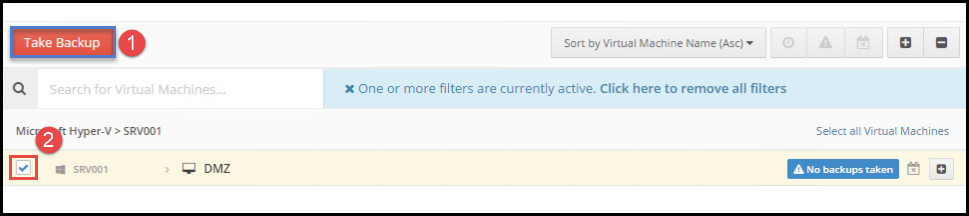

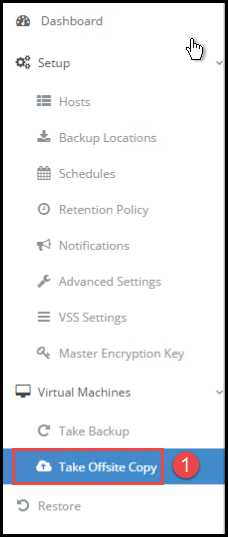
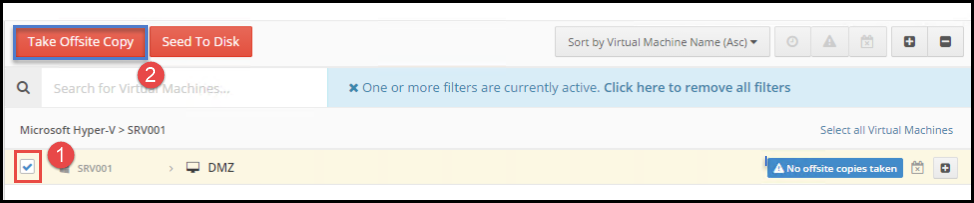
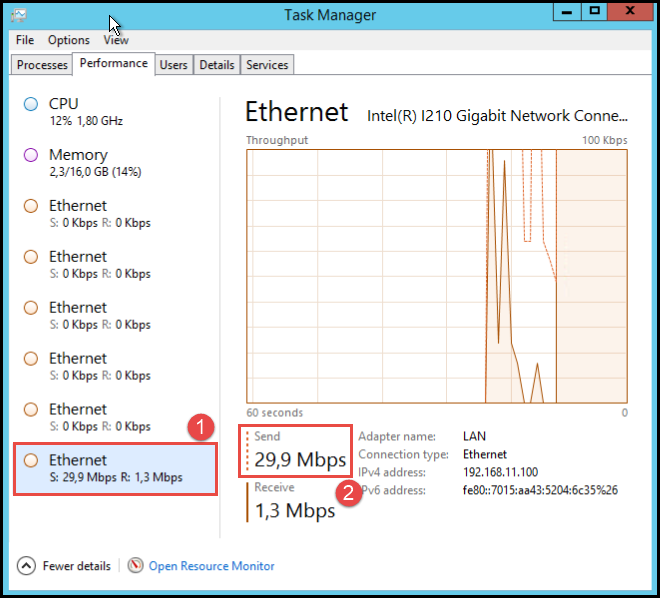


Altaro VMBackup 7.5 auf Hyper-V 2016 Cluster installieren | medic-daniel.de
[…] ich konnte Ihnen einen kleinen Einblick geben. Schauen Sie sich doch auch das meinen Blogeintrag „Hyper-V Backup nach Microsoft Azure mit Altaro VMBackup 7.5“ an dieser könnte Sie evtl. auch interessieren, da auch ein Backup für den Hyper-V Failover […]