Installation Remote Desktop Services unter Windows Server 2016
Im heutigen Blog geht es um das Thema Microsoft Remote Desktop Services (RDS), bei vielen auch bekannt als Terminal Service. In diesem Blog werde ich zeigen, wie eine minimale Remote Desktop Umgebung zu installieren und konfigurieren ist. Des weiteren werde ich statt Roaming Profile das Feature der User Profile Disk kurz „UPD“ nutzen um die Benutzerprofile auf einem SMB3 Share dediziert in einer vhdx zu speichern.
[BoxHaftung]
Vorrausetzungen
- einen lauffähigen Domänen Controller
- einen Domänen Benutzer Account zum Testen
- einen Windows 2012R2 oder 2016 Fileserver der Mitglied der Domäne ist
- ein Windows 10 Client der Mitglied der Domäne ist zum Testen
- 3 Windows Server 2016 Server die Mitglieder der Domäne sind
Schaubild der Umgebung
Installation der Remote Desktop Services
1. Melden Sie sich an dem „Web Access“ Server „RDWA01“ an und führen den nachfolgenden Powershell Code mit administrativer Berechtigung aus.
[BoxHinweis]Bitte beachten Sie, dass ich die Installation als Domain Administrator durchführe[/BoxHinweis]
############################### #Installation der RDS Umgebung ############################### Import-Module RemoteDesktop New-RDSessionDeployment -WebAccessServer 'rdwa01.dm-home.local' -ConnectionBroker 'rdcb01.dm-home.local' -SessionHost 'rdsh01.dm-home.local'
[BoxHinweis]Dieser Vorgang kann einige Minuten dauern![/BoxHinweis]
[BoxWarnung]Der Session Host „RDSH01“ führt einen Neustart durch![/BoxWarnung]
2. Melden Sie Sie nach der Installation am Session Host „RDSH01“ an und starten den „Server Manager“
3. Fügen Sie dem Server Manger über „Add Servers“ die Server „RDWA01“, „RDCB01“ und „RDSH01“ hinzu. (siehe nachfolgende Screenshots)
4. Klicken Sie nun im „Server Manager“ auf „Remote Desktop Services“ um zu prüfen ob die Umgebung erfolgreich installiert worden ist. Sie sollten die soben hinzugefügten Server dort wieder finden.
Wir haben nun einen lauffähigen Remote Desktop Service Unterbau, im nächsten Schritt muss dieser noch konfiguriert werden.
Konfiguration
1. Melden Sie sich am „Web Access“ Server RDWA01 an und führen das nachfolgende Powershell Script mit administrativen Berechtigungen aus um eine neue „Collection“ zu erstellen. Die Collection ist eine „Sammlung“ von Ressourcen (Server, Applikationen, Anwender, Profile-Disks, Security-Einstellungen etc.) um diese dem Anwender bereitzustellen.
In meinem Beispiel lege ich eine neue Collection mit dem Namen „Abteilung1“ an und weise der Collection den Session Host „RDSH01“ zu, da dieser später Applikationen für die Anwender bereitstellen soll.
###################### #Collection erstellen ###################### New-RDSessionCollection –CollectionName Abteilung1 –SessionHost RDSH01.dm-home.local –CollectionDescription “App für die Abteilung1” –ConnectionBroker RDCB01.dm-home.local
Wurde die Collection erfolgreich angelegt, so sollten Sie nachfolgende Rückmeldung erhalten (siehe nachfolgenden Screenshot)
2. Sie sollten die neue Collection „Abteilung1“ im Server Manger wiederfinden.
(siehe nachfolgende Screenshot)
3. Im nächsten Schritt werde ich die Applikation „calc.exe“ bzw. den Taschenrechner freigeben und an die Collection binden. Hierzu melden Sie sich erneut an den „Web Access“ Server RDWA01 an und führen das nachfolgende Powershell Script mit administrativen Berechtigungen aus.
############################# #Veröffentlichen der App. ############################# New-RDRemoteapp -Alias Taschenrechner -DisplayName Rechner -FilePath 'C:\Windows\System32\calc.exe' -ShowInWebAccess 1 -CollectionName "Abteilung1" -ConnectionBroker RDCB01.dm-home.local
4. Als nächstes muss der File Server noch vorbereitet werden, indem ein neues Share auf dem Filer Server erstellt wird. In meinem Fall bekommt das Share den Freigabenamen „UPD“. Melden Sie sich mit administrativen Berechtigungen an den File Server „Filer-1“ an und führen das nachfolgende Powershell Script aus, um eine Freigabe zu erstellen.
[BoxHinweis]1. Sie müssen ggf. den Pfad im Script an ihre Umgebung anpassen!
2. Der RDSH01 muss an den Share berechtigt werden um Vollzugriff erhalten
3. User Profile Disk auf Shares werden nur mit SMB3 unterstützt[/BoxHinweis]
##################### #Share erstellen ##################### $myPath = 'D:\UPD' $myShare = 'UPD' New-Item $myPath -ItemType Directory New-SmbShare -Name $myShare -Path $myPath -FullAccess 'DM-HOME\DomAdmin', 'DM-HOME\RDSH01$' -CachingMode None Set-SmbPathAcl -ShareName $myShare
5. Nachdem Sie die Share erstellt haben, muss das Share „UPD“ der Collection „Abteilung1“ zugewiesen werden. Hierzu melden Sie sich erneut an den „Web Access“ Server RDWA01 an und führen das nachfolgende Powershell Script mit administrativen Berechtigungen aus.
########################## # Konfigurieren der UPD's ########################## Set-RDSessionCollectionConfiguration -CollectionName "Abteilung1" -EnableUserProfileDisk -MaxUserProfileDiskSizeGB 10 -DiskPath "\\Filer-1\UPD" -ConnectionBroker "RDCB01.dm-home.local"
Kontrollieren Sie das Share „UPD“. Sie sollten dort nun die Datei „UVHD-template.vhdx“ finden. Die Installation und die Konfiguration sind abgeschlossen.
Testen Sie nun den Zugriff indem Sie die URL http://rdwa01/rdweb von ihrem Windows 10 Testclient aufrufen und melden Sie sich an der Webseite mit ihrem Test Benutzer an.
(siehe Screenshot)
Das Erstellen der „Remote Desktop Services“ Umgebung ist abgeschlossen. Ich hoffe, ich konnte Ihnen einen kleinen Einblick geben. Sollten Sie Fragen haben, so scheuen Sie nicht mich zu kontaktieren. Nutzen Sie hier die “Kommentar Funktion” des Blogs oder wenn es ihnen lieber ist via E-Mail.
Weiter Blogs folgen in den nächsten Tagen. Ich würde mich sehr freuen, wenn Sie wieder vorbeischauen.

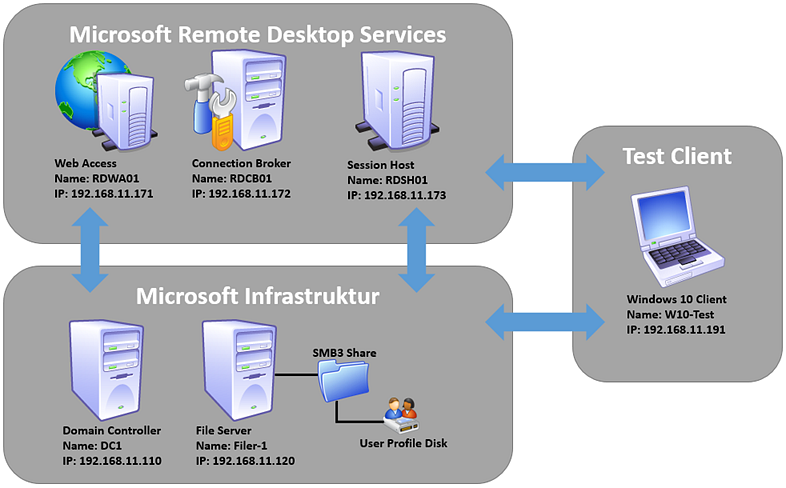
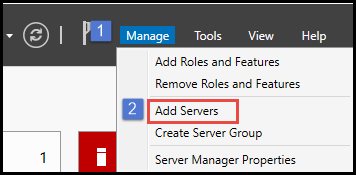
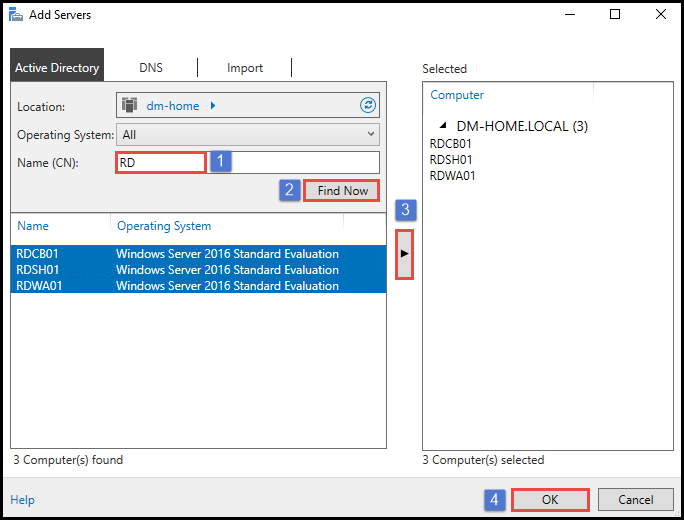
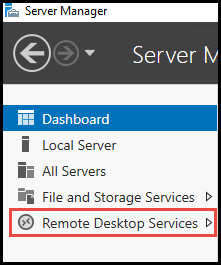

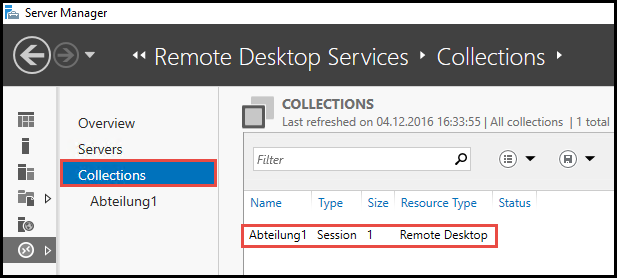
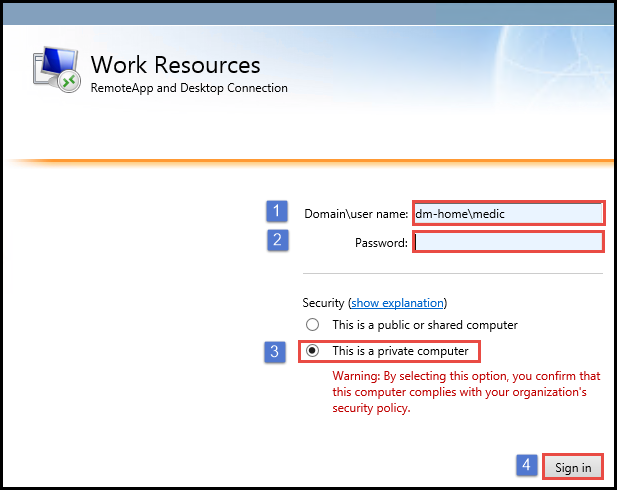
Herr TS
Hallo, wie bekommen weitere Terminalserver die Berechtigung für die UPD? Anmeldung von Server 1 ohne Probleme möglich. Server 2 hat aber keine Berechtigungen für die UPD des Benutzers.