Failover DHCP Server unter Windows Server 2012 installieren
Microsoft hat die Rolle DHCP Server unter Windows Server 2012 überarbeitet.
Wollte man in früheren Versionen Ausfallsicherheit/Verfügbarkeit sowie Failover haben, so gab es nachfolgende Ansätze:
1. Aufbau eines Microsoft DHCP Cluster
2. Die gute alte 80/20 Regelung
Mit dem Window Server 2012 ist es nun möglich die Adressbereiche sowie die Leases zwischen zwei DHCP Servern zu replizieren. Soweit mir bekannt ist, ist eine Replikation nur zwischen 2 Nodes möglich. Mehr werden nicht unterstüzt.
Es werden zwei Modi unterstüzt:
– Lastverteilung
– HotStandBy
Lastverteilung:
Bei der Lastverteilung agieren die beiden DHCP Server im Verbund. Jeder der beiden Nodes bekommt dann einen Prozentwert zugewiesen um die Leases der Client zu händeln. Dies Leases werden dann zwischen den Systemen repliziert.
HotStandBy:
Beim HotStandBy ist nur ein Node aktiv und nur der aktive Node vergibt DHCP Leases. Fällt nun der aktive Node aus, so kann der passive Node die Funktion übernehmen inklusive der bereits vergebenen Leases. Beide Nodes haben durch die Replikation den selben Wissensstand.
In diesem Blog habe ich mich entschieden, die Failover-Konfiguration zu beschreiben. Die Lastverteilungsinstallation unterscheidet sich nur minimal von der Failoverinstallation. Sie können diese Anleitung ebenfalls für die DHCP Lastverteilung nutzen.
Es ist zu beachten, dass man im Abschnitt „Konfigurieren des Failover“ die passenden Optionen aktiviert um die Lastverteilung zu aktivieren.
[BoxHaftung]
Voraussetzung:
– Wir benötigen eine Funktionsfähige Domäne (Domänenname = dm.local)
– 2 x Windows Server 2012 die Mitglied der Domäne sind mit statischer IP Konfiguration
Installation der DHCP Rolle auf beiden Mitglieds Server der Domäne.
In meinen Beispiel haben die beiden DHCP Server die Servernamen DHCP1 und DHCP2
Installation der Rolle „DHCP Server“:
1. Login Sie sich auf den ersten Server (in meinen Beispeil DHCP1) ein, und starten den ServerManager
2. Klicken Sie im ServerManger oben auf „Manage“ und selektieren im Kontextmenü „Add Roles and Features“
3. Der „Roll and Features Wizard“ öffnet sich. Fahren Sie mit „Next“ weiter fort.
4. Selektieren Sie im nachfolgenden Dialog „roll-based or feature-based installation“ und klicken auf „Next“
5. Selektieren Sie nun den Server „DHCP1“ und fahren fort mit „Next„
6. Wählen Sie die Rolle „DHCP Server“ aus und klicken auf „Next“
7. Im nächsten Dialog möchte der Wizard folgendes Feature „DHCP Tools“ hinzufügen. Bestätigen Sie hier mit „Add Features“
8. Im nachfolgenden Dialog auf „Next“ klicken, um die Roll zu installieren
9. Es werden keine weitern Features benötigt somit den Dialog mit „Next“ bestätigen
10. Fahren Sie mit „Next“ im nachfolgenden Dialog fort
11. Setzten Sie den Hacken bei „Restart the destination server automatically if requierd“ und fahren mit „Install“ fort und bestätigen Sie die Meldung, dass Sie einen automatischen Neustart des System erlauben wollen.
12. Die Installation startet und ein Kaffee wäre nun angebracht 😉
13. Bestätigen Sie den Abschluss der Installation mit „Close“
14. Wiederholen Sie Schritt 2-12 auf dem zweiten Server „DHCP2“
Eine kurze Zusammenfassung:
Die beiden Mitgliedsserver „DHCP1“ und „DHCP2“ wurden mit der Rolle DHCP Server bestückt. Die nächsten Steps sind nun die Server „DHCP1“ und „DHCP2“ zu autorisieren.
Autorisieren des Server „DHCP1“:
1. Nach der erfolgreichen Installation der Rolle wird im ServerManager ein Hinweis angezeigt. Klicken Sie auf den Hinweis.
2. Wählen Sie „Complete DHCP configuration“
3. Der „DHCP Post Install Wizard“ öffnet sich. Klicken Sie auf „Next“
4. Der DHCP Server muss nun gegen das Active Directory „Autorisiert“ werden. Wählen Sie den RadioButton „Use alternate credentials“ und klicken auf den Button „Specify“
5. Geben Sie im nchfolgenden Dialog die Kennung und das Passwort des Domain Administrators an und bestätigen mit „Ok“
6. Kicken Sie nun auf „Commit“
7. Im nachfolgenden Dialog sollten beide Punkte mit „Done“ gekennzeichnet worden sein. Fahren Sie fort mit „Close“
8. Führen Sie die Schritte 1 -7 zum Autorisieren des zweiten DHCP Servers durch.
Eine kurze Zusammenfassung:
Die beiden Mitgliedsserver „DHCP1“ und „DHCP2“ wurden mit der Rolle DHCP Server bestückt und gegen das Active-Directory autorisiert. Die nächsten Steps sind nun den Server „DHCP1“ zu konfigurieren.
Konfigurieren des Server „DHCP1“
1. Nachdem der Server erfolgreich autorisiert worden ist, können wir nun mit der Konfiguration beginnen. Klicken Sie im ServerManager auf „Tools“ -> „DHCP“
2. Die DHCP Console öffnet sich. Klicken Sie mit der rechten Maustaste auf den „IPV4“ Knoten und wählen aus dem Kontextmenü „New Scope“
3. Der „Scope Wizard“ öffnet sich. Klicken Sie auf „Next“ und geben im nachfolgenden Dialog den „Namen“ sowie die „Description“ zum Scope an.
Bestätigen Sie das ganze mit „Next“
4. Geben Sie den Netzwerkbereich an den der Scope verwalten soll. In meinen Fall ist das „192.168.11.10 -192.168.11.250“ Klicken Sie auf „Next“
5. Als nächstes kann man einen Bereich angeben, der nicht mit dynamischen Adressen versorgt werden soll. In meinen Fall „192.168.11.200 – 192.168.11.220“, da in diesem Bereich meine Server liegen und diese konfiguriere ich gern immer statisch. Geben Sie den Bereich an und fügen diesen dann mit „Add“ zum „Exclude Range“ hinzu.
Fahren Sie fort mit „Next“
6. Die Lease Dauer lassen wir auf 8 Tage und bestätigen mit „Next“
7. In nächsten Step werden die DHCP Scope Optionen definiert.
Dazu zählen die IP-Adressen des DNS-Server, Router/DefaultGateway sowie des WINS-Servers. Es können weitere Scope Optionen auch im nachhinein konfiguriert werden. Klicken Sie auf den RadioButton „Yes, I want to configure these options now“ und bestätigen mit „Next“
8. Fügen Sie den Router/Default Gateway über „Add“ hinzu und fahren Sie fort mit „Next“
9. Die DNS Server gibt Ihnen der Wizard in der Regel automatisch vor. Sollte dieses nicht der Fall sein, tragen Sie die gewünschten Werte ein und bestätigen mit „Next“
10. Sofern Sie noch WINS in ihrem Netzwerk betreiben, tragen Sie an dieser Stelle einen WINS Server ein und klicken dann auf „Next“
11. Nun muss noch der Scope aktiviert werden. Klicken Sie dazu auf den RadioButton
„Yes, I want to activate this Scope now“ und fahren mit „Next“ fort. Beenden Sie den Wizard mit „Finish“
Eine kurze Zusammenfassung:
Die beiden Mitgliedsserver „DHCP1“ und „DHCP2“ wurden mit der Rolle DHCP Server bestückt und gegen das Active-Directory autorisiert. Auf dem Server „DHCP1“ wurde ein Scope konfiguriert. Die nächsten Steps sind nun das Failover für beide Systeme zu konfigurieren.
Konfigurieren des Failover:
1. Starten Sie auf dem Server „DHCP1“ die DHCP Console und klicken mit der rechten Maustatste auf den „IPV4“ Knoten.
Wählen Sie aus dem Kontextmenü „Configure Failover“
2. Der Wizard bietet Ihnen nun die Möglichkeit, alle oder nur bestimmte Scope’s zum Failover hinzuzufügen. Setzten Sie den Hacken bei „Select all“ und fahren mit „Next“ fort.
3. Im nachfolgende Dialog geben Sie bitte den FQDN „dhcp2.dm.local“ des zweiten DHCP Servers ein und klicken auf „Next“
4. Nun müssen Sie die „Relationship“ zwischen beiden Systemen herstellen.
Tragen Sie die Werte und ein „Shared Secret“ (Passwort) wie im Screenshot ein und bestätigen mit „Next“
Maxium Client Lead Time = Ist die temporäre Leasezeit für neue Clients die vom Failover Server bedient werden
Address reservation for a Standby Server = gibt die Anzahl (in %) der Adressen an, die für den Standby Server reserviert werden. Diese werden bis zur Übernahme des Services benötigt.
State Switchover Interval = Zeit bis der Failover Server den gesamten Service übernimmt.
5. Bestätigen Sie die Zusammenfassung mit „Finish“
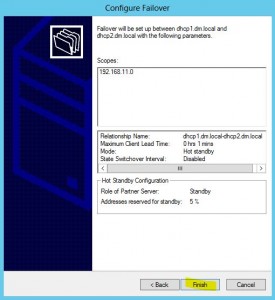
6. Die „Relationship“ wird nun eingerichtet. Im nachfolgende, Dialog sollte alles mit „successful“ angezeigt werden. Bestätigen Sie mit „Close“
7. Das Failover ist nun eingerichtet. Der DHCP Server „DHCP1“ sollte nun alle Einstellung sowie Scopes auf den DHCP Server „DHCP2“ repliziert haben. Prüfen Sie auf dem Server „DHCP2“ in der Konsole nach, ob der Server „DHCP1“ die Scopes übertragen hat. Starten Sie hierzu die DHCP Konsole auf dem Server „DHCP2“ und es sollte unter dem Knoten „IpV4“ der zuvor angegebene Scope angezeigt werden.
Die Basiskonfiguration ist nun abgeschlossen. Eine Detailkonfiguration wird in diesem Blog Eintrag nicht erläutert.
Der Failover sollte mit dieser Basiskonfiguration funktionsfähig sein.
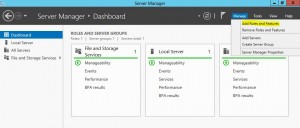
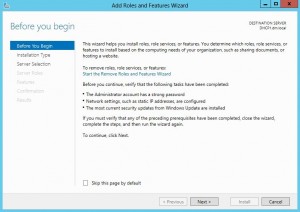
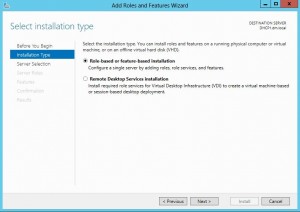
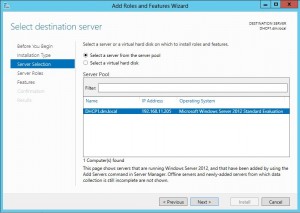
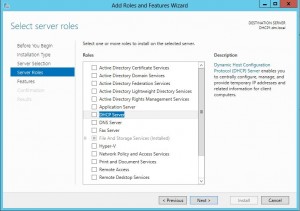
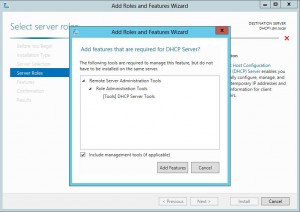
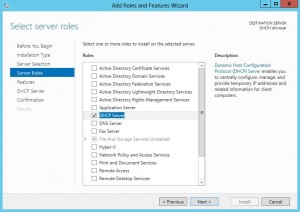
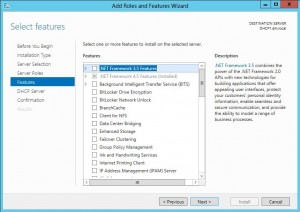
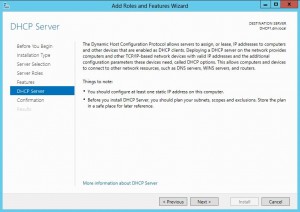
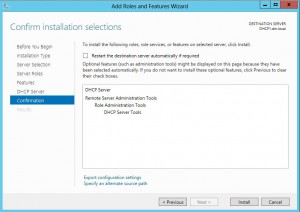
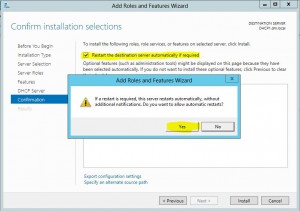
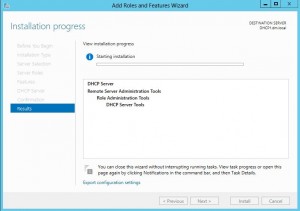
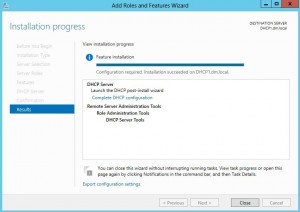
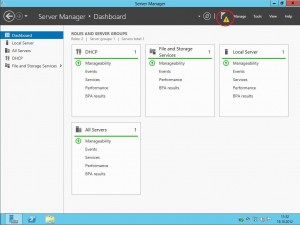
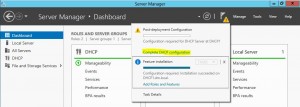
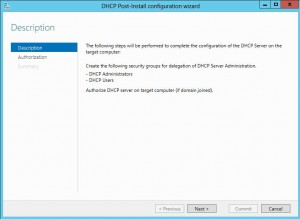
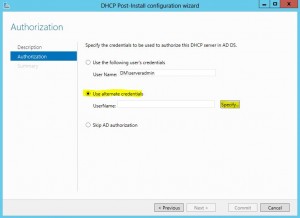
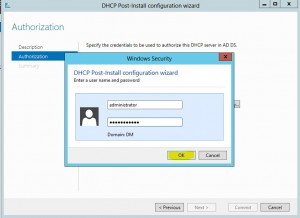
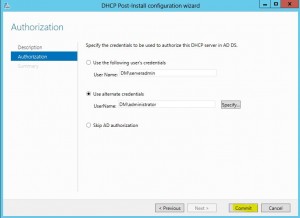
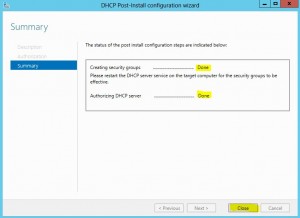
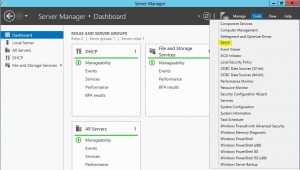
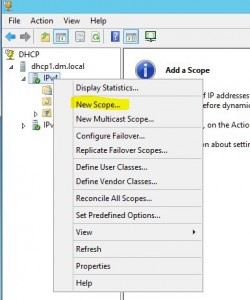
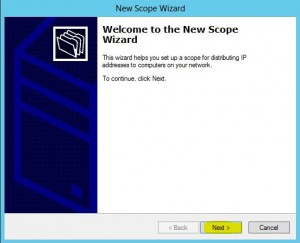
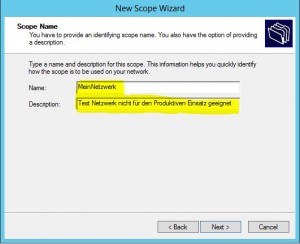
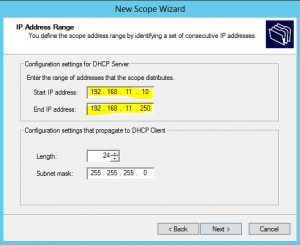
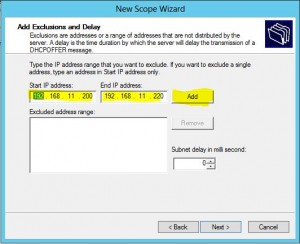
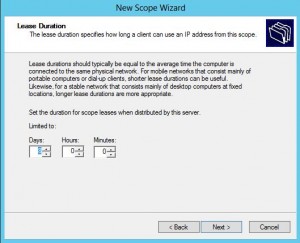
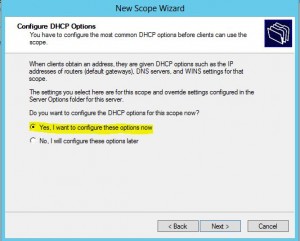
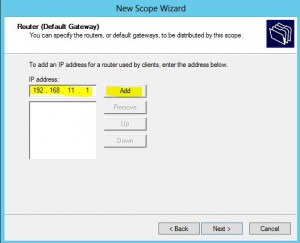
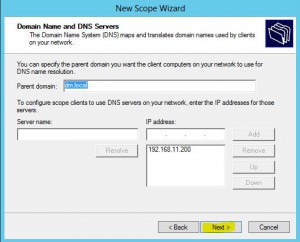
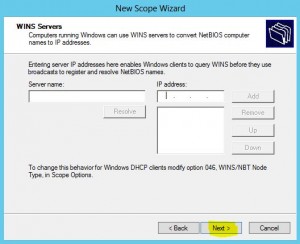
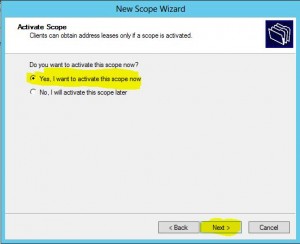
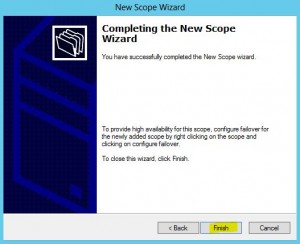
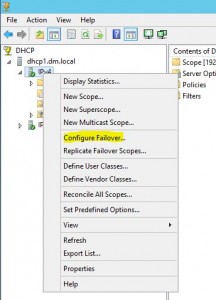
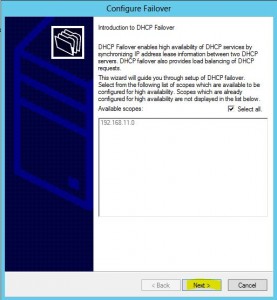
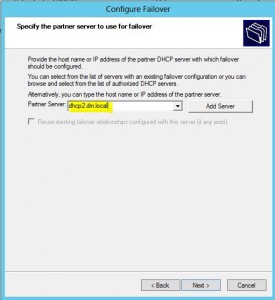
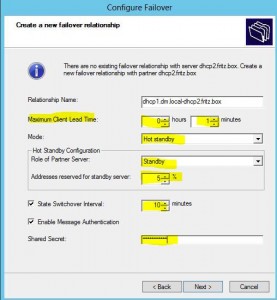
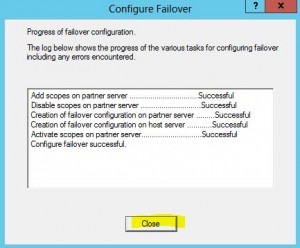
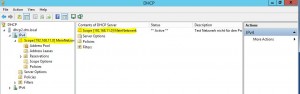
Leave a Reply