Windows Server 2012 installieren
In diesem Blogeintrag zeige ich, wie die Basisinstallation des Windows Server 2012 inklusive der „Server-Gui“ erfolgt.
Bitte denken Sie daran, dass dieses nur eine Anleitung für den Testbetrieb ist. Eine Produktivnutzung wäre nur mit Leichtsinn 😯 zu erklären, da folgende wichtige Punkte nicht behandelt werden:
– Bei einer Installation auf Server Hardware (Bios Settings, RAID, Treiber uvm..)
– OS Konfiguration (Netzwerk, Servername, HDD/Partitions, Domänenmitgliedschaft, Windows-Firewall)
– Virenschutz sowie Security Einstellungen
– Last/Stresstest
– Backup
– uvm…….
[BoxHaftung]
Der Server wurde in einer VirtualBox Umgebung installiert.
Die Einstellungen innerhalb der VirtualBox werden in diesem Artikel nicht erklärt.
Anbei die Spezifikationen der VM:
CPU = 2 x vCPU
RAM = 4GB
HDD = 25GB
NIC = 1 x Netzwerkkarte
OS = Windows Server 2012 (Englisch) 180 Tage Testversion
1. Starten Sie die VM über den VirtualBox Manager
2. Die Windows Server 2012 VM bootet und es erscheint nachfolgender Dialog.
Selektieren Sie ihre gewünschten Optionen und bestätigen mit „Next“ und mit „Install“
3. Im nächsten Dialog werden Ihnen die Versionen, abhängig vom Medium, angeboten. Selektieren Sie den Windows Server 2012 Standard inkl. (Server with GUI).
Fahren Sie im Dialog mit „Next“ fort.
4. Nun noch die Lizenzbestimmungen akzeptieren und mit „Next“ bestätigen.
5. Im nächsten Dialog selektiert man die Installationsart und bestätigt mit „Next“
6. Nun selektieren Sie die HDD auf der man das Betriebssystem installieren möchte und bestätigt wie gewohnt mit „Next“
[BoxWarnung]Bitte achten Sie darauf, dass wenn Sie mehre HDD’s/Partitions haben und auf diesen HDD’s/Partions noch Daten vorhanden sind, kann es bei einer falschen Auswahl zum Datenverlust führen![/BoxWarnung]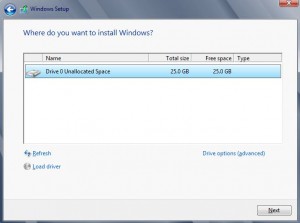
7. Die Installation startet. Nun wäre ein guter Zeitpunkt um sich eine Tasse Kaffee zu gönnen 😀
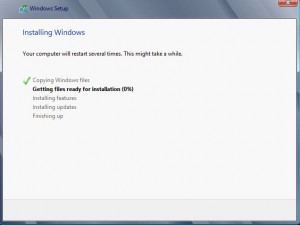
8. Nachdem die Installation abgeschlossen ist, muss ein komplexes Administrator Passwort vergeben werden. Den Dialog dann mit „Finish“ bestätigen.
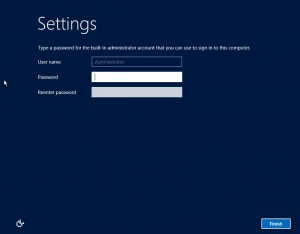
9. Nun ist der Windows Server 2012 soweit fertig. Drücken Sie „Strg+Alt+Entf“
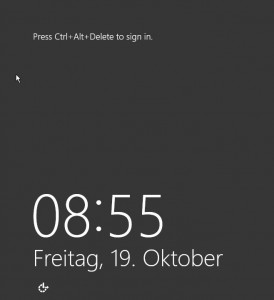
10. Um sich an das System anzumelden, geben Sie das soeben vergebene Passwort ein.
11. Der Server ist nun installiert. Der ServerManager wird Ihnen nun als zentrales Verwaltungswerkzeug angezeigt.
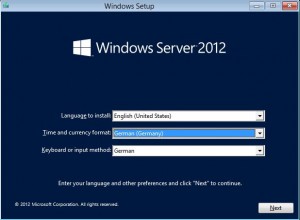
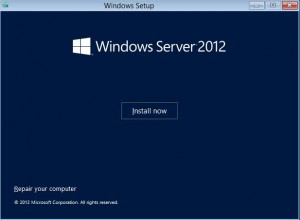
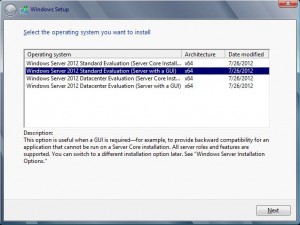
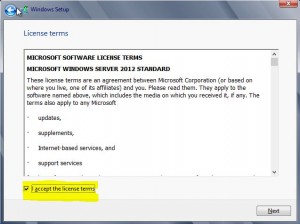
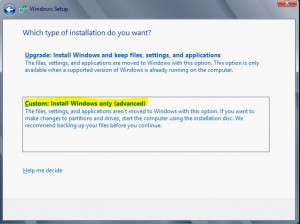
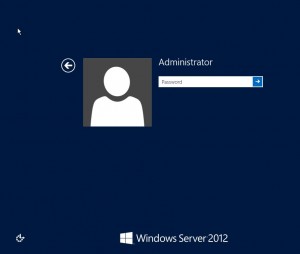
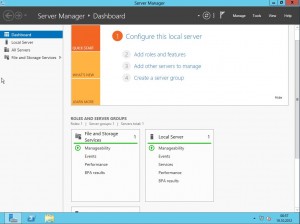
Leave a Reply