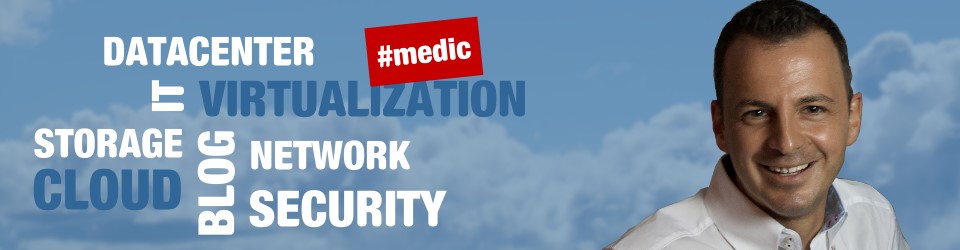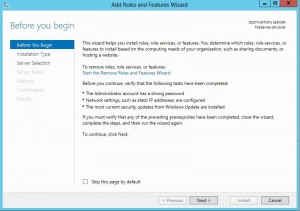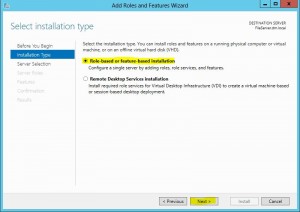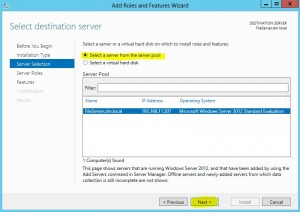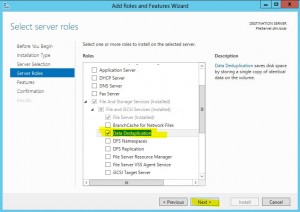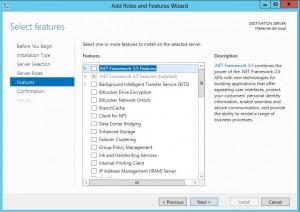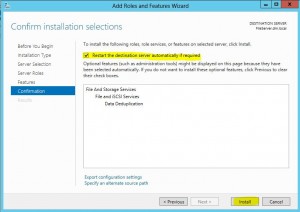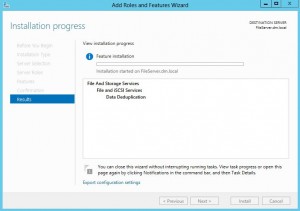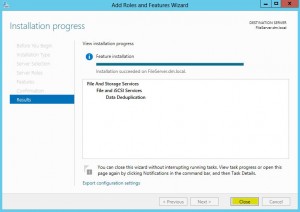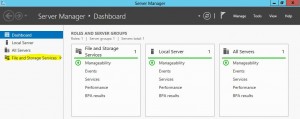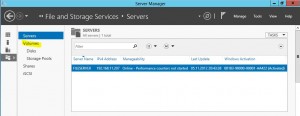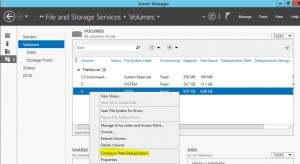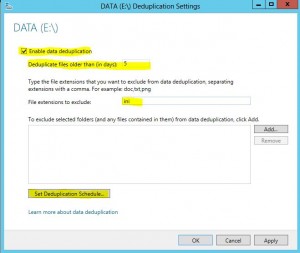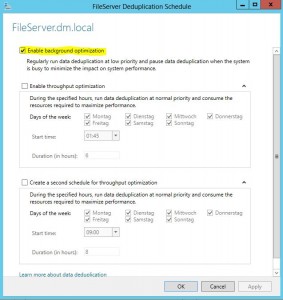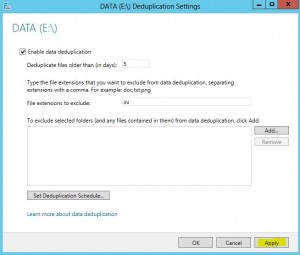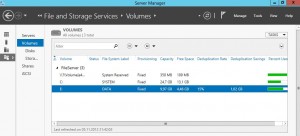Microsoft hat mit dem Windows Server 2012 Data Deduplication eingeführt, was aus meiner Sicht ein großer Schritt in die richtige Richtung ist. In diesem Blog werde ich grob die Installation sowie die Konfiguration beschreiben.
Soweit mir bekannt ist, arbeitet Data Deduplication auf Volume Ebene.
Über das Filesystem wird eine Filtertreiber gespannt.
Um die Technologie zu nutzen, sollte man nachfolgende Punkte beachten.
– per Volume
– Boot Volumes werden nicht unterstützt (kein C: Drive)
– MBR/GPT sowie iSCSI Partions
– NTFS Filesystem ist Vorraussetzung
– CSV (Cluster Shared Volumes) werden nicht unterstützt
– ReFS wird nicht unterstützt
– Netzlaufwerke werden nicht unterstützt
– keine BitLocker Unterstützung
Bevor wir anfangen, möchte ich drauf hinweisen, dass die Anleitung nicht für einen Produktivbetrieb genutzt werden sollte. Der Einsatz erfolgt auf eigene Gefahr, ich übernehme keine Haftung für Schäden!
Installation von DeDup:
1. Starten Sie auf dem „Windows Server 2012“ den „Rollen und Feature Wizard“ und klicken auf „Next“
2. Selektieren Sie im nachfolgenden Dialog
„Role-based or feature-based installation“ und klicken auf „Next“
3. Selektieren Sie den Zielserver auf dem Sie die Rolle/Feature installieren möchten und fahren Sie mit „Next“ fort
4. Wählen Sie nun die Rolle „Data Duplication“ aus und bestätigen mit „Next“
5. Es werden keine „Features“! benötigt. Bestätigen Sie mit „Next“
6. Klicken Sie im nächsten Dialog auf „Install“ ein Reboot ist nicht erforderlich.
7. Die Installation beginnt…… Nun wäre ein wenig Zeit für einen Kaffee 🙂
8. Die Installation ist abgeschlossen. Bestätigen Sie mit „Close“
Konfiguration von DeDup:
1. Starten Sie den ServerManger und klicken auf „File and Storage Services“
2. Klicken Sie in nachfolgende Dialog auf „Volumes“
3. In meinem Fall möchte ich DeDup auf dem „Volume E:“ aktivieren.
Hierzu klicken Sie mit der rechten Maustaste auf das „Volume E:“ und selektieren im Kontextmenü „Configure Data Deduplication“
3. Im nachfolgende Dialog aktivieren Sie Deduplication indem Sie den Checkbox-Hacken bei „Enable Data Deduplication“ setzten und den Dialog mit „Apply“ fortfahren.
In meinem Beispiel sollen nur Dateien die älter 5 Tage sind von der Deduplizierung berücksichtigt werden. Hierzu wird der Menüpunkt „Deduplicate files older than..“ benutzt.
Man kann unter „File extension to exclude“ Dateien von der Deduplizierung ausgrenzen. Ebenfalls kann man Verzeichnisse unter „To exclude selected Folder ….“ ausgrenzen
4. Im nachfolgenden Dialog können Sie bestimmen, wie die Deduplizierung getätigt werden soll.
In meinem Beispiel lassen wir die Standard Einstellungen
„Enable Backround optimization“ und bestätigen mit „Ok“
Wichtig: Beachten Sie, dass der Deduplication Prozess im Idealfall in betriebsarmenzeiten laufen sollte, da es sonst zu Performance-Engpässen kommen kann.
5. Bestätigen Sie den Dialog mit „Apply“
6. Nachdem der DeDup Prozess gelaufen ist, kann man im ServerManager erste Erfolge sehen. Dazu öffnet man im ServerManger „File and Storage Services“ und selektiert „Volumes“. In meinen Fall ist zu sehen, dass das „Volume E:“ 15% Filespace eingespart hat.