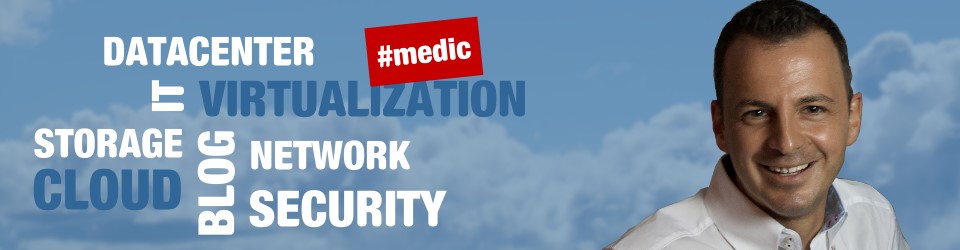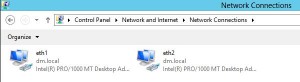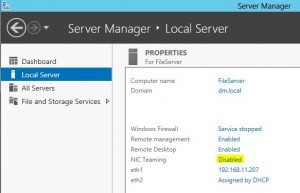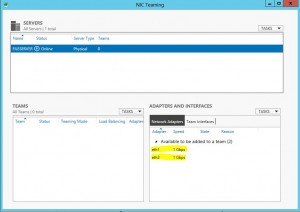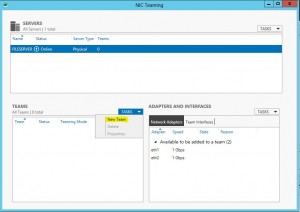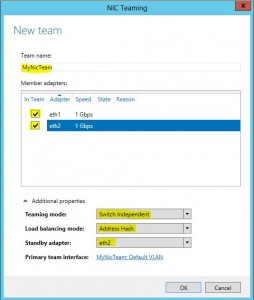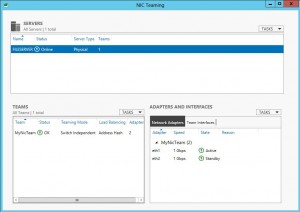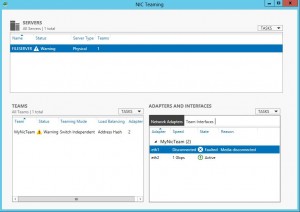Heute geht es um das Thema NIC Teaming beim Microsoft Windows Server 2012.
In diesem Blogeintrag zeige ich grob wie man ein Switch-Unabhäniges NIC Teaming einrichtet.
Die Linux/Unix Fraktion würde nun sagen: „Alles alte Kamellen, das können wir schon seit Jahren 🙂 “
Und recht habe die Pinguine. Im Linux/Unix Umfeld wird das NIC Teaming als Bonding bezeichnet und schon seit Jahren praktiziert.
In vorherigen Windows Server Versionen war es ebenfalls möglich NIC’s zu einem Team zusammen zufassen. Leider nur mit etlichen Aufwand und Restriktionen.
Mit dem Microsoft Windows Server 2012 ist es nun von Hause aus möglich mehre physikalische Netzwerkkarten einfach zu einer Netzwerkkarte zusammen zufassen.
Ich möchte hier betonen, dass das „Teaming“ nicht als Ersatz für „LACP“ dient, da hier nicht die Bandbreiten aggregiert werden, sondern eine Lastverteilung für eingehende sowie ausgehende Datenströme erfolgt.
Es gibt viele Vorteile vom Nic Teaming z.B.:
– Ausfallsicherheit im Netzwerkbereich
– Lastverteilung
– Switch übergreifend
Aber wo Licht ist ist auch immer Schatten z.B.:
– Es werden >=2 Netzwerk Ports benötigt dieses kann bedeuten, dass Sie Ihrem RZ einen weiteren Core-Switch spendieren müssen
– Beim Static Teaming und LACP sind Konfiguration am Switch/Server notwendig, die Komplexibilität steigt.
– Fehlersuchen wird erschwert.
Nachfolgende 3 Teaming Methoden werden unterstüzt:
Static Teaming 802.3ad —> Konfiguration am Switch notwendig
LACP 802.1ax —> Konfiguration am Switch notwendig
Switch Independent –> keine Konfiguration am Switch notwendig
Bevor wir anfangen, möchte ich drauf hinweisen, dass die Anleitung nicht für einen Produktivbetrieb genutzt werden sollte. Der Einsatz erfolgt auf eigene Gefahr, ich übernehme keine Haftung für Schäden!
In meinem Fall habe ich mich für „Switch Independent“ und zwar Active/Passiv entschieden.
1. In meinem Beispiel benenne ich die beiden Netzwerkverbindungen nach eth1 und eth2 um.
2. Als nächstes öffnen Sie den ServerManager und klicken auf „Local Server“.
In den „Properties“ sieht man nun das die Funktion „NIC Teaming“ deaktiviert ist. Klicken Sie auf „Disabled“
3. Es öffnet sich nun der „Nic Teaming“ Dialog. Wir finden nun unsere beiden Netzwerkkarten eth1 und eth2 unter „Adapters und Interfaces“ wieder.
4. Nun klicken Sie im Bereich „Teams“ auf „Task“ und selektieren „New Team“
5. Vergeben Sie dem Team einen Namen. In meinem Fall „MyNicTeam“
Als nächstes wählen Sie die Teammitglieder aus eth1 und eth2.
Der „Teaming mode“ wird auf „Switch Independent“ gesetzt.
Beim „Load balancing mode“ wählen wir „Adress Hash“.
In meinen Fall möcht ich gern das ganze Active/Passiv aufbauen, somit wähle ich unter „Standby adapter“ das eth2.
Klicken Sie auf „Ok“ und die Einrichtung des Nic Teams wird umgesetzt.
„Standby Adapter“ auf „None (all adaptes Active) “ eingestellt werden.
6. Das NIC Teaming ist erfolgreich eingerichtet. Nun sehen wir im NIC Team Dialog das neue Teaming Adapter. Ebenfalls ist sichtbar, dass eth1 den Status „Active“ und eth2 den Status „Standby“ hat
7. Werfen wir einen Blick auf die „Network Connections“.
Es wurde ein Adapter mit dem Namen „MyNicTeam“ hinzugefügt.
Öffnen Sie die Eigenschaften von „MyNicTeam“ und tragen Sie die für ihr Netzwerk gültige Netzwerkkonfiguration ein.
Nachdem die IP-Konfiguration vorgenommen wurde, ist das NIC-Teaming aktive und der Server ist über das Teaming erreichbar.
Fehler simulieren:
1. Lassen Sie ein Dauer-Ping (Beispiel: ping 192.168.100 -t) auf die IP Adresse vom Server laufen und ziehen Sie das Netzwerkkabel vom eth1 ab.
In meinem Beispiel ging kein Ping verloren.
Nach kurzer Zeit wird das eth1 mit einem Fehler dargestellt und das eth2 ist num im status Active.
Wird die Verbindung zum eth1 wieder hergestellt, so wechselt eth1 wieder den Status Active und eth2 in den Status Standby.