SMTP Server unter Windows Server 2012 installieren
Des Öfteren habe ich die Anfragen bekommen:
„Wie installiere und konfiguriere ich ein SMTP Server/Relay unter Windows“
In diesem Blog gebe ich einen Einblick, wie man ein SMTP Server/Relay unter Windows Server 2012 installiert und konfiguriert.
Warum das Ganze?
Viele Software/Hardware Hersteller unterstützen oft das Versenden von E-Mails via SMTP aber ohne Authentifizierung. Nun ist es oft so, dass viele kleine Firmen/Büros keinen eigenen Mailserver besitzen und Cloud bzw. POP3 Postfächer beim Provider nutzen. Die Provider und Cloud Lösungen setzten eine Authentifizierung vorraus.
Jetzt möchten Sie aber gerne von ihrer Hardware (die keine Authentifizierung unterstützt) z.B.: Switch via E-Mail informiert werden, wenn es ihm nicht gut geht oder von ihrem Drucker wenn der Toner aufgebraucht ist.
Somit benötigen Sie also ein Relay der die Mails ohne Authentifizierung annimmt und dann an ihren Provider mit einer Authentifizierung weiterleitet.
[BoxHaftung]
Vorraussetzung:
– Einen lauffähigen Windows Server 2012
– Einwenig Zeit und Kaffee 😉
Installation des SMTP Features:
1. Starten Sie den „Rollen und Features Wizard“ und klicken auf „Next“
2. Selektieren Sie „Role-base or frature-based installation“ und klicken auf „Next“
3. Wählen Sie ihren Server aus dem Pool aus und klicken auf „Next“
4. Überspringen Sie den „Server Roles“ Dialog mit „Next“
5. Selektieren Sie im Dialog „Features“ die Option „SMTP Server“ und klicken auf „Next“
6. Der Wizard stellt nun fest, dass zum SMTP Service noch einige Features fehlen.
Klicken Sie auf „Add Features“ um fortzufahren.
7. Klicken Sie im nachfolgenden Dialog auf „Next“
8. Klicken Sie im nachfolgenden Dialog auf „Next“
9. Bestätigen Sie den nächsten Dialog mit „Next“
10. Um die Installation zu starten bestätigen Sie die Zusammenfassung mit „Install“
11. Die Installation läuft, nun wäre ein guter Zeitpunkt für einen Kaffee 😉
12. Die Installtion ist abgeschlossen, klicken Sie auf „Close“
Konfiguration des SMTP Dienstes:
1. Starten Sie aus dem „Server Manager“ unter „Tools“ den
„Internet Information Services (IIS) 6.0 Manager“ und klicken mit einem Rechtsklick in der Baumstruktur auf „SMTP Virtual Server“.
Wählen Sie „Properties“
2. Um Ihnen später die Fehlersuche zu erleichtern, sollten Sie das Logging aktivieren. Setzten Sie den Hacken unter „Enable logging“ und bestätigen mit „Apply“
3. Wechseln Sie auf den Karteireiter „Access“ und klicken Sie auf „Authentication“
4. Wir haben nun die Möglichkeit eine Authentifizierungsmethode zu definieren. In meinen Fall lass ich diese auf „Anonymous access“ und klicke auf „Ok“, da viele Hardware/Software Hersteller SMTP ohne Authentifizierung unterstützen. 🙁
5. Klicken Sie im Karteireiter „Access“ auf „Connection“ und geben dort die IP-Adressen an, die sich mit der „SMTP Ressource“ verbinden dürfen.
Folgende Optionen stehen zur Verfügung:
– Einzelne IP Adressen
– Subnetze
– Domains
6. Selektieren Sie „Only the list below“ und klicken auf „Add“
7. Tragen Sie Ihre Versender IP Adresse ein und bestätigen mit „Ok“.
Wiederholen Sie diesen Schritt für weiter Versender/IP Adressen
8. Klicken Sie im nachfolgenden Dialog auf „Ok“
9. Klicken Sie im Karteireiter „Access“ auf „Relay“, um dort die Absender. Nur E-Mails von den berechtigten Absender werden durch den „SMTP Virtual Server“ weitergeleitet.
10. Selektieren Sie die Option „Only the list below“ und entfernen Sie den Hacken aus der Checkbox „Allow all computers wich successfully……..“ Klicken Sie auf „Add“ um die Versender/IP Adressen hinzuzufügen.
11. Tragen Sie Ihre Versender IP Adresse ein und bestätigen mit „Ok“.
Wiederholen Sie diesen Schritt für weiter Versender/IP Adressen
12. Klicken Sie im nachfolgenden Dialog auf „Ok“
13. Selektieren Sie den Karteireiter „Delivery“ und klicken auf „Outbound Security“. Unter dem Karteireiter „Delivery“ werden die Zugangsdaten
(Kennung, Passwort, SMTP Server des Providers) für ihren Provider eingetragen.
14. Selektieren Sie nun „Basic authentication“ und tragen die Zugangsdaten für ihre Mailbox ein, die Sie vom Provider bekommen haben. Klicken Sie auf „OK“
[BoxHinweis]Es macht durchaus Sinn, sich eine sperate Mailbox nur für das Relay beim Provider einzurichten.[/BoxHinweis]
15. Klicken Sie im Karteireiter „Delivery“ auf „Advanced“
Hier wird der Empfänger sprich der SMTP Server von ihrem Provider eingetragen.
16. Tragen Sie unter „Smart host“ den FQDN Ihres Providers ein. und klicken auf „OK“
17. Bestätigen Sie den nachfolgenden Dialog mit „Apply“ und danach mit „OK“
18. Die Konfiguration ist abgeschlossen.
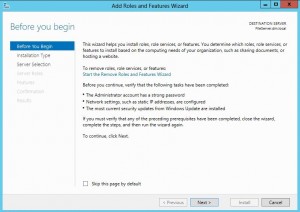
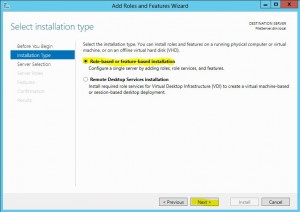
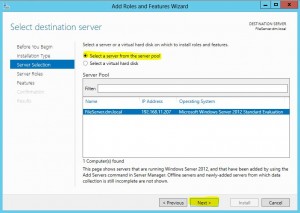
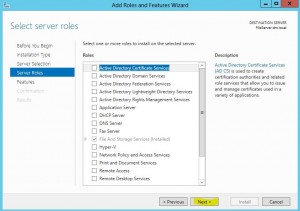
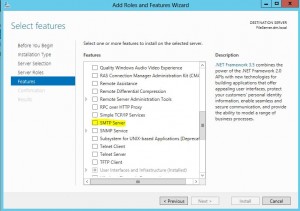
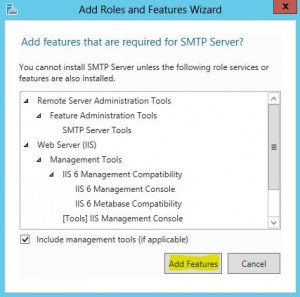
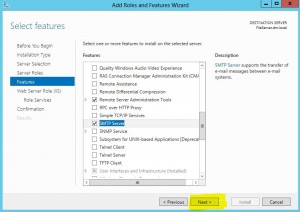
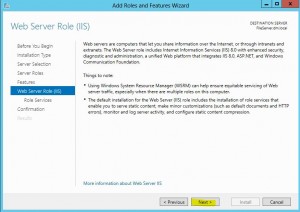
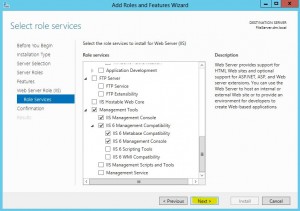
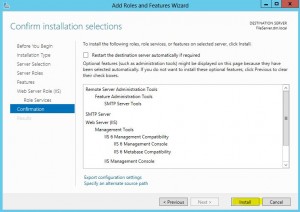
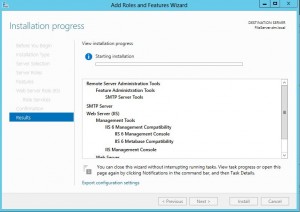
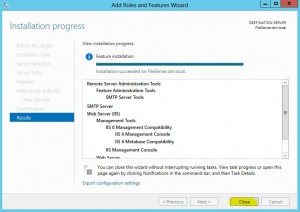
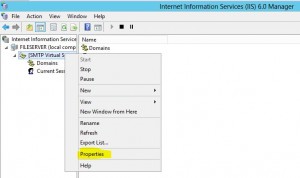
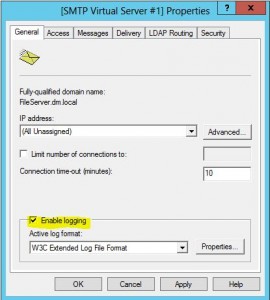
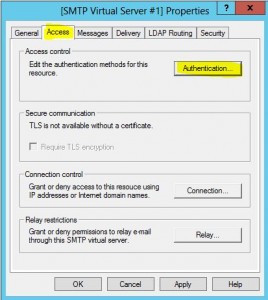
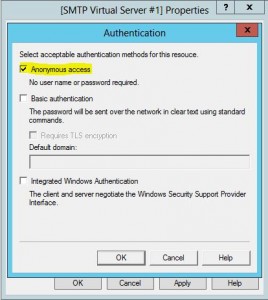
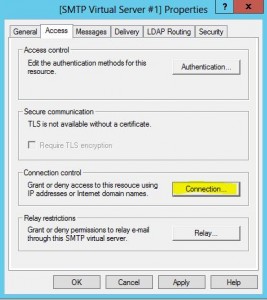
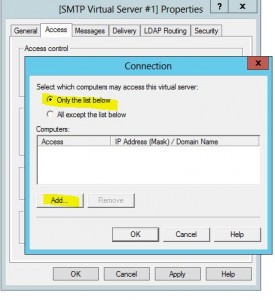
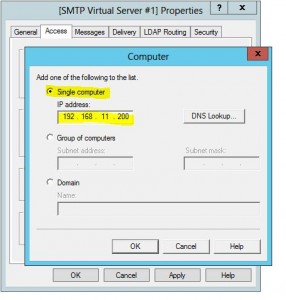
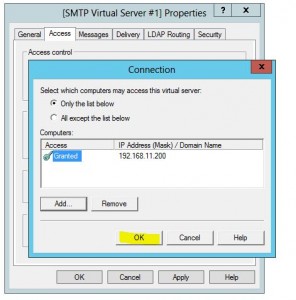
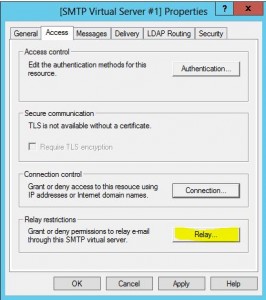
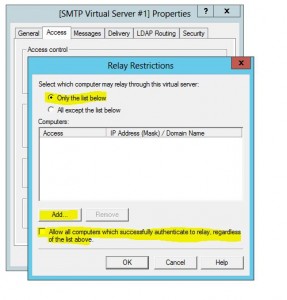
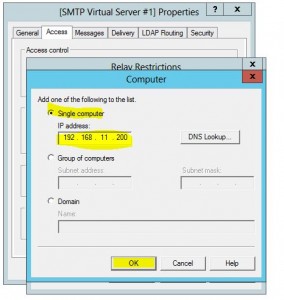
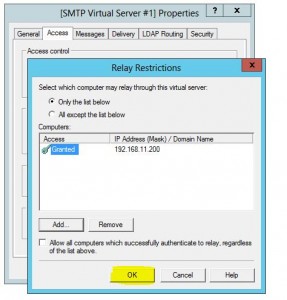
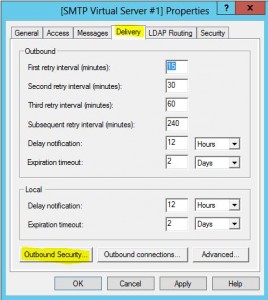
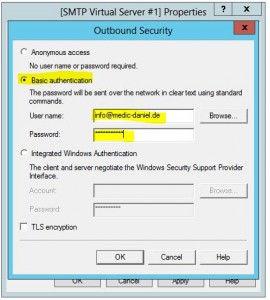
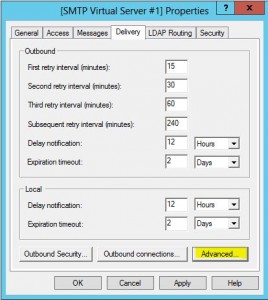
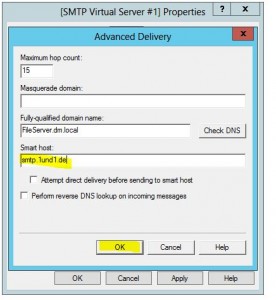
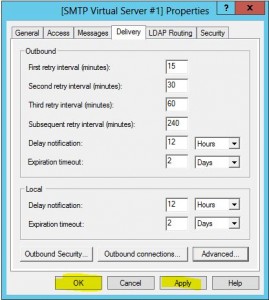
Bernd Dlugosch
Vielen Dank für diese Anleitung.
Ist es möglich mehr als eine Mailadresse zu hinterlegen?
Es sollen per Relay mehrere Postfächer (auf dem externen Mailserver) angesprochen werden können.