FTP Server unter Windows 2012 Server
In den letzten Wochen habe ich des öfteren Anfragen zum Thema FTP bekommen.
Vor allem wie ein FTP Server unter Windows Server 2012 zu installieren ist.
In diesem Blogeintrag werde ich die grobe Installation des FTP Service unter Windows Server 2012 beschreiben. Der FTP Zugriff auf den Server erfolgt ohne Benutzerkennung und Password.
Warum benötige ich ein FTP Server?
Stellen Sie sich vor, Sie möchten ihren Geschäftspartnern große Dateien zukommen lassen. Dann ist dieses via FTP einfach möglich.
Jetzt stellt sich nur die Frage, warum nicht via Email?
Ganz einfach, in vielen Firmen ist die Empfangs/Sendegröße von Emails meist reglementiert.
Benötige ich einen eigenen FTP Server?
Nein, den benötigen Sie nicht.
In den meistens Fällen bietet ihnen Ihr Provider/Hoster einen FTP Service an.
Warum ein eigener FTP Server?
Ein eigener Server würde aus den nachfolgenden Gesichtspunkten Sinn machen.
– Ihr Transfervolumen ist bei ihrem Provider/Hoster limitiert
– Sie wollen sich den Transfer von ihrem LAN zu Ihrem Provider/Hoster sparen.
– Sie möchten eine große Menge an Benutzern berechtigen.
(einige Provider/Hoster beschränken die Anzahl der Benutzerkennungen)
– Sie möchten große Datenmengen ablegen.
(Der Festplattenplatz ist bei einigen Providern/Hostern beschränkt)
Bitte bedenken Sie, da wo Licht ist ist auch immer Schatten!
Wenn Sie den FTP Server selber betreiben wollen, dann sollten Sie sich über nachfolgende Punkte Gedanken machen.
– Hardware/Software Invest
– Regelbetrieb (Wartung, Pflege usw…)
– Security (Firewall, DMZ, Virenschutz, Hotfixe/Securitypatche, SFTP, Härtung des Systems usw…)
– Backup
– Verfügbarkeit
[BoxHaftung]
Vorrausetzungen:
– Einen konfigurierten Windows Server 2012
– Mitgliedschaft in einer Workgroup/Domain
Installation:
1. Starten Sie den „Roles and Features Wizard“ und klicken auf „Next“
2. Selektieren Sie „Role-based or Feature-based Installation“ und klicken auf „Next“
3. Im nachfolgenden Dialog klicken Sie auf „Next“
4. Wählen Sie die Rolle „Web Server (IIS)“ aus und fahren mit „Next“ fort
5. Es öffnet sich ein PopUp Fenster bestätigen Sie mit „Add Features“
6. Fahren Sie mit „Next“ fort
7. Den nachfolgenden Dialog mit „Next“ bestätigen
8. Fahren Sie mit „Next“ fort
9. Selektieren Sie die FTP Services (siehe nachfolgende Screenshot)
10. Nachfolgenden Dialog mit „Install“ bestätigen
11. Die Installation ist abgeschlossen, bestätigen Sie mit „Close“
Konfiguration:
1. Öffnen Sie den Server-Manager und starten unter
„Tools->Internet Information Service (IIS) Manger)“ den IIS Manager
2. Fügen Sie im IIS Manger mit einem rechten Mausklick auf „Site“ eine neue FTP Site via „Add FTP Site“ hinzu.
3. Es öffnet sich ein FTP Assistent. Geben Sie einen Namen/Pfad für ihre FTP Site an.
Bitte beachten Sie, dass das FTP Verzeichnis nicht auf der Systemplatte/Partition liegen sollte.! In meinen Fall habe ich der VM eine zweite Disk spendiert und zwar Laufwerk E:\
4. Im nachfolgenden Dialog können Sie den FTP Service/Port an eine IP Adresse binden oder auch einen Virtuellen Hostname Namen vergeben. In meinem Fall ist nur eine IP vorhanden, somit lass ich die Option auf „All Unassigned“ stehen.
[BoxHinweis]Sollten Sie eine Hardware Firewall benutzen, beachten Sie, dass Sie den Port 21 freigeben[/BoxHinweis]
Sie sollten den Hacken bei „Start FTP Site automatically“ setzten.
Dadurch startet der FTP Service nach einem Reboot des Servers automatisch.
Ebenfalls kann nun die Benutzung eines SSL Zertifikates konfiguriert werden.
In meinem Fall habe ich „No SSL“ aktiviert.
[BoxHinweis]Für einen Produktivbetrieb sollten Sie mit Zertifikaten arbeiten!!!!!![/BoxHinweis]
5. Als nächsten wird die Authentifizierung konfiguriert.
In meinem Fall wähle ich unter „Authentication“ den Punkt „Anonymous“, da ja die ganze Welt auf den FTP Server zugreifen soll.
Unter „Authorization“ wählen Sie „Anonymous users“.
Bei den „Permissions“ wählen Sie „Read“, da die Anwender nur die Dateien lesen und nicht schreiben dürfen.
Sollten Sie den FTP Service als Datenaustauschplattform mit ihren Geschäftspartnern nutzen, so sollten Sie auf jeden Fall mit einer „Basic“ Authentifizierung arbeiten.
Damit ihre Partner auch Dateien hochladen können, sollten Sie die Option „Read“ und „Write“ unter „Permission“ aktivieren.
Denken Sie dabei auch über SSL nach!
Bestätigen Sie den Dialog mit „Finish“
6. Die Konfiguration ist abgeschlossen. Sie sollten im IIS Manager nun ihre FTP Site sehen.
Testen der Installation/Konfiguration
1. Starten Sie auf ihrem Client den „Internet-Explorer“ und geben die URL zu ihrem FTP Server ein.
In meinem Fall „ftp://192.168.11.150„
Im Produktivbetrieb sollen Sie statt einer IP mit einem DNS Namen arbeiten, das macht das ganze leichter für Sie und ihre Geschäftspartner.
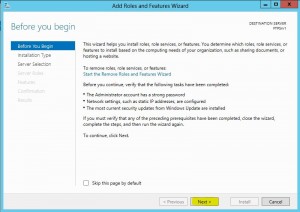
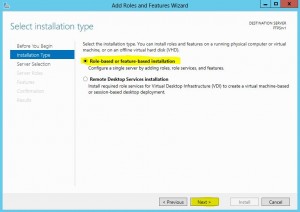
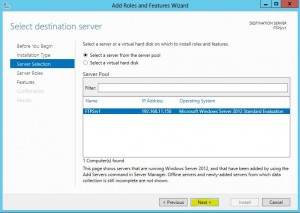

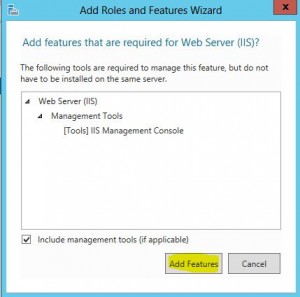
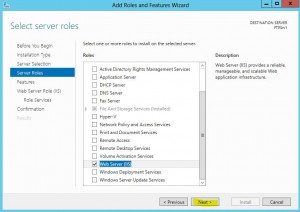
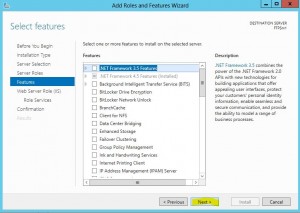
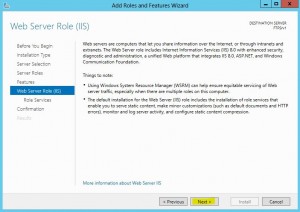
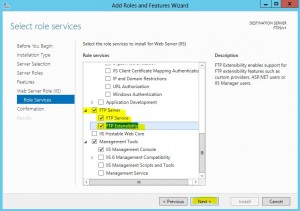
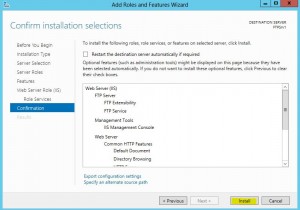
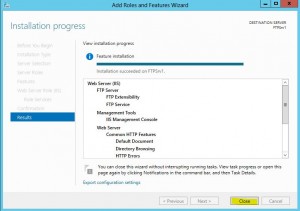
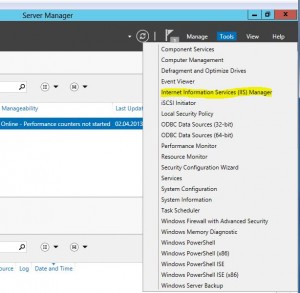
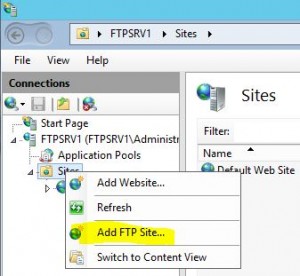
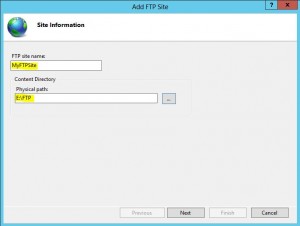
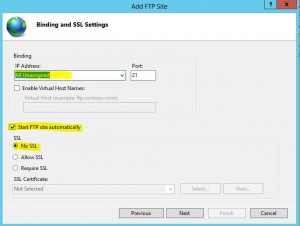
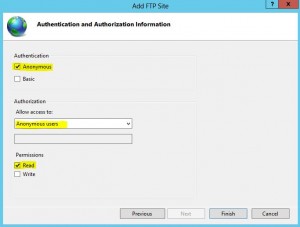
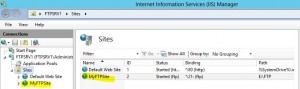
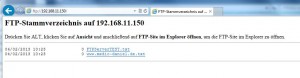
Heiner
Habe das gleiche Problem wie S.Frei. Alles exakt nach Anleitung eingerichtet. Beim Test poppt ein nicht erwartetes Anmeldefenster hoch: „Authentifizierung erforderlich“, mit den Feldern „Benutzername“ und „Passwort“.
Trage ich in die Felder nichts ein, kommt keine Verbindung zustande. Wie bekomme ich sofort anonymen Zugriff ohne Anmeldefenster?