NLB unter Windows Server 2012 installieren
Im heutigen Blog geht es um das Thema „Network Load Balancing“
mit dem Windows Server 2012.
Meine Lab Konfiguration sieht wie folgt aus:
– 1 Domaincontroller
– 2 Server mit jeweils 2 NIC’S in unterschiedlichen Subnetzen
– Ein Router (in meinem Falle eine FritzBox)
– Zwei Subnetze 192.168.11.0/24 und 192.168.20.0/24
Schaubild / IP-Konfiguration des NLB/Clusters
[BoxHaftung]
1. Ich gehe davon aus, dass beide Server „SRV1 und SRV2“ zur Domain hinzugefügt worden sind und eine ordnungsgemäße Netzwerkkonfiguration haben.
2. Im zweiten Schritt wird nun die Netzwerkkarte für das NLB vorbereitet. Ich habe beiden Netzwerkkarten sprechende Namen gegeben.
ServerLAN = Standard Netzwerk für den Server
NLB-LAN = Netzwerk nur für das Network Load Balancing
Siehe nachfolgenden Screenshot:
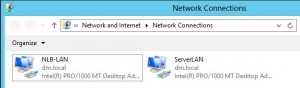
3. Der „NLB-LAN“ Netzwerkkarte muss nun eine IP-Adresse zugewiesen werden. Diese sollte nicht im selben Subnetz wie die IP Adresse des Server sein.
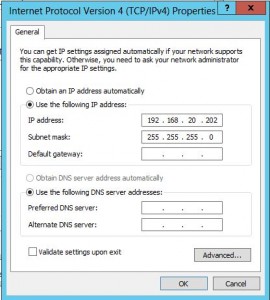
Die Netzwerkkarte „NLB-LAN“ erhält im Gegensatz zur standard
„ServerLAN „Netzwerkkarte kein „Default Gateway“.
Ebenfalls konfigurieren wir keine DNS, DNS-Registrierung und auch kein WINS!
[BoxHinweis]Nicht vergessen, auf beiden Servern muss die „NLB-LAN“ Netzwerkkarte mit
IP-Adressen versehen werden![/BoxHinweis]
4. Als nächstes wird auf beiden Servern das Feature „Network Load Balancing“ installiert.
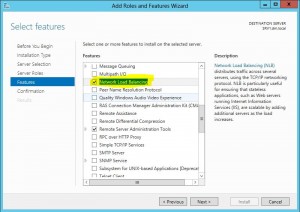
Die nachfolgende Meldung mit „Add Features“ bestätigen und mit „Next“ fortfahren.
5. Nachdem das Feature NLB erfolgreich auf beiden Servern installiert worden ist, starten Sie auf dem ersten Server den „Network Load Balancing Manager“ aus dem
„Server Manager“ heraus.
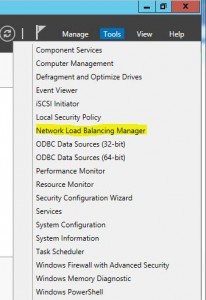
6. Als nächstes klicken wir im „NLB Manager“ auf den Menüpunkt
„Cluster“ -> „New“
7. Im nachfolgenden Dialog tragen Sie den ersten Server (SRV1) ein und klicken auf „Connect“.
Dann wählen Sie das NLB Netzwerk (NLB-LAN) aus und fahren mit „Next“ fort.
8. Bestätigen Sie den Dialog mit „Next“
9. Nun fügen wir dem NLB eine Cluster IP zu.
Über die IP stellt der NLB/Cluster den Service zur Verfügung.
Klicken Sie dazu auf „Add“
Tragen Sie nun die Cluster/NLB IP-Adresse und die Subnet-Mask ein und bestätigen mit „OK“
10. Klicken Sie auf „Next“
11. Im nächsten Dialog muss dem Cluster noch ein FQDN und ein Cluster Protokoll zugewiesen werden. In meiner Konfiguration habe ich mich für „Multicast“ entschieden.
Das Clusterprotokoll hängt stark von der Netzwerkinfrastruktur ab!
Hier macht durchaus ein kleines Gespräch mit dem Netzwerk-Spezi Sinn 🙂
Konfigurieren Sie den FQDN, in meinem Fall „web.dm.local„, und setzten den
Radio-Button bei „Multicast“.
Bestätigen Sie mit „OK“
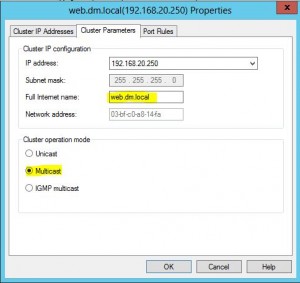
12. Im nachfolgende Dialog werden die Port-Regeln definiert.
Klicken Sie auf „Edit“
13. Da ich nicht möchte, dass der NLB auf jeden Port antwortet, setzte ich diesen fix auf Port 80 (http) und gebe die Cluster IP an. Setzen Sie die Einstellungen wie im Screenshot beschrieben und fahren mit „OK“ fort.
14. Klicken Sie auf „Finish“ um die Konfiguration der Cluster-Regeln abzuschließen.
15. Der NLB/Cluster ist nun konfiguriert und der erste Server wurde zum NLB hinzugefügt.
16. Klicken Sie auf den „Cluster Knoten“ im „NLB-Manager“ und selektieren
„Add Host to Cluster“ um den Server (SRV2) zum NLB/Cluster hinzuzufügen.
17. Geben Sie den zweiten Server an und klicken auf „Connect“.
Selektieren Sie hier das „NLB-LAN“ Netzwerk und klicken auf „Next“
18. Fahren Sie mit „Next“ fort.
19. Fahren Sie mit „Finish“ fort.
20. Im „NLB-Manager“ sollten nur beider Knoten „grün“ angezeigt werden
Der NLB/Cluster ist fertig konfiguriert.
Natürlich kann man hier noch einiges optimieren aber das würde den Blog hier sprengen 😉
Machen wir nun den Test vom Client ausgehend, ob der NLB/Cluster auch funktioniert.
Dazu öffnen wir vom Client aus ein Webbrowser und geben die URL http://web.dm.local an.
Nun sollte die Standartseite vom IIS angezeigt werden.
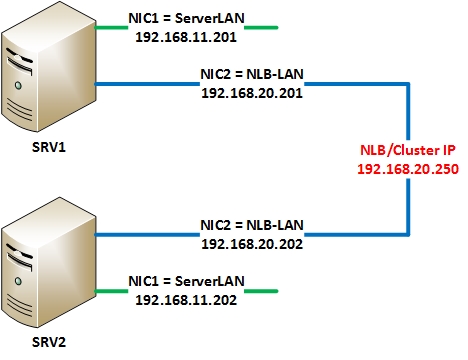
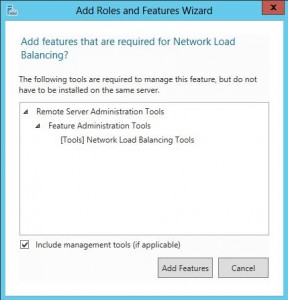
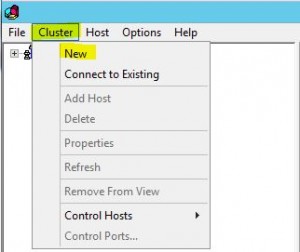
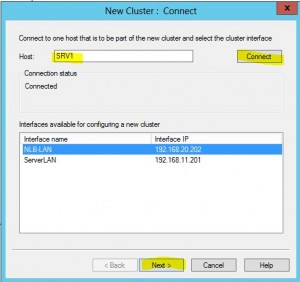
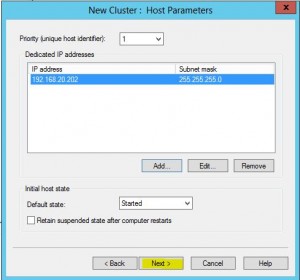
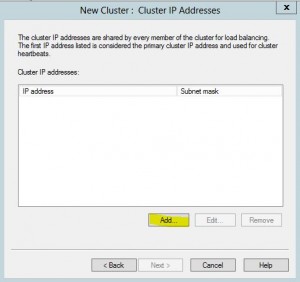
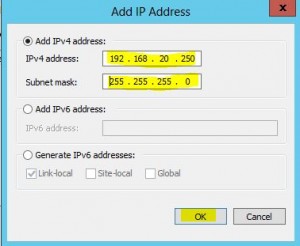
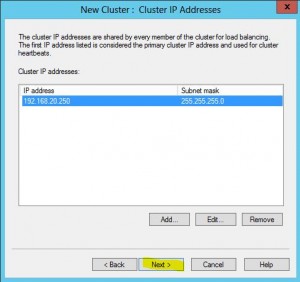
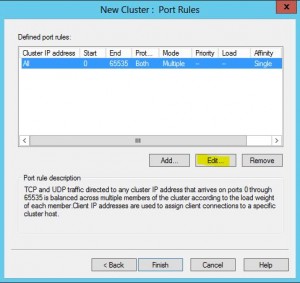
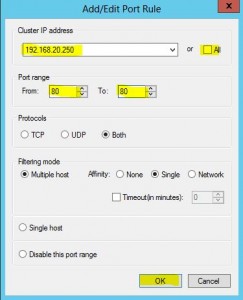
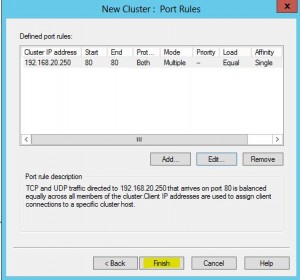
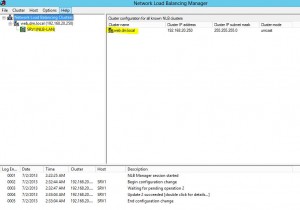
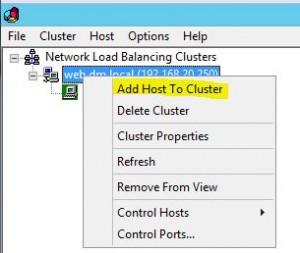
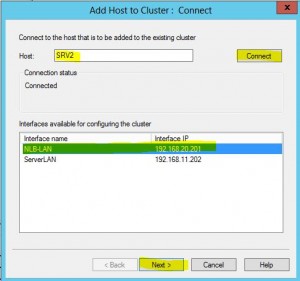
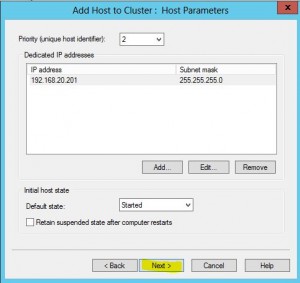
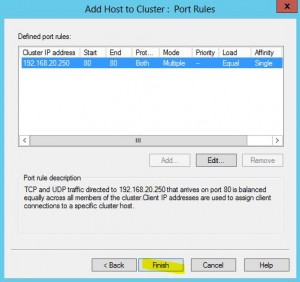
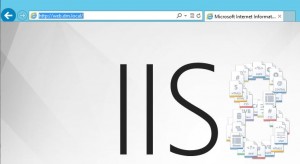
Leave a Reply