OwnCloud 7 unter Windows Server 2012R2
Im heuting Blog geht es um das Thema Owncloud 7 unter Windows Server 2012. 😉
Das Thema richtet sich an Admins/Unternehmen die ihre Daten nicht in der Cloud haben möchten. Dennoch sollten Sie bedenken, dass wenn KnowHow im Unternehmen nicht vorhanden ist, der Schritt in die Cloud einfacher ist. Bei der Cloud Variante müssen Sie sich keine Gedanken um Security, Verfügbarkeit und Invest machen. Da das Thema umfangreich ist, beschränke ich mich hier auf die reine Installation der OwnCloud.
Schauen Sie sich den Blog „OwnCloud 8 unter Windows Server 2012 R2“ an.
[BoxHaftung]
Voraussetzungen
Windows Server 2012 R2
Rollen/Features (.NET 3.5 / 2.0)
Visual C++ Redistributable for Visual Studio 2012 Update
(https://www.microsoft.com/en-us/download/confirmation.aspx?id=30679)
Installieren Sie bitte die 32 und 64bit Versionen
Installation IIS
Starten Sie den „Server Manager“, installieren Sie die Rolle
IIS (Internet Information Server). Klicken Sie auf „Next“
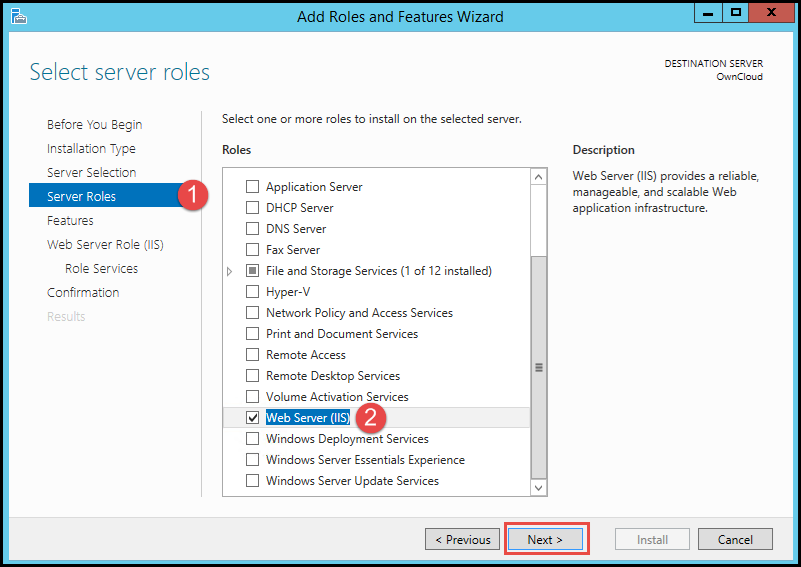
Klicken Sie auf „Next“
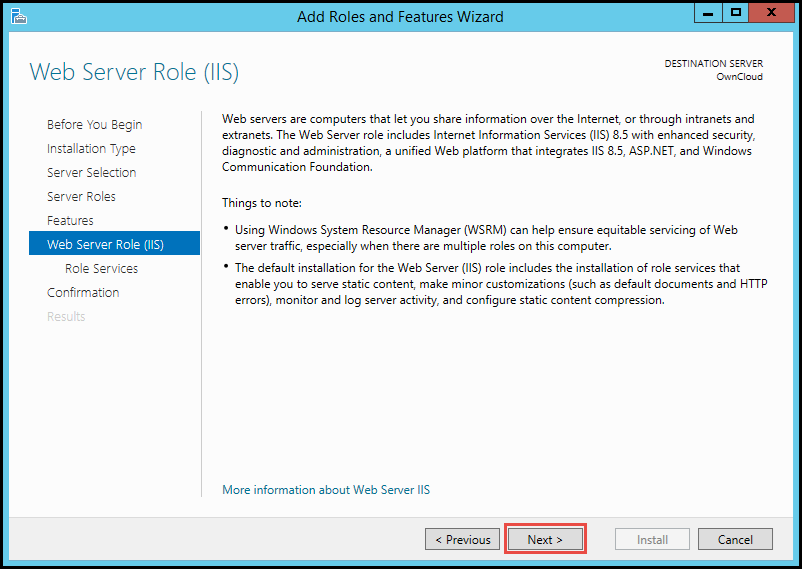
Selektieren Sie unter „Application Development“ den Rollen Service „CGI“ und klicken auf „Next“ (siehe Screenshot)
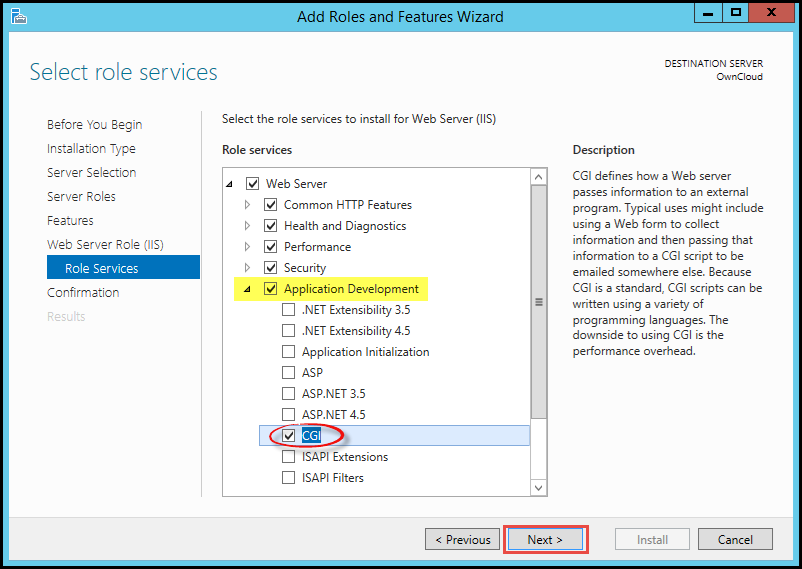
Klicken Sie auf „Install“ um die Installation zu beginnen.
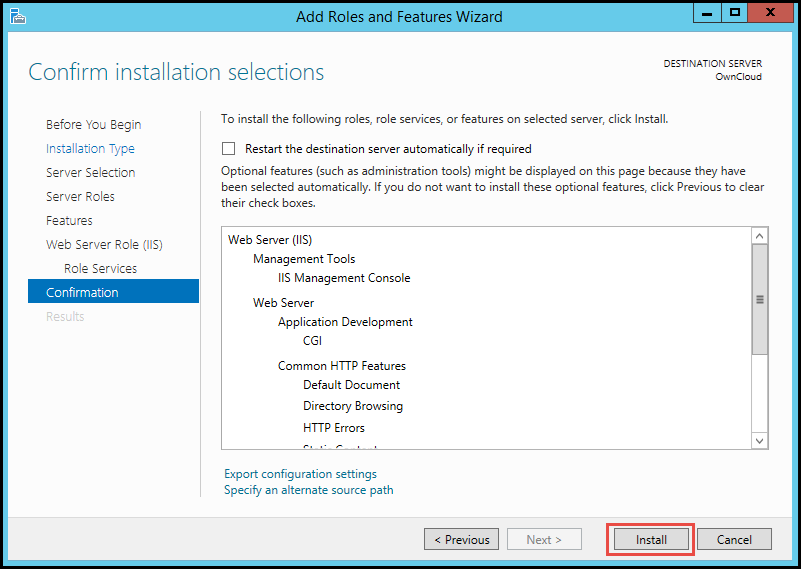
Sobald die Installation abgeschlossen ist, schließen Sie den Dialog mit „Close“
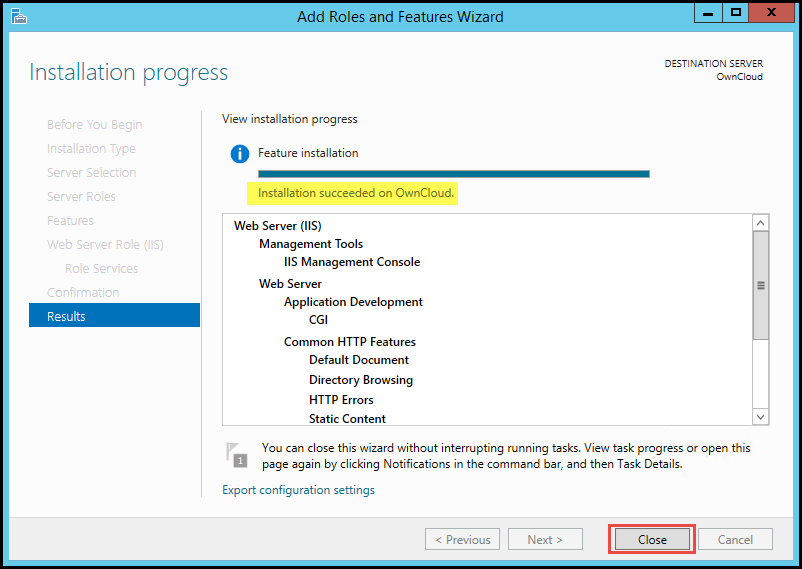
Installation PHP
Die Vorraussetzungen sollten erfüllt sein damit wir uns nun der Installation des PHP witmen können. Hierzu laden wir uns den WPI (Web Platform Installer) von Microsoft herunter (http://www.microsoft.com/web/downloads/platform.aspx) und installieren diesen.
Im nächsten Schritt starten Sie den „Web Plattform Installer“ (siehe Screenshot)
Klicken Sie auf „Products“ dann auf „Frameworks“ und selektieren dann „PHP5.5.11“ Klicken Sie auf „Add“ und danach auf „Install“
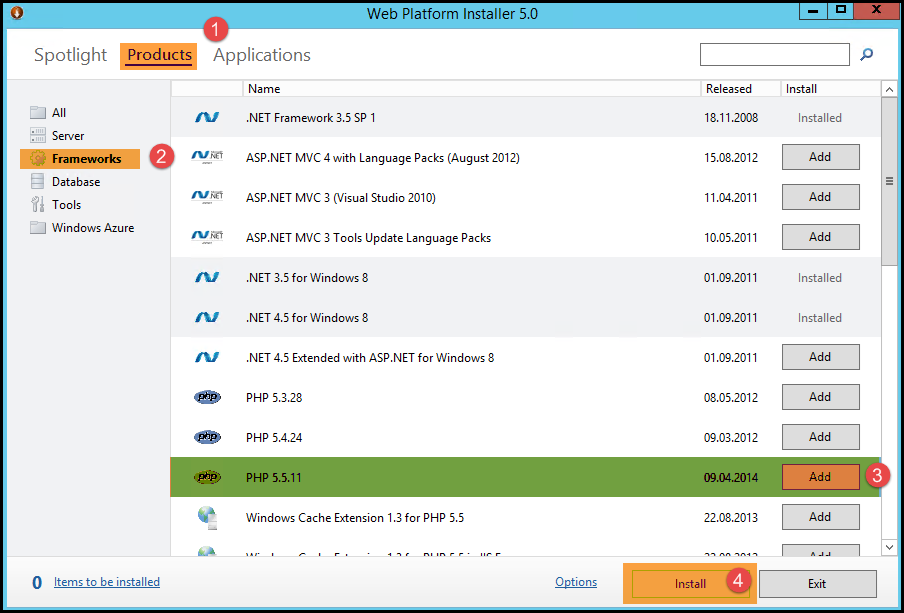
Klicken Sie auf „I Accept“ (siehe Screenshot)
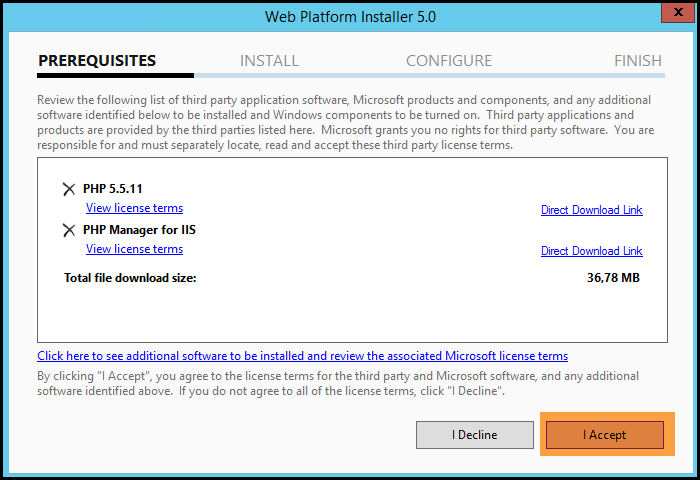
Schließen Sie die Installation mit „Finish“ ab (siehe Screenshot)
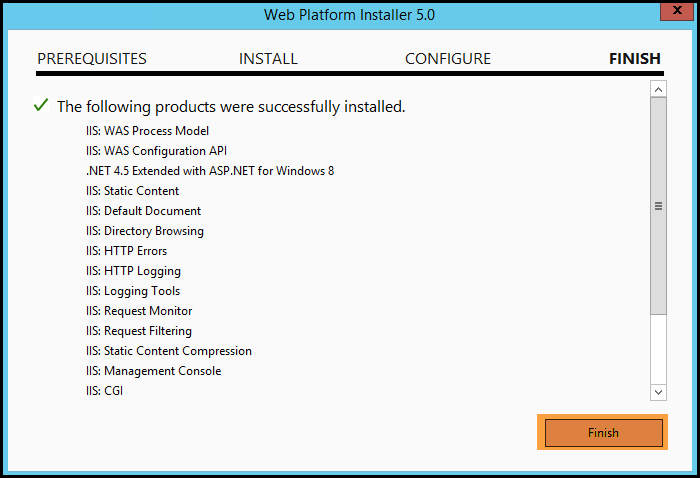
Installation MySQL
Installieren Sie im nächsten Schritt MySQL. Hierzu starten Sie erneut den „Web Plattform Installer“. Geben Sie im Suchfeld „MySQL“ ein und fügen die Version 5.5 via „Add“ hinzu. Klicken Sie anschließend auf „Install“ (siehe Screenshot)
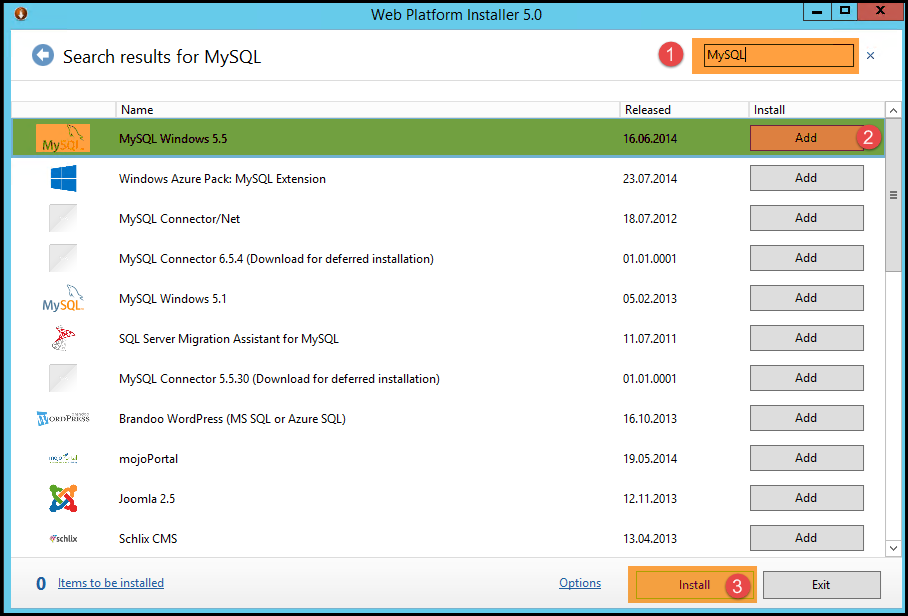
Geben Sie nun das Passwort für den Datenbank-Admin an. Fahren Sie mit „Continue“ fort
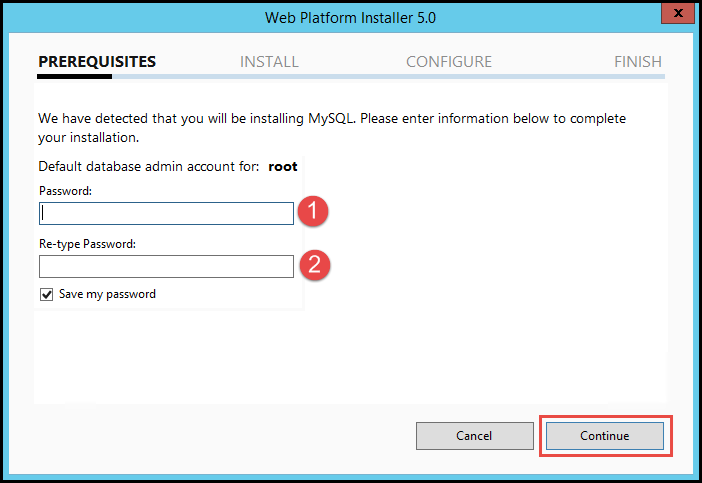
Klicken Sie auf „I Accept“ um die MySQL Installation zu starten
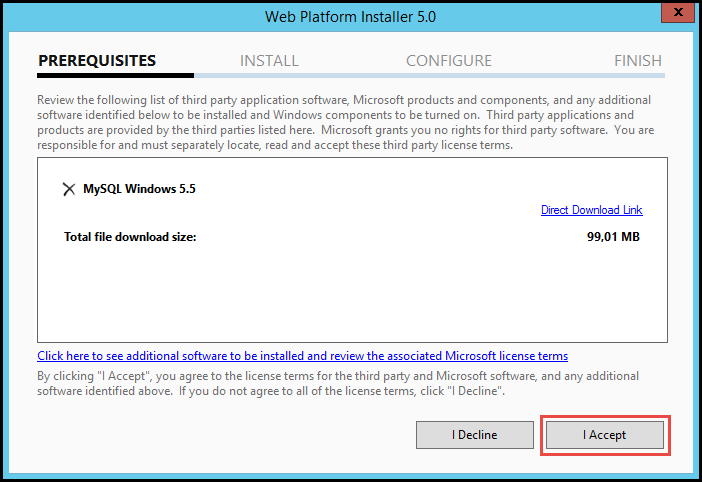
Klicken Sie auf „Finish“ um die MySQL Installation abzuschließen.
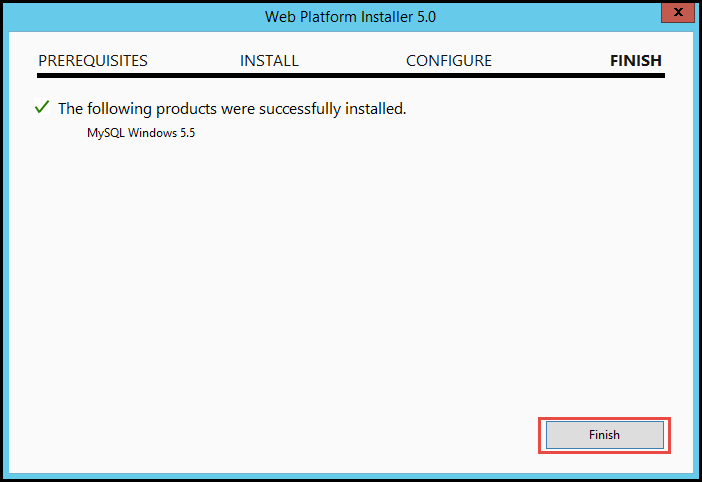
Installation OwnCloud 7
Extrahieren Sie das OwnCloud zip Archiv an den von Ihnen gewünschten Pfad. In meiner Laborumgebung extrahiere ich alles nach „C:\inetpub\wwwroot\owncloud“.
[BoxHinweis]Im Produktiveinsatz sollten Sie die OwnCloud Installation auf eine separate Disk/Volume auslagern, da in dem Verzeichnis OwnCloud später ihre Daten liegen werden und diese Platz benötigen.Ebenfalls sollten Sie das Verzeichniss verlagern da sonst „Gott und die Welt“ zugriff auf das Verzeichniss „data“ haben.[/BoxHinweis]
Wichtig: an dem Verzeichnis „C:\inetpub\wwwroot\owncloud“ geben Sie der lokalen Gruppe „Users“ das Schreibrecht.
Starten Sie nun den Browser auf ihrem Server und geben die URL ein. In meinem Fall http://myServer/owncloud.
Legen Sie nun das Administrator Konto an und geben ein Passwort an. Geben Sie den Datenpfad an, wo die Anwenderdaten liegen sollen. (siehe Screenshot)
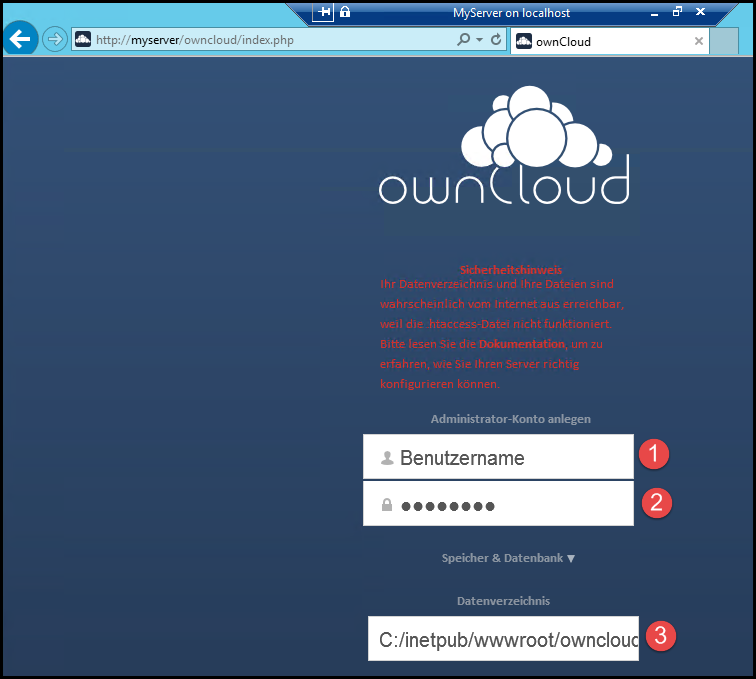
Geben Sie als nächstes die Zugangsdaten für die MySQL Datenbank an.
Im Produktiveinsatz sollten Sie hier nicht mit „root“ arbeiten, sondern einen separaten Datenbankuser anlegen.In meinen Fall habe ich die Datenbank „owncloud“ genannt, dieser Eintrag ist frei wählbar.
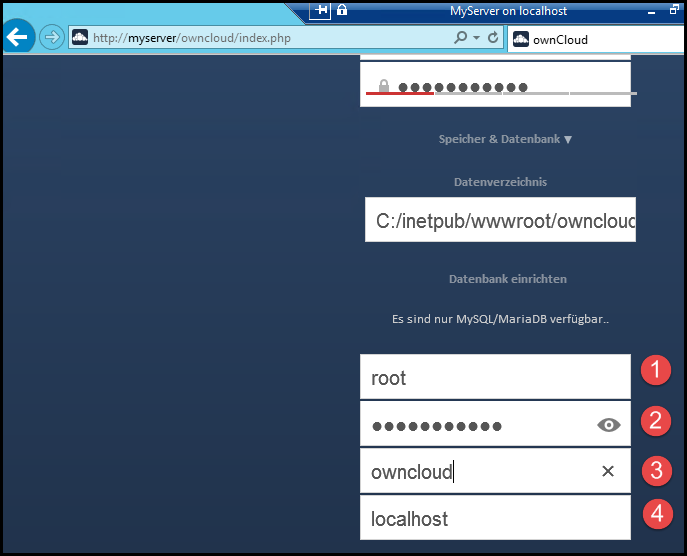
Die Installation war erfolgreich, wenn Sie den nachfolgenden Screen sehen!
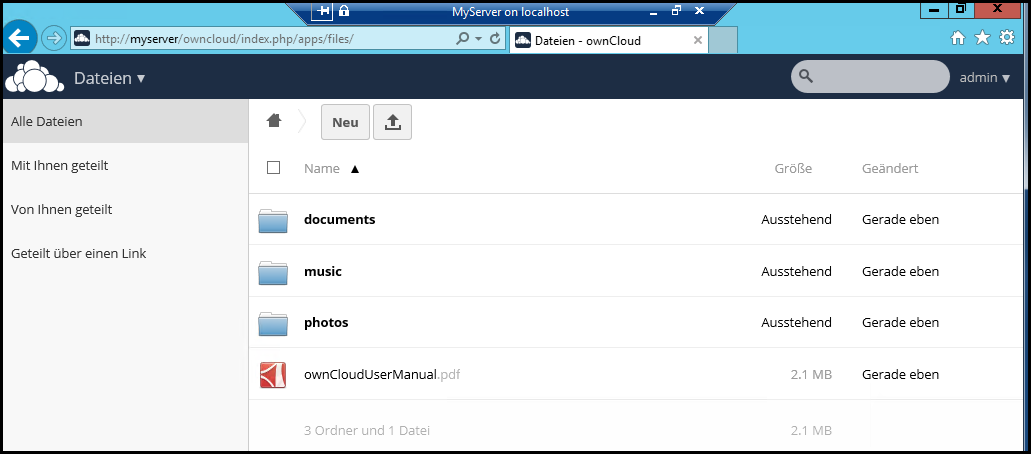
Die Installation ist nun abgeschlossen. Die Konfiguration der OwnCloud nimmt aber noch ein wenig Zeit in Anspruch. Nachfolgendes sollten Sie noch umsetzten. Lesen Sie hierzu das OwnCloud Manual
- Stellen Sie den Web Zugriff auf HTTPS um
- Das Modul „phpfileinfo“ sollten Sie über den IIS im PHP-Manger aktivieren
- Die Upload-Size sollten Sie im IIS und im PHP Manager vergrößern, damit auch ein Upload von größeren Dateien möglich ist.
- Das Datenverzeichnis sollte nicht im OwnCloud Verzeichnis liegen
Tipps, Ratschläge sowie Fehler werden Ihnen unter dem Menüpunkt „Administrator“ angezeigt. (siehe Screenshots)
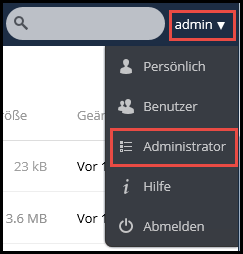
Ich hoffe, ich konnte Ihnen einen kleinen Einblick geben. Sollten Sie Fragen haben, so scheuen Sie nicht, mich zu kontaktieren. Nutzen Sie hier die “Kommentar Funktion” des Blogs oder wenn es Ihnen lieber ist via E-Mail.
Weiter Blogs folgen in den nächsten Tagen. Ich würde mich sehr freuen, wenn Sie wieder vorbeischauen.
harry
Hallo,
die Anleitung ist Super! Bei mir hat alles funktioniert mit OC 8.0.2 auf 2k12 R2
Leider kann ich hochgeladene Dateien nicht wieder löschen. Ist das Problem bereits bekannt und gibt es eine Lösung dafür?
Viele Grüße
Harry