NFS-Server mit Windows Server 2012 R2
Wer kennt das nicht, da hat man eine homogene „Microsoft Landschaft“ und plötzlich gibt es eine Anforderung ein Linux System oder eine Appliance auf Linux/UNIX Basis aufzubauen. Ich höre jetzt schon die fundamentalen Windows Jünger sagen
„alles Teufelszeug 😈 kommt mir nicht ins Haus„. Ich kann Sie beruhigen, das ist soweit erst mal nicht schlimm, jedes System hat Vor- und Nachteile und heute sollte man sein „Mindset“ dahingehend ändern und offen mit Veränderungen und neuen Anforderungen umgehen.
Kaum steht das erste System, geht es schon los.
Die Konfiguration soll gesichert werden. Ebenfalls sollen Daten untereinander zwischen Windows und Linux/Unix ausgetauscht werden.
Klar sagen die meisten von Ihnen „Kein Problem“ mein Linux kann ja „SMB“ und der Drops ist somit gelutscht. Wo hingegen die fundamentalen Windows Jünger nun sagen
„Ich habe es doch gesagt, Teufelszeug“ 😈
Aber mal Spaß beidseite und widmen wir uns der Anforderung 😉
Leider bietet Linux/UNIX sowie Appliance nicht immer „SMB“ an. Es kann durchaus vorkommen, dass hier NFS benötigt wird.
Was nun, fragen Sie sich jetzt bestimmt ?
Die Antwort ist ganz simpel. Installieren Sie den „NFS Dienst“ auf ihrem Windows Fileserver und stellen so der Linux/UNIX Umgebung Filespace via NFS zur Verfügung. 😯
[BoxHaftung]
Voraussetzungen
1. Ein Windows Server 2012 R2
2. Ein Linux/Unix System zum Testen
Installation des NFS Dienstes
1. Starten Sie den ServerManager und installieren Sie die Rolle „Server for NFS“
Siehe nachfolgenden Screenshot
2. Bestätigen Sie nachfolgenden Dialog mit „Add Features“
3. Klicken Sie auf „Next“
4. Selektieren Sie hier keine Feature und klicken auf „Next“
5. Klicken Sie auf „Install“ um mit der Installation zu beginnen.
6. Wenn die Installation erfolgreich abgeschlossen ist, klicken Sie auf „Close“ um den Installationsprozess abzuschließen.
Die Installation ist abgeschlossen. Schließen Sie den „Server Manager“
Freigabe einer NFS Share
1. Staren Sie den Windows Explorer und legen ein Verzeichniss (Bsp. MyNFSshare) an. In meiner Labor Umgebung lege ich das Verzeichnis auf der Systempartition ab. Sobald Sie das Verzeichnis angelegt haben, klicken Sie mit der rechten Maustaste auf das Verzeichnis und rufen das Kontextmenü auf. Selektieren Sie hier „Properties“
2. Klicken Sie auf den Karteireiter „NFS Sharing“ und dann auf den Button
„Manage NFS Sharing…“
3. Setzten Sie den Hacken bei „Share this Folder“ und vergeben einen
„Share Name“. Entfernen Sie ebenfalls alle „Kebros V5“ Häckchen und klicken dann auf „Permissions“ siehe Screenshot.
4. Als Erstes sorgen Sie dafür, dass nicht jeder Zugriff auf das Share bekommt, indem Sie für „All Machines“ ein „No Access“ vergeben. Siehe Screenshot.
Klicken Sie auf „OK“
5. Klicken Sie nun auf „Add“ um Ihr Linux/Unix System hinzuzufügen.
6. Geben Sie nun die „IP-Adresse“ des Linux/Unix Systems an und setzten die Berechtigung auf „Read-Write“ und fahren mit „OK“ fort
[BoxHinweis]Sie können natürlich hier auch nur ein Leserecht vergeben, dass hängt ganz von Ihnen ab, was Sie benötigen. In meinem Fall habe ich mich entschieden zu schreiben und zu lesen.[/BoxHinweis]
7. Schließen Sie die nachfolgenden Dialoge mit „OK“
8. Im Windows Explorer hat sich das standard Ordnersymbol wie folgt geändert. Siehe Screenshot
Das war es nun auf der Windows Seite.
Die Freigabe für das Linux/UNIX System ist erfolgt. Wenden Sie sich nun der Linux/UNIX Seite zu. In meinen Fall habe ich einen CentOS 6.5 Server installiert und werde mir dort die NFS-Share mounten (verbinden)
Mounten (verbinden) der NFS-Share unter CentOS 6.5
1. Verbinden Sie sich via Putty mit dem Server oder starten direkt auf dem Server ein Terminalfenster. In meiner Labor Umgebung führe ich das ganze als „root“ aus.
2. Wechseln Sie mit „cd /mnt“ in das Verzeichnis „/mnt“ und legen dort ein Verzeichnis in meinem Fall „NFSdaten“ mit „mkdir NFSdaten“ an. Siehe Screenshot
3. Mounten (verbinden) Sie nun die NFS-Share mit folgenden Befehl
„mount 192.168.11.220:/MyNFSshare /mnt/NFSdaten“
[BoxWarnung]Achten Sie auf Groß/Kleinschreibung!!!!![/BoxWarnung]
Wenn Sie keine Fehlermeldung erhalten haben, sollte die Verbindung erfolgreich hergestellt worden sein.
Testen der Verbindung
Führen Sie ein Test durch, indem Sie eine Datei auf die NFS-Share ablegen.
Gehen Sie dazu wie folgt vor:
1. Wechseln Sie nun in den Ordner „NFSdaten“ mit dem Befehl „cd NFSdaten“
2. Legen Sie eine Datei mit dem nachfolgenden Befehl an „touch test.txt“
3. Wechseln Sie nun auf dem Windows Server und prüfen ob die Datei dort angelegt wurde.
So, das war’s ich hoffe, ich konnte Ihnen einen kleinen Einblick geben. Sollten Sie Fragen haben, so scheuen Sie nicht, mich zu kontaktieren. Nutzen Sie hier die “Kommentar Funktion” des Blogs oder wenn es Ihnen lieber ist via E-Mail.
Weiter Blogs folgen in den nächsten Tagen. Ich würde mich sehr freuen, wenn Sie wieder vorbeischauen.
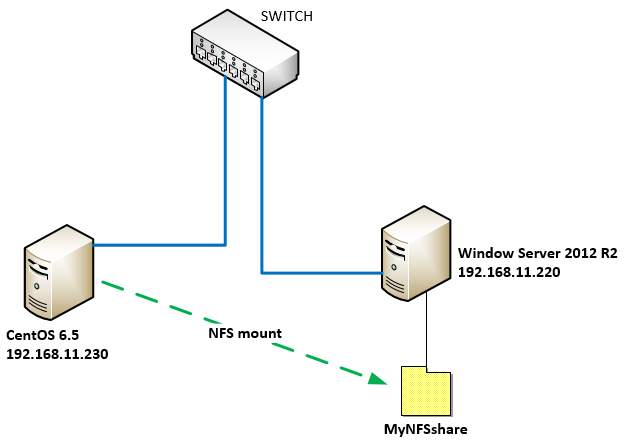
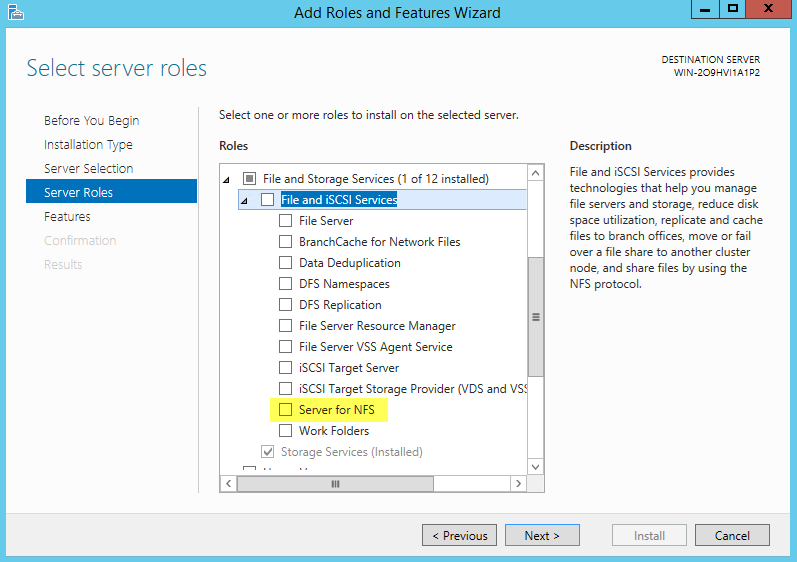
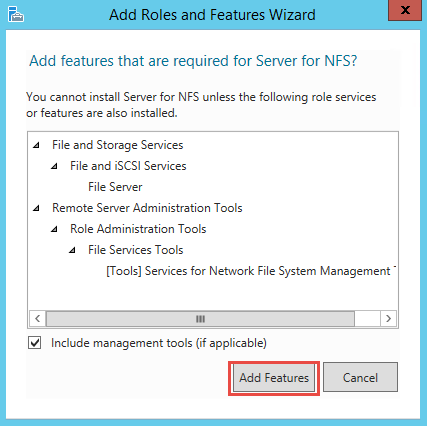
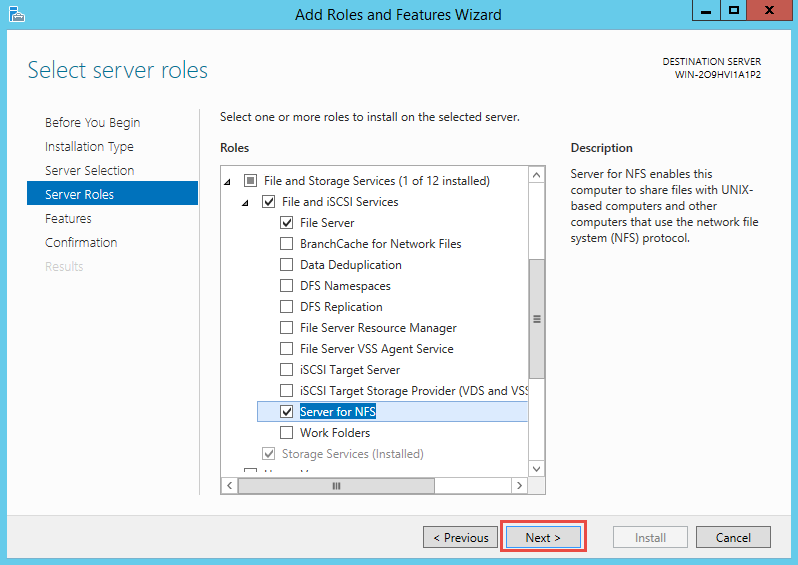

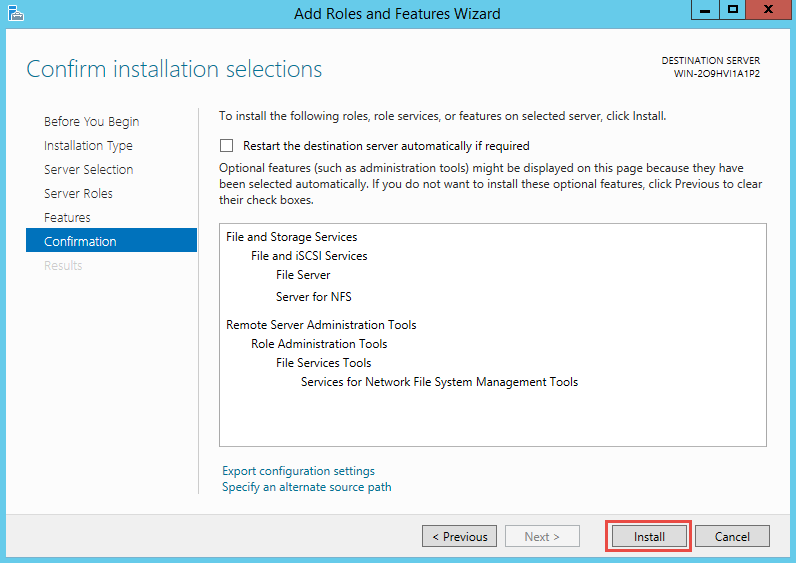
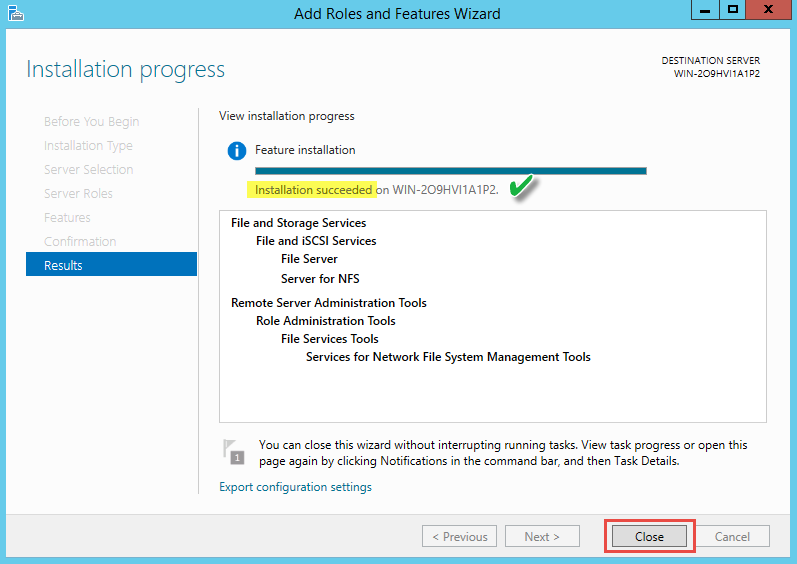
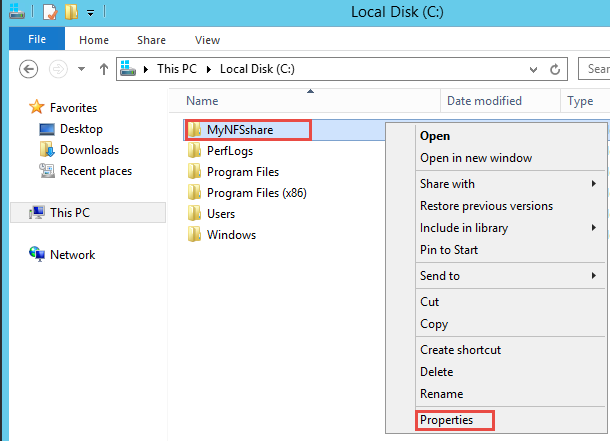
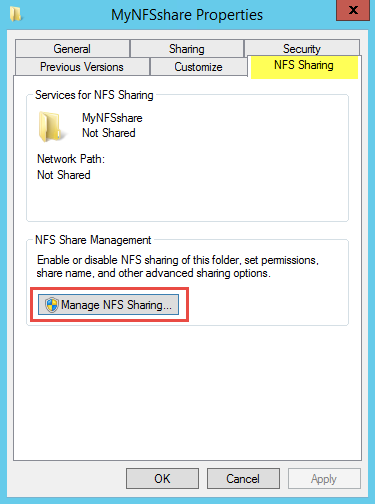
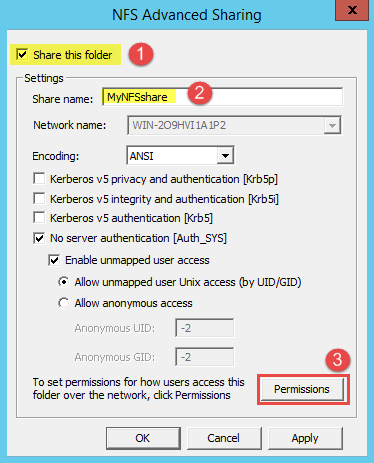
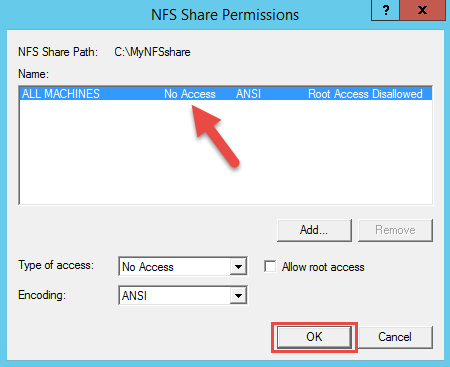
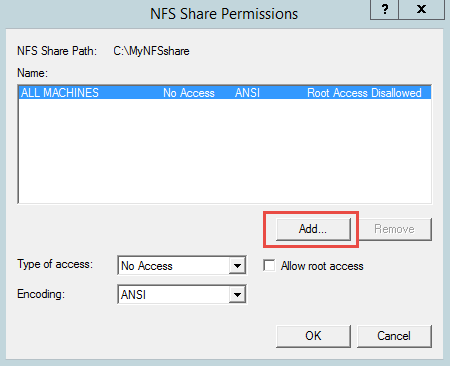
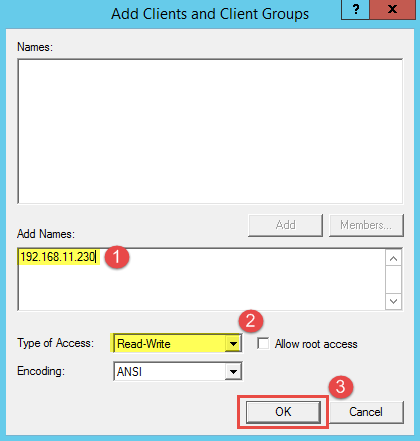
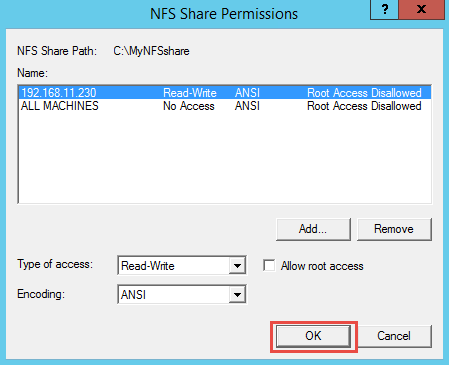
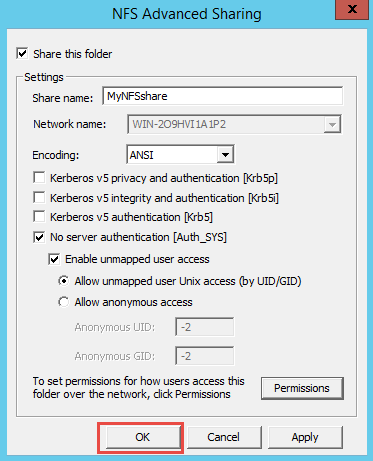
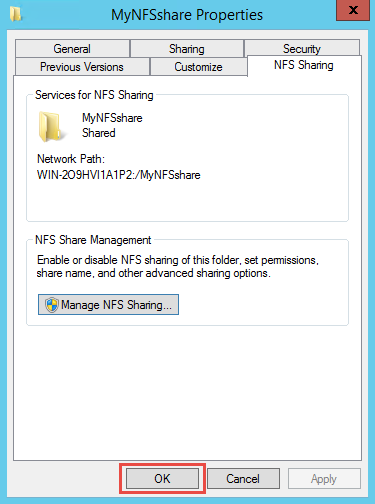
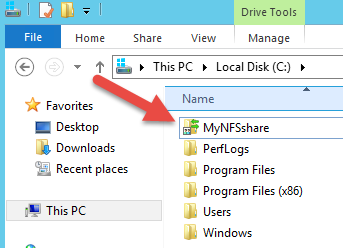
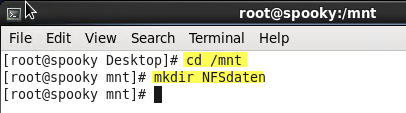
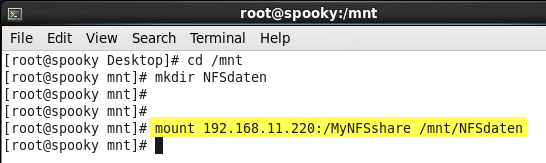
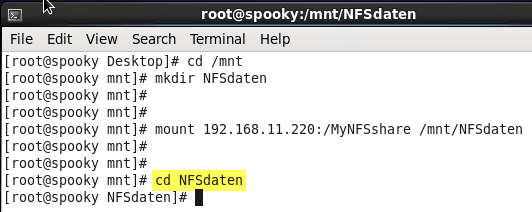
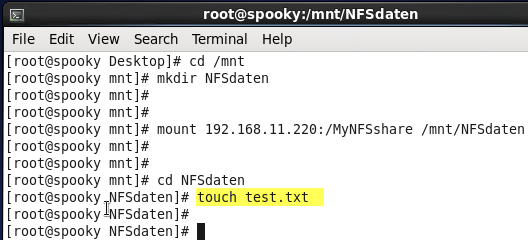
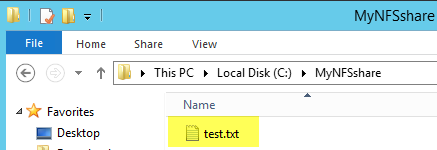
Zugriff via SMB und NFS auf eine Windows Freigabe | medic-daniel.de
[…] In den letzten Tage habe ich einen Blog veröffentlicht, wie man auf einem Windows Server 2012 eine NFS Freigabe erstellt. Kaum war der Blog online gestellt, schon kam via Mail die Frage: „Wie stelle ich eine MixMode Freigabe zur Verfügung?“ Mit MixMode ist der Zugriff via NFS und SMB gemeint. Das Ganze ist recht einfach und ich werde es in den nachfolgenden Blog beschreiben. Lesen Sie sich bitte vorher den alten Blogeintrag durch: „NFS-Server mit Windows Server 2012 R2“ […]