Zugriff via SMB und NFS auf eine Windows Freigabe
In den letzten Tage habe ich einen Blog veröffentlicht, wie man auf einem Windows Server 2012 eine NFS Freigabe erstellt.
Kaum war der Blog online gestellt, schon kam via Mail die Frage:
„Wie stelle ich eine MixMode Freigabe zur Verfügung?“
Mit MixMode ist der Zugriff via NFS und SMB gemeint. Das Ganze ist recht einfach und ich werde es in den nachfolgenden Blog beschreiben.
Lesen Sie sich bitte vorher den alten Blogeintrag durch:
„NFS-Server mit Windows Server 2012 R2“
Voraussetzungen
1. Eine lauffähige Domäne
2. Ein Windows 2012 R2 Server als Fileserver, dieser sollte Mitglied der Domäne sein.
3. Einen Linux Server/Desktop zum Testen
4. Einen Windows Server/Desktop zum Testen
5. Eine Gruppe in der Domäne, ich nenne sie mal „GruppeMixMode“
6. Einen Test User, wenn möglich nicht den Domain Admin, dieser muß Mitglied der Gruppe „GruppeMixMode“ sein
Anbei eine Übersicht des Aufbaus:
[BoxHaftung]
Installation des File Servers
1. Melden Sie sich an den File-Server als Administator an und starten den ServerManger.
2. Installieren Sie nachfolgende Rollen. (siehe Screenshot)
Konfiguration der Share für SMB
1. Erstellen Sie einen Ordner den Sie freigeben wollen. In meinem Fall „C:\DATEN“
2. Erstellen Sie wie folgt eine Windows Freigabe. In meinem Fall mit dem Freigabenamen „MixMode“
3. Klicken Sie auf „Caching“ und aktiviern Sie die Option „No files or …..“ siehe nachfolgende Screenshots
4. Da wir nun mit einer „MixMode Share“ arbeiten, sollten die Berechtigungen komplett über die Share Berechtigungen gesteuert werden. Die Filesystemberechtigungen lassen wir recht offen, da ich bereits den Fall hatte, dass einige Linux Distributionen nicht damit klar kamen, wenn man die ACL zudreht.
Klicken Sie auf „Permissions“ und entfernen „Everyone“. Fügen Sie als nächstes die Gruppe „GruppeMixMode“ mit der Berechtigung „Change“ hinzu.
5. Bestätigen Sie alles mit „OK“ und „Apply“ und beenden den Freigabedialog.
Anpassen der ACL’s
1. Als nächstes müssen die ACL’s für den Ordner angepasst werden. Öffnen Sie die Eigenschaften des Ordners (C:\Daten) und wechseln zum Karteireiter „Security“.
Klicken Sie auf „Advanced“
2. Klicken Sie auf „Disable inheritance“
3. Bestätigen Sie die nachfolgende Meldung. Die Vererbung wird unterbrochen!
4. Entfernen Sie alle Berechtigungen bis auf „Administrators“ und fügen „Everyone“ hinzu. Achten Sie darauf, dass Sie für „Everyone“ die Vererbung auf Datei- und Verzeichnisebene aktivieren.
[BoxHinweis]Sollte die Vererbung nicht gewährleistet sein, so kommt es dazu, dass Sie unter Linux eine Datei erstellt haben, aber diese unter Windows nicht bearbeiten können. Oder anders herum![/BoxHinweis]
Konfiguration der Share für NFS
1. Öffnen Sie die Eigenschaften des Ordners (C:\Daten) und wechseln auf den Karteireiter „NFS Sharing“. Klicken Sie auf „Manage NFS Sharing…“
2. Aktivieren Sie „Share this Folder“ und vergeben den Freigabenamen „MixMode“ Setzten Sie die anderen Optionen wie im Screenshot abgebildet und
klicken dann auf „Permissions“
3. Geben Sie die Share für die IP des Linux Clients/Server frei und setzten die Berechtigungen wie im Screenshot.
4. Beenden Sie den Freigabedialog mit „OK“ / „Apply“
Testen der Zugriffe
1. Melden Sie sich an einen Windows Client mit Ihrer Testkennung an, die natürlich Mitglied der Gruppe „GruppeMixMode“ ist.
2. Geben Sie im Windows Explorer „\\Filer\MixMode“ ein, um auf die Freigabe
zuzugreifen. (ersetzten Sie „Filer“ durch ihren Servernamen)
Legen Sie eine Testdatei an. In meinem Fall „Test_von_Windows_Client.txt“
3. Melden Sie sich via Putty oder Konsole an ihr Linux/Unix System an. Ich benutze hier den „root“ Account. Sollte aber auch mit einer normal Benutzerkennung gehen.
4. Erstellen Sie unter „/mnt“ ein Verzeichniss „MixMode“
(Gross- und Kleinschreibung beachten)
5. Mounten Sie nun die NFS Freigabe nach „/mnt/MixMode“ (siehe Screenshot)
6. Wechseln Sie nun in das Verzeichniss „/mnt/MixMode“ und führen danach ein
„ls -all“ aus, um sich alle Datei anzeigen zu lassen.
7. Erstellen Sie nun unter Linux eine Datei mit dem nachfolgenden Befehl. Prüfen Sie ebenfalls, ob die Datei angelegt wurde.
8. Melden Sie sich erneut an den Windows Client an und prüfen nach, ob Sie die Datei „Test_Linux_Client.txt“ sehen können.
9. Versuchen Sie Dateien von beiden Seiten aus zu editieren. Benutzen Sie auf der Windows Seite bitte kein „Notepad“. Zum editieren nutzen Sie „Notepad ++“ oder andere Editoren.
So das war’s, die Installation und Konfiguration sowie ein kleiner Test sind abgeschlossen.
Ich hoffe, ich konnte Ihnen einen kleinen Einblick geben. Sollten Sie Fragen haben, so scheuen Sie nicht, mich zu kontaktieren. Nutzen Sie hier die “Kommentar Funktion” des Blogs oder wenn es Ihnen lieber ist via E-Mail.
Weiter Blogs folgen in den nächsten Tagen. Ich würde mich sehr freuen, wenn Sie wieder vorbeischauen.
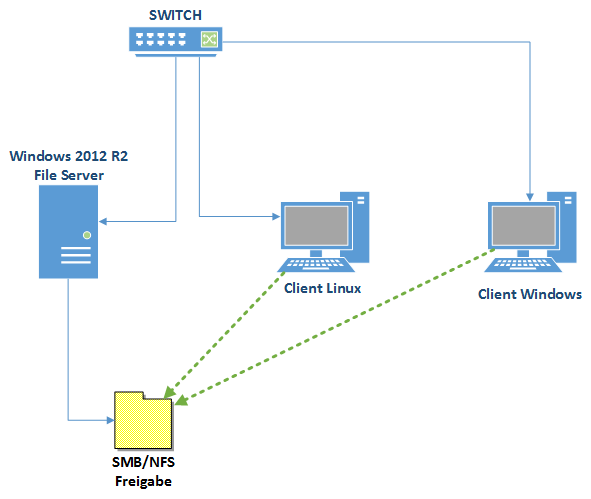
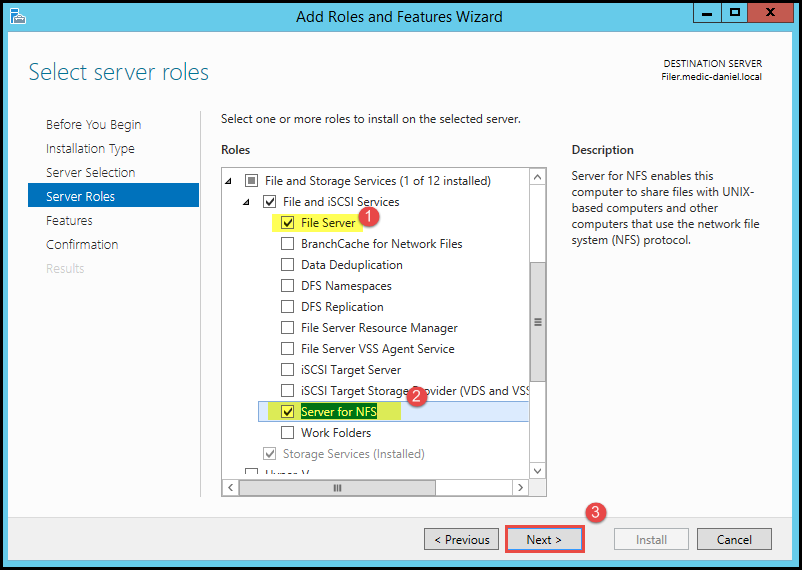
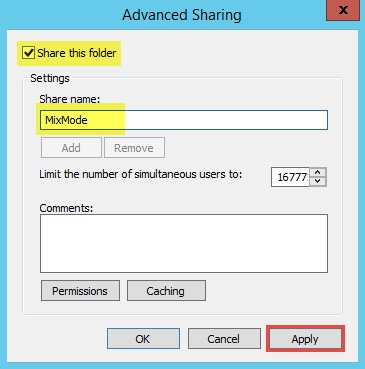
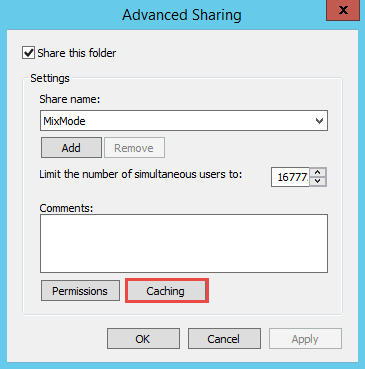

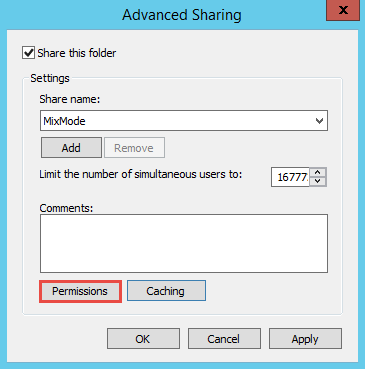
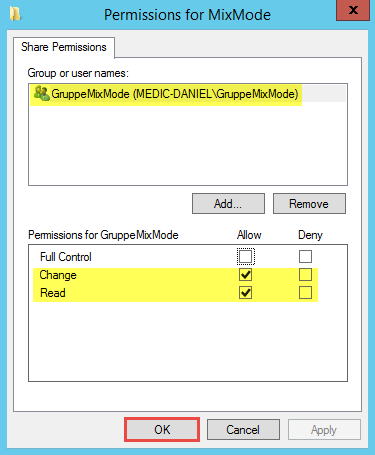
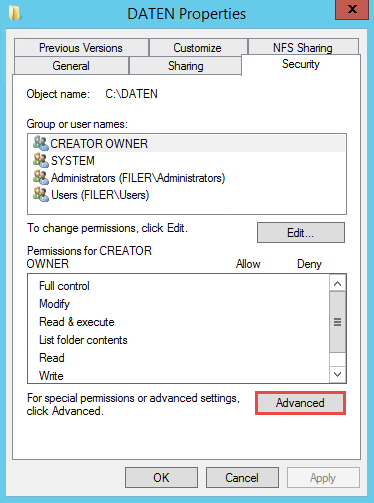
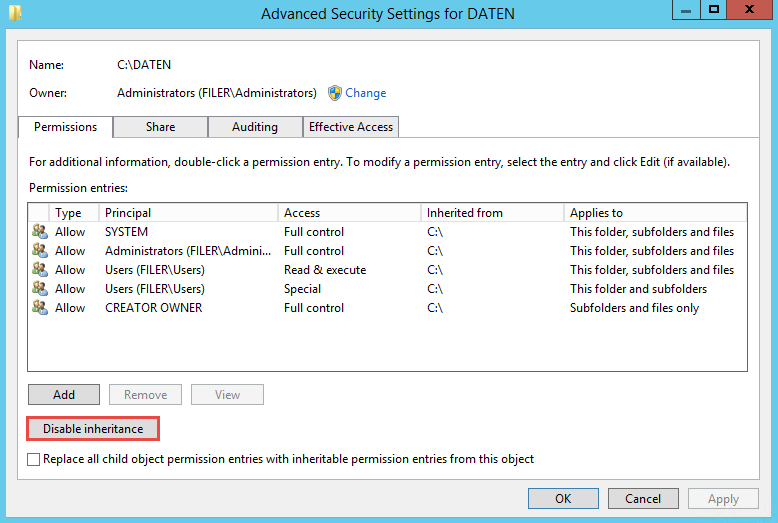
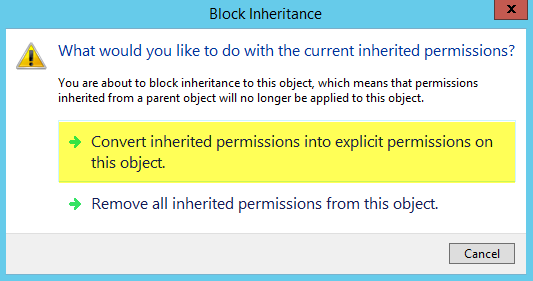
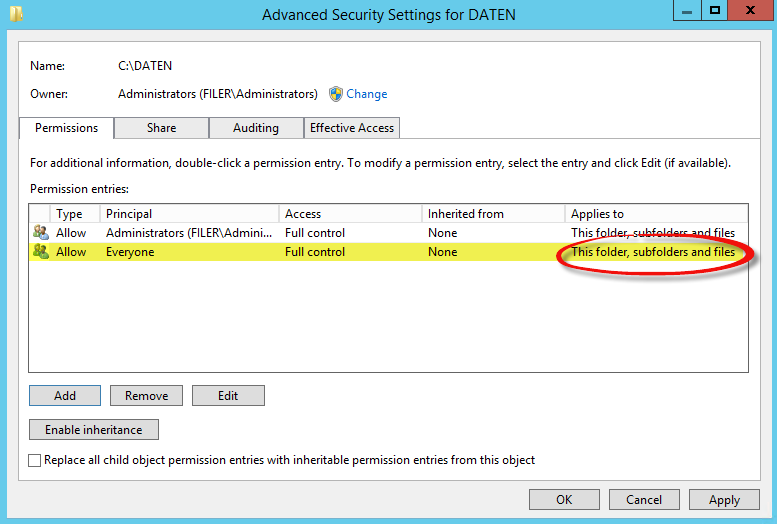

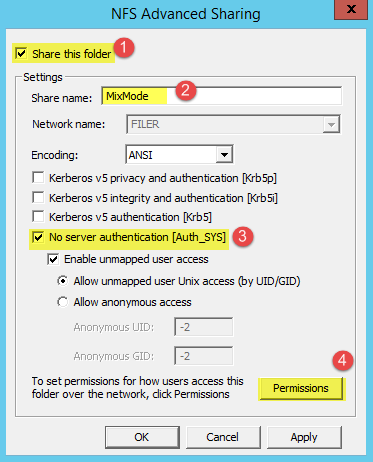
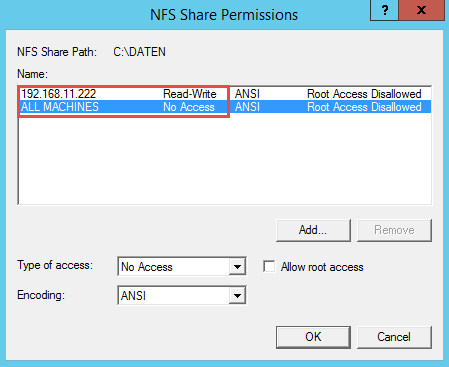
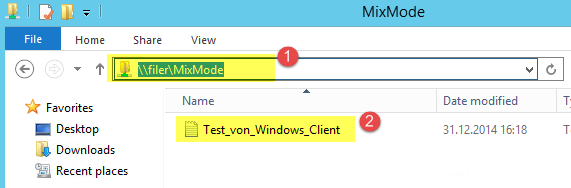
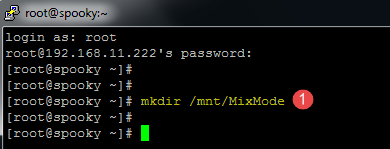
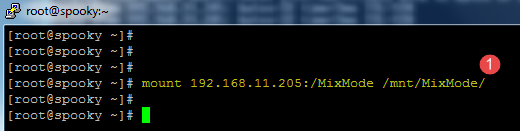
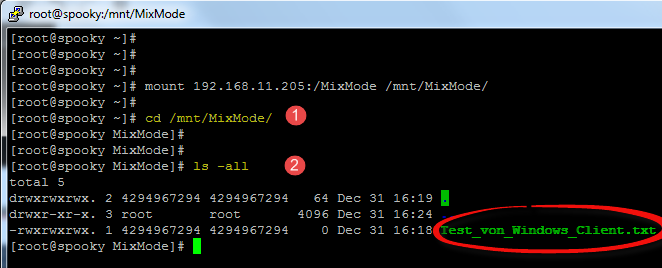
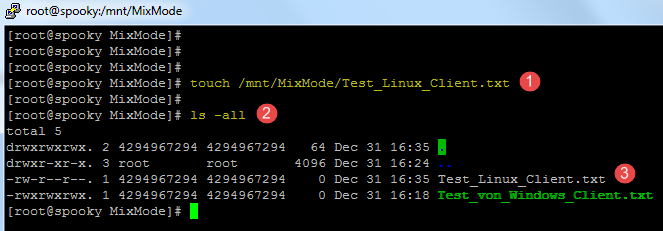
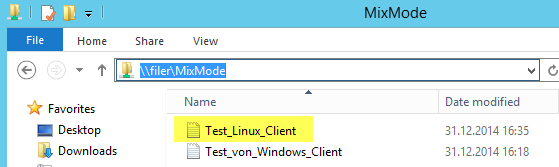
Resul Özcelik
Hi Daniel,
ich habe in meinem Netzwerk ein Raspberry mit zwei externen Festplatten als NAS konfiguriert. Auf meinem Windows 10 Client konnte ich die Laufwerke verbinden. Jedoch komme ich auf meinem Windows Server 2012 R2 nicht drauf. Kennst Du das Problem? Wäre für Tipps dankbar.