MPIO iSCSI Target Storage unter Windows Server 2012 R2 installieren
Im heutigen Blog geht es darum, wie man ein „MPIO iSCSI Storage“ auf Basis eines
„Windows Server 2012 R2“ installiert und konfiguriert. Beim iSCSI via MPIO besteht die Möglichkeit eine Lastverteilung über die iSCSI-Adapter zu konfigurieren. Diese hat den Vorteil, dass bei einer Gigabit-Verkabelung mehrere Adapter zusammen gefasst werden können und der Durchsatz somit erhört werden kann.
Tendenzielle würde ich hier lieber das SMB3 Protokoll nutzen aber leider ist es so, dass noch nicht alle Applikationen/Hersteller dieses unterstützen.
[BoxHaftung]
Voraussetzungen
Sie sollten genügend Zeit mitbringen und die Voraussetzungen genau lesen und umsetzten bevor Sie mit der Installation und Konfiguration starten.
Lokale Administrative Berechtigungen sind notwendig!
1 x Windows Server 2012 R2 dient als Filer (iSCSI Target)
1 x Windows Server 2012 R2 dient als Test Server um sich die LUN anzubinden
1 x Windows Server 2012 R2 dient als Domänen Controller (OPTIONAL)
Konfiguration Filer (iSCSI Target)
2 x CPU’s
1 x 4GB RAM
1 x 50GB SYSTEM HDD
1 x 1TB DATEN HDD
1 x iSCSI-Netzwerkkarte mit der IP 192.168.200.10
1 x iSCSI-Netzwerkkarte mit der IP 192.168.210.10
1 x LAN-Netzwerkkarte mit der IP 192.168.11.120
Konfiguration Testserver
1 x CPU’s
1 x 2GB RAM
1 x 50GB SYSTEM HDD
3 x Netzwerkkarten
1 x iSCSI-Netzwerkkarte mit der IP 192.168.200.30
1 x iSCSI-Netzwerkkarte mit der IP 192.168.210.30
1 x LAN-Netzwerkkarte mit der IP 192.168.11.130
Installation und Konfiguration des iSCSI Target Servers
1. Öffnen Sie die Netzwerkumgebung und benennen die Netzwerkkarten um.
(Beispiel: iSCSI-200 für das iSCSI Netzwerk im 192.168.200.0 Netzwerk)
2. Klicken Sie mit der rechten Maustaste auf das „iSCSI-200 Adapter“ und selektieren dann „Properties“ um dieses zu konfigurieren.
Deaktivieren Sie alles bis auf das IPv4 Protokoll.
3. Vergeben Sie nur eine IP und die Subnetz-Maske.
IP-Adresse = 192.168.200.10
Subnetz Maske = 255.255.255.0
Geben Sie kein DNS Server und kein Default Gateway an.
[BoxHinweis]Sie sollten ein Routing im iSCSI Umfeld vermeiden. Halten Sie das Netz so flach und einfach wie möglich.[/BoxHinweis]
Klicken Sie auf „Advanced“
4. Entferne Sie den Haken bei „Register this Connection….“
Klicken Sie auf den Karteireiter „WINS“
5. Setzten Sie die Einstellungen wie im nachfolgende Screenshot, da „LMHOST“ und „NetBios“ sowie „WINS“ nicht benötigt werden. Klicken Sie auf „OK“
6. Widerholen Sie nun die Einstellungen für das „iSCSI-210 Adapter“
Vergeben Sie auch hier nur eine IP und die Subnetz-Maske.
IP-Adresse = 192.168.210.10
Subnetz Maske = 255.255.255.0
Geben Sie auch hier kein DNS Server und kein Default Gateway an.
7. Starten Sie den „Server Manager“ und klicken auf „File and Storage Services“
8. Klicken Sie auf „iSCSI“
9. Klicken Sie auf „to create an iSCSI virtual disk……“
10. Selektieren Sie „Type a custom path“ und geben Sie den Pfad an, wo Sie die „virtual Disk“ (LUN) speichern möchten. Klicken Sie auf „Next“
11. Geben Sie den Namen für die „iSCSI virtual Disk“ und eine Beschreibung an.
Klicken Sie auf „Next“
[BoxHinweis]Sie sollten Sonderzeichen vermeiden und vergeben Sie sprechende Namen.[/BoxHinweis]
12. Im nachfolgende Dialog geben Sie die Größe der „iSCSI virtual Disk“ (LUN) an. Setzten Sie die „iSCSI virtual Disk“ (LUN) auf „Dynamically expanding“ dieses hat den Vorteil, dass der Speicherplatz nicht voll allokiert wird und die
„iSCSI virtual Disk“ (LUN) langsam wächst. Klicken Sie auf „Next“
[BoxHinweis]Nicht alle Hersteller/Applikationen Supporten dynamische „iSCSI virtual Disk“ LUN [/BoxHinweis]
13. Klicken Sie auf „New iSCSI target“ und dann auf „Next“ um die Disk an ein
„iSCSi target“ anzubinden.
14. Vergeben Sie nun einen Namen und eine Beschreibung für das „iSCSI Target“. Klicken Sie auf „Next“.
[BoxHinweis]Verwenden Sie keine Sonderzeichen[/BoxHinweis]
15. Im nächsten Schritt müssen Sie angeben, welcher Server auf die
„iSCSI virtual Disk“ (LUN) zugreifen darf. In diesem Beispiel habe ich mich für die IP-Adressen der iSCSI Initiatoren des Test-Servers entschieden 😉
Klicken Sie auf „Add“
16. Setzten Sie die Optionen wie im Screenshot beschrieben und als „Type“ selektieren Sie die IP-Adresse. Klicken Sie auf „OK“ um die erste Initiator-ID hinzuzufügen.
[BoxHinweis]Es stehen mehre Optionen z.B. DNS, IQN etc. zur Verfügung[/BoxHinweis]
17. Wiederholen Sie das ganze so, dass beide IP-Adressen 192.168.200.30 und 192.168.210.30 des Test-Servers auf die LUN zugreifen können. Klicken Sie im Anschluß daran auf „Next“
18. Sie haben im nachfolgend Screenshot die optionale Möglichkeit den Zugriff auf das iSCSI-Target mittels Benutzername und Password zu sichern. In der Laborumgebung gehe ich hier nicht im Detail darauf ein und überspringe mit „Next“ diesen Dialog
19. Bestätigen Sie die Zusammenfassung, nachdem Sie sie aufmerksam gelesen haben, mit „Create“ 😉
20. Wenn alles ordnungsgemäß durchgeführt worden ist, dann sollten Sie im nachfolgenden Screenshot lauter „Completed“ sehen 🙂
Beenden Sie den Dialog mit einem Klick auf die Schaltfläche „Close“
Die Installation des iSCSI-Target ist nun abgeschlossen
Im nächsten Abschnitt widmen wir uns nun dem Test-Server.
Installation/Konfiguration iSCSI-Initiator MPIO
1. Öffnen Sie die Netzwerkumgebung und benennen die Netzwerkkarten um.
(Beispiel: iSCSI-200 für das iSCSI Netzwerk im 192.168.200.0 Netzwerk usw.)
2. Klicken Sie mit der rechten Maustaste auf das „iSCSI-200 Adapter“ und selektieren dann „Properties“, um dieses zu konfigurieren.
Deaktivieren Sie alles bis auf das IPv4 Protokoll.
3. Vergeben Sie nur eine IP und die Subnetz-Maske.
IP-Adresse = 192.168.200.30
Subnetz Maske = 255.255.255.0
Geben Sie kein DNS Server und kein Default Gateway an.
[BoxHinweis]Sie sollten ein Routing im iSCSI Umfeld vermeiden. Halten Sie das Netz so flach und einfach wie möglich.[/BoxHinweis]
Klicken Sie auf „Advanced“
4. Entferne Sie den Haken bei „Register this Connection….“
Klicken Sie auf den Karteireiter „WINS“
5. Setzten Sie die Einstellungen wie im nachfolgende Screenshot.
„LMHOST“ und „NetBios“ sowie „WINS“ werden nicht benötigt.
Klicken Sie auf „OK“
6. Wiederholen Sie nun die Einstellungen für das „iSCSI-210 Adapter“
Vergeben Sie auch hier nur eine IP und die Subnetz-Maske.
IP-Adresse = 192.168.210.30
Subnetz Maske = 255.255.255.0
Geben Sie auch hier kein DNS Server und kein Default Gateway an.
7. Starten Sie den „Server Manager“ und installieren Sie das Feature „Multipath I/O“ siehe Screenshot und fahren mit „Next“ fort.
8. Setzten Sie die Option „Restart the Destination Server…“ und klicken auf „Install“
9. Sobald die Installation abgeschlossen ist klicken Sie auf „Close“
10. Starten Sie die „Systemsteuerung“ und klicken auf „MPIO“ siehe Screenshot
11. Wechseln Sie zum Karteireiter „Discover Multi-Paths“ und selektieren dort die Option „Add Support for iSCSI devices“ und klicken im Anschluss daran auf „OK“
12. Die Änderung benötigt zwingend ein Neustart. Bestätigen Sie diesen mit „Yes“
[BoxWarnung]Der Server wird neu gestartet![/BoxWarnung]
13. Nach dem Neustart melden Sie sich erneut mit Administrativen Berechtigungen an das System an und rufen erneut die „Systemsteuerung“ auf und starten
den „iSCSI Initiator“.
[BoxHinweis]Sollte eine Meldung auftauchen bestätigen Sie die mit „Yes“
Entschuldigen Sie, aber an dieser Stelle habe ich vergessen ein Screenshot zu machen :-)[/BoxHinweis]
14. Geben Sie in den „iSCSI Initiator Properties“ die erste IP des „ISCSi Targets“ an. Klicken Sie, nachdem Sie die IP-Adresse 192.168.200.10 angegeben haben,
auf „Quick Connect.“
15. Klicken Sie im Anschluss auf „Done“
16. Klicken Sie in den „iSCSI Initiator Properties“ auf „Properties..“
17. Setzen Sie den Haken beim „identifier“ und klicken dann auf „Disconnect“, da die Verbindung gezielt angeben werden müssen.
[BoxHinweis]Nicht wundern, dass man erst eine Verbindung aufbaut und dann wieder trennt.[/BoxHinweis]
18. Klicken Sie nun auf „Add session“
19. Setzten Sie die Optionen wie im nachfolgen Screenshot und klicken dann auf „Advanced..“
20. Nun wird der erste Pfad 192.168.200.0 konfiguriert. Hierzu geben Sie die lokale „Initator IP“ des Testservers an (192.168.200.30) und die „Partner IP“ zum Target an (192.168.200.10) siehe Screenshot
Klicken Sie auf „OK“
[BoxHinweis]Initiator-IP und Target Portal IP sollten im gleichen Netzwerk liegen 192.168.200.0[/BoxHinweis]
21. Klicken Sie auf „OK“ um die Konfiguration des ersten Pfades zu beenden.
22. Klicken Sie erneut auf „Add Session“ um den zweiten Pfad zu konfigurieren.
23. Konfigurieren Sie den zweiten Pfad 192.168.210.0. Hierzu geben Sie die lokale „Initator IP“ des Testservers an (192.168.210.30) und die „Partner IP“ zum Target an (192.168.210.10) siehe Screenshot
Klicken Sie auf „OK“
[BoxHinweis]Initiator-IP und Target Portal IP sollten im gleichen Netzwerk liegen 192.168.210.0[/BoxHinweis]
24. Beide Pfade wurde nun angelegt und konfiguriert, klicken Sie auf „OK“
25. Klicken Sie auf „OK“ um den Dialog zu beenden
26. Starten Sie das „Disk Management“ und setzten Sie die Disk, in meinem Fall
„Disk 1“, online. Hierzu klicken Sie mit einem rechten Mausklick auf die
„Disk 1“ und selektieren aus dem Kontextmenü die Option „Online“
(siehe Screenshot)
27. Klicken Sie mit einem rechten Mausklick auf die
„Disk 1“ und selektieren aus dem Kontextmenü die Option „Initialize Disk“
(siehe Screenshot)
28. Setzten Sie die Optionen wie im Screenshot und klicken auf „OK“
29. Kicken Sie nun in der schraffierten Fläche mit einem rechten Mausklick und selektieren aus dem Kontextmenü die Option „New Simple Volume“
(siehe Screenshot)
30. Der „Volume Wizard“ startet, klicken Sie auf „Next“
31. Klicken Sie auf „Next“
[BoxHinweis]Sie müssen nicht die volle LUN allokieren!
Sie können auch eine kleine Reserve übrig lassen. Das hat den Vorteil, wenn das Volume mal vollläuft, dass Sie das Volume schnell und bequem vergrößern können.[/BoxHinweis]
32. Geben Sie nun ein Laufwerkbuchstaben an unter dem das Volume verbunden werden soll und klicken dann auf „Next“
33. Setzten Sie die Optionen wie im Screenshot und vergeben unter „Volume Label“ ein Namen für das Volume. Klicken Sie auf „Next“
34. Klicken Sie auf „Finish“ um das Volume anzulegen
35. Starten Sie den Windows Explorer. Sie sollten nun die verbundene LUN unter dem Laufwerk D: finden.
Die Konfiguration ist abgeschlossen und die LUN ist eingebunden. Im nächsten Schritt sollten Sie zum Testen Daten von der C:\ Disk auf die D:\ Disk kopieren, um im
„Task Manager“ unter dem Karteireiter „Performance“ zu sehen ob beide Pfade/Netzwerkkarten via „Round Robin“ genutzt werden. Im nachfolgend Screenshot ist deutlich sichtbar, dass beide iSCSI Netzwerkkarten „400 Mbps“ Daten durch die Leitung schieben.
Da meine Finanzministerin das Budget knapp hält, ist meine Hyper-V Switch leider nur mit 1x 1000Mbit angebunden, deshalb nur die „400 Mbps“ pro Pfad 🙁
Dennoch gebe ich die Hoffnung nicht auf, dass mein Budget aufgestockt wird 🙂
Ich hoffe, ich konnte Sie mit diesem Blogeintrag unterstützen.
Sollten Sie Fragen haben, so scheuen Sie nicht, mich zu kontaktieren. Nutzen Sie hier die “Kommentar Funktion” des Blogs oder wenn es Ihnen lieber ist via E-Mail.
Weiter Blogs folgen in den nächsten Tagen. Ich würde mich sehr freuen, wenn Sie wieder vorbeischauen.
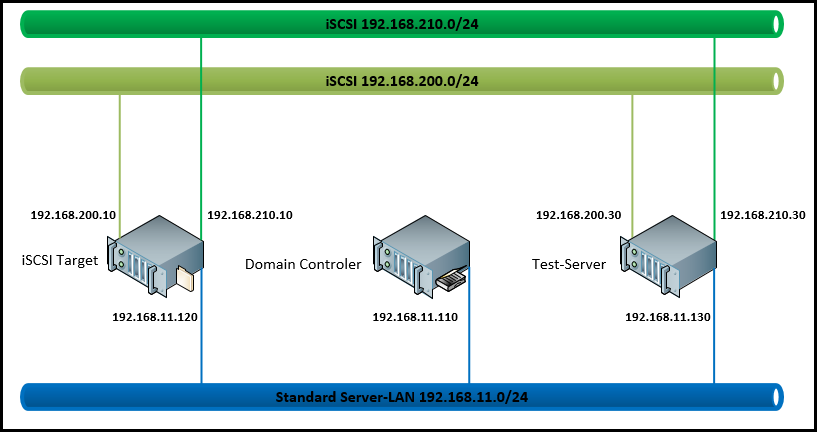
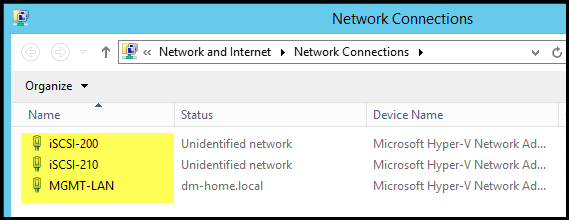

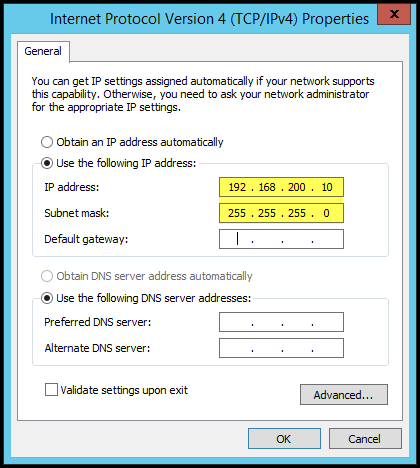
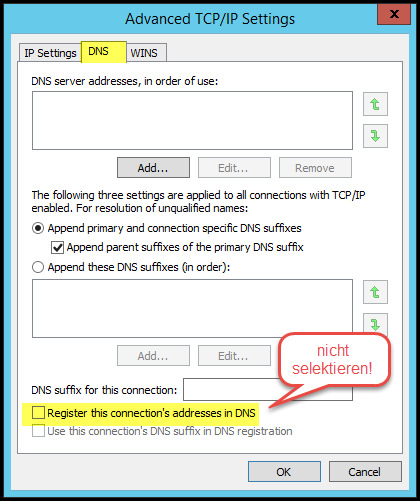

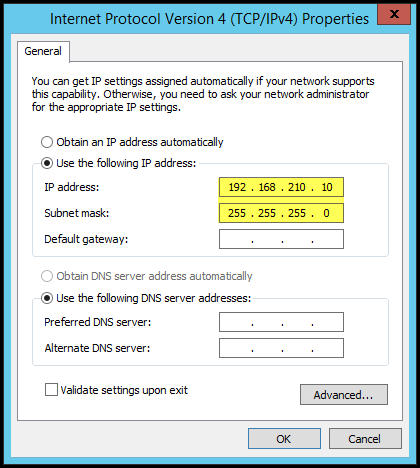

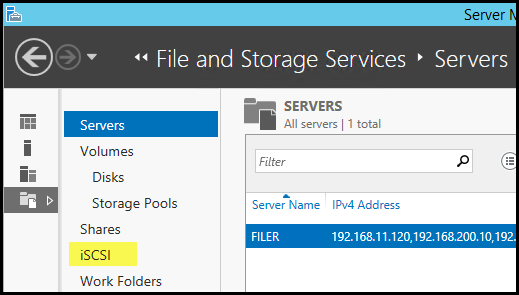

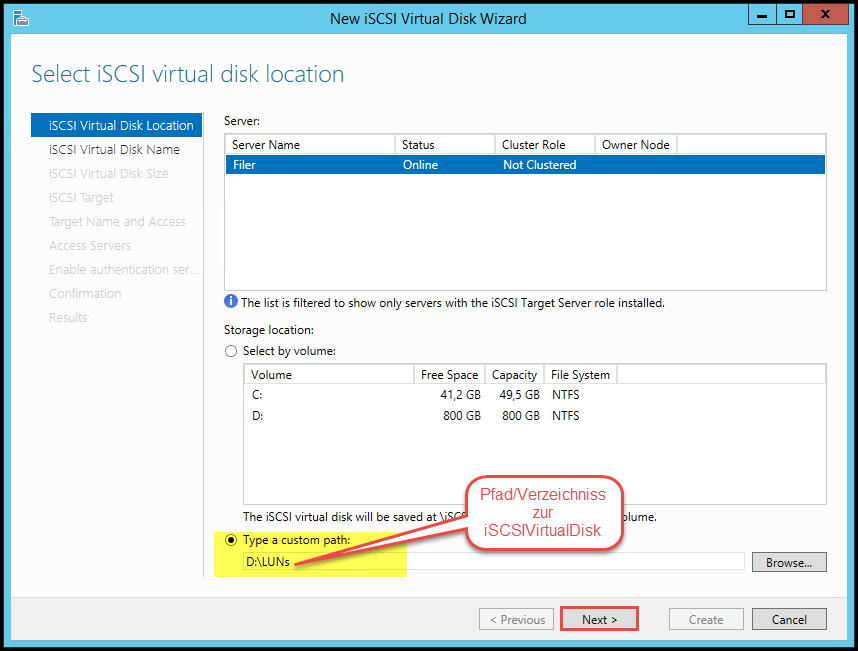
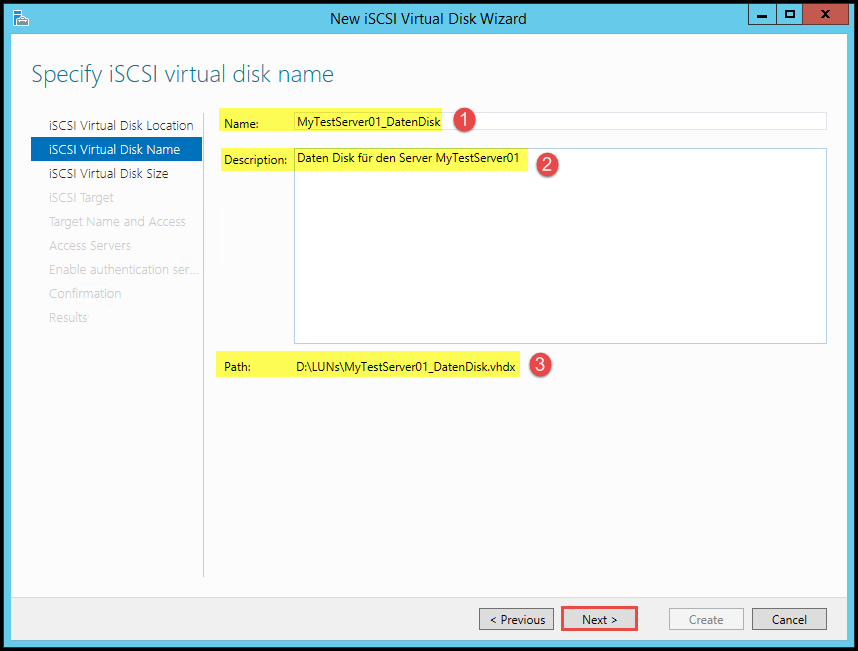
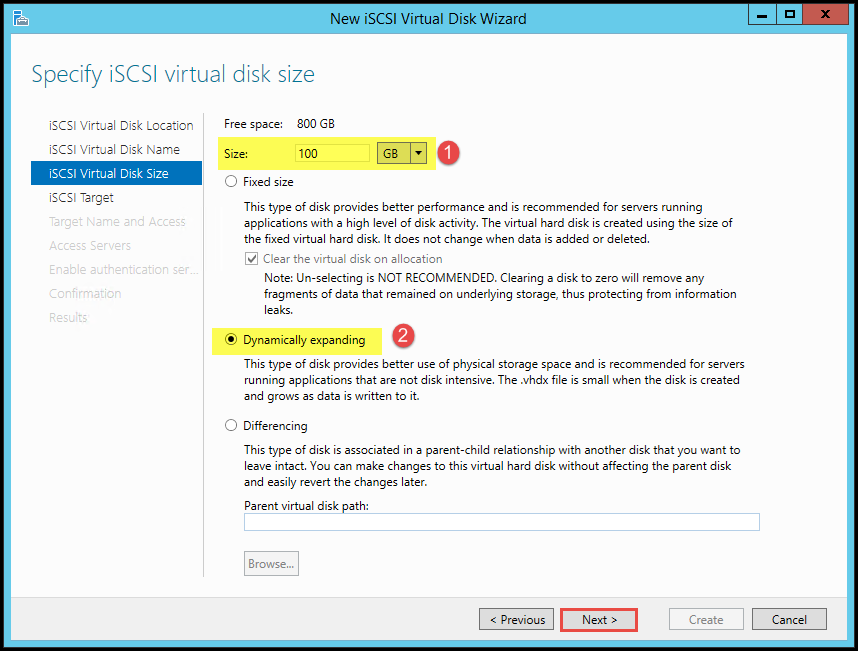
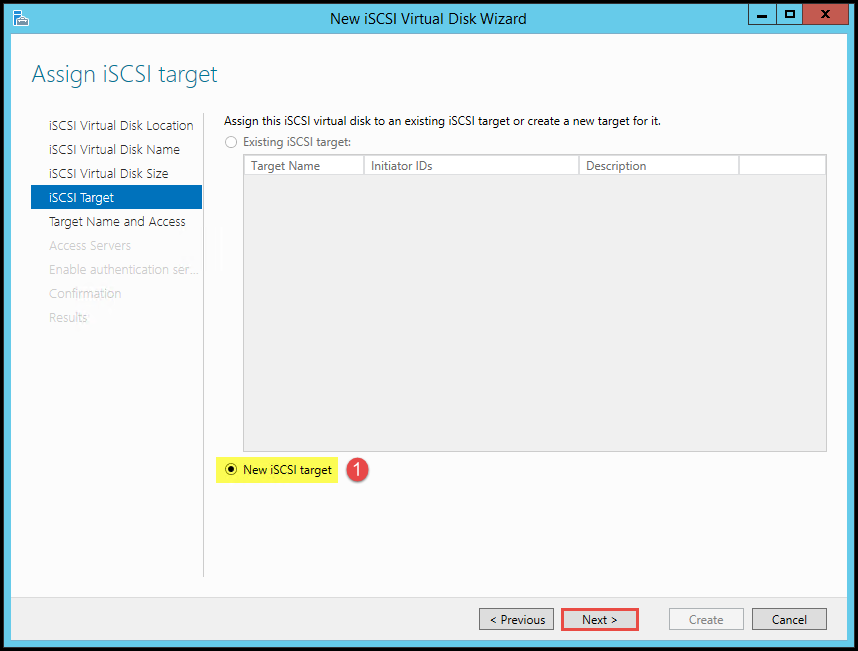
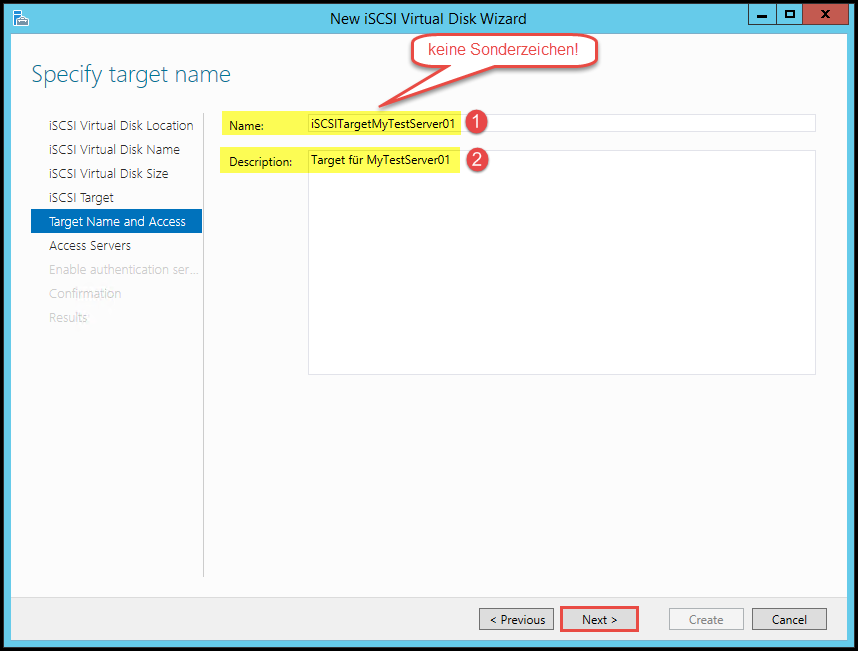
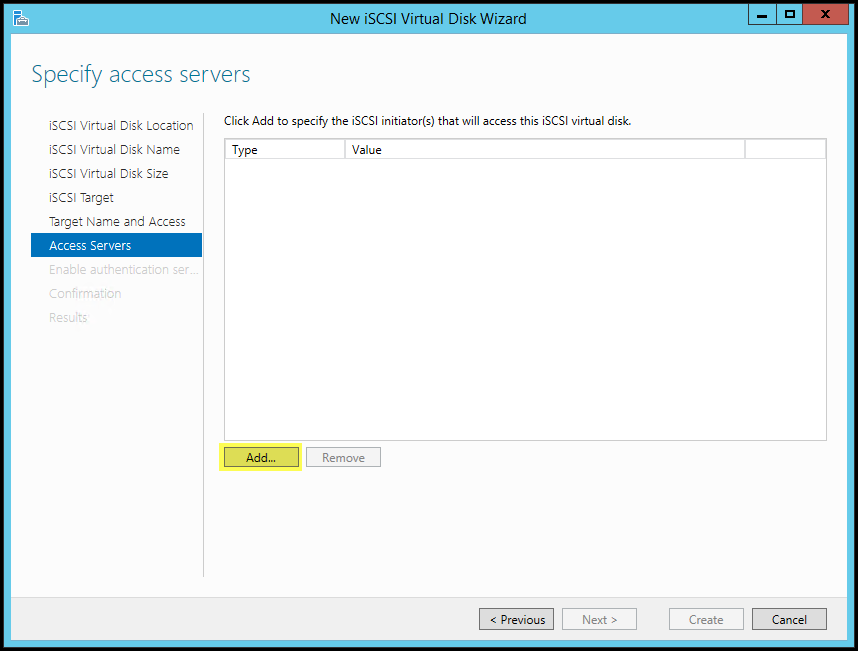
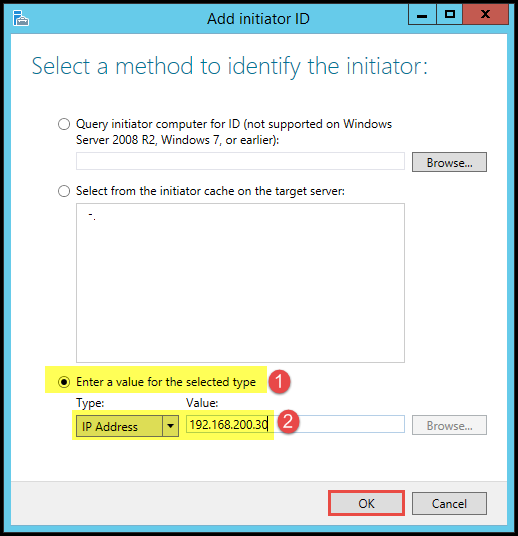
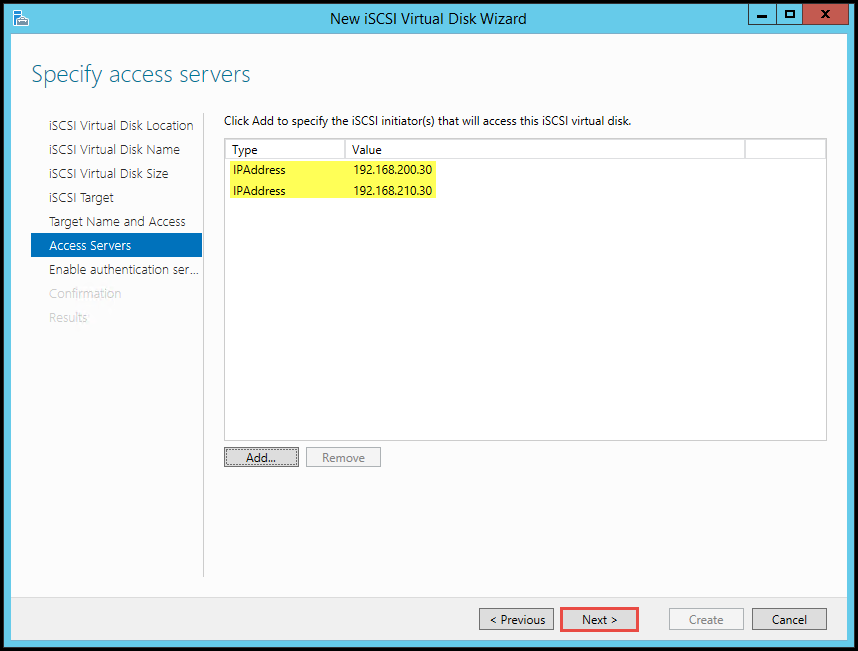
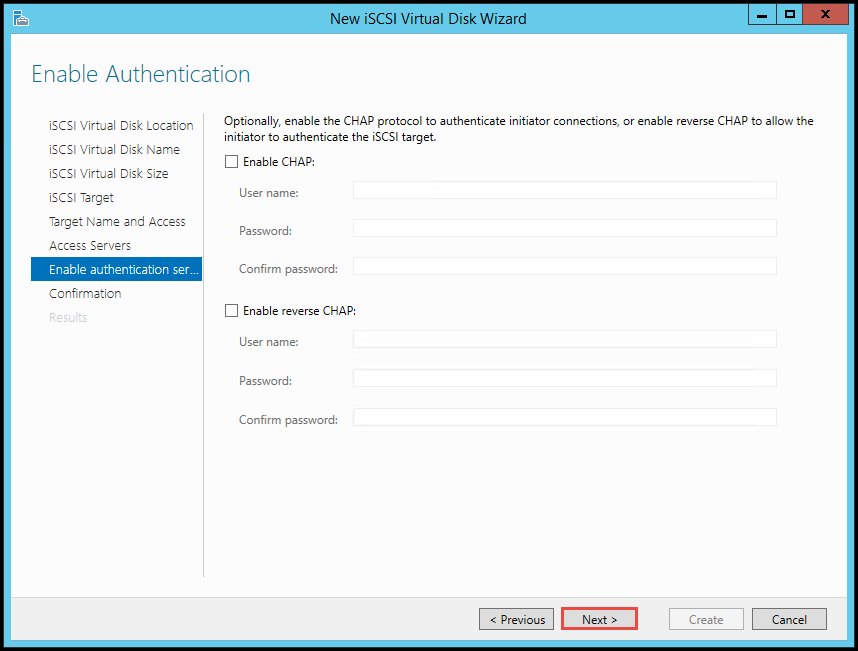

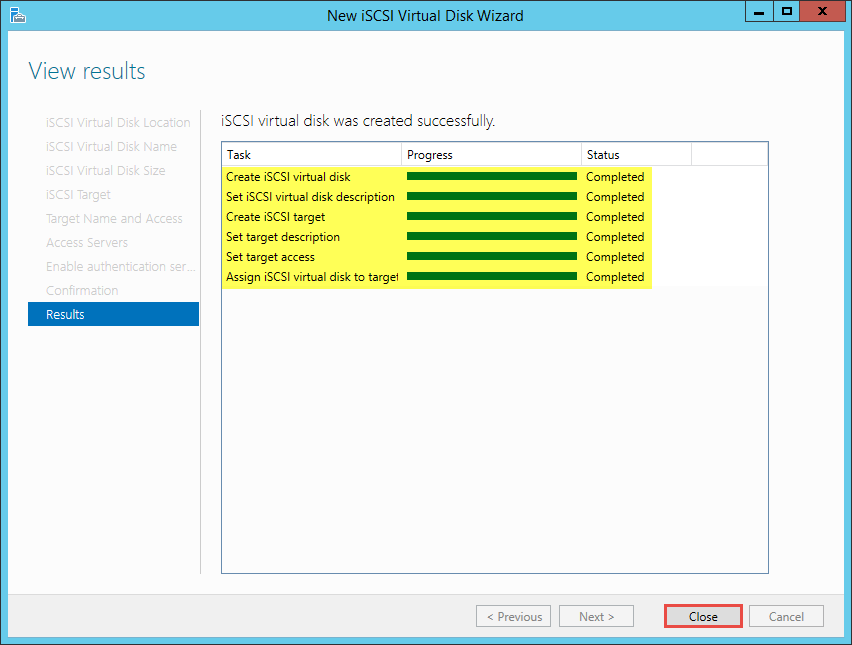
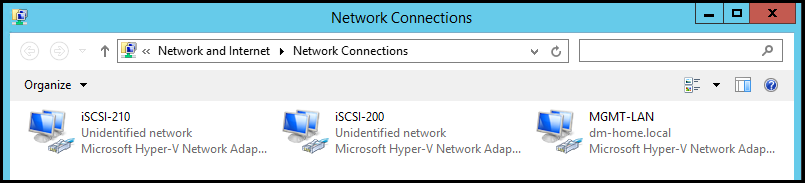
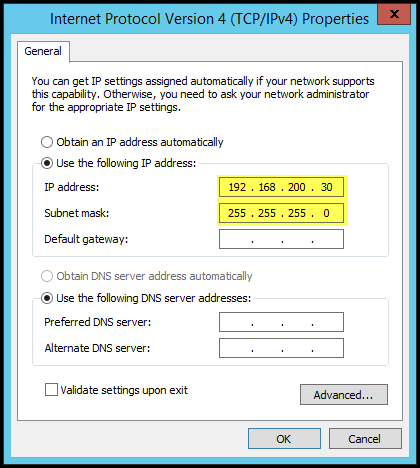
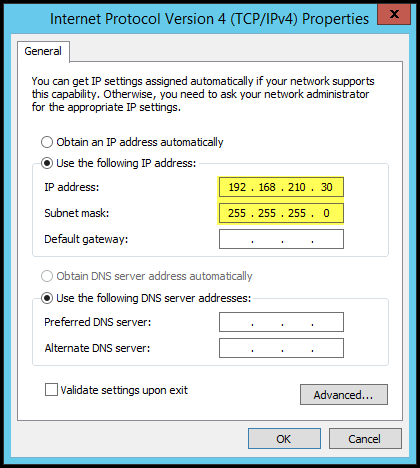
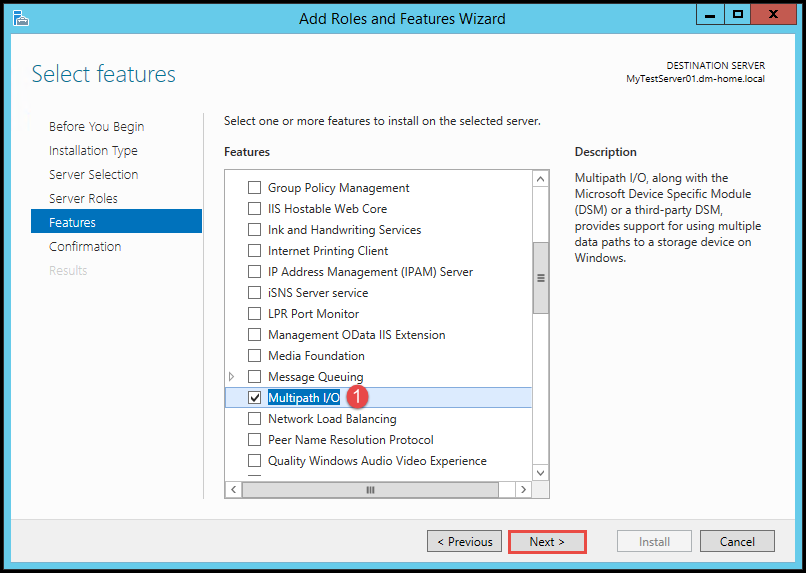
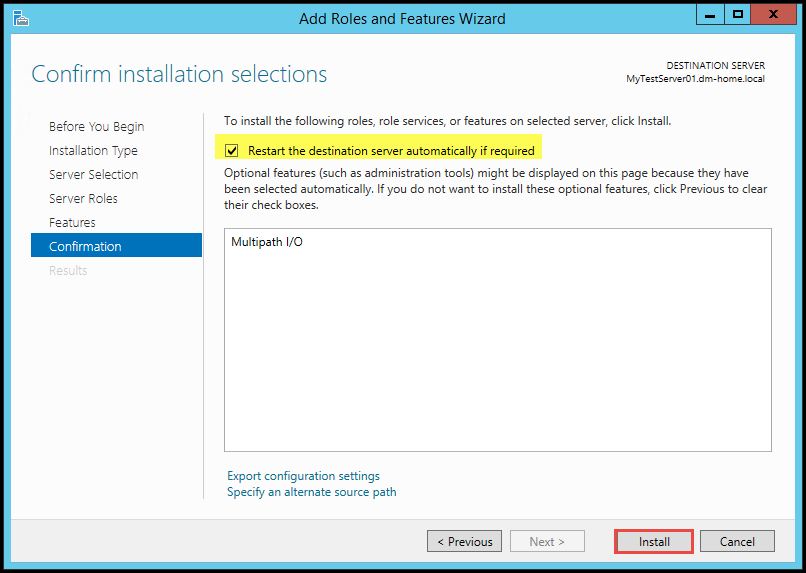
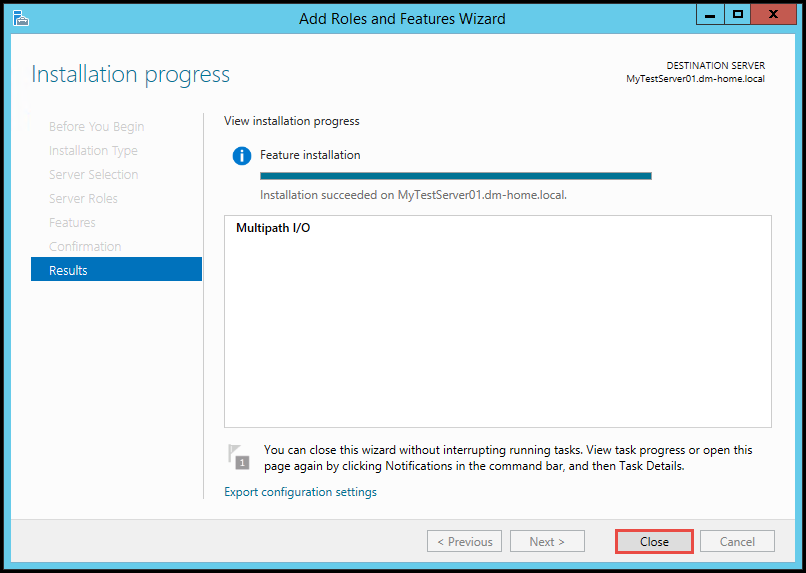
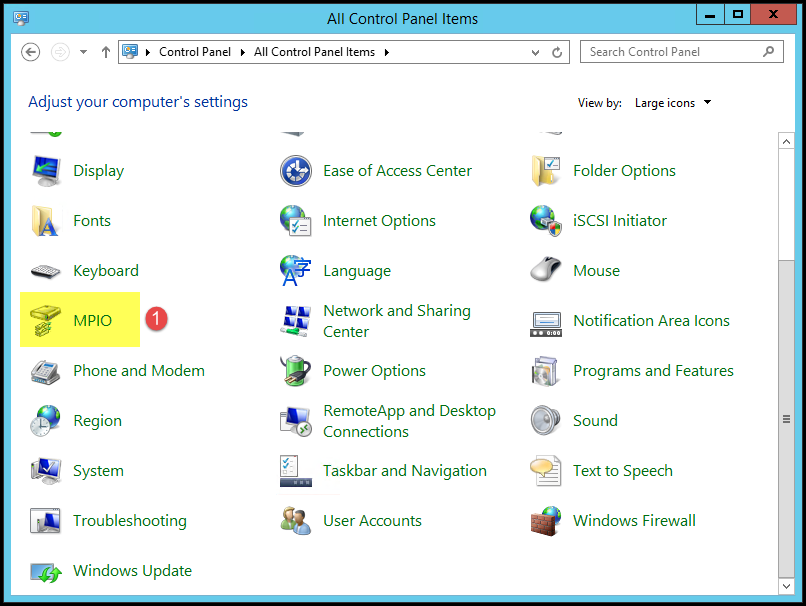
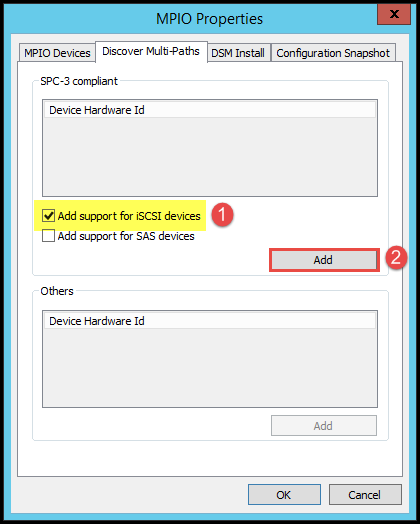
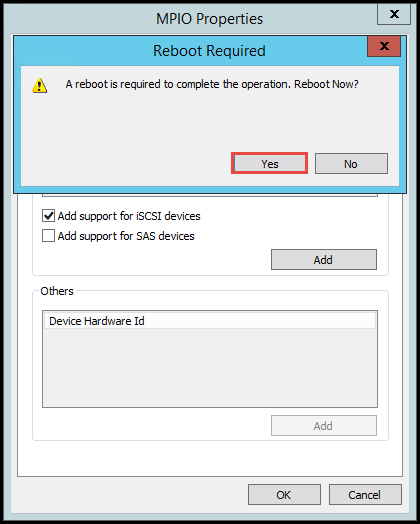
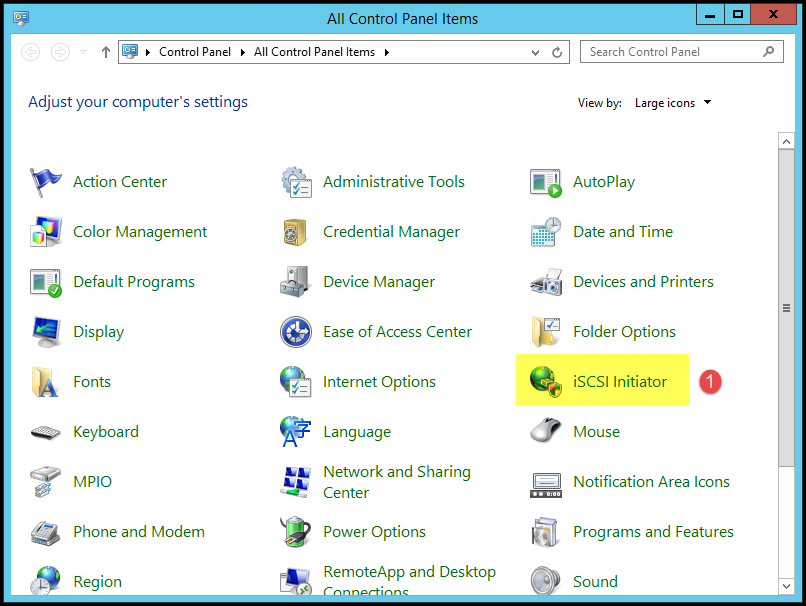
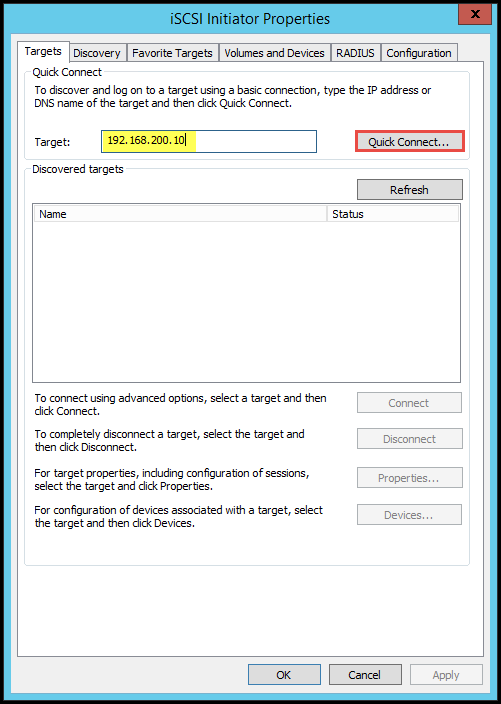
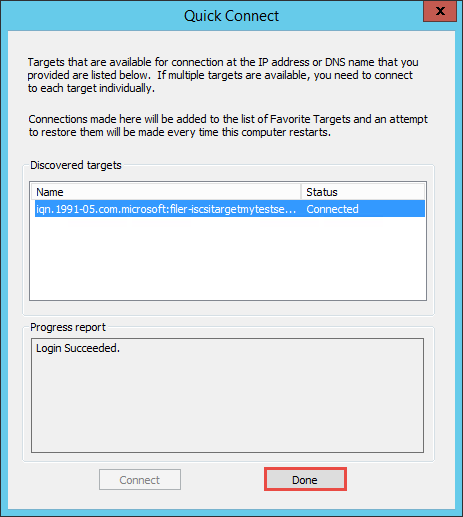
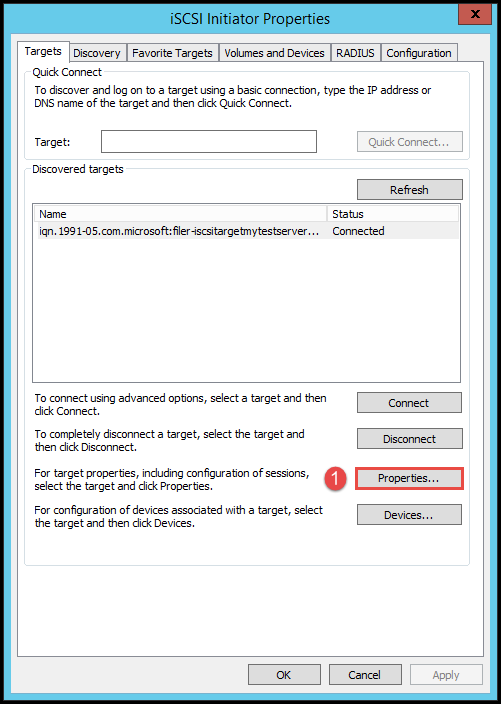
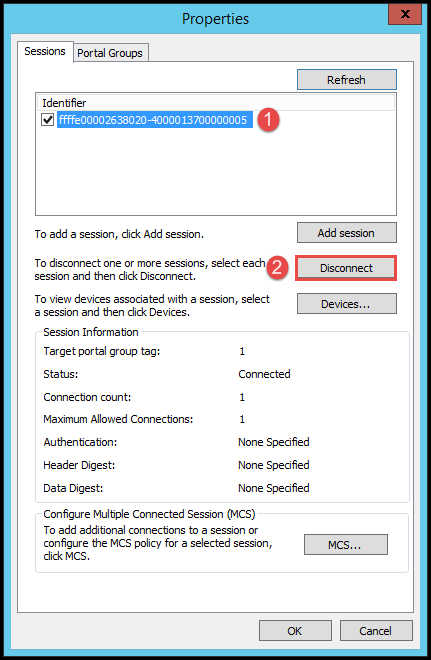
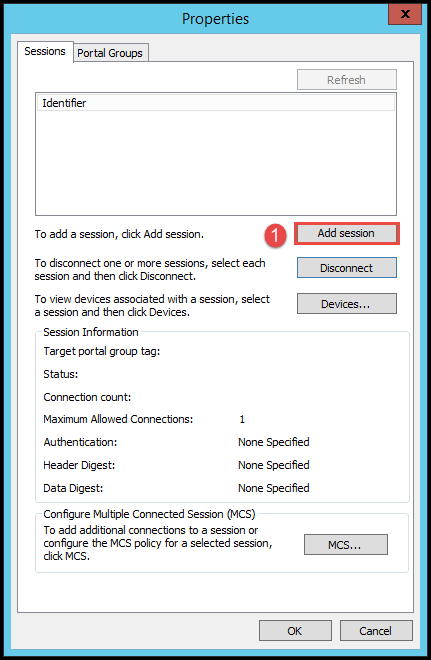
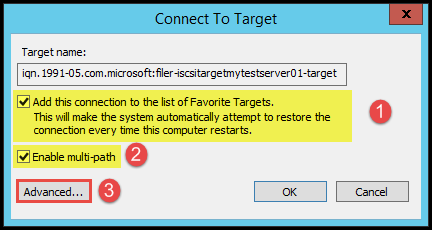
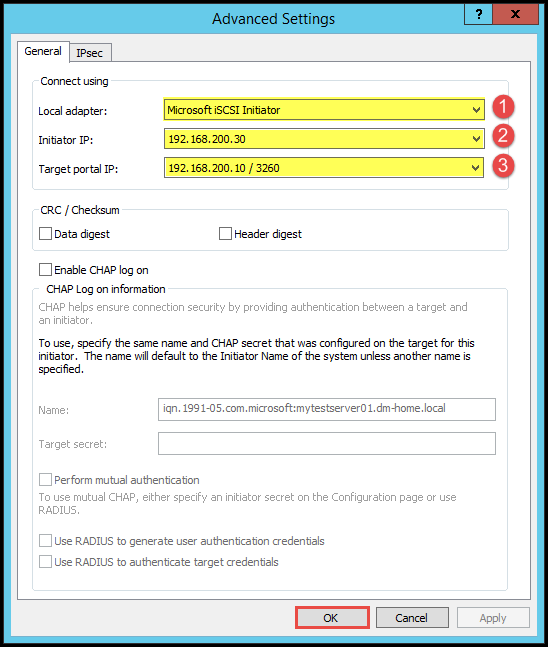
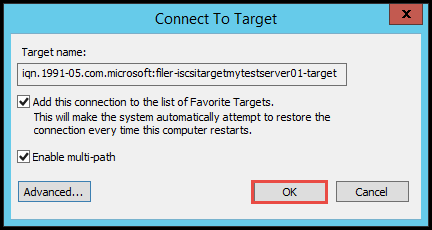
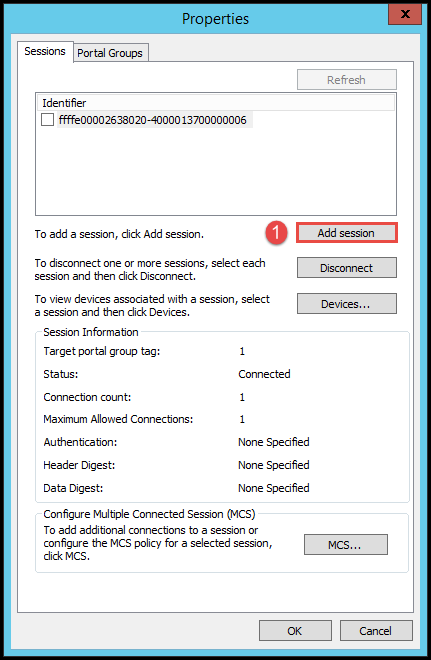
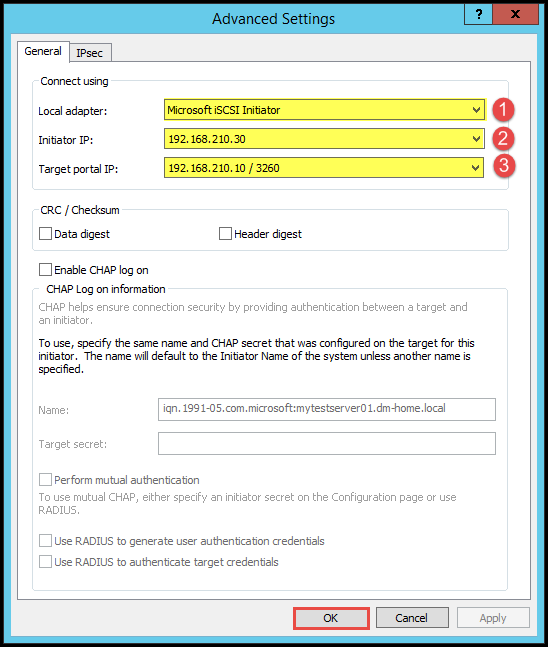
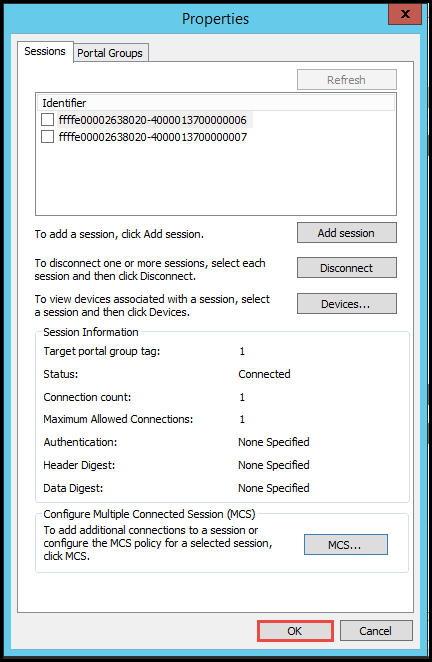
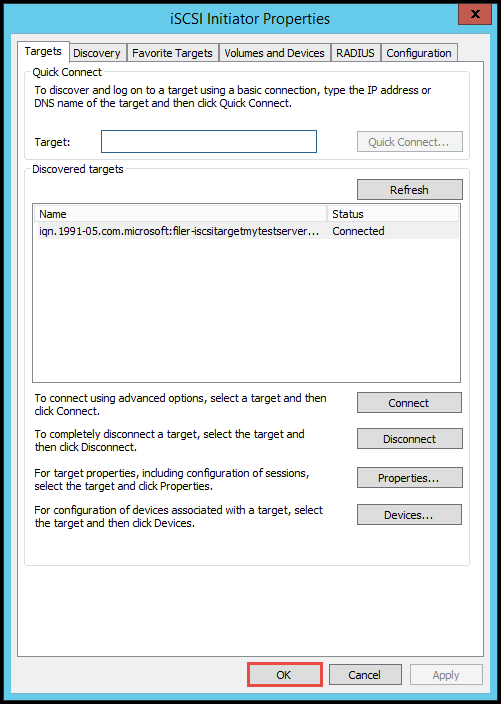
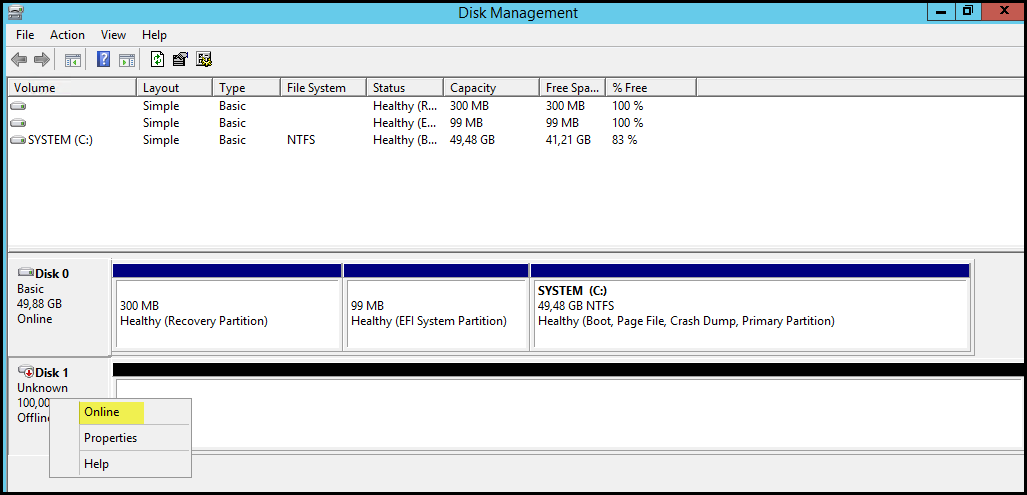
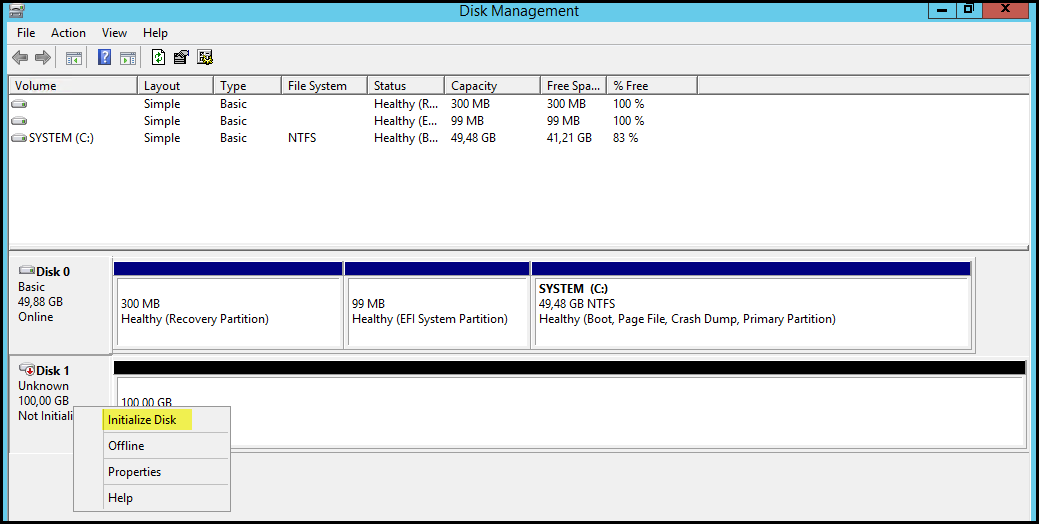
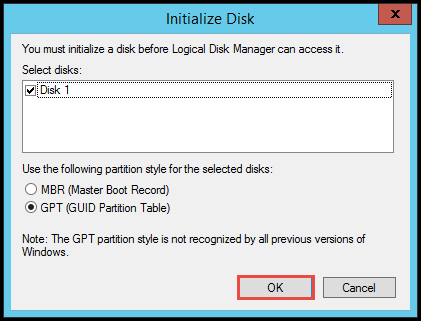
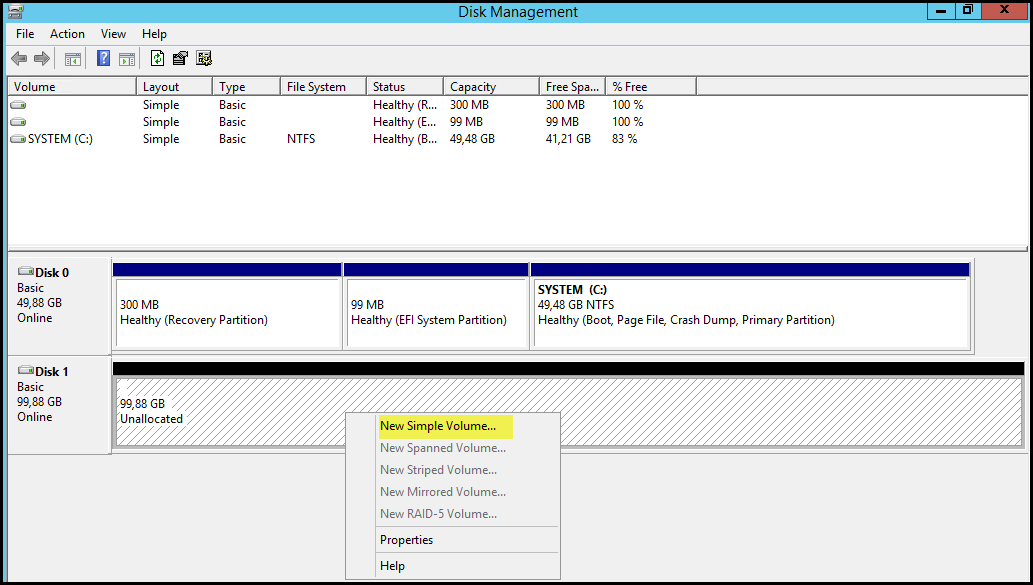
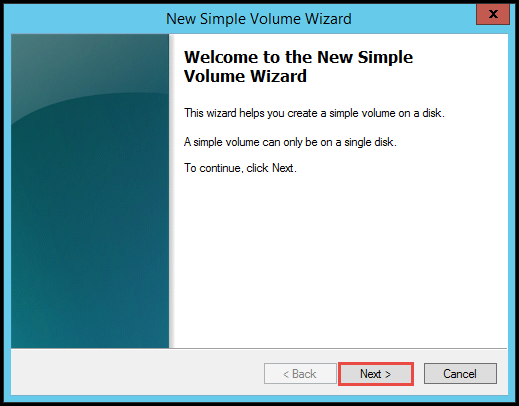
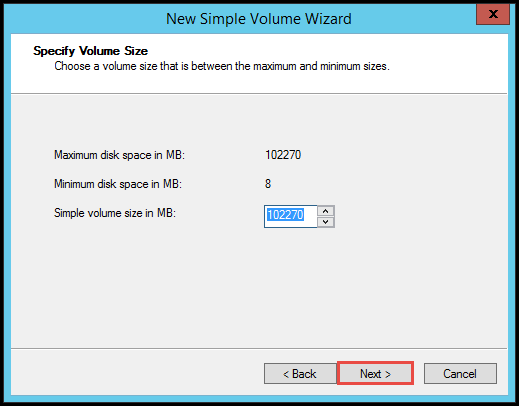
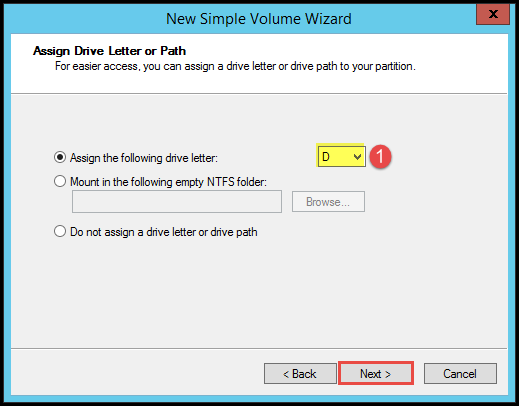
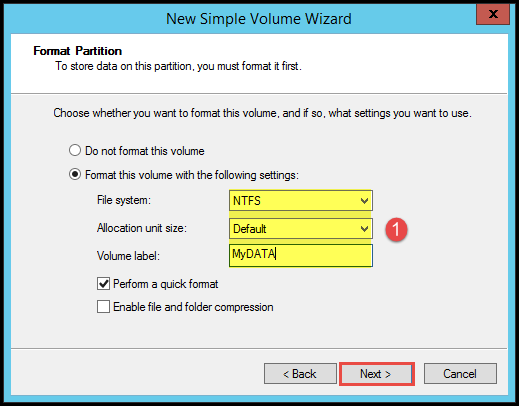
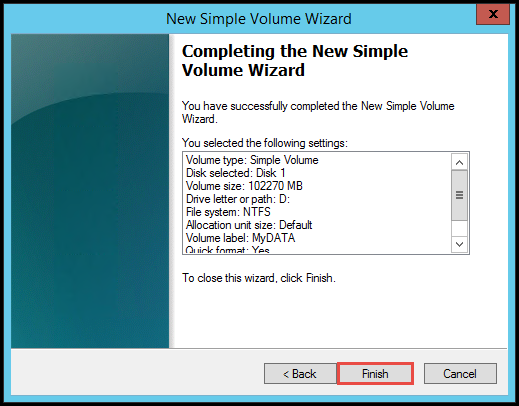

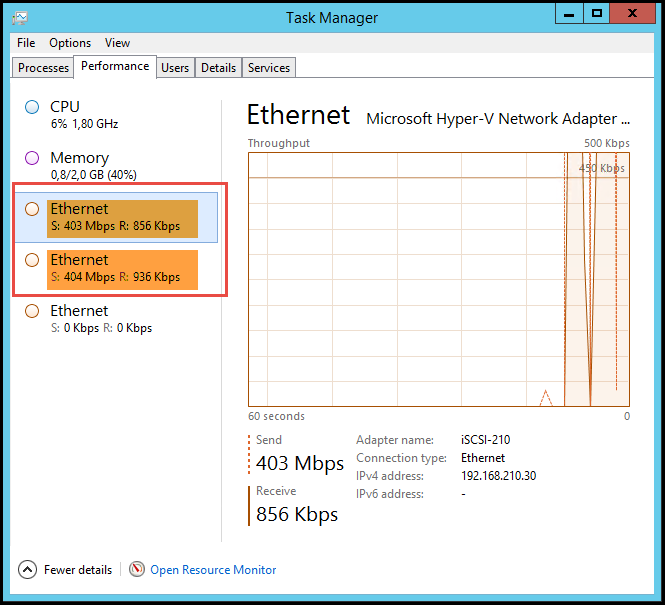
Leave a Reply