OwnCloud 8 unter Windows Server 2012R2
Da ich in den letzten Wochen reichlich Anfragen bekommen habe, ob die Owncloud 8 auch unter Windows Server 2012 R2 läuft, habe ich mich entschieden eine Blog dazu zu schreiben. Das Thema richtet sich an die, die ihre Daten nicht in der Cloud haben möchten. Dennoch sollten Sie bedenken, dass wenn KnowHow im Unternehmen nicht vorhanden ist, der Schritt in die Cloud einfacher ist. Bei der Cloud Variante müssen Sie sich keine Gedanken um Security, Verfügbarkeit und Invest machen. Da das Thema umfangreich ist, beschränke ich mich hier auf die reine Installation der OwnCloud.
[BoxHaftung]
Voraussetzungen
- Windows Server 2012 R2
- Eine zweiten HDD mit dem Laufwerksbuchstaben D:\
- Ein Verzeichnis D:\Owncloud sollte angelegt sein und die lokale Gruppe „User“ das Änderungsrecht besitzen.
- Rollen/Features (.NET 3.5 / 2.0)
- Visual C++ Redistributable for Visual Studio 2012 Update
(https://www.microsoft.com/en-us/download/confirmation.aspx?id=30679)
Sie sollten erst die 64bit und dann die 32bit Versionen vom Visual C++……. installieren!
In der Version 8.0.3 ist noch ein Bug, so das man Dateien in der Owncloud nicht löschen oder umbenennen kann. Es gibt hierzu ein Workaround. Deaktivieren Sie in den Apps der Owncloud die App „File Locking“
Installation des IIS
Führen Sie das nachfolgend Powershell Script mit administrativen Berechtigungen aus.
################################# #Installation IIS für OwnCloud ################################# import-module servermanager add-windowsfeature Web-Server, Web-Common-Http, Web-Default-Doc, Web-Dir-Browsing, Web-Http-Errors, Web-Static-Content, Web-Http-Logging, Web-Performance, Web-Filtering, Web-App-Dev, Web-CGI, Web-Mgmt-Tools, Web-Mgmt-Console
Installation PHP
Die Vorraussetzungen sollten erfüllt sein damit wir uns nun der Installation des PHP witmen können. Hierzu laden wir uns den WPI (Web Platform Installer) von Microsoft herunter (http://www.microsoft.com/web/downloads/platform.aspx) und installieren diesen. Im nächsten Schritt starten Sie den “Web Plattform Installer”
(siehe Screenshot)
Klicken Sie auf “Products” dann auf “Frameworks” und selektieren dann “PHP5.6.0″ Klicken Sie auf “Add” und danach auf “Install”
Klicken Sie auf “I Accept” (siehe Screenshot)
Schließen Sie die Installation mit “Finish” ab (siehe Screenshot)
Installation MySQL
Installieren Sie im nächsten Schritt MySQL. Hierzu starten Sie erneut den
“Web Plattform Installer”. Geben Sie im Suchfeld “MySQL” ein.
Fügen Sie die MySQL Version 5.5 via “Add” hinzu.
Klicken Sie anschließend auf “Install” (siehe Screenshot)
Geben Sie nun das Passwort für den Datenbank-Admin an.
Fahren Sie mit “Continue” fort.
Klicken Sie auf “I Accept” um die MySQL Installation zu starten
Klicken Sie auf “Finish” um die MySQL Installation abzuschließen.
Installation OwnCloud 8
Extrahieren Sie das OwnCloud zip Archiv an den von ihnen gewünschten Pfad. In meiner Laborumgebung extrahiere ich alles nach “C:\inetpub\wwwroot\owncloud”.
[BoxHinweis]an dem Verzeichnis “C:\inetpub\wwwroot\owncloud” geben Sie der lokalen Gruppe “Users” das Schreibrecht.[/BoxHinweis]
Starten Sie nun den Browser auf ihrem Server und geben die URL ein.
In meinem Fall http://oc-srv1/owncloud.
Legen Sie nun das Administrator Konto an und geben ein Passwort an.
Geben Sie unter „Speicher & Datenbank“ die notwendigen Informationen an.
Punkt 1: Pfad wo die Daten liegen sollen (In meinem Fall D:\Owncloud)
(Hier nicht das C:\inetpub\wwwroot\owncloud verwenden
Punkt 2: Benutzer für die MySQL Datenbank
(Sie sollten hier keine Standard Accounts wie (admin, root etc. verwenden)
Punkt 3: Passwort für den Datenbank Benutzer
Punkt 4: Name der Datenbank
Punkt 5: Name/IP des Servers
Starten Sie den Browser von Ihren Client aus und geben Ihre URL an
(in meinem Fall http://oc-srv1/owncloud) und melden Sie sich an.
Die Installation ist nun abgeschlossen. Die Konfiguration der OwnCloud nimmt aber noch ein wenig Zeit in Anspruch. Nachfolgendes sollten Sie noch umsetzten, lesen Sie hierzu das OwnCloud Manual
– Stellen Sie den Web Zugriff auf HTTPS um
– Das Modul “phpfileinfo” sollten Sie über den IIS im PHP-Manger aktivieren
– Sie sollten die Werte (Maximum POST size, Upload Maximum File Size, Maximum Execution Time und Maximum Input Time) im
„IIS –> PHP-Manager“ anpassen, damit Sie Dateien >512MB hochladen können.
– Editieren Sie die Werte (upload_max_filesize und post_max_size“) in der Datei „.user.ini“ unter dem Pfad „C:\inetpub\wwroot\owncloud“ um Dateien >512MB hochladen können.
– Editieren Sie im IIS unter „Request Filtering –> Edit Feature Settings“ den Wert „Maximum allowed Content length“ um Dateien >512MB hochladen können.
Ich hoffe, ich konnte Ihnen einen kleinen Einblick geben. Sollten Sie Fragen haben, so scheuen Sie nicht, mich zu kontaktieren. Nutzen Sie hier die “Kommentar Funktion” des Blogs oder wenn es Ihnen lieber ist via E-Mail.
Weiter Blogs folgen in den nächsten Tagen. Ich würde mich sehr freuen, wenn Sie wieder vorbeischauen.
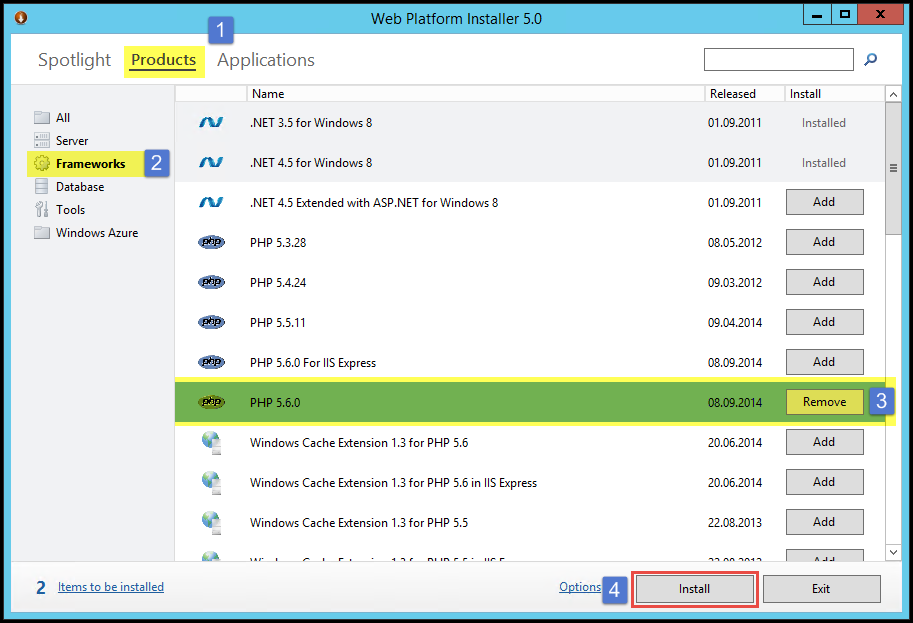
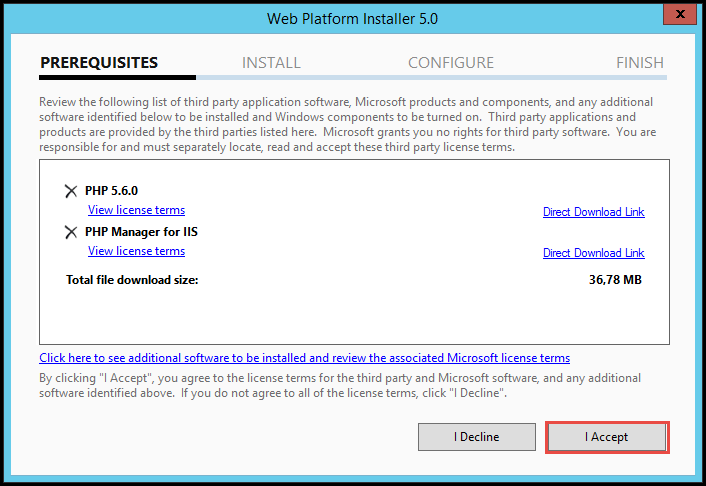
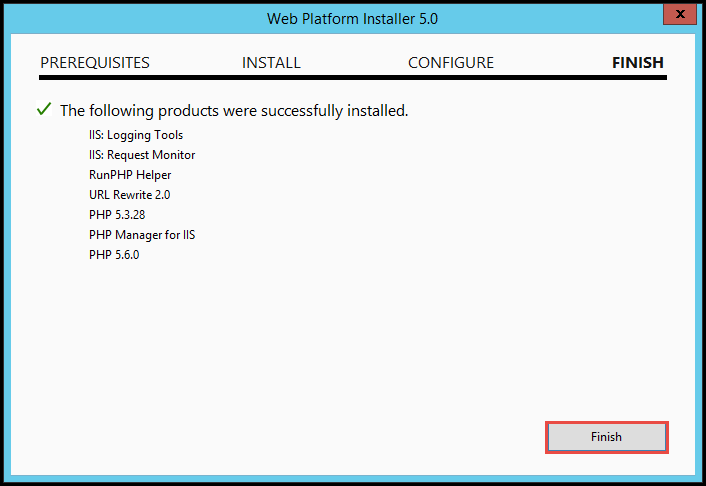
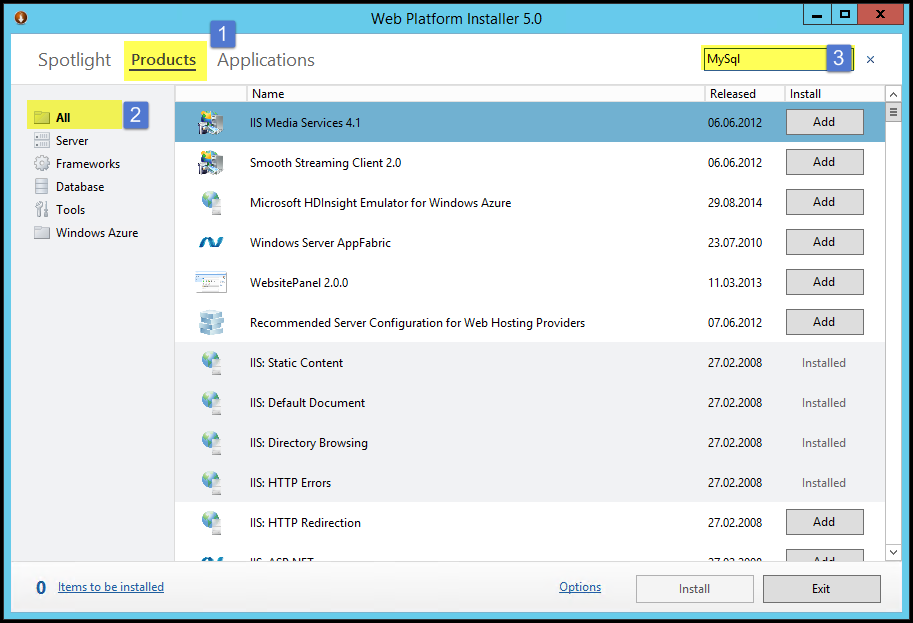
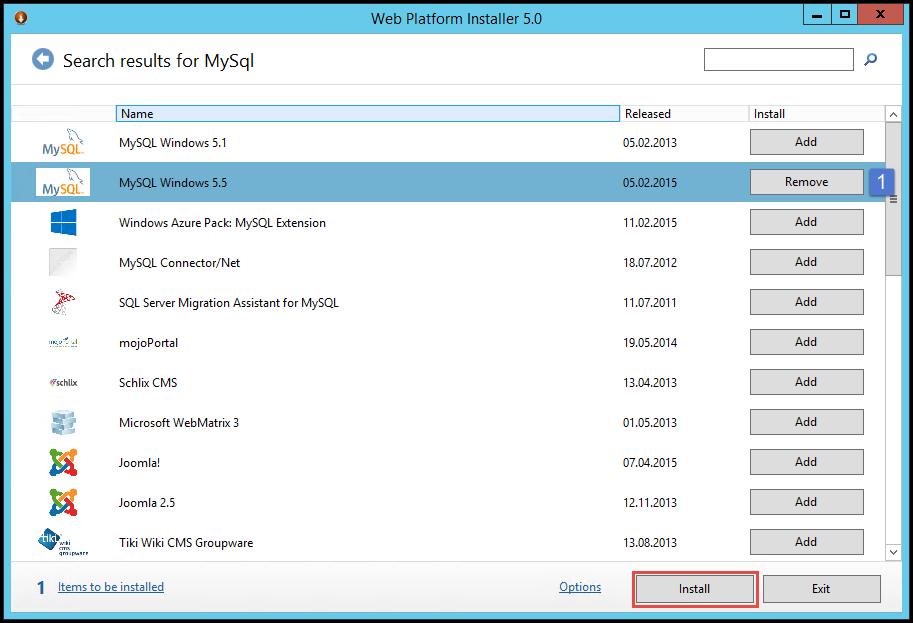
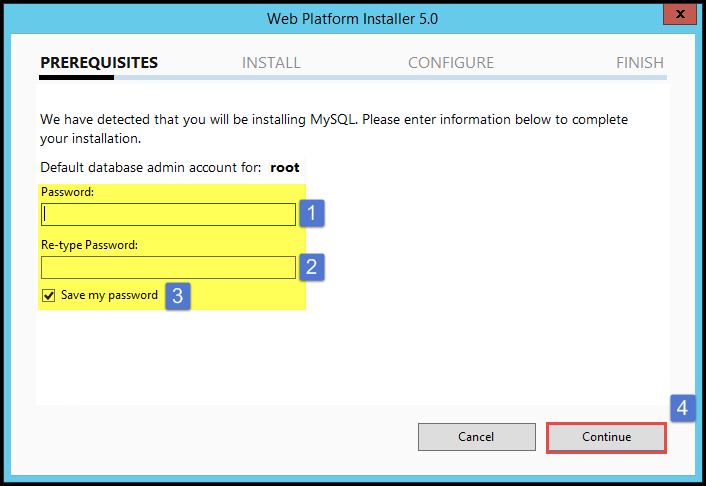

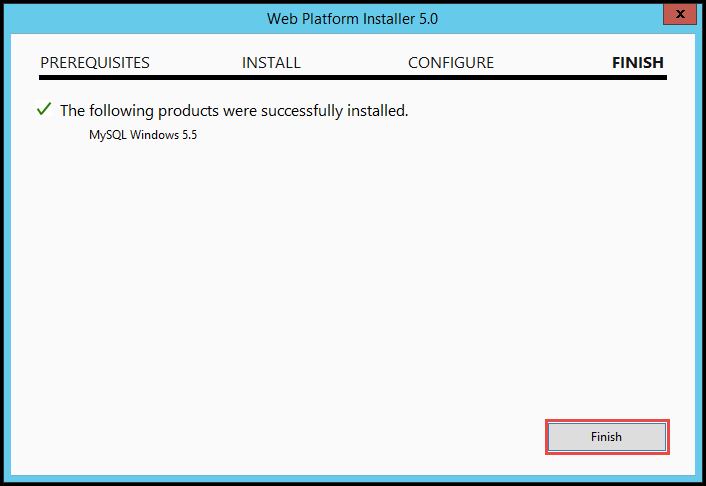
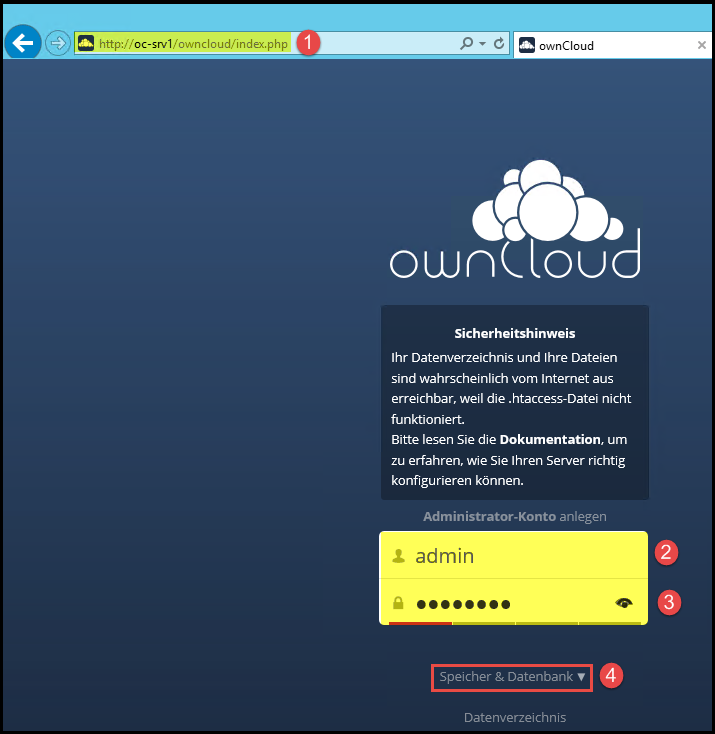
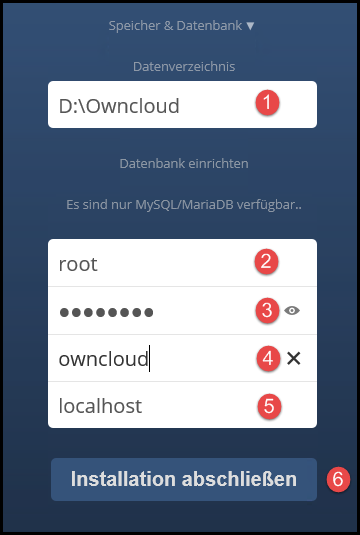
OwnCloud 7 unter Windows Server 2012R2 | medic-daniel.de
[…] Sie sich den Blog „OwnCloud 8 unter Windows Server 2012 R2“ […]