Windows Nano Server in einer VM installieren
In diesem Blog geht es heute um den kleinen aber feinen „Windows Nano Server“
Das ganze basiert auf der TP4 vom Windows Server 2016. Ich finde den Ansatz vom „Windows Nano Server“ gut, da dieser eine Menge Vorteile bietet. So werden zum Beispiel die Anzahl der Patche/Hotfixe minimiert und die Bereitstellung des System wird verkürzt. In dem nachfolgenden Diagramm habe ich einige Information zusammengestellt, indem der Unterschied zwischen einem „Full Server“ vs. „Nano Server“ sichtbar wir.
Warum Nano Server?
Der Vorteil vom Nano-Servern liegt darin, dass in VM-Umgebungen wesentlich mehr an Nano VM’s bereitgestellt werden können, als beim Einsatz von Full-Servern.
Was ist zu beachten?
Benötigte Rollen und Features müssen nachträglich auf dem Nano Server bereitgestellt werden. In der Basiskonfiguration werden keine Serverrollen oder Daten installiert.
[BoxHaftung]
Vorrausetzung:
1. Ein Windows Server 2016 TP4 mit der Rolle Hyper-V installiert
2. Das .iso Image des Windows Server 2016 TP4 (englisch)
3. Powershell ISE
Erstellen der Nano-Server vhdx Datei für den Hyper-V
- Melden Sie sich an ihrem Windows Server 2016 Tp4, der die Rolle Hyper-V installiert hat, an .
- Mounten Sie nun das ISO Image des Windows Server 2016 TP4. In meinen Fall mounte ich das Image nach D:\
- Starten Sie die Powershell mit administrativen Rechten und führen den nachfolgenden Befehl aus.
########################################## #Verzecihniss \NanoServer wird erstellt ########################################## md C:\NanoServer
4. Kopieren Sie nun mit dem nachfolgenden Befehl, die Dateien
„Convert-WindowsImage.ps1“ und
die Datei „NanoServerImageGenerator.psm1“
########################## # Dateien werden Kopiert ########################## Copy-Item -Path D:\NanoServer\*ps* -Destination C:\NanoServer
5. Wechseln Sie in das Verzeichnis „C:\NanoServer“ und führen den nachfolgenden Befehl mit administrativen Berechtigungen aus.
######################### # Vereichniss wechseln ######################### cd c:\NanoServer ######################### #Import NanoServer Modul ######################### Import-Module .\NanoServerImageGenerator.psm1 -Verbose
6. Führen Sie den nachfolgenden Befehl aus, um ein .vhdx File zu erstellen. Diese wird benötigt, um im Anschluss eine VM für den Nano-Server zu erzeugen.
########################################## # VHDX File für den Nano Server erstellen ########################################## # -Media-Path -> Das ist der Pfad des iso Images # -BasePath -> Das ist der Pfad wo das VHDX File temp. erzeugt wird # -TargetPath -> Der Pfad wo Ihre VM's/VHDX Files liegen # -ComputerName -> Name des Nano-Servers # -GuestDrivers -> Gast Treiber # -Language -> Hier bitte en-us angeben # -InterfaceNameOrIndex -> gibt den Namen des Interface Default= Ethernet # -Ipv4Address -> gibt die IPAdresse an # -Ipv4SubnetMask -> gibt die SubnetzMaske an # -Ipv4Gateway -> gibt das Gateway an New-NanoServerImage -MediaPath D:\ -BasePath C:\NanoServer -TargetPath C:\VMs\NanoServerVM\NanoServerVM.vhdx -ComputerName Nano1 -GuestDrivers -Language en-us -InterfaceNameOrIndex Ethernet -Ipv4Address 192.168.11.123 -Ipv4SubnetMask 255.255.255.0 -Ipv4Gateway 192.168.11.1
7. Vergeben Sie nun ein Passwort für den Nano-Server (siehe Screenshot)
[BoxHinweis]Wenn Sie die Powershell benutzen und nicht die Powershell ISE, dann bekommen Sie den nachfolgen Screenshot nicht zu sehen. Sie müssen das Passwort direkt in der Powershell eingeben.[/BoxHinweis]
8. Der Vorgang dauert einige Minuten, wenn der Vorgang erfolgreich abgeschlossen ist, dann sollten Sie die nachfolgenden Informationen in der Powershell sehen.
(siehe Screenshot)
Erstellen der VM via Powershell
In den nachfolgenden Schritt wird die VM für den Nano-Server erstellt.
1. Passen Sie das Script an, um die VM auf den „Windows Server 2016 TP4“ zu erstellen. Führen Sie das Script mit administrativen Berechtigungen aus.
[BoxHinweis]Sie können auch mit der GUI des Hyper-V Manger die VM erstellen![/BoxHinweis]
########################################## # VM erstellen # Achten Sie darauf das Sie den richtig # vSwitch Namen angeben und den Pfad # wo die VM abgelegt werden soll ########################################## New-VM -Name Nano1 -Path C:\VMs\NanoServerVM -Generation 2 -Switch vSwitch1 ############ #Set 2 vCPU ############ Set-VM -Name Nano1 -ProcessorCount 2 ######################## #Set static Memory 2GB ######################## Set-VM -Name Nano1 -StaticMemory -MemoryStartupBytes 2GB ################################################# #Map VHDx to VM #geben Sie hier Ihren Pfad an wo die vhdx liegt! ################################################# ADD-VMHardDiskDrive -VMName Nano1 -Path "C:\VMs\NanoServerVM\NanoServerVM.vhdx"
2. Starten Sie nun die VM des Nano-Server im „Hyper-V Manager“ (siehe Screenshot)
Der Nano-Server ist nun fertig installiert, Sie können sich nun mit dem User „administrator“ und den von ihnen vergebenen Passwort anmelden.
[BoxHinweis]Lassen Sie das Feld Domain leer, da der Nano-Server noch kein Mitglied einer Domäne ist![/BoxHinweis]
[BoxHinweis]Der Nano Server kann nicht „angepingt“ werden, da die Firewall des
Nano Server noch kein „incoming ICMP“ zulässt.[/BoxHinweis]
Die Installation und Konfiguration des „Nano Server“ ist abgeschlossen.
Ich hoffe, ich konnte Ihnen einen kleinen Einblick in das kommende Feature von „Microsoft Windows Nano Server“ geben. Sollten Sie Fragen haben, so scheuen Sie nicht mich zu kontaktieren. Nutzen Sie hier die “Kommentar Funktion” des Blogs oder wenn es ihnen lieber ist via E-Mail.
Weiter Blogs folgen in den nächsten Tagen. Ich würde mich sehr freuen, wenn Sie wieder vorbeischauen.
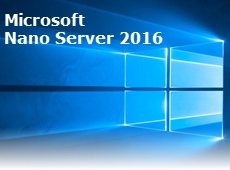


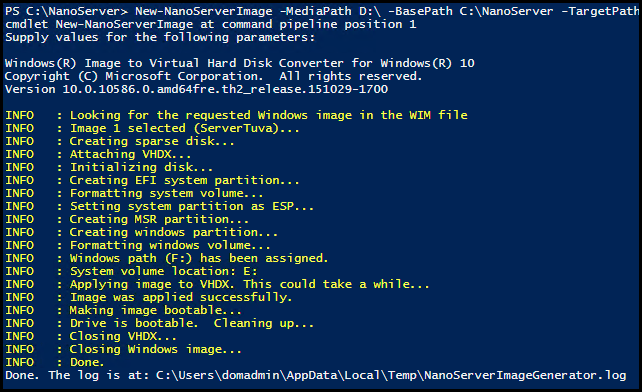
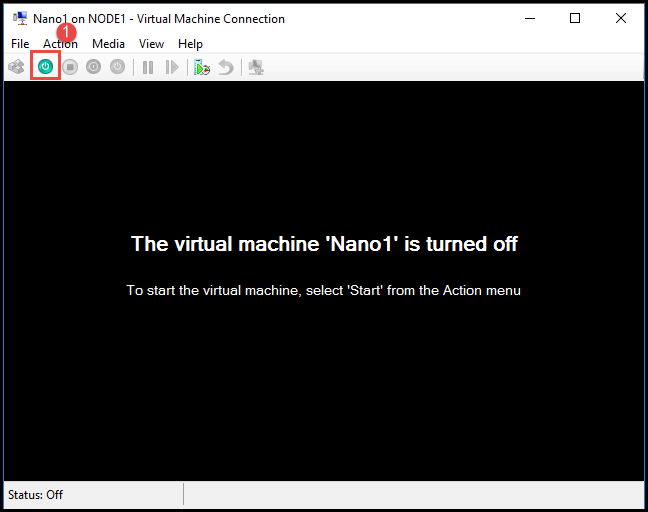
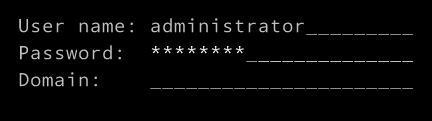
Leave a Reply