„Windows Server 2012 R2 NFS Datastore“ für VMware ESXi bereitstellen
Ich habe in den letzten Tagen eine Anfrage bekommen, ob auch VMware ESXi mit dem Windows 2012 R2 NFS Dateisystem funktioniert. Die Antwort lautet hier „JA“ und somit habe ich mich entschlossen einen kleinen Blog über dieses Thema zu schreiben.
Die Themen Security, Performance und Redundanz lass ich mal in diesem Blog außen vor, da der Fokus allein auf der Bereitstellung und Konfiguration liegt.
[BoxHaftung]
Voraussetzungen
- Ein Windows Server 2012 R2 mit zwei Netzwerkkarten (Optional geht auch eine)
- Ein bereits installierter VMware ESXi Host
(schauen Sie sich hierzu meinen Blog an „VMware ESXi 6 installieren“ )
Übersicht
Bereitstellen der NFS-Share
1. Starten Sie die Powershell mit administrativen Berechtigungen auf dem Windows Server
und installieren Sie das Feature NFS indem Sie den nachfolgenden Befehl in der Powershell mit administrativen Berechtigungen ausführen.
####################### #NFS wird installiert ####################### Add-WindowsFeature "FS-NFS-Service"
2. Geben Sie den nachfolgenden Befehl ein, um eine NFS-Share auf dem Laufwerk D: zu erstellen.
[BoxWarnung]Die Share ist nun komplett offen, Sie sollte die Berechtigungen nur für den ESXi Host zulassen[/BoxWarnung]
###################### #Ordner wird erstellt ###################### mkdir D:\MyNFSDataStore ######################### #NFS Share wird erstellt ######################### New-NfsShare -Name "MyNFSDataStore" -Path "D:\MyNFSDataStore" -AllowRootAccess $true -Permission Readwrite -Authentication all
3. Als nächstes werden ich die Berechtigungen weiter einschränken, da die NFS Share offen ist wie ein Scheunentor, somit doch ein wenig Security. Klicken Sie hierzu, mit der „rechten Maustaste“ auf die NFS-Share und selektieren „Properties“.
[BoxHinweis]Um die Security weiter zur erhöhen, sollten Sie das Storage-Netzwerk nur für die ESXi Server und den Fileserver verfügbar machen. Mögliche Technologien wären z.B. VLAN’s in Verbindung mit ACL’s[/BoxHinweis]
4. Selektieren Sie „NFS Sharing“
5. Klicken Sie auf „Manage NFS Sharing…“
6. Klicken Sie auf „Permissons“, damit Sie die Berechtigungen editieren können.
7. Selektieren Sie „ALL MACHINES“ und editieren die rot markierten Eigenschaften
Bestätigen Sie die Änderungen mit „OK“ (siehe Screenshot)
8. Klicken Sie auf „Add“ um die Berechtigungen für den ESXi Host hinzuzufügen.
9. Tragen Sie unter „Add Names“ den Namen oder die IP des ESXi Hosts ein und setzten die Eigenschaften gemäß nachfolgend Screenshot.
10. Bestätigen Sie mit „OK“ um den Dialog zu schließen.
Die NFS Share wurde erstellt und die Berechtigungen so eingeschränkt, dass „Jeder“ nur ein lesendes Recht besitzt und der ESXi Host ein Schreibzugriff inkl. „root Access“
Einrichten des separaten Storage Netzwerks
1. Starten Sie den vSphere Client und klicken auf den Karteireiter „Konfiguration“
Klicken Sie unter „Hardware“ auf „Netzwerk“ (siehe Screenshot)
2. Klicken Sie rechts oben im vSphere Client auf „Netzwerk hinzufügen…“
3. Wählen Sie den „VMkernel“ als Verbindungstype und bestätigen mit „Weiter“
4. Selektieren Sie „vSphere Standard-Switch erstellen“ und wählen die Netzwerkkarte, über die die NFS Verbindung hergestellt werden soll.
Klicken Sie auf „Weiter“.
5. Vergeben Sie eine Netzwerkbezeichnung z.B. „Network_for_NFS_Storage“ und klicken auf „Weiter“
6. Vergeben Sie dem ESXi Host eine IP aus dem Netzwerk-Segment, das ausschließlich zur Anbindung an das Storage dient. Klicken Sie auf „Weiter“
7. Bestätigen Sie „Beenden“, um die Konfiguration des Storage Netzwerks abzuschließen.
8. Sie sollten das soeben erstellte Netzwerk in der Konfigurationsübersicht nun sehen
(siehe Screenshot)
Das separate Netzwerk wurde eingerichtet, die NFS Kommunikation bzw. der NFS Traffic benutzten exklusiv das zuvor konfigurierte Netzwerkadapter. Im Nächsten Abschnitt werde ich das NFS Share mit dem ESXi Host mounten (verbinden) 🙂
Einbinden der Windows NFS Share am ESXi Host
1. Selektieren Sie erneut den Karteireiter „Konfiguration“ und klicken unter „Hardware“ auf „Speicher“.
2. Klicken Sie rechts oben im vSphere Client auf „Speicher hinzufügen…“
3. Selektieren Sie die Option „Netzwerkdateisystem NFS“ und klicken auf „Weiter“
4. Geben Sie die IP/FQDN vom Server, sowie die NFS Share an und vergeben für den Datenspeicher einen Namen. (siehe Screenshot)
5. Bestätigen Sie den nachfolgenden Dialog mit „Beenden“
7. Sie sollten nun in der vSphere Konsole den NFS Datenspeicher sehen
Die Bereitstellung und Konfiguration ist abgeschlossen. Ich hoffe, ich konnte Ihnen dennoch einen kleinen Einblick in die Installation und Konfiguration geben.
Sollten Sie Fragen haben, so scheuen Sie nicht mich zu kontaktieren. Nutzen Sie hier die “Kommentar Funktion” des Blogs oder wenn es Ihnen lieber ist via E-Mail. Weiter Blogs werden in Kürze folgen. Ich würde mich sehr freuen, wenn Sie wieder vorbeischauen.

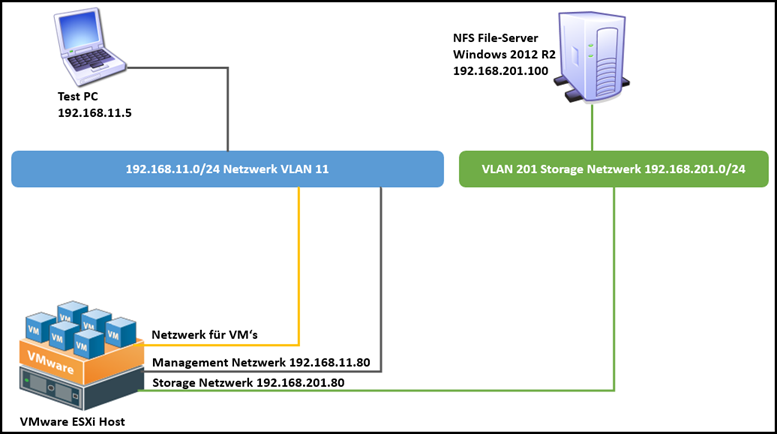
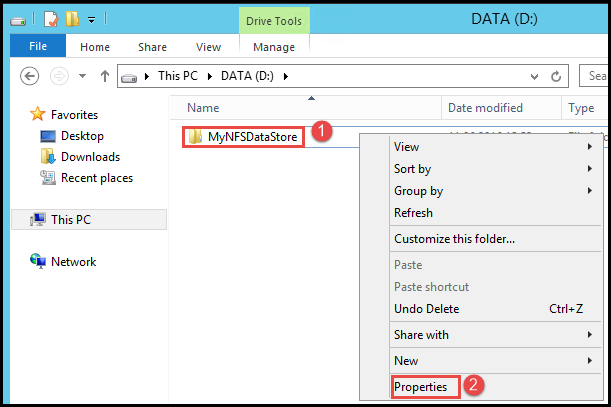
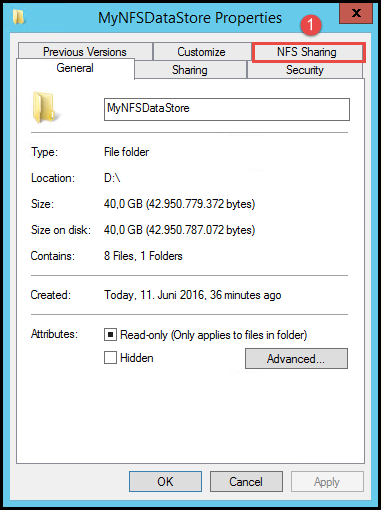
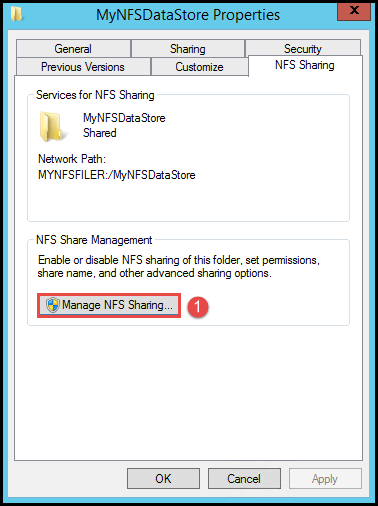
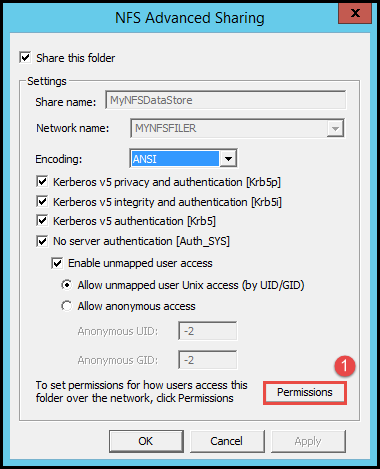
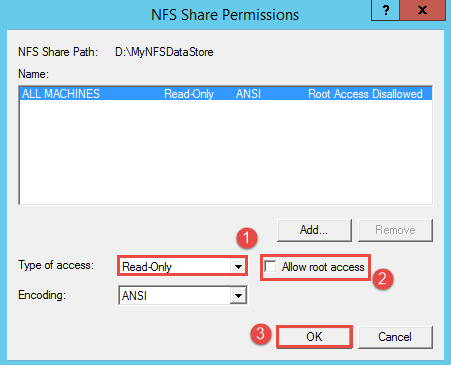
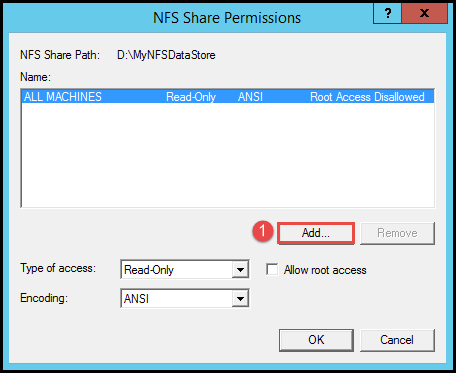
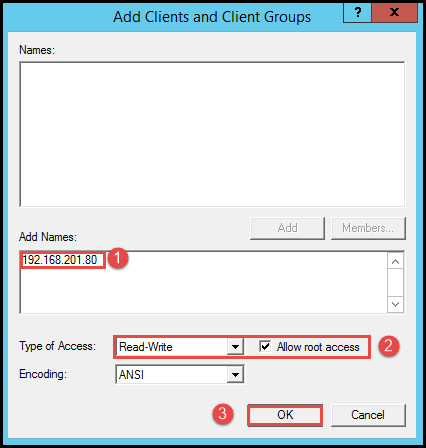
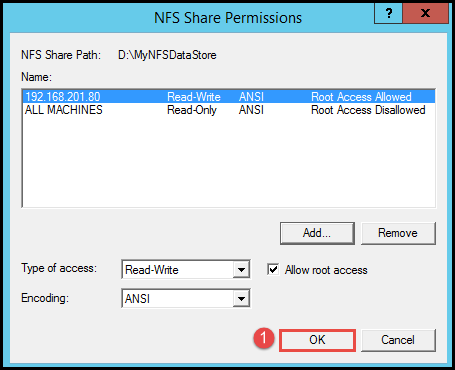

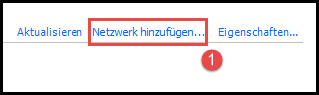
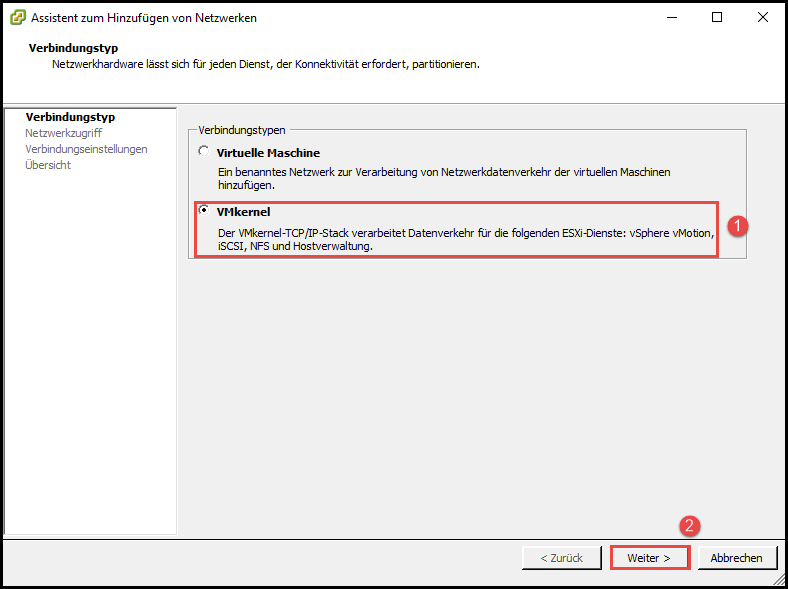
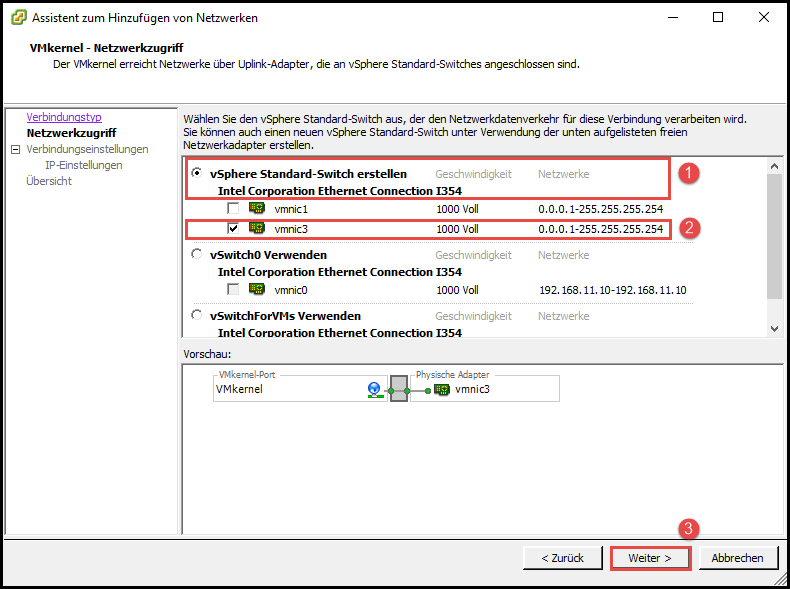
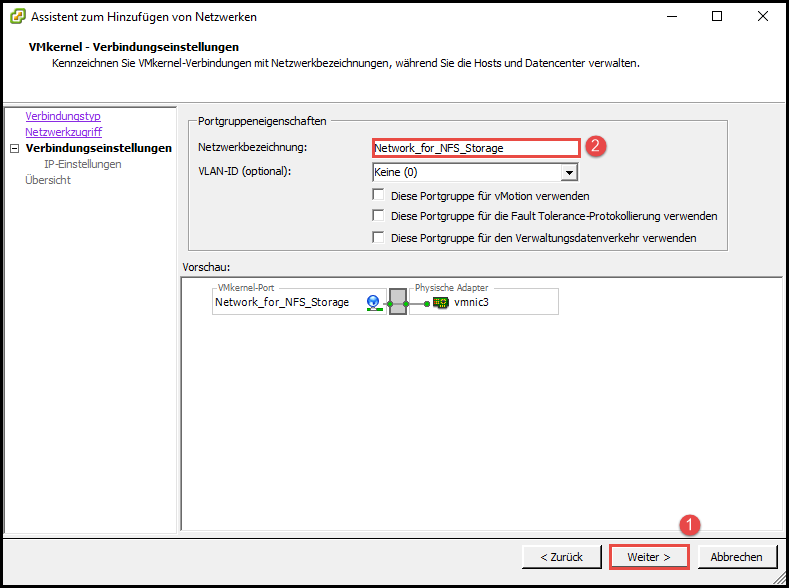
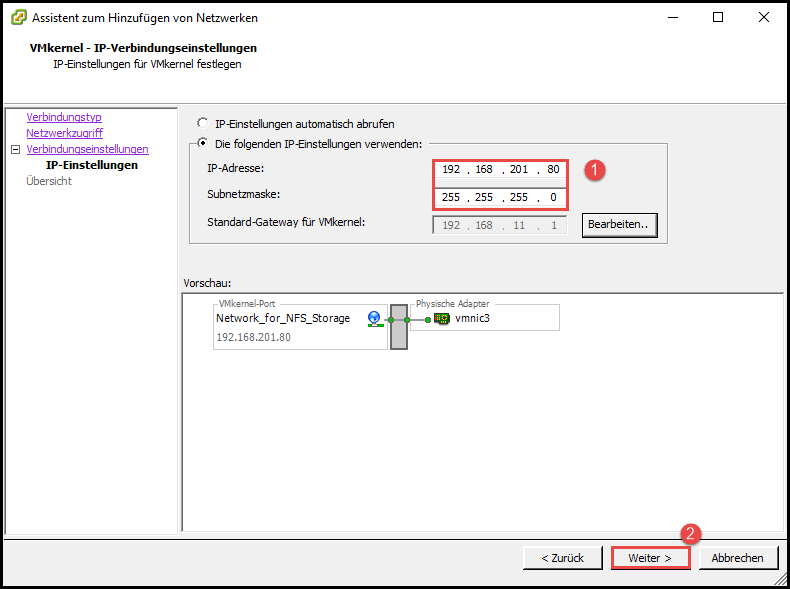
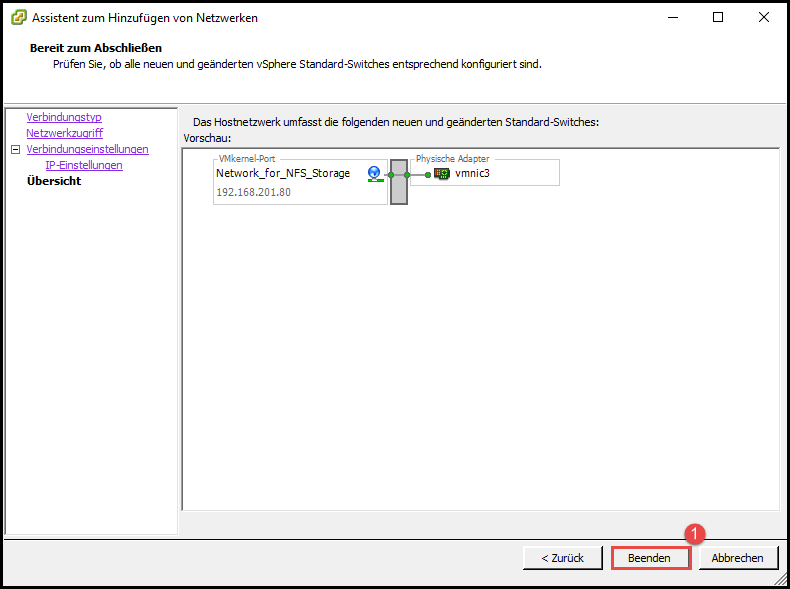
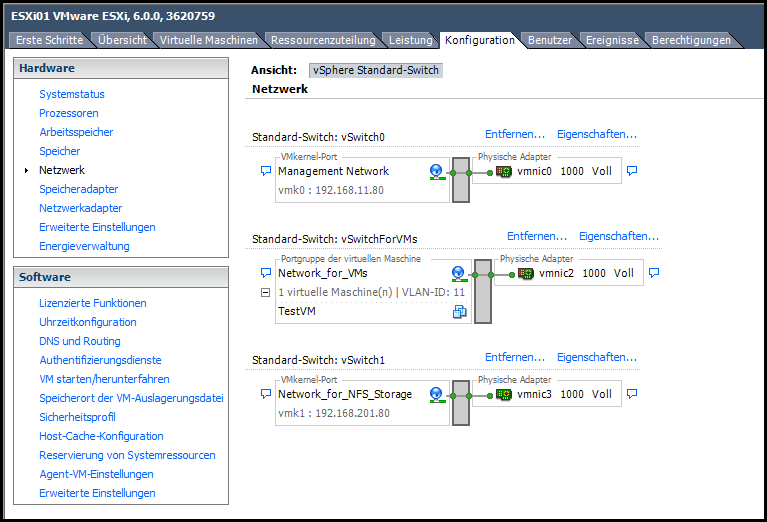
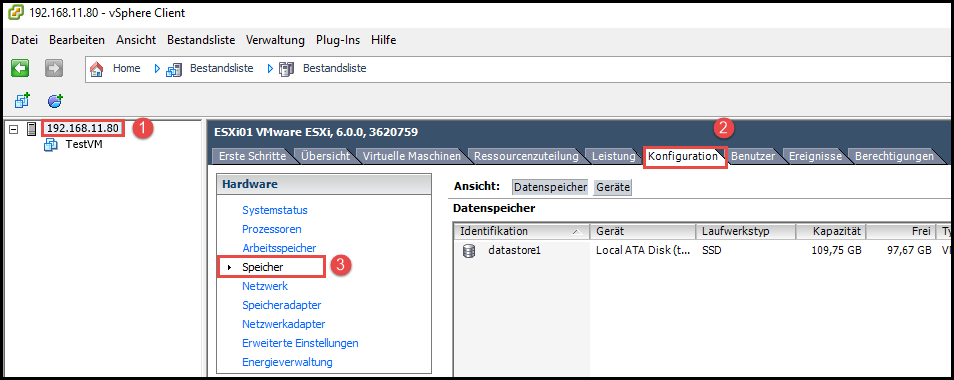

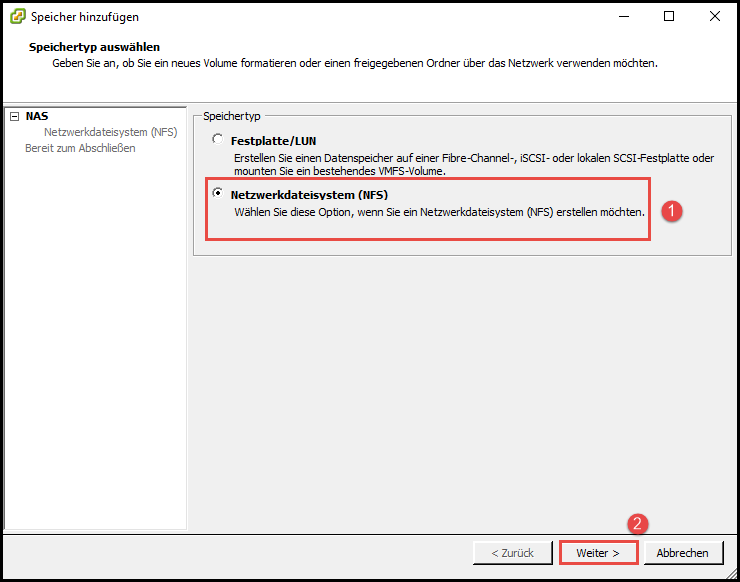
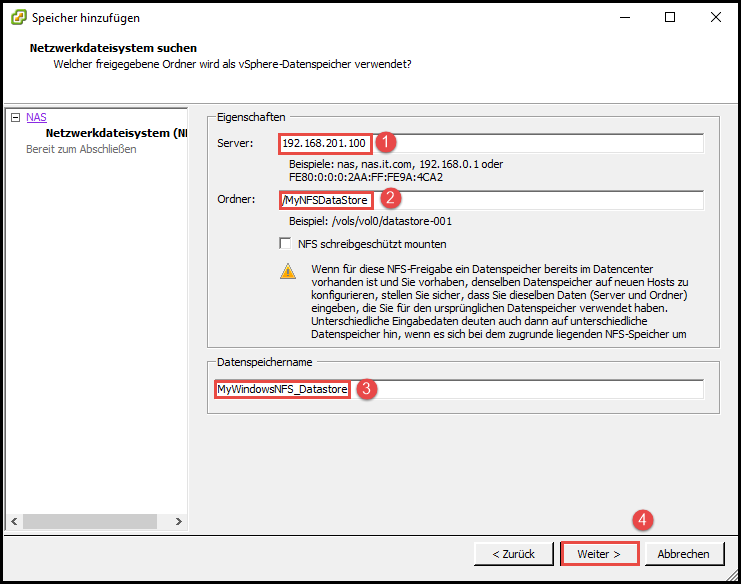
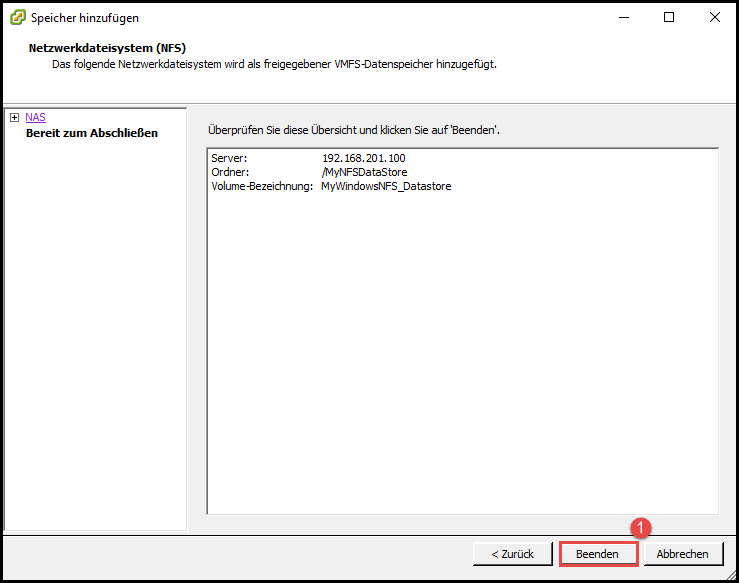
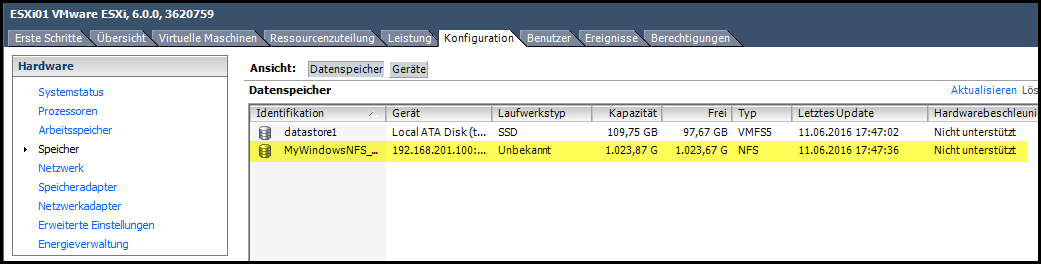
Leave a Reply