Storage Spaces Direct mit Windows Server 2016 TP5
Heute mal ein etwas längere Blog zum Thema „Storage Spaces Direct“ unter dem
„Windows Server 2016 TP5“. Mit Storage Spaces Direct ist es möglich eine „Hyper Converged“ Lösung aufzubauen. Aber was bedeutet das genau? Ich versuche das vereinfacht dazustellen. In der Vergangenheit war es leider immer so, dass wenn man eine hochverfügbare virtuelle Umgebung zur Verfügung stellen wollte, man auch ein „Shared Storage“ für die Virtualisierung benötigte. (siehe nachfolgend Abbildung)
Solche Shared Storage Lösungen sind nicht gerade günstig. Es etablieren sich seit einiger Zeit immer mehr Hyper Konvergente Lösungen am Markt. Microsoft ist auch auf diesen Zug aufgesprungen. Mit dem Microsoft Server 2016 ist es möglich, statt eines Shared Storage die lokalen Disks in den einzelne Nodes/Servern zu ein gemeinsamen Failover Cluster Storage zu vereinen. (siehe Nachfolgende Abbildung)
„Hyper Converged Storage“ aus meiner Sicht ist das eine schöne Lösung. Die meisten Server haben heute bereits mehrere HDD Einschübe. Es liegt also nahe die Server mit HDD/SSD voll zu bestücken und dann diese Disk zu einem zentralen Storage zusammen zu fassen. Das Schöne daran ist, dass Sie ihren vorhanden Hyper-V Failover Cluster dafür nutzen können, natürlich unter der Vorrausetzung, dass dieser genug HDD/SSD Einschübe hat, somit laufen Virtualisierung und Storage in einem Cluster!
So viel zu Theorie ab zur Praxis 😉
[BoxHaftung]
Vorrausetzungen
Da ich unter chronischen Hardwaremangel leide, baue ich das Ganze virtuell auf. Beachten Sie, dass diese Konfiguration nicht supported ist.
- Einen lauffähigen Domain-Controller
- 3 Server mit HDD/SSD, in meinem Beispiel nutz ich 3 x 300GB pro Server
- Eine Netzwerkkarte für den Cluster/Management
- Eine Netzwerkkarte für die Replikation, 10Gbit wird hier von Microsoft empfohlen
- Die drei Server sind bereits mit Windows Server 2016 TP5 installiert worden und sind Mitglied der Domain
- Die drei Server sind voll gepatcht
- Ein Share für das Quorum
Anbei mal grob der Aufbau eines Servers skizziert:
Installation
1. Melden Sie sich an den ersten Server an, in meinem Fall ist das der Server „StorageNode1“
2. Starten Sie die Powershell mit administrativen Berechtigungen und installieren das
Windows Feature „File-Services und Failover-Clustering“
Install-WindowsFeature –Name File-Services, Failover-Clustering –IncludeManagementTools
3. Wiederholen Sie diesen Schritt für StorageNode2 und StorageNode3
4. Führen Sie den Cluster Validation Test von StorageNode1 mit dem nachfolgend Powershell Befehl aus.
Test-Cluster –Node "StorageNode1","StorageNode2","StorageNode3" –Include “Storage Spaces Direct”,"Inventory","Network",”System Configuration”
[BoxHinweis]In einer Produktivumgebung sollten Sie ein besonderen Augenmerk auf den Test legen, da Fehler hier schon frühzeitig erkannt werden können.[/BoxHinweis]
5. Erstellen Sie den Cluster, indem Sie den nachfolgende Befehl vom StorageNode1 ausführen.
New-Cluster –Name "StorageCluster1" –Node "StorageNode1","StorageNode2","StorageNode3" –NoStorage -StaticAddress "192.168.11.145"
Sie sollten nachfolgende Rückmeldung erhalten!
6. Erstellen Sie einen Share, dieser wird für das Cluster Quorum benötigt. Erteilen Sie „FullAccess“ für die Cluster Nodes (StorageNode1-3) sowie für den Cluster (StorageCluster)
7. Teilen Sie dem Cluster nun das Quorum zu, mit dem nachfolgende Powershell Befehl.
Set-ClusterQuorum -FileShareWitness "\\DC1.DM-HOME.LOCAL\Quorum"
8. Der Cluster wurde erstellt. Als nächstes aktivieren Sie das Storage Spaces Direct Feature. Dazu führen wir den nachfolgenden Powershell Befehl vom StorageNode1 aus.
[BoxHinweis]Bestätigen Sie alle Meldungen mit „YesToAll“ siehe nachfolgenden Screenshot [/BoxHinweis]
Enable-ClusterS2D -CacheMode Disabled -Autoconfig:0 -SkipEligibilityChecks -Confirm
9. „Storage Spaces Direct“ wurde nun aktiviert, jetzt muss noch der Storage der einzelnen Servern, sprich die HDD/SSD, zum Failover Cluster hinzugefügt werden. Hierzu öffnen Sie auf dem StorageNode1 den „Cluster Failover Manger“ und klicken unter „Storage“ mit der rechten Maustaste auf „Pool“ und selektierten aus dem Kontextmenü „New Storage Pool“
10. Der „Storage Pool Wizard“ öffnet sich. Klicken Sie auf „Next“
11. Vergeben Sie einen Namen für den Pool und selektieren den Cluster.
Klicken Sie auf „Next“ um weiter fortzufahren. (siehe Screenshot)
12. Als nächstes markieren Sie die Disks, die als „Hot Spare“ genutzt werden sollen. In meinem Fall habe ich mich entschieden, das jeder Server eine „Hot Spare“ Disk vorhält, somit fehlen Brutto schon mal 900GB. Selektieren Sie alle Disks inkl. der Hot Spare und klicken auf „Next“
13. Es wird Ihnen die Zusammenfassung angezeigt, klicken Sie auf „Create“ um weiter fortzufahren.
14. Wenn alles erfolgreich durchgelaufen ist, bestätigen Sie den Dialog mit „Close“
15. Sie sollten nun im Failover Cluster Manager unter Pool die hinzugefügten Disks sehen.
16. Im nächsten Schritt wird eine virtuelle Disk erstellt. Klicken Sie im Failover Cluster Manager mit der rechten Maustaste unter „Storage/Pools“ auf den „Cluster Pool 1“ und selektieren dann aus dem Kontextmenü „New Virtual Disk“
17. Es öffnet sich der „Virtual Disk Wizard“. Klicken Sie auf „Next“.
18. Selektieren Sie den soeben erstellten „Storage Pool“, in meinem Fall ist das der „MyClusterPool1“, und klicken dann auf „Next“.
19. Vergeben Sie der Virtual Disk einen Namen. Ich habe hier „MyClusterDisk1“ gewählt. Klicken Sie auf „Next“
20. Aktivieren Sie die „Enclosure Awareness“ und klicken dann auf „Next“ um mit dem Dialog fortzufahren.
21. Als nächstes wird das Storage Layout definiert. Ich habe mich für ein Mirror entschieden. Somit selektieren Sie „Mirror“ und klicken dann auf „Next“
22. Als nächste wird der „Resiliency Type“ definiert. Ich habe mich für ein „Three-way-mirror“ entschieden, was sich natürlich in der netto Kapazität später bemerkbar machen wird.
Aber wie war das? „Sicherheit geht vor“ 😉
23. Selektieren Sie die benötigte Größe der Virtual Disk. Weisen Sie der Virtual Disk die „Maximum Size“ zu. Klicken Sie auf „Next“ um fortzufahren.
24. Bestätigen Sie die Zusammenfassung, indem Sie auf „Create“ klicken
25. Wenn alles erfolgreich war, sollte der Status „Completed“ vom Wizard zurück gemeldet werden. Selektieren Sie nun „Create a volume when…..“ um ein Volume für den Cluster zu erstellen.
[BoxHinweis]Dieses Volume ist kein „Cluster Shared Volume“ das Volume liegt immer nur an einem StorageNode aktiv an. Sie können daraus nachträglich ein CSV immer noch erstellen[/BoxHinweis]
26. Die virtuelle Disk wurde erstellt. Als nächstes erstellen wir das Volume, hierzu klicken Sie im „Volume Wizard“ auf „Next“
27. Selektieren Sie den StorageCluster1 und die soeben angelegt „Virtual Disk“.
Klicken Sie im Anschluss auf „Next“
28. Geben Sie die Größe an und klicken dann auf „Next“
29. Vergeben Sie Für den Cluster nun den Laufwerks-Buchstaben und klicken auf „Next“
[BoxHinweis]Beachten Sie, dass Volume liegt immer nur an einem StorageNode aktive an.
Es handelt sich hierbei nicht um ein CSV![/BoxHinweis]
30. Geben Sie das „Filesystem“ und die „Allocation unit size“ an, sowie ein Volume Label. (siehe Screenshot)
Klicken Sie auf „Next“
31. Bestätigen Sie die Konfiguration, indem Sie auf „Create“ klicken.
32. Wenn alles erfolgreich war, klicken Sie auf „Close“ um den Wizard zu schließen.
Die Konfiguration ist abgeschlossen. Sie sollten im Failover Cluster Manager unter „Storage/Disks“ das soeben angelegte Volume sehen. Der Owner des Volume ist StorageNode2, siehe nachfolgenden Screenshot.
Melden Sie sich via RDP an den StorageNode2 an. Das Laufwerk V: sollte im „Windows Explorer“ sichtbar sein. (siehe Screenshot)
Sie können über den Failover Cluster Manager unter „Storage/Disk“ das Volume in ein „Cluster Shared Volume“ umwandeln. „Cluster Shared Volumes“ sind für alle Nodes innerhalb eines Cluster zugänglich, wo hingegen die „Cluster Virtual Disk“ immer nur an einem Node aktiv ist.
Das war es von meiner Seite, der „Storage Spaces Direct“ Cluster sollte nun funktionsfähig sein. Ich hoffe, ich konnte Ihnen einen kleinen Einblick geben.
Sollten Sie Fragen haben, so scheuen Sie nicht mich zu kontaktieren. Nutzen Sie hier die “Kommentar Funktion” des Blogs oder wenn es Ihnen lieber ist via E-Mail. Weiter Blogs werden in Kürze folgen. Ich würde mich sehr freuen, wenn Sie wieder vorbeischauen.
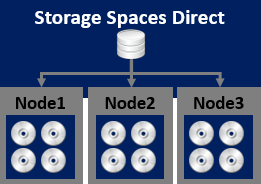
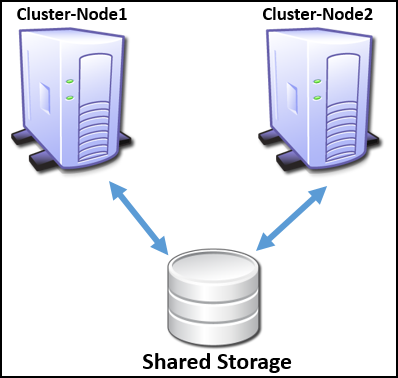
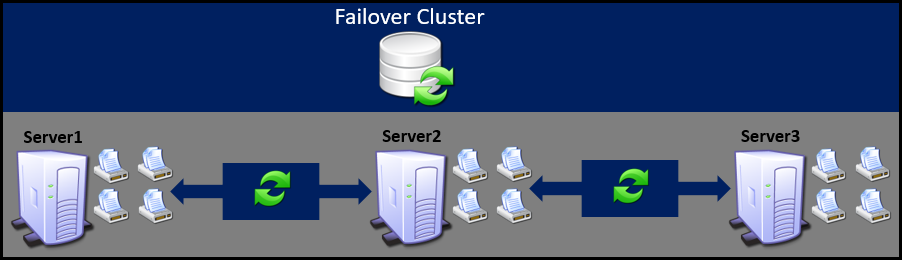
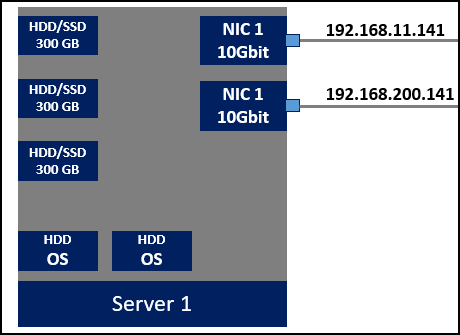
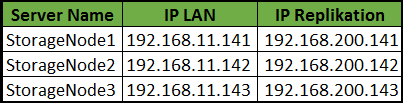


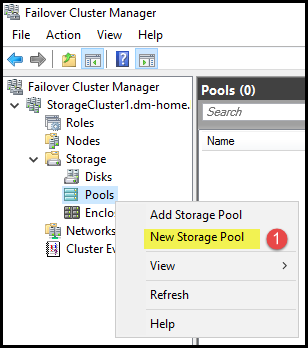
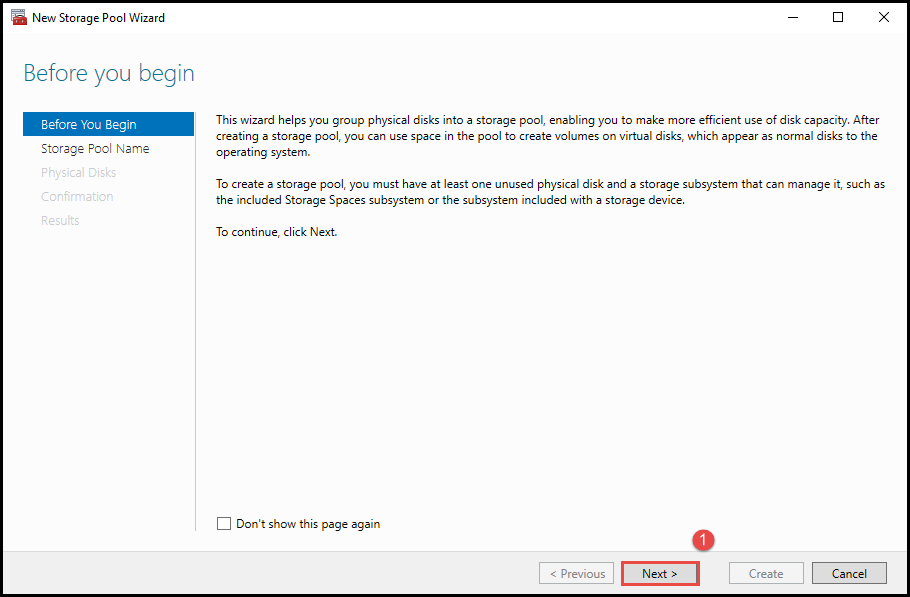
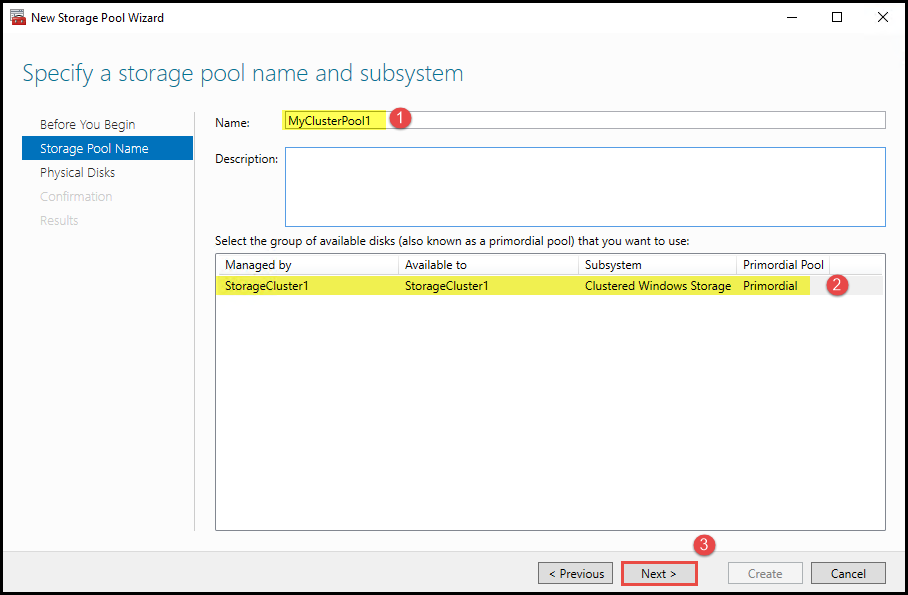
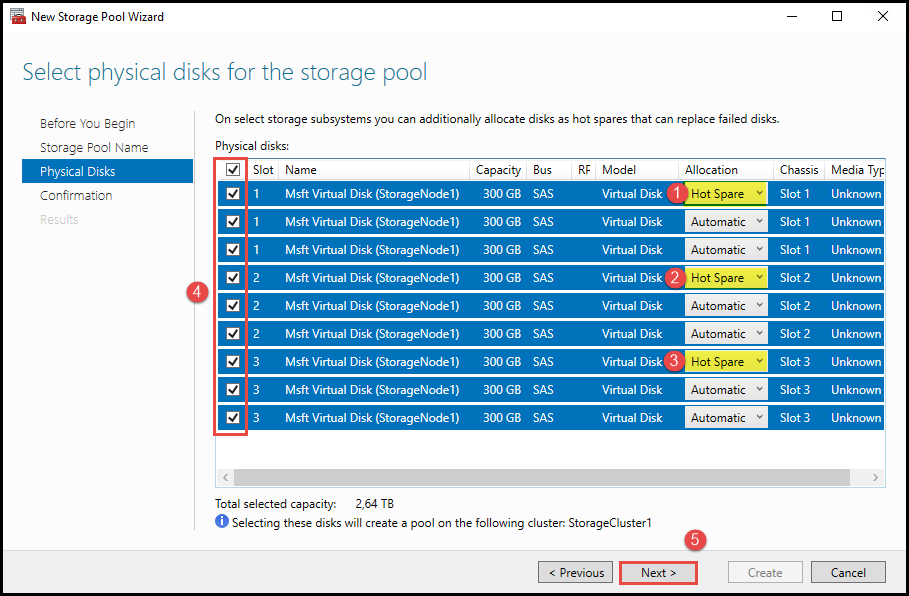
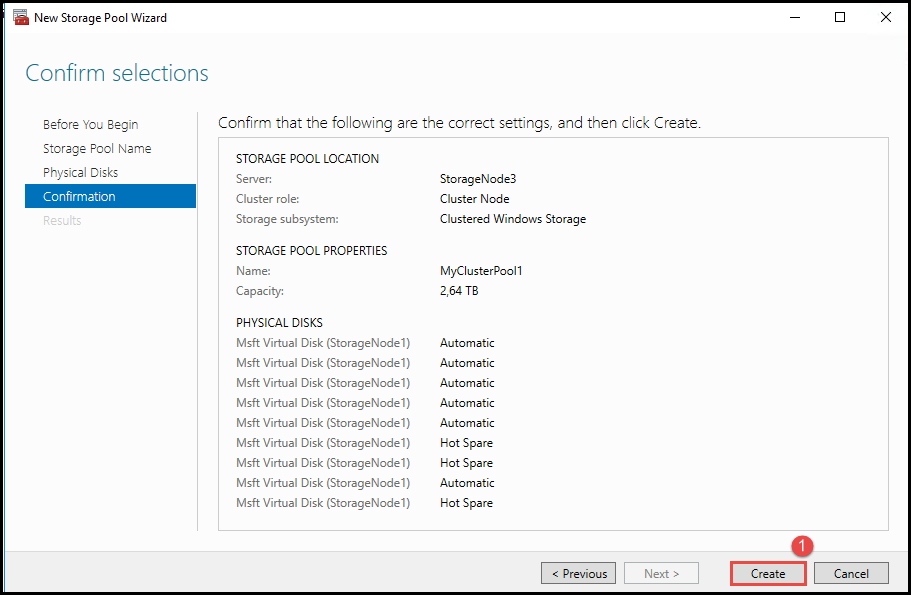
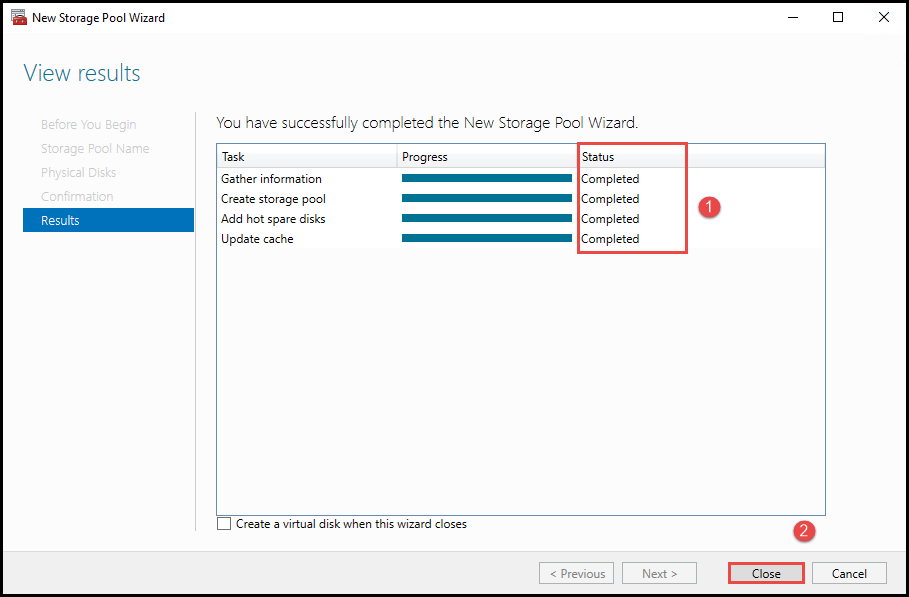
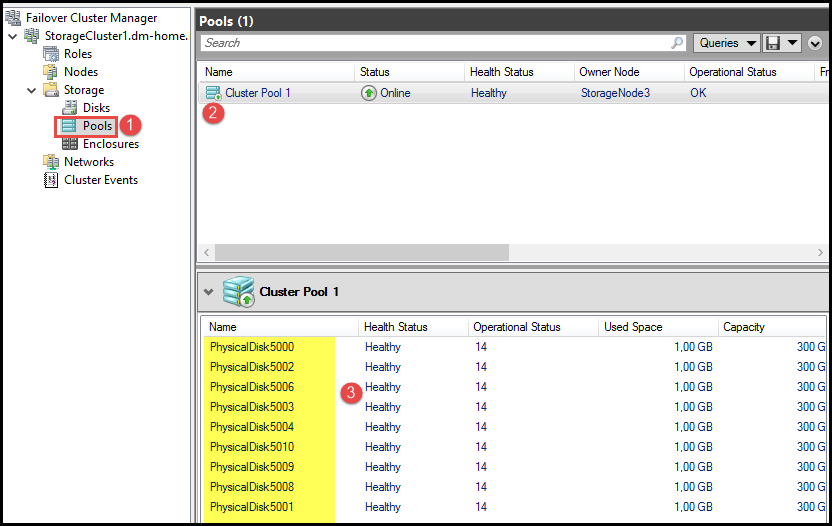
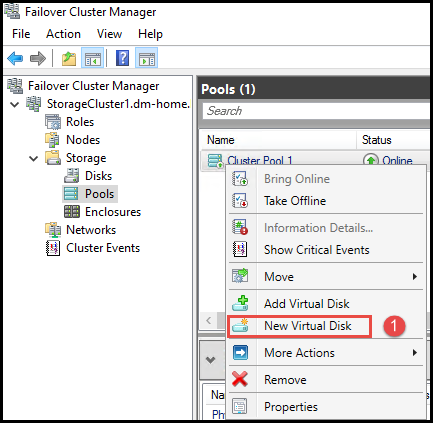
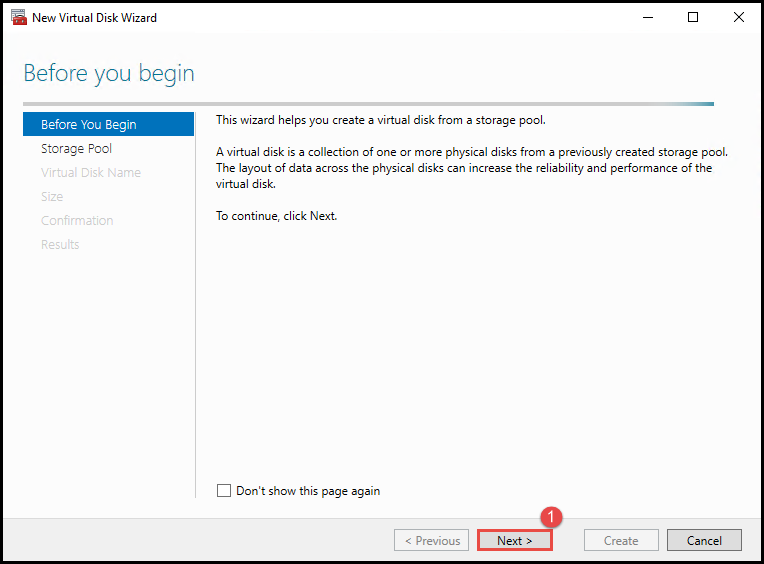
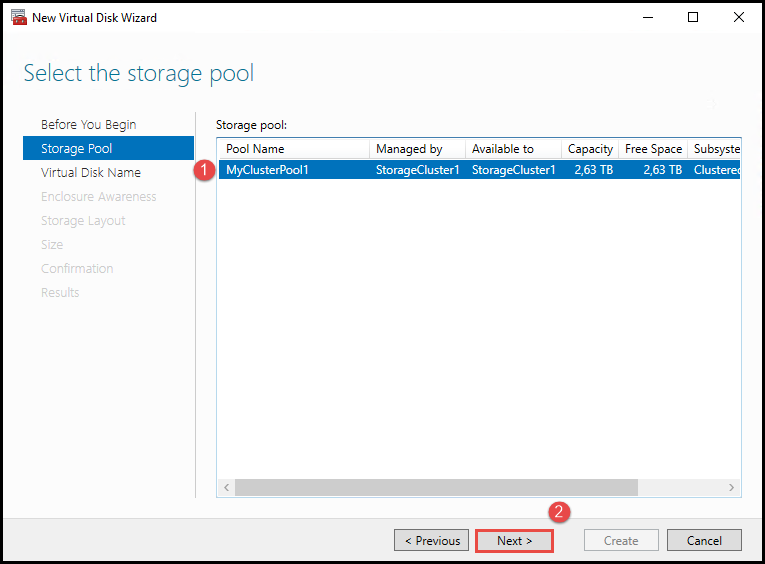
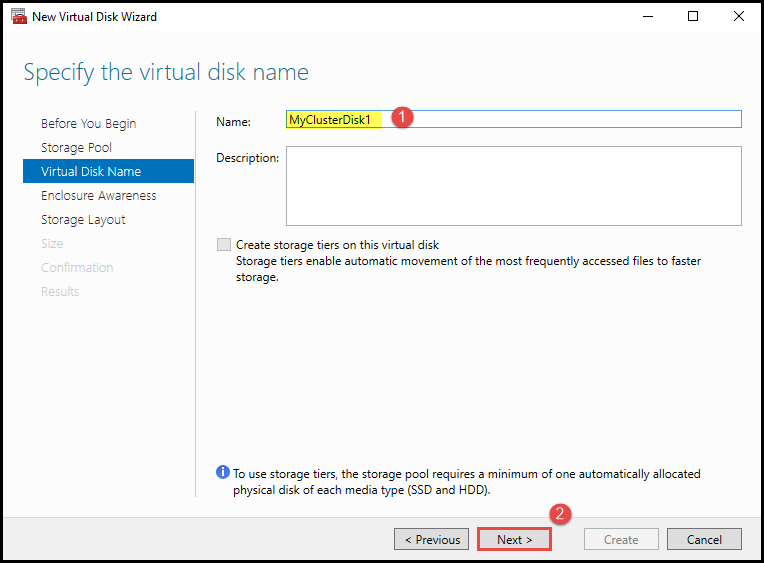
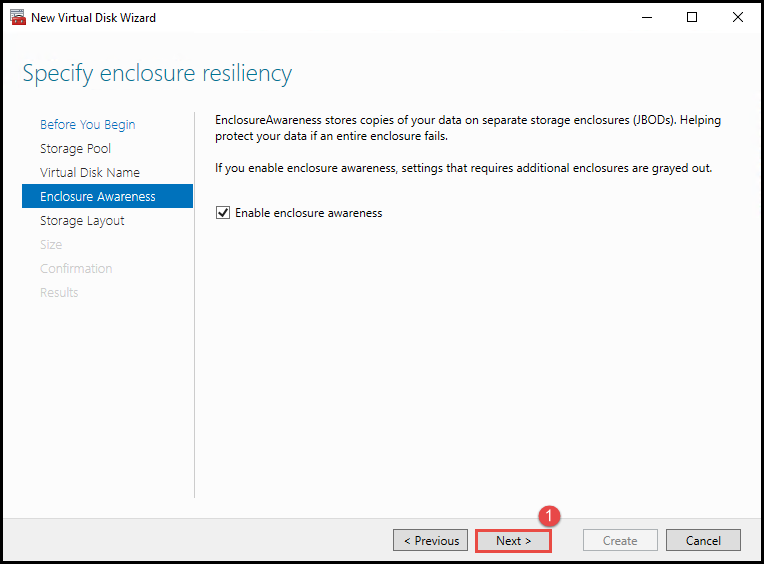
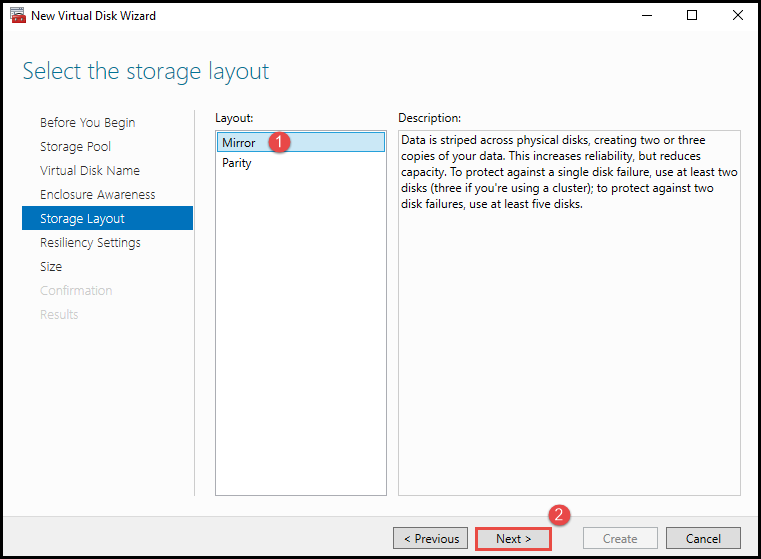
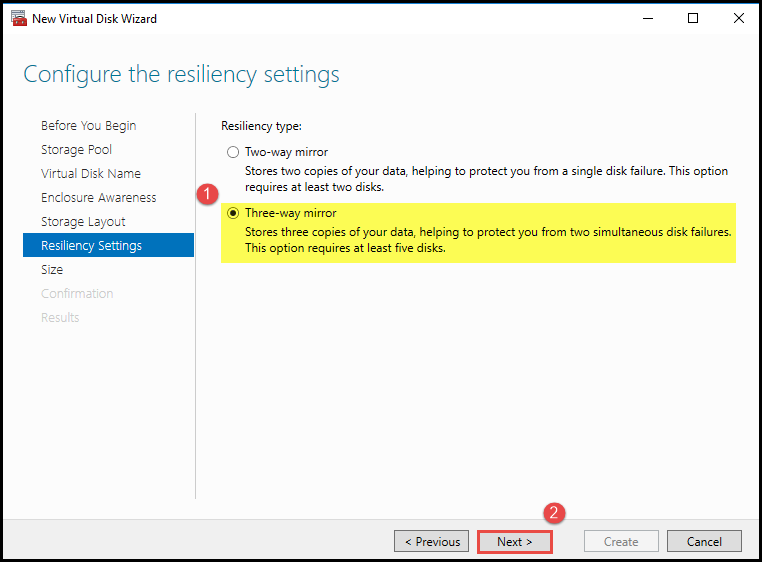
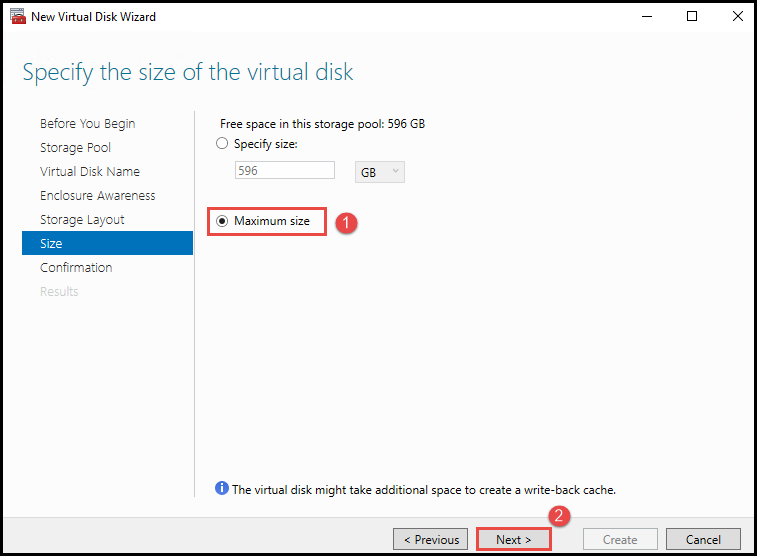
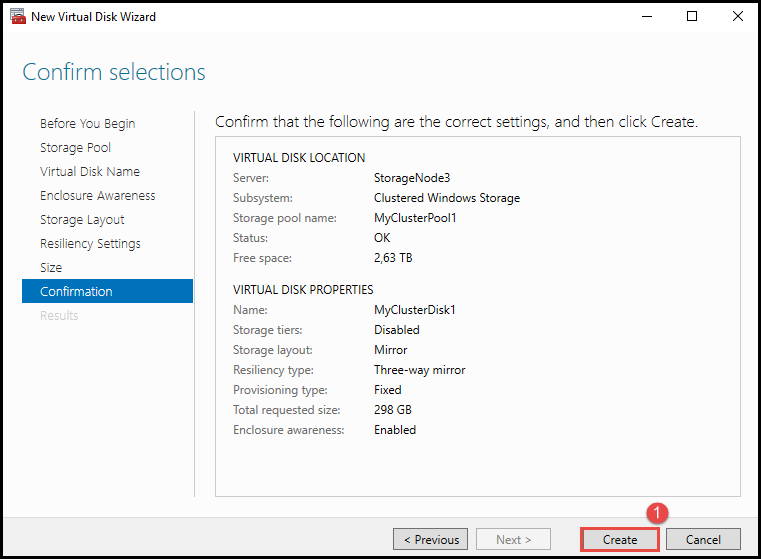
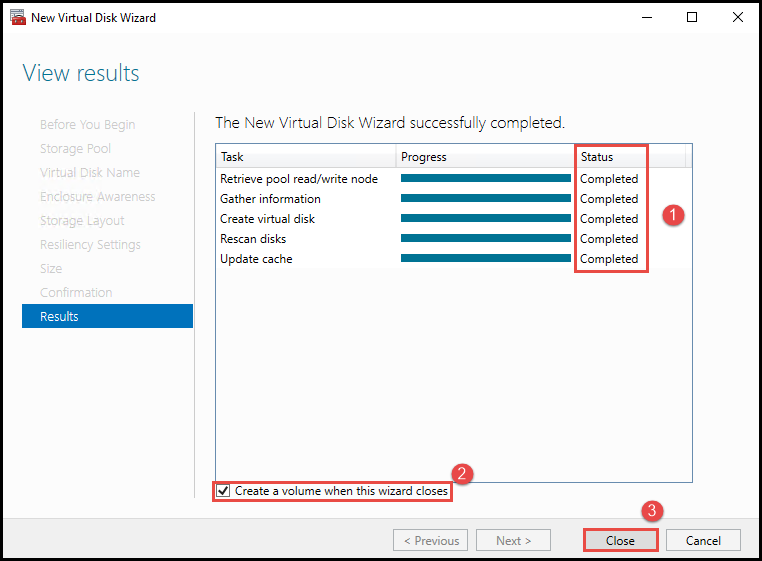

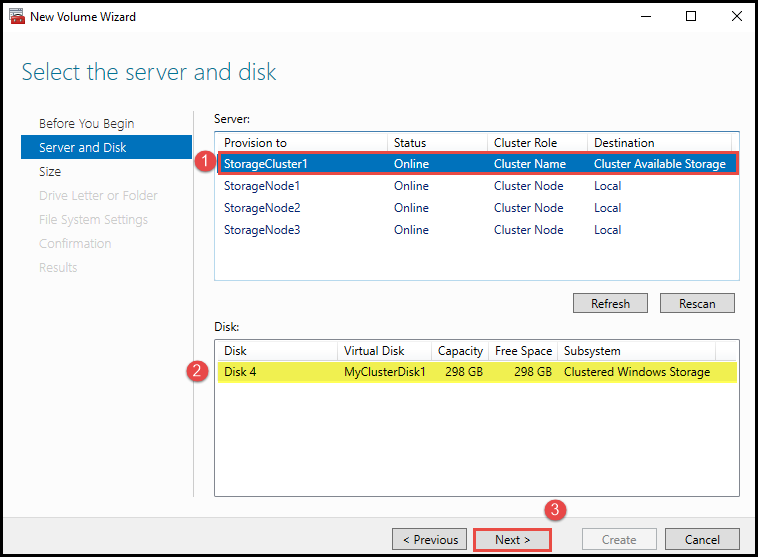
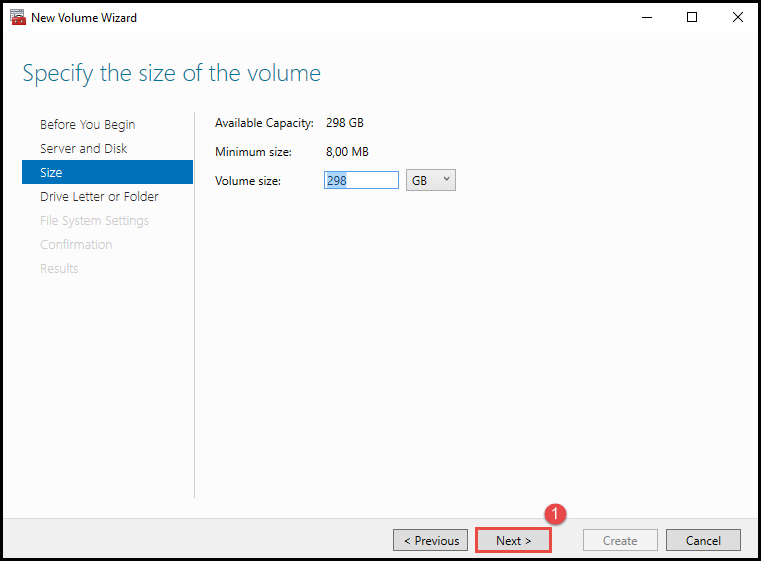
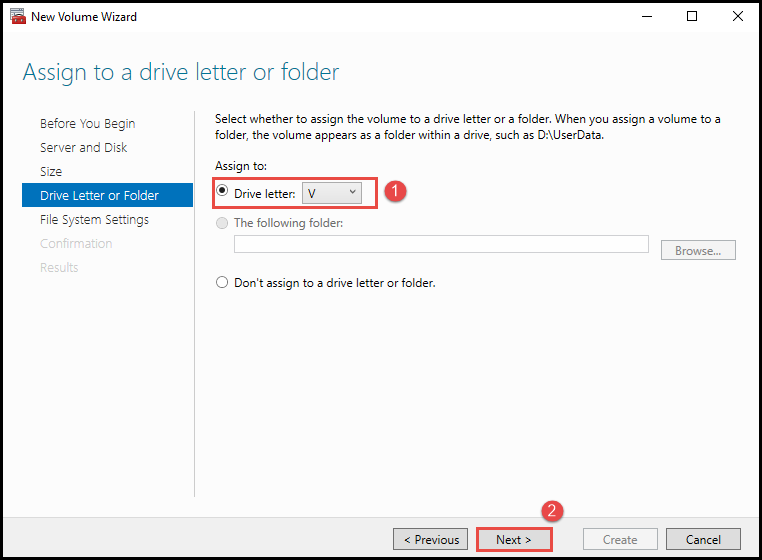
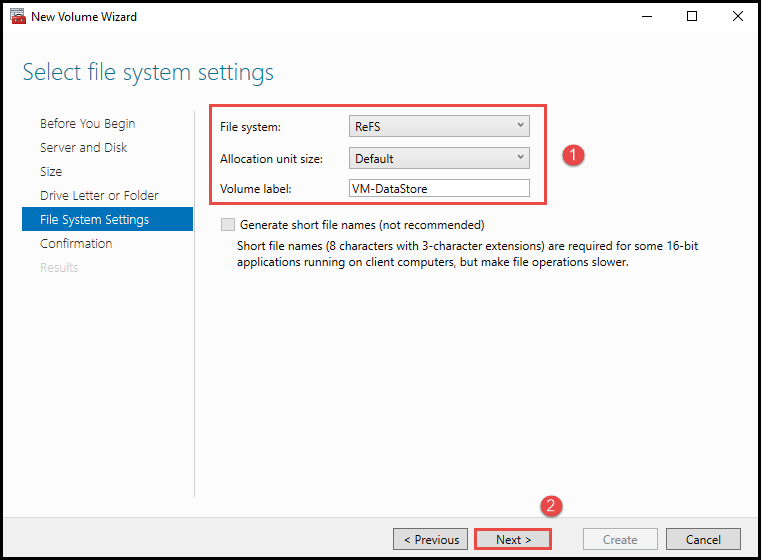
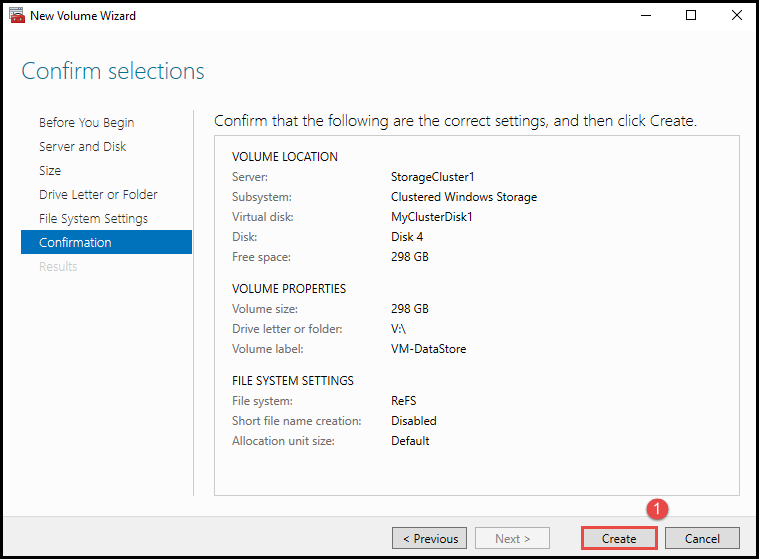
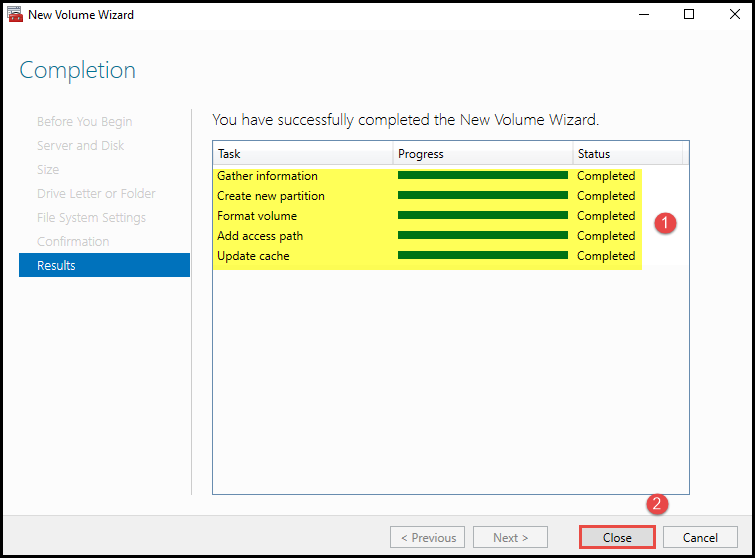
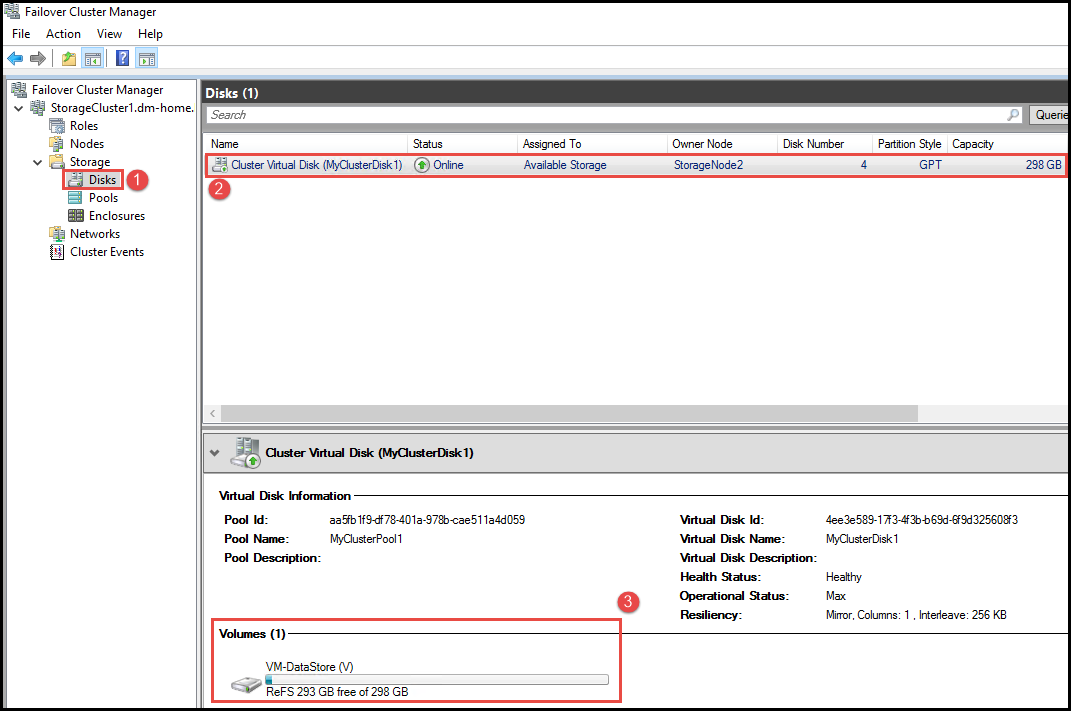

Kai
Hallo Daniel
ich mache gerade meinen MCSA Server 2016 leider habe ich Probleme mit Storage Spaces Direct.
Ich habe einen drei Knoten Cluster eingerichtet und möchte nun S2D mit Enable-ClusterStorageSpacesDirect aktivieren.
Leider bleibt der Befehl bei 27% stehen -> Es wird gewartet, bis die SBL-Datenträger eingeblendet werden.
Hast du eine Idee voran das liegen könnte?
Vielen Dank schon mal für deine Hilfe!