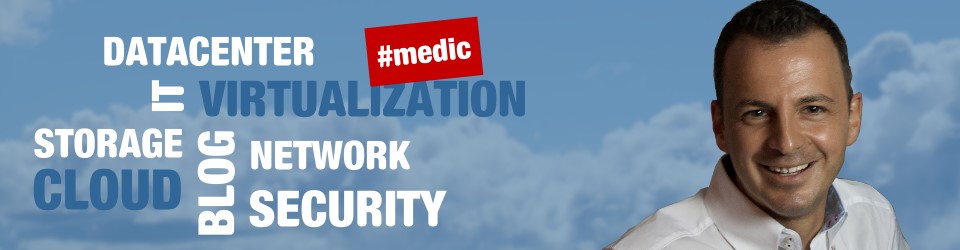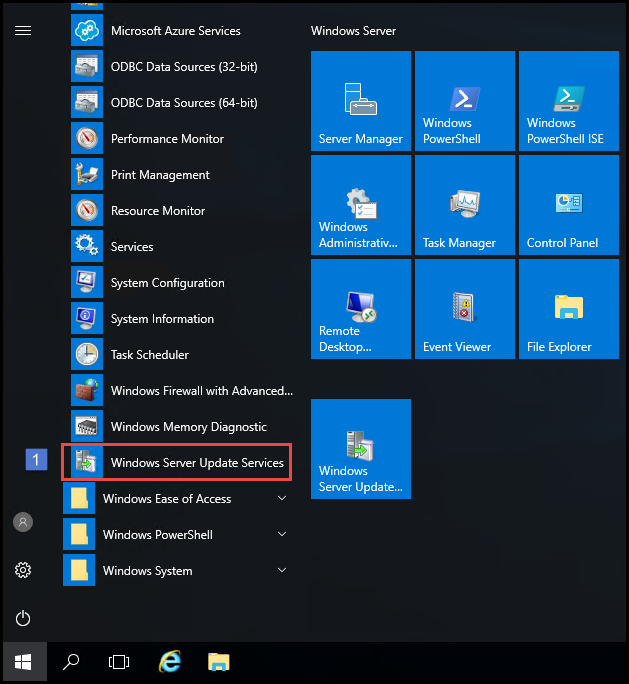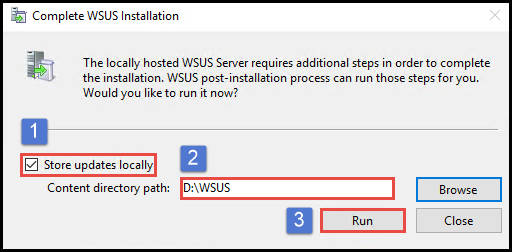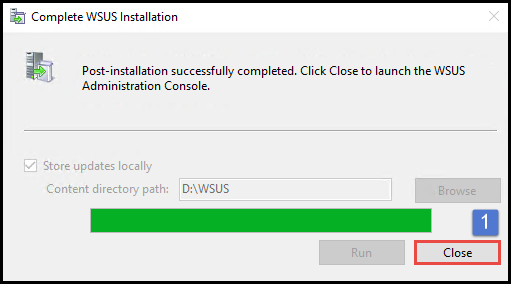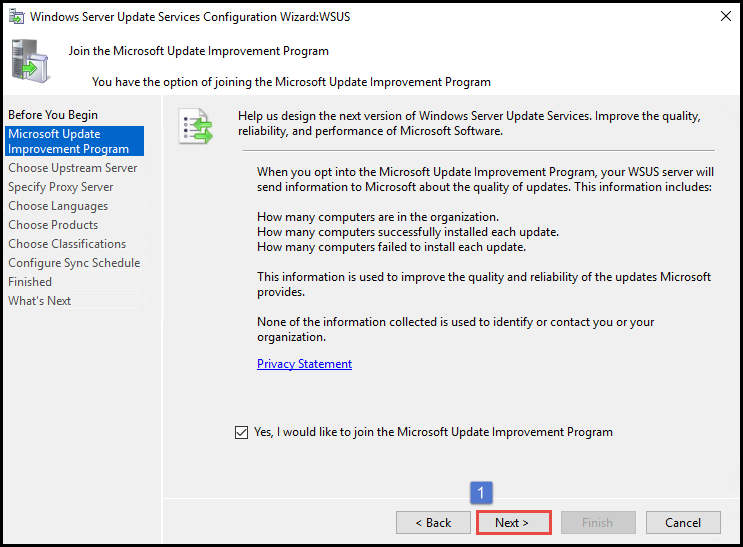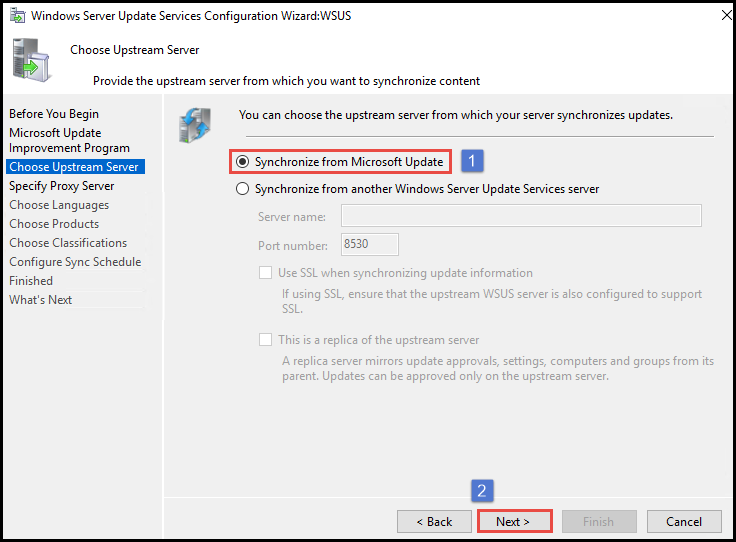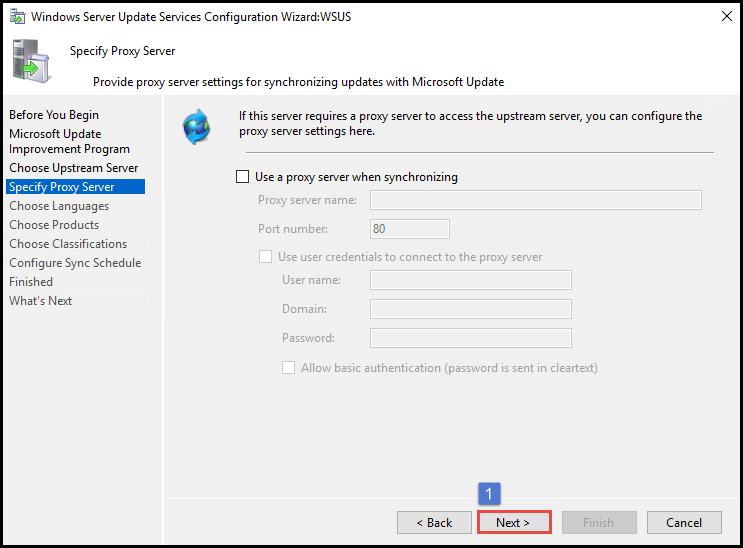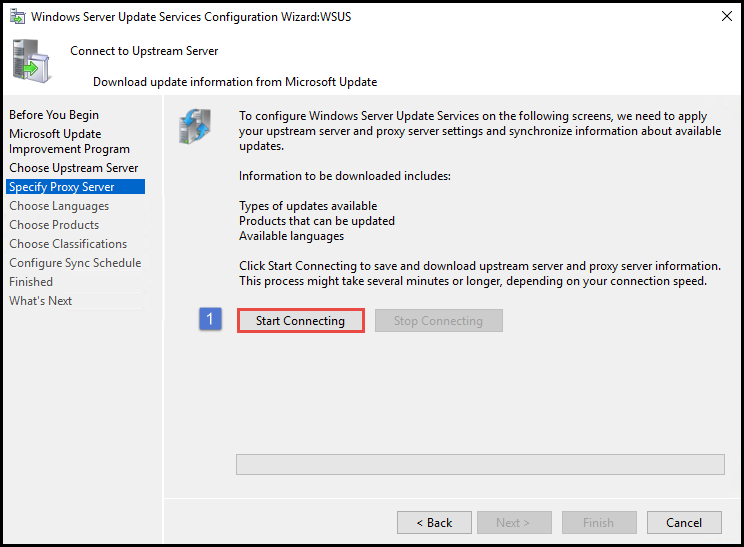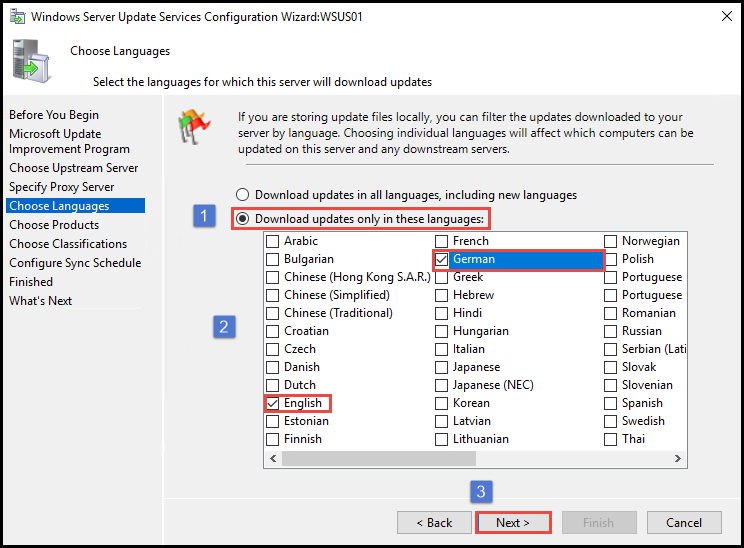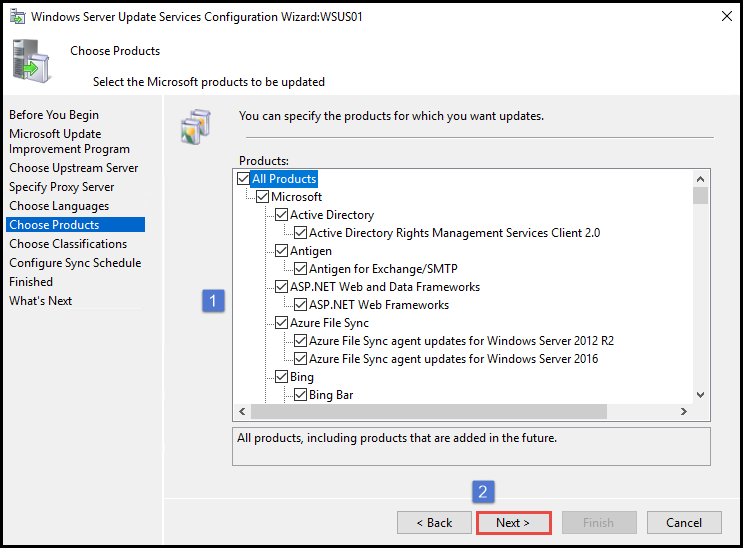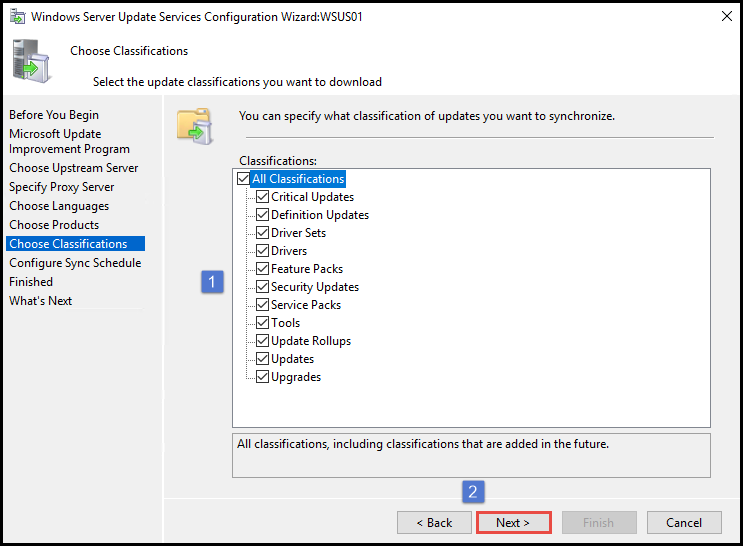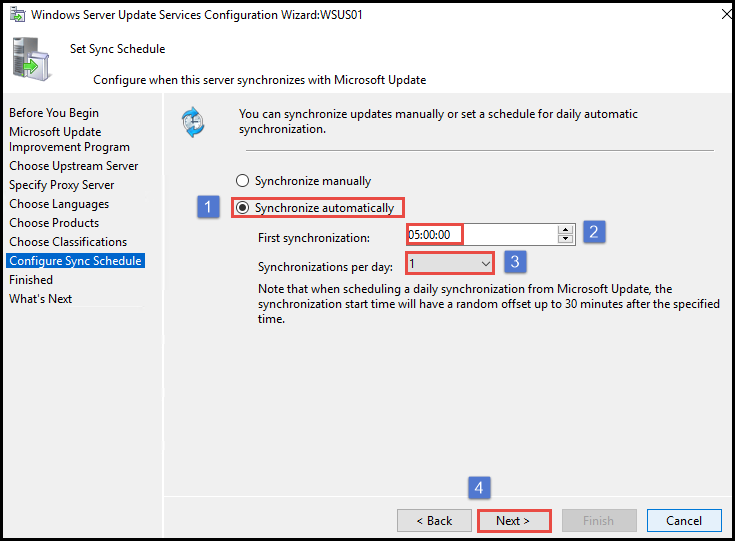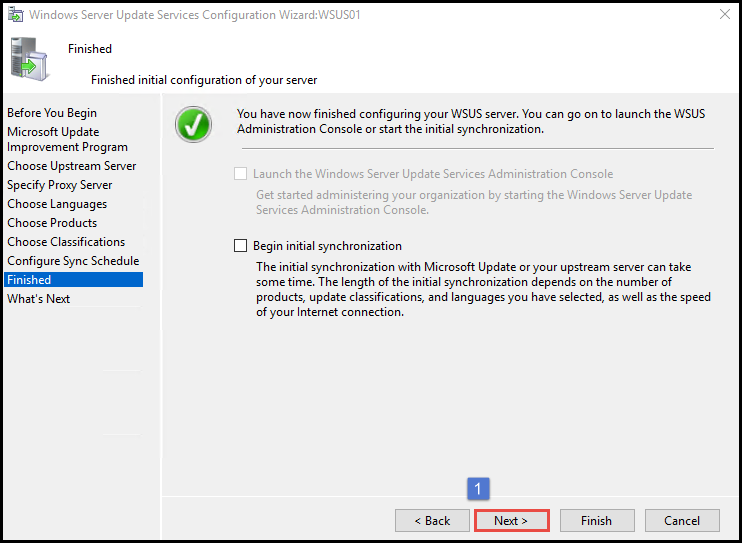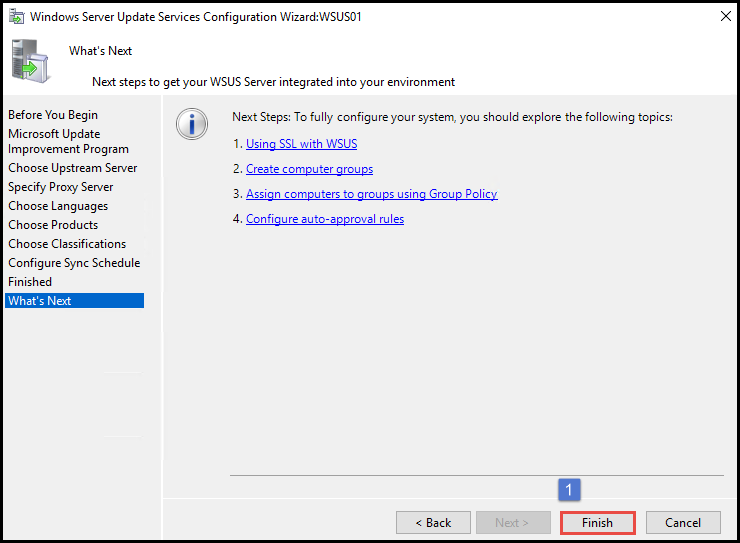Im heutigen Blog geht es darum, wie ein WSUS unter dem Windows Server 2016 bereitgestellt wird. Dieser Blog legt den Fokus nur auf die Installation nicht auf die Konfiguration und die Bereitstellung der Updates an den Endpunkten.
Bevor wir anfangen, möchte ich drauf hinweisen, dass die Anleitung nicht für einen Produktivbetrieb genutzt werden sollte. Der Einsatz erfolgt auf eigene Gefahr, ich übernehme keine Haftung für Schäden!
Vorraussetzungen
- Einen Windows Server 2016 als Mitglied der Domäne
- Der Windows Server benötig Zugriff auf das Internet
- Der Server verfügt über eine separate Disk um die WSUS Update zu speichern. In meinem Fall unter dem Laufwerk D:
Installation des WSUS Server
1. Melden Sie sich via RDP (Remote Desktop Protocol) mit administrativen Berechtigungen an dem Windows Server 2016 an.
2. Starten Sie die PowerShell mit administrativen Berechtigungen und führen das nachfolgende PowerShell Snippet aus. Warten Sie die Installation ab!
Install-WindowsFeature -Name UpdateServices -IncludeManagementTools
3. Starten Sie aus dem Start-Menü den WSUS „Windows Server Update Service“
4. Im nachfolgenden Screenshot geben Sie an, dass Sie das Update lokal speichern wollen und den dazu zugehörigen Pfad, wo die Updates abgelegt werden. Ich bevorzuge immer eine separate Disk für die Updates. Starten Sie die „Post-Installation“ indem Sie auf „Run“ klicken.
5. Klicken Sie auf „Close“ um den Dialog zu beenden und um die WSUS Konfiguration zu starten
Konfiguration WSUS
1. Klicken Sie auf „Next“ um die WSUS Konfiguration zu starten.
2. Klicken Sie auf „Next“
3. Selektieren Sie die Option „Synchronized from Microsoft Update“ um die Updates direkt von Microosft zu beziehen. Sie haben auch die Möglichkeit die Updates von einem bereits vorhanden WSUS Server aus ihrem Unternehmen zu beziehen. Klicken Sie auf „Next“ um fortzufahren.
4. Im nachfolgenden Dialog können Sie angeben, ob ihr WSUS direkt oder über ein Proxy in das Internet gelangt. Da mein System über einen transparten Proxy in das Internet gelangt, selektiere ich nichts und klicke auf „Next“ (siehe Screenshot)
5. Klicken Sie auf „Start Connecting“ und lehnen Sie sich zurück. Dieser Vorgang dauert ein wenig länger.
6. Wenn die Verbindung erfolgreich war, klicken Sie auf „Next“
7. Selektieren Sie die Sprachen, für welche Sie die Updates benötigen. In meinem Fall betreibe ich nur englische und deutschsprachige Systeme. Klicken Sie auf „Next“
8. Sie haben nun die Möglichkeit Updates für spezifische Produkte zu selektieren. Klicken Sie auf „Next“
9. Selektieren Sie die Kategorien, diese beinhalten z.B Treiber, Tools etc. und klicken auf „Next“
10. Geben Sie an, wann sich der WSUS mit dem Microsoft WSUS Synchronisieren soll. Ich persönlich bevorzuge immer Zeiten, an denen die Internetverbindung minimal genutzt wird. Hintergrund ist Engpässe im Tagesbetrieb zu vermeiden. Selektieren Sie ihre gewünschte Zeit und klicken auf „Next“ siehe nachfolgenden Screenshot.
11. Ich habe bewusst die Sync. noch nicht gestartet, da dieses initial viel Zeit und Datenvolumen in Beanspruchung nimmt. Klicken Sie auf „Next“
12. Klicken Sie auf „Finish“ um die Konfiguration abzuschließen.
Das war es mal wieder von meiner Seite, die Installation und Konfiguration des Microsoft WSUS Server ist abgeschlossen.
Ich hoffe, ich konnte Ihnen einen kleinen Einblick geben. Sollten Sie Fragen haben, so scheuen Sie nicht mich zu kontaktieren. Nutzen Sie hier die “Kommentar Funktion” des Blogs oder wenn es Ihnen lieber ist via E-Mail.
Weiter Blogs folgen in den nächsten Tagen. Ich würde mich sehr freuen, wenn Sie wieder vorbeischauen.