SOFS ohne Shared Storage unter StarWind v8 installieren
In den letzten Wochen habe ich mich mit dem Thema „Hyper Converged Infrastruktur“ beschäftigt. Ich bin dabei auf StarWind gestoßen. Mit StarWind ist es möglich eine Hyper Converged Infrastruktur aufzubauen. Der Vorteil liegt darin, dass ein „Zentrales Shared Storage“ nicht mehr notwendig ist, um zum Beispiel eine hochverfügbare Virtualisierungsplattform bereit zu stellen. Wie so immer im Leben, da wo Licht ist, gibt es auch Schatten, denn die Konfiguration ist schon sehr umfangreich.
Schaubild
Vorbereitungen
1. Installieren Sie mit nachfolgenden Powershell Snippit die Rollen/Features.
[BoxWarnung] Ein Reboot ist notwendig[/BoxWarnung]
Install-WindowsFeature -Name 'Failover-Clustering', 'Multipath-IO', 'FS-FileServer' –IncludeManagementTools
2. Aktivieren Sie MPIO für iSCSI Verbindungen in der Systemsteuerung für die Server 1 und Server 2.
Siehe Screenshots
[BoxWarnung] Ein Reboot ist notwendig[/BoxWarnung]
Installation StarWind
1. Starten Sie das „StarWind“ Setup der Version 8 und fahren wie im nachfolgenden Screenshot beschrieben fort.
2. Klicken Sie auf „Next“.
3. Klicken Sie auf „Next“.
4. Selektieren Sie die Installationsart „Full“ und klicken auf „Next“.
5. Klicken Sie auf „Next“.
6. Selektieren Sie die nachfolgende Option und klicken auf „Next“.
7. Selektieren Sie die nachfolgende Option, wenn ein Lizenzschlüssel vorhanden ist und klicken dann auf „Next“.
8. Geben Sie den Pfad zum Lizenzschlüssel an und klicken im Anschluss auf „Next“.
9. Bestätigen Sie den eingegebenen Lizenzschlüssel indem Sie mit „Next“ fortfahren.
10. Starten Sie die Installation, indem Sie auf „Install“ klicken.
11. Bestätigen Sie die nachfolgenden Meldungen mit „OK“ und „No“
12. Schließen Sie die Installation ab und klicken auf „Finish“.
13. Sie haben nun die Möglichkeit, den Standard-Pfad zu ihrem lokalen Speicherplatz anzugeben. In meinem Fall liegt dieser auf dem Laufwerk D:
Selektieren Sie über „Choose path…“ ihr Standard Laufwerk oder fahren mit „Yes“ fort.
Die Installation ist abgeschlossen, wiederholen Sie die Punkte 1 – 14 auf dem zweiten Server.
Konfiguration StarWind
1. Starten Sie die StarWind Management-Console auf dem ersten Server und löschen den ersten Server über die Option „Remove Server“ siehe Screenshot.
2. Klicken Sie auf „Add Server“ um die beiden Server hinzuzufügen.
3. Klicken Sie im nachfolgenden Dialog auf „Advanced“
4. Klicken Sie auf „Scan StarWind Servers..“ um nach ihren StarWind Servers im Netzwerk zu suchen und geben Sie den IP Range an, indem sich die Server befinden.
5. Markieren Sie ihre beiden Server und klicken im Anschluss auf „OK“, um die Auswahl zu bestätigen.
[BoxHinweis] Wiederholen Sie die Schritte 1-4 auf dem zweiten Server [/BoxHinweis]
6. Markieren Sie auf dem Server 1 in der StarWind-Console den ersten Knoten und klicken auf „Connect“, wiederholen Sie dieses für den zweiten Knoten. (siehe Screenshot)
Im den nächsten Schritten legen wir eine LUN/Disk für den Windows Cluster an, damit der Cluster diese als Disk-Quorum nutzen kann.
7. Selektieren Sie den ersten Knoten und fügen über „Add Device (advanced)“ ein iSCSI Target und eine LUN hinzu. Wir legen im ersten Schritt eine Whitness LUN für den SOFS Cluster als Quorum Disk an.
8. Klicken Sie auf „Hard Disk Device“ um eine LUN hinzuzufügen und klicken auf „Next“.
9. Klicken Sie auf „Virtual Disk“ und auf „Next“. Sie haben hier auch die Möglichkeit ein physikalisches Laufwerke durchzureichen oder eine RAM-Disk anzulegen. Klicken Sie auf „Next“ um fort zu fahren.
10. Selektieren Sie „Create a New Virtual Disk“ und vergeben unter „Name“ den Namen „WHITNESS“. Unter Lokation geben Sie den Pfad zu ihre physikalischen Disk an, in meinem Fall das Laufwerk W:. Geben Sie die Größe ihre Quorum-Disk an, in meinem Fall 90GB.
[BoxHinweis]Für den Microsoft SOFS Cluster würde auch eine Disk Größe von 1GB ausreichen.[/BoxHinweis]
11. Die Quorum-Disk soll voll provisioniert werden. Selektieren Sie „Tick-provisioned“ und wählen eine Block Size von 4096 bytes
12. Selektieren Sie kein „RAM Cache“ und klicken auf „Next“.
13. Selektieren Sie kein „Flash Cache“ und klicken auf „Next“.
14. Klicken Sie auf „Next“
15. Klicken Sie auf „Create“ um die LUN/Disk zu erstellen.
16. Die LUN/Disk sollte nun erfolgreich erstellt worden sein. Bestätigen Sie den Dialog mit „Close“.
Die Quorums LUN/Disk wurde angelegt, nun muss diese noch als Replikat auf dem zweiten Server angelegt werden.
17. Klicken Sie mit einem rechts klick in der StarWind Console auf die LUN/Disk unterhalb des „WHITNESS“ Targets und selektieren „Replication Manager“ aus dem Kontextmenü.
18. Klicken Sie im „Replication Manager“ auf „Click to add a replication partner“
19. Wählen Sie die Option „Synchronous Two-Way Replication“ um eine
Zwei-Wege-Synchronisation der LUN/Disk zwischen Server 1 und Server 2 herzustellen. Klicken Sie auf „Next“.
20. Geben Sie den FQDN des Partner Servers (Server2) an und klicken auf „Next“
21. Wählen Sie die gewünschte „Failover Strategy“ und klicken auf „Next“
22. Klicken Sie auf „Create new Partner Device“ um auf dem Server 2 das Target und die LUN/Disk anzulegen. Fahren Sie mit „Next“ fort.
23. Wählen Sie die physikalische Disk auf dem Server 2 auf die die LUN/Disk bzw. Replikat abgelegt werden soll und klicken auf „Next“
24. Klicken Sie auf „Change Network Settings“ um die Netzwerkkarten für den Heartbeat und die Synchronisation festzulegen.
25. Wählen Sie nun die gewünschten Interfaces aus, die benutzt werden sollen. Den Heartbeat sollten Sie doppel auslegen und im Idealfall auf unterschiedliche Netzwerkkomponenten terminieren lassen. Bestätigen Sie ihre Auswahl mit „OK“
26. Bestätigen Sie ihre Eingaben indem Sie auf „Next“ klicken.
27. Starten Sie die Initialisierung indem Sie „Synchronize from existing Device“ selektieren und auf „Next“ klicken.
28. Blicken Sie auf „Create Replica“
29. Die Disk/LUN auf dem „Server 2“ wurde erfolgreich erstellt. Bestätigten Sie mit „Close“
30. Warten Sie die Replikation im „Replication Manager“ ab, um mit den nachfolgenden Schritten zu starten.
In den nächsten Schritten legen wir die Daten LUN/Disk an. Im Prinzip ist das vorgehen, bis auf einige kleine Einstellungen, genau wie bei der Quorums LUN/Disk.
31. Klicken Sie in der StarWind Management Console auf den „Server 1“ und selektieren dann „Add Device (advanced)“ siehe Screenshot
32. Selektieren Sie „Hard Disk Device“ und klicken auf „Next“
33. Selektieren Sie „Virtual Disk“ und klicken auf „Next“
34. Selektieren Sie „Create a New Virtual Disk“ und geben der vDisk einen sprechenden Namen (in meinem Fall DATASTORE01) an, sowie den physikalischen Pfad und die Größe in GB. Fahren sie fort, indem Sie auf „Next“ klicken.
35. Sie haben nun die Möglichkeit die vDisk voll zu provisionieren (Tick-provisioned) oder das proprietäre Format von StaWind „LSFS“ zu nehmen. Ein Pluspunkt von LSFS ist das Thema Deduplication, deswegen entscheide ich mich in meiner Laborumgebung für LSFS.
Setzten Sie die Einstellungen wie in den nachfolgenden Screenshot und bestätigen mit „Next“
36. Im nachfolgenden Dialog haben Sie die Möglichkeit einen Teil des Arbeitsspeichers als Cache zu nutzen. In meiner Laborumgebung entscheide ich mich beim „RAM Cache“ für „Write-Back“, das bringt die größte Performance. Unter dem Punkt „Set Maximum available Size“ haben Sie die Möglichkeit die Größe des „RAM-Caches“ anzugeben.
[BoxWarnung] In einer Produktiv-Umgebung sollten Sie sich genau überlegen, ob Performance vor Sicherheit geht. Prüfen Sie genau, ob ihre Applikationen mit dem RAM-Cache kompatibel sind.[/BoxWarnung]
37. Nachfolgend können Sie, wenn vorhanden, SSD’s als weitere caching Instanz angeben. Da meine Laborausstattung limitiert ist, muss ich in diesem Blog leider drauf verzichten 🙁 somit bleibt nur die Option „No Flash Cache“ und fahren Sie mit „Next“ weiter fort.
38. Bestätigen Sie die nachfolgenden Informationen und klicken auf „Next“
39. Die Disk und das Target werden erstellt, indem Sie auf „Create“ klicken.
40. Bestätigen Sie die erfolgreiche Erstellung der Disk/Targets mit „Close“
Die Daten vDisk „DATASTORE1“ wurde nun erfolgreich auf dem „Server 1“ angelegt. Im nächsten Schritt legen wird diese auch auf dem „Server 2“ an und konfigurieren die Replikation zwischen „Server 1“ und „Server 2“
41. Klicken Sie in der „StarWind Management Console“ mit einem rechts klick auf die neue Disk und selektieren den „Replication Manager“ (siehe Screenshot)
42. Klicken Sie auf „click to add replication partner“ um „Server 2“ als Replikations-Partner hinzuzufügen.
43. Im nächsten Schritt selektieren wir die Synchronisierungs -Optionen „Synchronous“ und klicken auf „Next“
44. Geben Sie nun den Replikations-Partner (Server 2) an und klicken auf „Next“
45. Selektieren Sie nun die „Failover Strategy“, in meinem Fall „Heartbeat“, und klicken dann auf „Next“
46. Bestätigen Sie, dass Sie nun auf „Server 2“ das Partner Device erstellen möchten, indem Sie auf „Create new Partner Device“ klicken und fahren mit „Next“ fort.
47. Selektieren Sie die physikalische Disk auf dem „Server 2“, wo die Replika abgelegt werden soll und klicken auf „Next“
48. Klicken Sie auf „Change Network Settings“, um die Netzwerkeinstellungen für den Heartbeat und die Synchronisation anzupassen.
49. Wählen Sie die Adapter, die Sie zur Synchronisation/Heartbeat nutzen möchten, und klicken auf „Ok“
50. Bestätigen Sie ihre soeben getätigten Netzwerkeinstellungen, indem Sie mit „Next“ fortfahren.
51. Um die Replika zu erstellen, klicken Sie auf „Create Replica“
52. Die Replika wurde erfolgreich erstellt, bestätigen Sie den nachfolgenden Dialog, mit „Close“
53. Sie sollten nun in der „StarWind Management Console“ auf beiden Servern, die Targets Whitness und die DATASTORE01 sowie die Disk HAImage1 und HAImage2 vorfinden.
(siehe nachfolgenden Screenshot)
Die StarWind Konfiguration ist abgeschlossen, nun müssen noch auf beiden Servern die LUNs via iSCSI verbunden werden.
Konfiguration und Anbindung der Targets/LUNs via iSCSI
1. Starten Sie auf dem „Server 1“ die iSCSI Initiator (siehe nachfolgenden Screenshot)
2. Klicken Sie auf die Registerkarte „Discovery“ und dann auf „Discovery Portal“
3. Geben Sie nun die Loopback Adresse 127.0.0.1 an und klicken dann auf „Advanced“.
[BoxHinweis]Es klingt erstmal absurd, aber der „Server 1“ soll ja primär auf seine eigene Disk/LUN schreiben und nicht auf die Disk/LUN von „Server 2“. [/BoxHinweis]
4. Als „Local adapter“ geben Sie den „Microsoft iSCSI Initiator“ an und als „Initiator IP“ die Option „Default“ bestätigen Sie im Anschluss mit „OK“
5. Klicken Sie auf „OK“ um weiter fort zu fahren
6. Klicken Sie erneut auf „Discover Portal“, um eine Verbindung zum „Server 2“ aufzubauen.
7. Geben Sie nun die IP vom iSCSI Netzwerk für den „Server 2“ an und klicken auf „Advanced“
8. Als „Local adapter“ geben Sie den „Microsoft iSCSI Initiator“ an und als „Initiator IP“ die IP des iSCSI Netzwerkes für den „Server 1“ an, bestätigen Sie im Anschluss mit „OK“
9. Klicken Sie auf „OK“ um weiter fort zu fahren
10. Sie sollten nun unter den iSCSI-Targets (Ziele) den „Server 1“ via Loopback und den
„Server 2“ mit seiner IP aus dem iSCSI Netzwerk sehen. Klicken Sie auf „OK“, um den Dialog zu beenden.
11. Starten Sie auf dem „Server 2“ die iSCSI Initiator (siehe nachfolgenden Screenshot)
12. Klicken Sie auf die Registerkarte „Discovery“ und dann auf „Discovery Portal“
13. Geben Sie nun die Loopback Adresse 127.0.0.1 an und klicken dann auf „Advanced“.
[BoxHinweis]Auch hier dasselbe, es klingt erstmal absurd, aber der „Server 2“ soll ja primär auf seine eigene Disk/LUN schreiben und nicht auf die Disk/LUN von „Server 1“. [/BoxHinweis]
14. Als „Local adapter“ geben Sie den „Microsoft iSCSI Initiator“ an und als „Initiator IP“ die Option „Default“ bestätigen Sie im Anschluss mit „OK“
15. Klicken Sie auf „OK“ um weiter fort zu fahren
16. Klicken Sie erneut auf „Discover Portal“, um eine Verbindung zum „Server 1“ aufzubauen.
17. Geben Sie nun die IP vom iSCSI Netzwerk für den „Server 1“ an und klicken auf „Advanced“
18. Als „Local adapter“ geben Sie den „Microsoft iSCSI Initiator“ an und als „Initiator IP“ die IP des iSCSI Netzwerkes für den „Server 2“ an, bestätigen Sie im Anschluss mit „OK“
19. Geben Sie nun die IP vom iSCSI Netzwerk für den „Server 2“ an und klicken auf „Advanced“
20. Sie sollten nun unter den iSCSI-Targets (Ziele) den „Server 2“ via Loopback und den
„Server 1“ mit seiner IP aus dem iSCSI Netzwerk sehen. Klicken Sie auf „OK“, um den Dialog zu beenden.
Die Targets (Ziele) sind nun angebunden, im nächsten Schritt werden die LUNs verbunden.
21. Öffnen Sie erneut auf dem „Server 1“ den iSCSI-Initiator und selektieren den IQN mit dem Server1 und der Whitness Disk/LUN klicken Sie im Anschluss auf „Connect“
22. Selektieren Sie die nachfolgenden Optionen und klicken auf „Advanced“
22. Selektieren Sie die nachfolgenden Optionen und klicken auf „OK“.
Als „Targe portal IP“ selektieren Sie das Loopback Adapter
23. Klicken Sie auf „OK“ um die Verbindung abzuschließen
24. Selektieren Sie den IQN mit dem Server1 und der DATASTORE01 Disk/LUN, klicken Sie im Anschluss auf „Connect“
25. Selektieren Sie die nachfolgenden Optionen und klicken auf „Advanced“
26. Selektieren Sie die nachfolgenden Optionen und klicken auf „OK“.
Als „Targe portal IP“ selektieren Sie das Loopback Adapter
27. Klicken Sie auf „OK“ um die Verbindung abzuschließen
28. Selektieren Sie den IQN (immer noch auf Server1) mit dem Server2 und der DATASTORE01 Disk/LUN, klicken Sie im Anschluss auf „Connect“
29. Selektieren Sie die nachfolgenden Optionen und klicken auf „Advanced“
30. Selektieren Sie die nachfolgenden Optionen und klicken auf „OK“.
„Initiator IP“ die iSCSI IP von „Server 1“
„Targe portal IP“ die iSCSI IP von „Server 2“
31. Klicken Sie auf „OK“ um die Verbindung abzuschließen
Die Verbindungen/Mapping der Disks/LUNs auf „Server 1“ ist abgeschlossen. Wechseln Sie nun zum „Server 2“ um die Schritte zu wiederholen
[BoxHinweis]Eine Verbindung von „Server 1“ auf die Whitness Disk am „Server 2“ ist nicht notwendig[/BoxHinweis]
32. Öffnen Sie erneut auf dem „Server 2“ den iSCSI-Initiator und selektieren den IQN mit dem Server2 und der Whitness Disk/LUN, klicken Sie im Anschluss auf „Connect“
33. Selektieren Sie die nachfolgenden Optionen und klicken auf „Advanced“
34. Selektieren Sie die nachfolgenden Optionen und klicken auf „OK“.
Als „Targe portal IP“ selektieren Sie das Loopback Adapter
35. Klicken Sie auf „OK“ um die Verbindung abzuschließen
36. Selektieren Sie den IQN (immer noch auf Server2) mit dem Server2 und der DATASTORE01 Disk/LUN, klicken Sie im Anschluss auf „Connect“
37. Selektieren Sie die nachfolgenden Optionen und klicken auf „Advanced“
38. Selektieren Sie die nachfolgenden Optionen und klicken auf „OK“.
Als „Targe portal IP“ selektieren Sie das Loopback Adapter
39. Klicken Sie auf „OK“ um die Verbindung abzuschließen
40. Selektieren Sie den IQN (immer noch auf Server2) mit dem Server1 und der DATASTORE01 Disk/LUN, klicken Sie im Anschluss auf „Connect“
41. Selektieren Sie die nachfolgenden Optionen und klicken auf „Advanced“
42. Selektieren Sie die nachfolgenden Optionen und klicken auf „OK“.
„Initiator IP“ die iSCSI IP von „Server 2“
„Targe portal IP“ die iSCSI IP von „Server 1“
43. Klicken Sie auf „OK“ um die Verbindung abzuschließen
44. Die Verbindungen/Mapping der Disks/LUNs auf „Server 2“ ist abgeschlossen.
[BoxHinweis]Eine Verbindung von „Server 2“ auf die Whitness Disk am „Server 1“ ist nicht notwendig[/BoxHinweis]
45. Wechseln Sie auf den „Server 1“ und starten den iSCSI-Initiator. Selektieren Sie den IQN vom „Server 1“ mit der DATASTORE01 DISK/LUN und klicken auf „Devices“.
[BoxHinweis] Führen Sie die MPIO Konfiguration nicht für die Whitness DISK/LUN durch.[/BoxHinweis]
46. Klicken Sie auf „MPIO“
47. Selektieren Sie „Fail Over Only“ und klicken auf „Apply“ und auf „OK“
[BoxHinweis] Vergewissern Sie sich, dass unter „Details“ immer nur der Loopback Adapter auf „Active“ steht.[/BoxHinweis]
48. Wiederholen Sie die Schritte für den IQN vom „Server 2“ mit der DATASTORE01 DISK/LUN und klicken auf „Devices“.
49. Klicken Sie auf „MPIO“
50. Selektieren Sie „Fail Over Only“ und klicken auf „Apply“ und auf „OK“
[BoxHinweis] Vergewissern Sie sich, dass unter „Details“ immer nur der Loopback Adapter auf „Active“ steht.[/BoxHinweis]
51. Wechseln Sie auf den „Server 2“ und starten den iSCSI-Initiator. Selektieren Sie den IQN vom „Server 2“ mit der DATASTORE01 DISK/LUN und klicken auf „Devices“.
[BoxHinweis] Führen Sie die MPIO Konfiguration nicht für die Whitness DISK/LUN durch.[/BoxHinweis]
52. Klicken Sie auf „MPIO“
53. Selektieren Sie „Fail Over Only“ und klicken auf „Apply“ und auf „OK“
[BoxHinweis] Vergewissern Sie sich, dass unter „Details“ immer nur der Loopback Adapter auf „Active“ steht.[/BoxHinweis]
54. Wiederholen Sie die Schritte für den IQN vom „Server 1“ mit der DATASTORE01 DISK/LUN und klicken auf „Devices“.
55. Klicken Sie auf „MPIO“
56. Selektieren Sie „Fail Over Only“ und klicken auf „Apply“ und auf „OK“
[BoxHinweis] Vergewissern Sie sich, dass unter „Details“ immer nur der Loopback Adapter auf „Active“ steht.[/BoxHinweis]
Die iSCSI Konfiguration ist abgeschlossen, im nächsten Schritt müssen die LUNs initialisiert und formatiert werden
57. Starten Sie auf „Server 1“ die „Disk Management Console“ und bringen Disk 3 (Whitness) und Disk 4 (DATASTORE01) „ online.
58. Initialisieren Sie die Disks aus dem Kontextmenü mit „Initialize Disk“
59. Markieren Sie beide Disks und selektieren „GPT“. Bestätigen Sie die Auswahl mit „OK“
60. Formatieren Sie die Whitness Disk als „New Simple Volume“
61. Klicken Sie auf „Next“
62. Selektieren Sie die volle Größe und klicken auf „Next“
63. Wählen Sie den Laufwerksbuchstaben „W“ und klicken auf „Next“
64. Wählen Sie die nachfolgenden Optionen und klicken auf „Next“
65. Klicken Sie auf „Finish“ um den Dialog zu beenden
66. Wiederholen Sie die Schritte für den DATASTORE01.
Formatieren Sie die DATASTORE01 Disk als „New Simple Volume“
67. Klicken Sie auf „Next“
68. Selektieren Sie die volle Größe und klicken auf „Next“
69. Wählen Sie den Laufwerksbuchstaben „S“ und klicken auf „Next“
70 . Wählen Sie die nachfolgenden Optionen und klicken auf „Next“
71. Klicken Sie auf „Finish“ um den Dialog zu beenden
72. Wechseln Sie auf den „Server 2“ und bringen beide Disk Online. Ein Formatieren der Disks ist am „Server 2“ nicht mehr notwendig.
An beiden Servern sollten nun die Disk für den Whitness und des Datastore01 anliegen. Im nächsten Schritt wird der SOFS Failover-Cluster konfiguriert.
Installation und Konfiguration des SOFS Failover-Cluster
1. Starten Sie auf dem „Server 1“ den „Failover Cluster Manager“ und klicken
auf „Create Cluster“
2. Klicken Sie auf „Next“
3. Fügen Sie über den Button „Browse“ beide Server hinzu.
4. Selektieren Sie die Option „Validation Test“ und klicken auf „Next“.
5. Klicken Sie auf „Next“.
6. Selektieren Sie „Run all tests“, um den Validierungs-Test vollständig durchzuführen, und fahren mit „Next“ fort
7. Bestätigen Sie den nachfolgende Dialog mit „Next“.
8. Jetzt wäre ein wenig Zeit für ein Kaffee, da der Validierungs-Test einige Zeit in Anspruch nimmt.
9. Die Validierungsprüfung sollte fehlerfrei durchlaufen. Bestätigen Sie diese mit „Finish“.
10. Vergeben Sie einen Namen für den Cluster und eine Cluster IP Adresse. Bestätigen Sie die Eingaben mit „Next“.
11. Selektieren Sie die Option „Add all eligible storage to the Cluster“ und klicken auf „Next“.
12. Der Cluster wurde nun erfolgreich erstellt. Klicken Sie auf „Finish“ um den Wizard zu beenden.
13. Starten Sie den „Failover Cluster Manager“ und fügen dem Failover Cluster über
„Add Disk“ Storage hinzu.
14. Selektieren Sie beide Disk und bestätigen Sie die Auswahl mit „OK“.
15. Fügen Sie dem Cluster eine „Quorum Disk“ hinzu. Siehe nachfolgenden Screenshot
16. Klicken Sie auf „Next“ um mit dem „Quorum Wizard“ zu starten.
17. Selektieren Sie die Option gemäß Screenshot und klicken auf „Next“.
18. Selektieren Sie „Configure a disk witness“ und klicken auf „Next“.
19. Selektieren Sie die Disk, die als Quorum Disk genutzt werden soll und klicken auf „Next“.
20. Klicken Sie auf „Next“ und „Finish“ um den Wizard zu beenden.
21. Fügen Sie die zweite Disk dem Cluster als „Cluster Shared Volume“ hinzu.
Siehe nachfolgenden Screenshot.
22. Fügen Sie dem Failover Cluster eine Cluster Rolle hinzu.
Sie nachfolgende Screenshot.
23. Bestätigen Sie den nachfolgenden Dialog mit „Next“.
24. Selektieren Sie die Rolle „File Server“ und klicken auf „Next“.
25. Selektieren Sie die Option „Scale-Out-File Server…….“ und klicken auf „Next“.
26. Vergeben Sie einen eindeutigen Namen für die File Server Rolle und klicken im Anschluss auf „Next“.
27. Bestätigen Sie mit „Next“ und „Finish“, dass ein Computer-Objekt im Active-Directory angelegt wird.
28. Fügen Sie der Cluster File Server Rolle ein Share hinzu.
Siehe nachfolgende Screenshot.
29. Klicken Sie auf „SMB Share Applications“, um Datenbanken oder VMs auf dem Share zu betreiben. Klicken Sie auf „Next“.
30. Selektieren Sie die „Cluster Shared Disk“, um das Share auf dieser Disk zu platzieren und klicken im Anschluss auf „Next“.
31. Vergeben Sie einen Share Namen und klicken auf „Next“.
32. Selektieren Sie die nachfolgende Option und klicken auf „Next“.
33. Vergeben Sie die Berechtigungen und klicken auf „Next“.
34. Klicken Sie auf „Create“ um das Share zu erstellen.
35. Die Share wurde erfolgreich erstellt. Klicken Sie auf „Close“ um den Dialog zu beenden.
Die Konfiguration des Starwind und Scale-Out Cluster ist abgeschlossen. Der Starwind Cluster sorgt für die Replikation der Daten zwischen den beiden Serven. Der Scale-Out File Server Cluster präsentiert für die Clients (Datenbanken, VMs etc.) einen hochverfügbaren Share.
Das war es mal wieder von meiner Seite, die Installation und Konfiguration ist abgeschlossen.
Ich hoffe, ich konnte Ihnen einen kleinen Einblick geben. Sollten Sie Fragen haben, so scheuen Sie nicht mich zu kontaktieren. Nutzen Sie hier die “Kommentar Funktion” des Blogs oder wenn es Ihnen lieber ist via E-Mail.
Weiter Blogs folgen in den nächsten Tagen. Ich würde mich sehr freuen, wenn Sie wieder vorbeischauen.

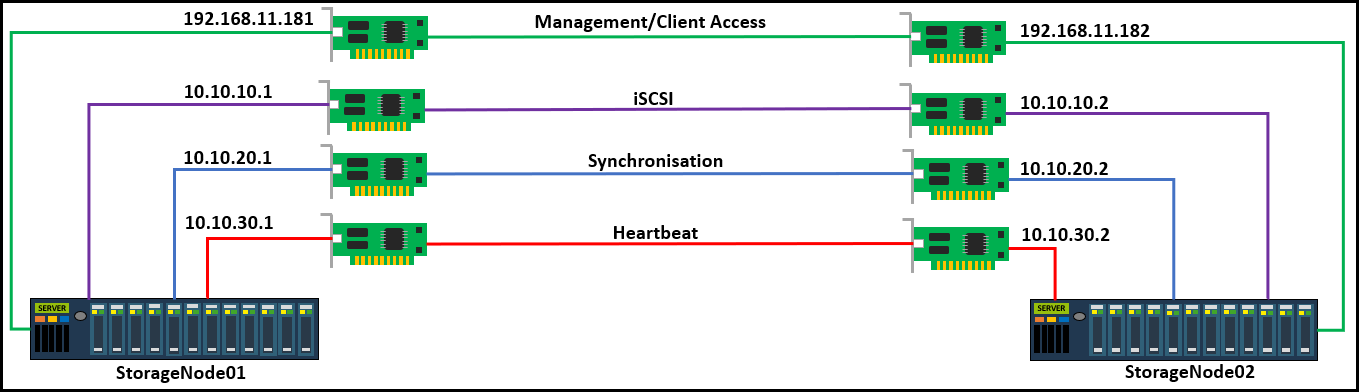

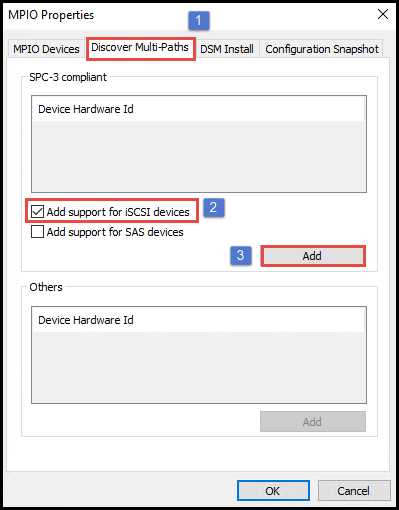
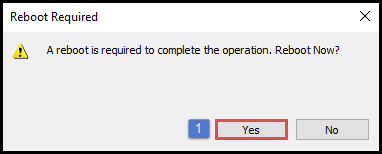


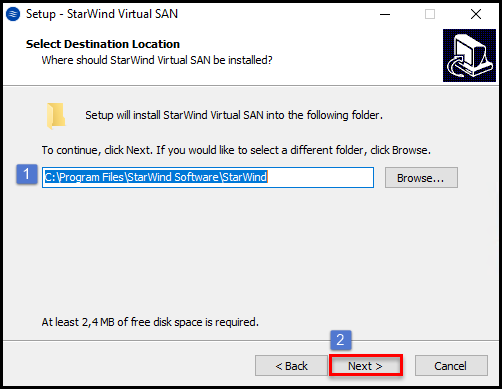
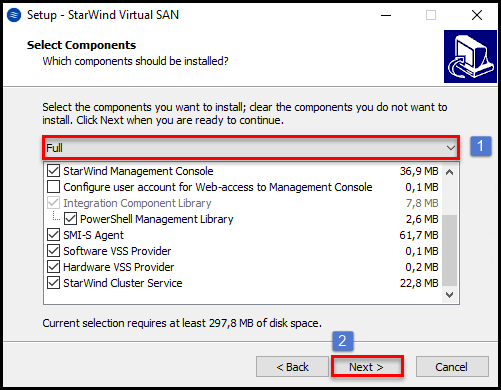
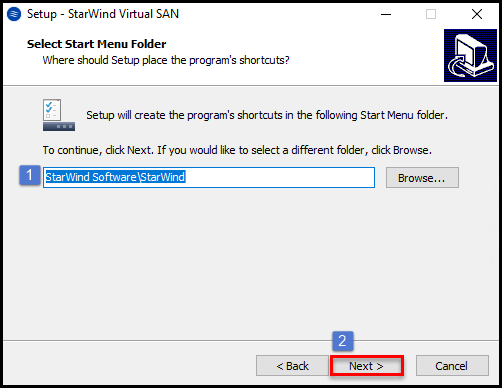

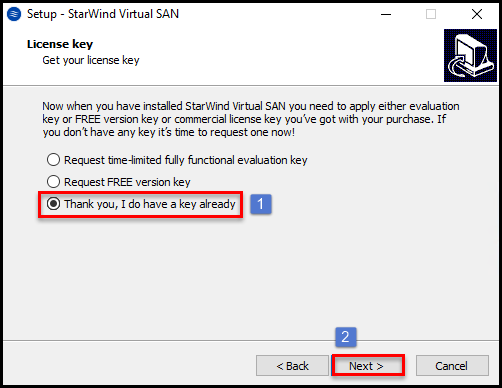
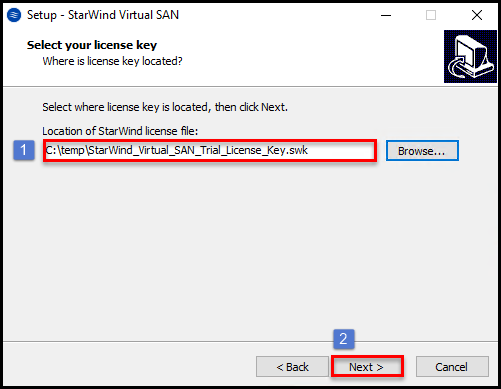
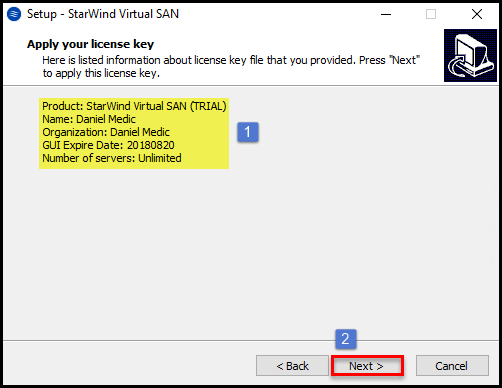
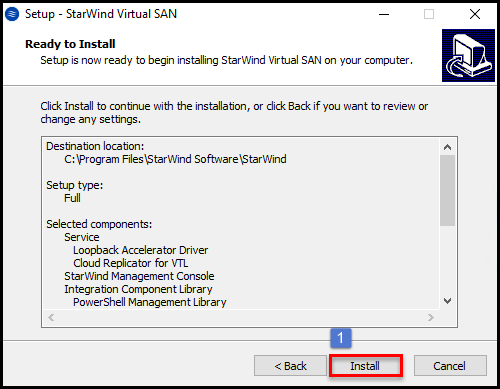
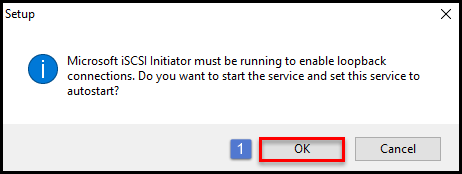

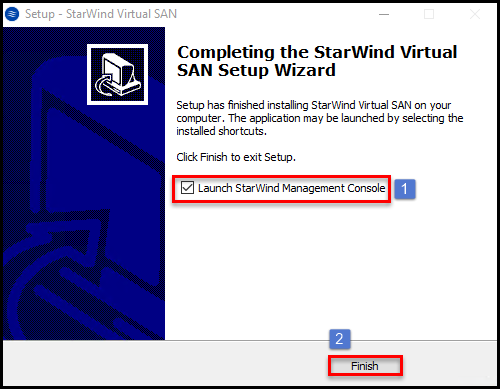

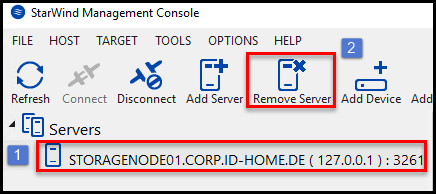
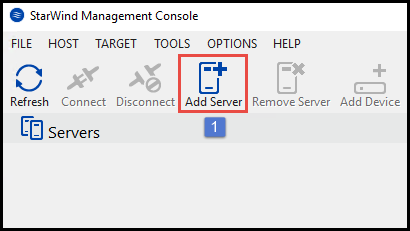
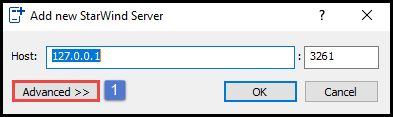
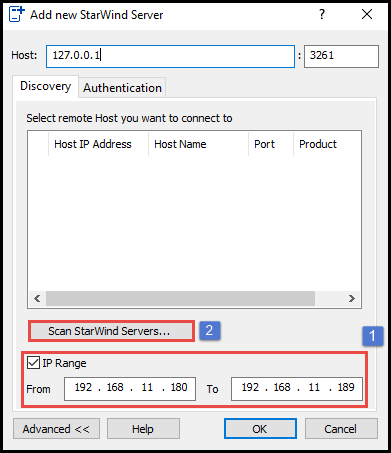
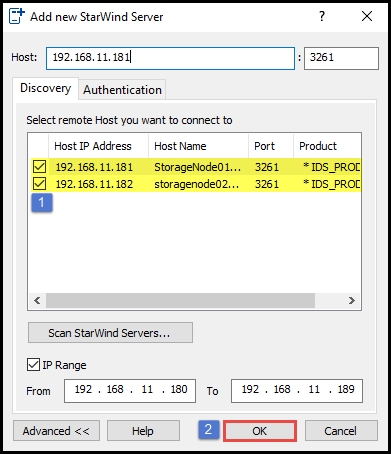
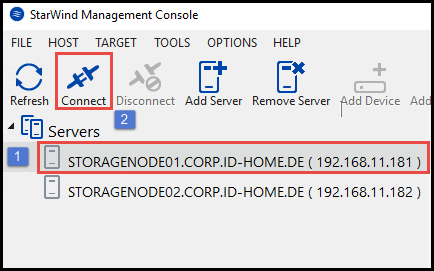
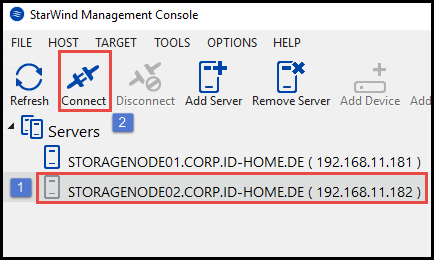
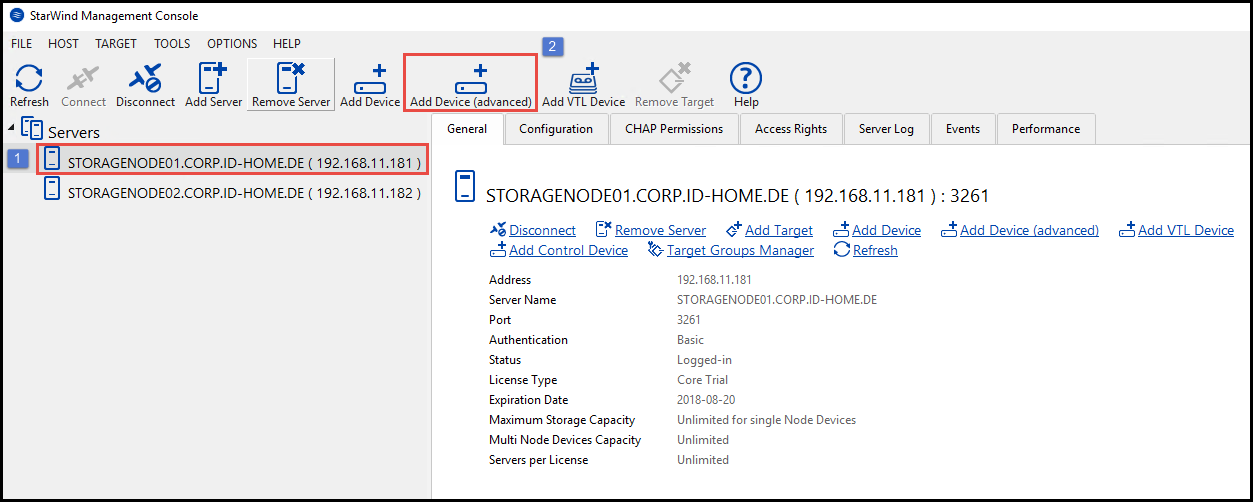
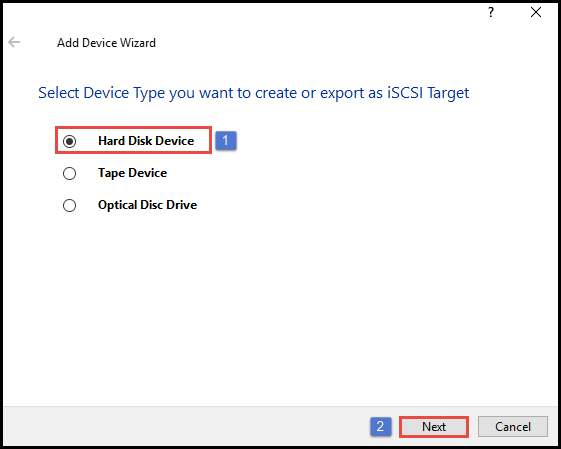
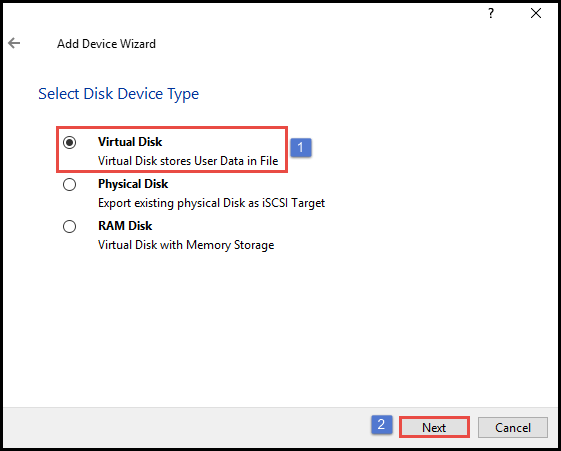
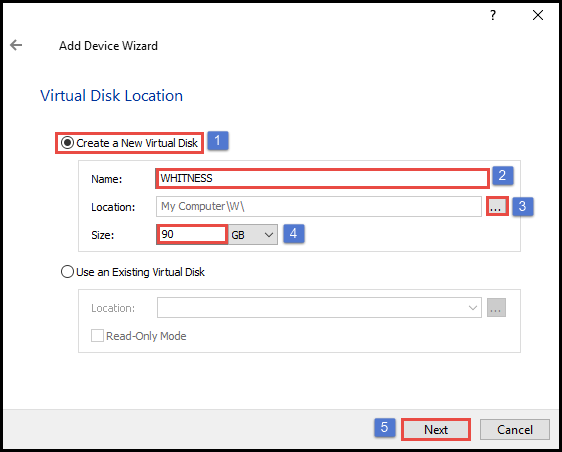
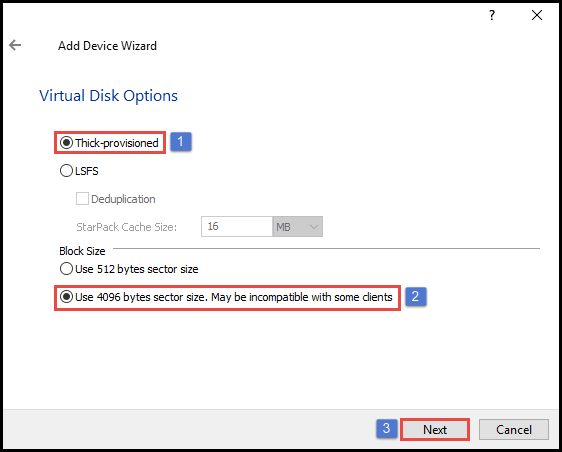
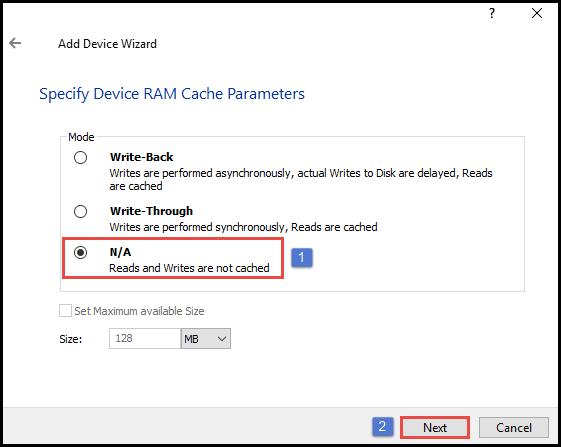
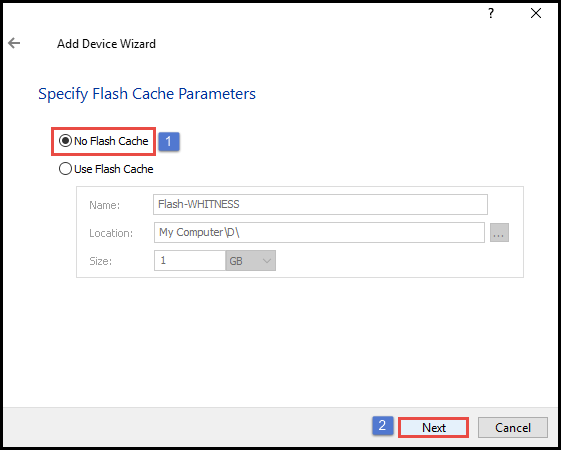
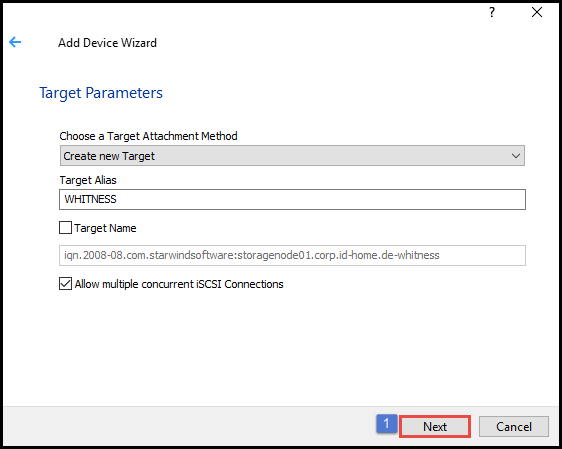
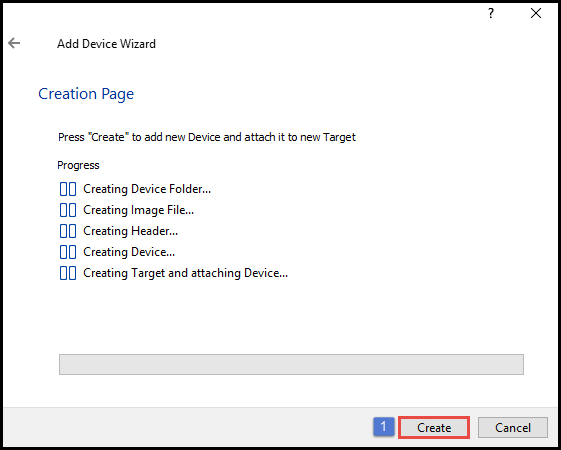
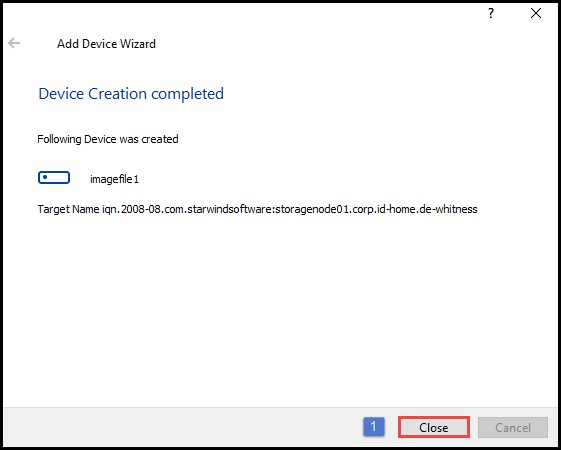
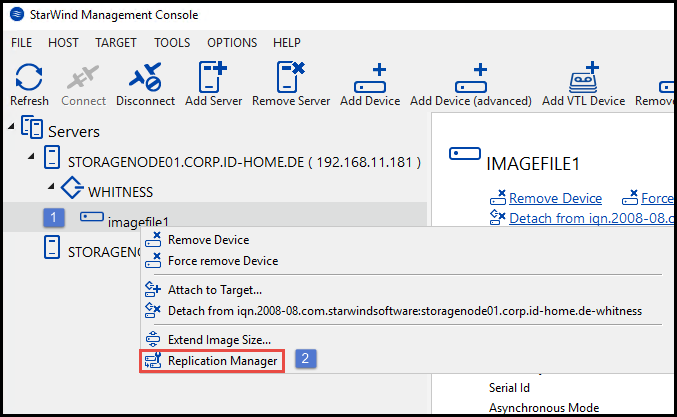
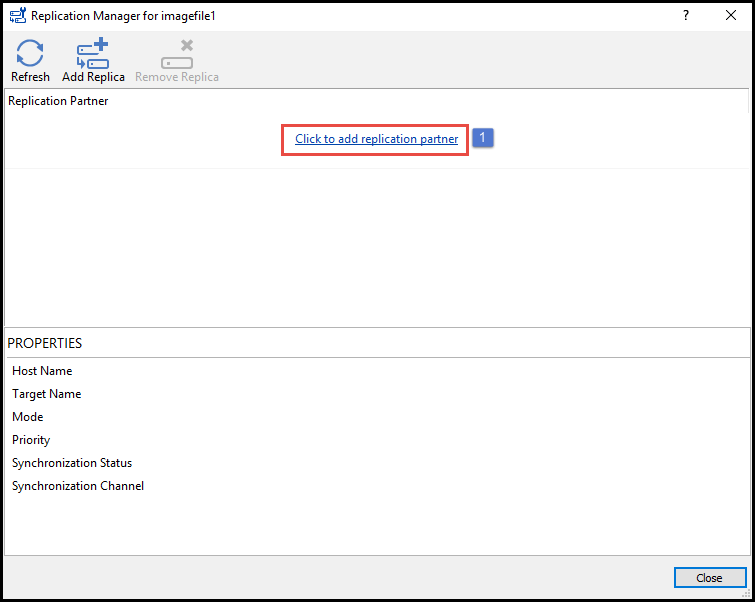
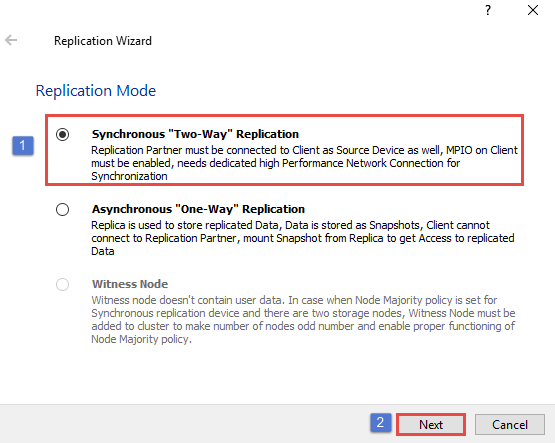

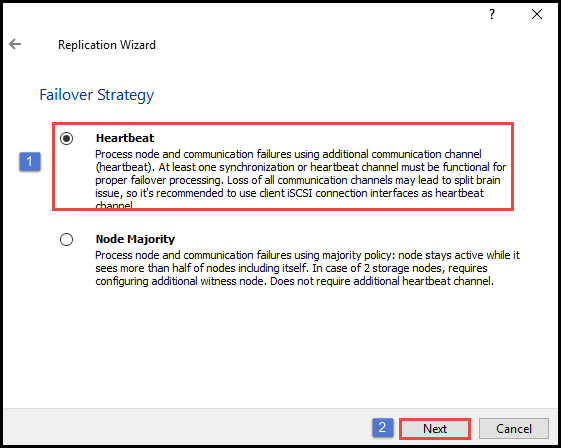
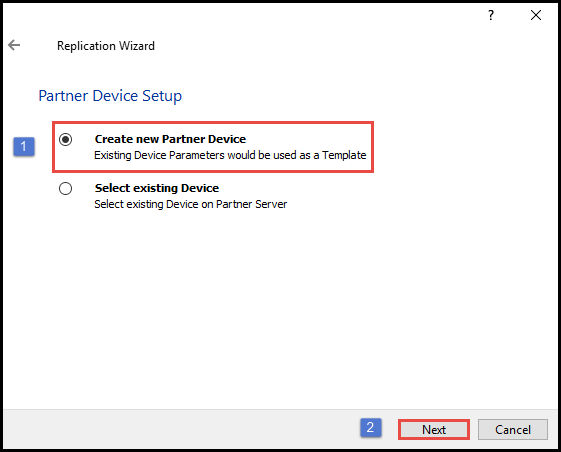
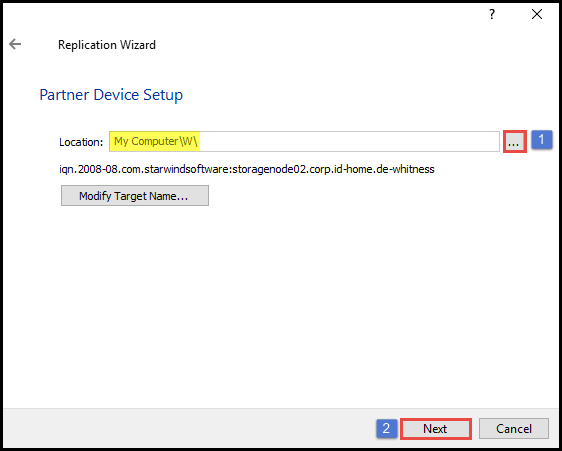
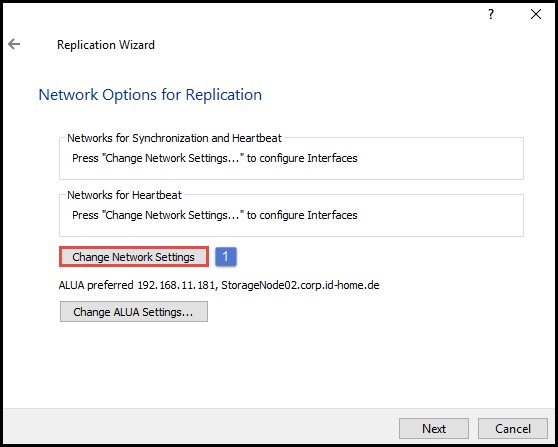
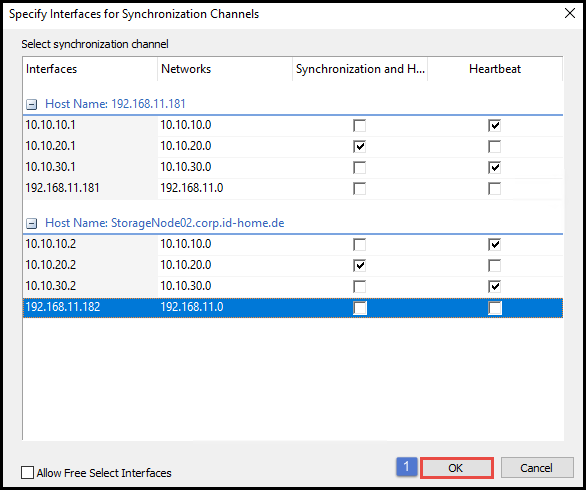
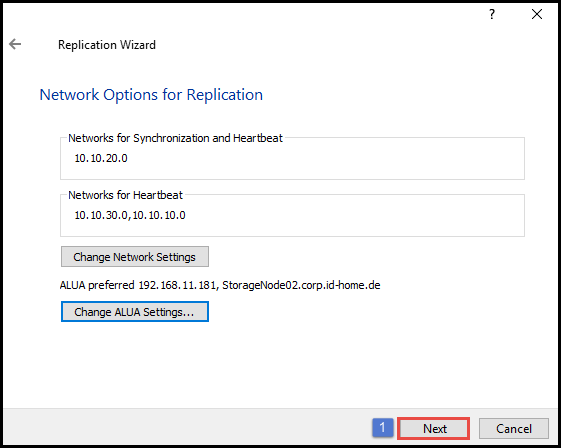
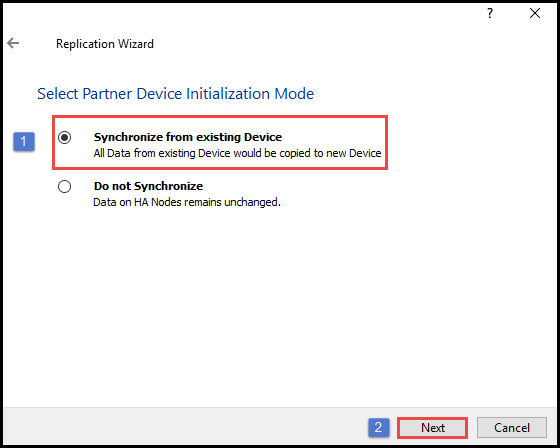
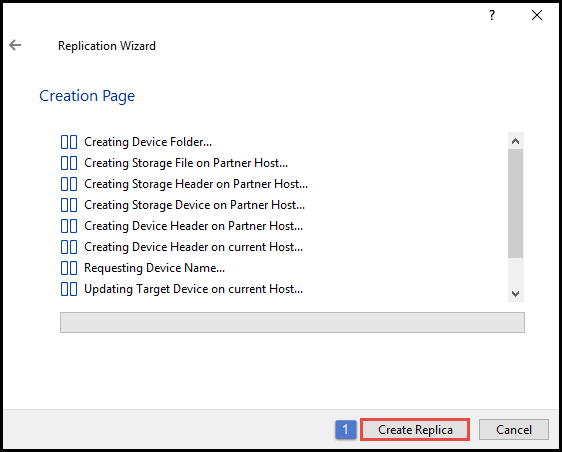


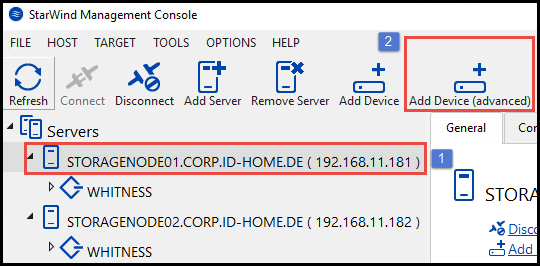
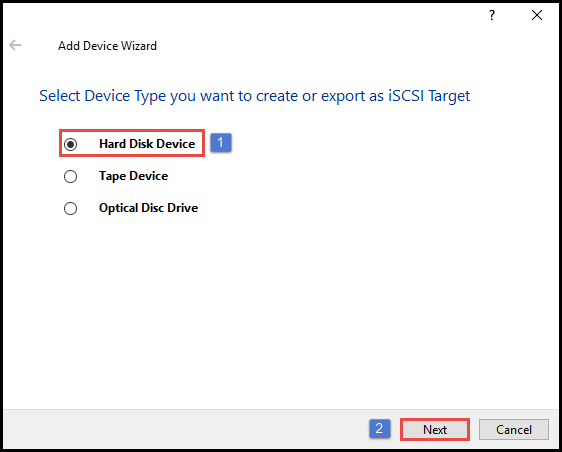
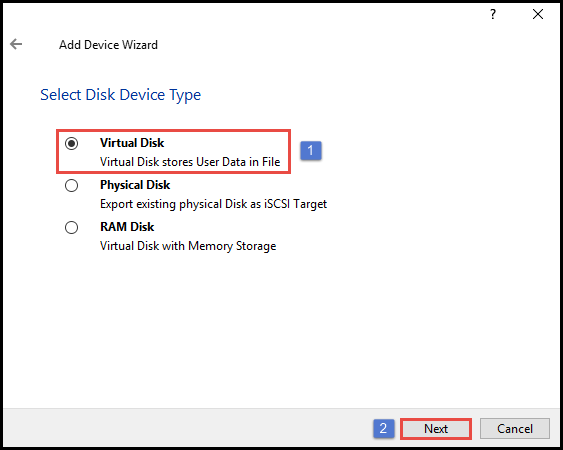
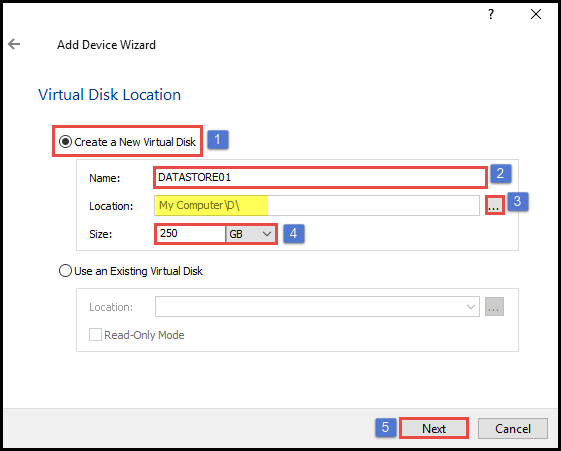

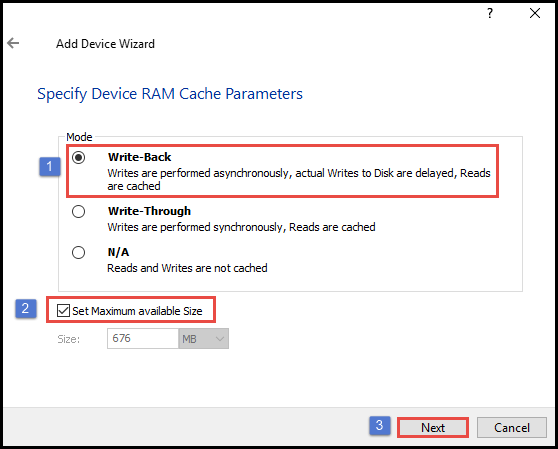
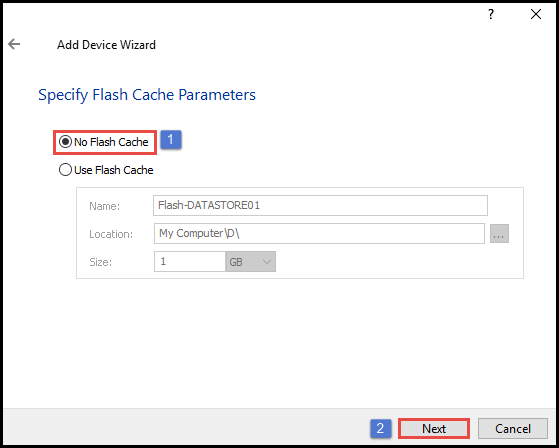
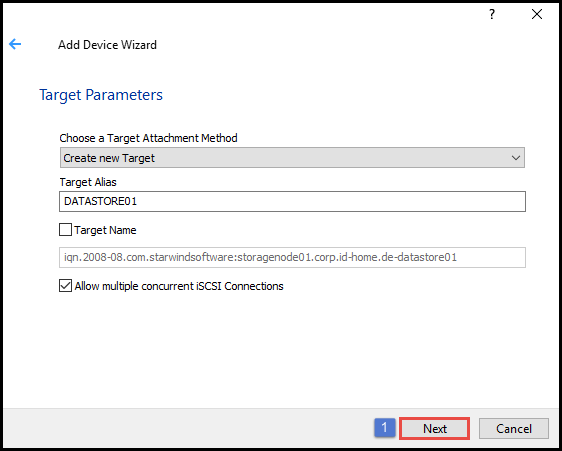
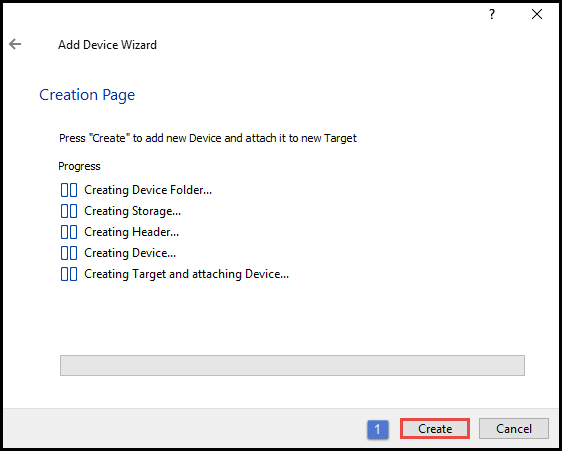

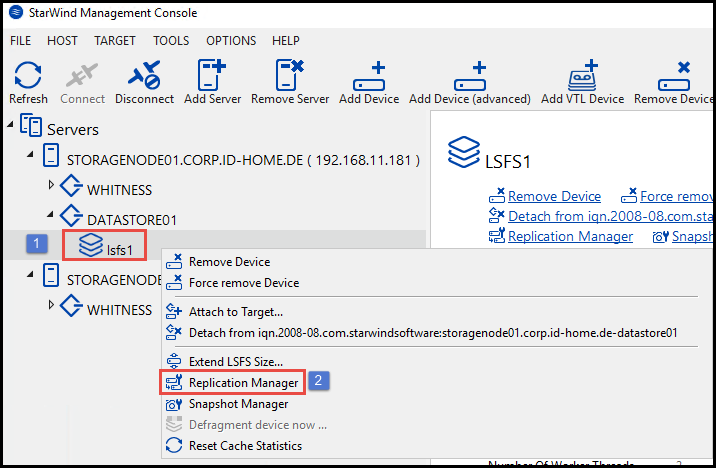
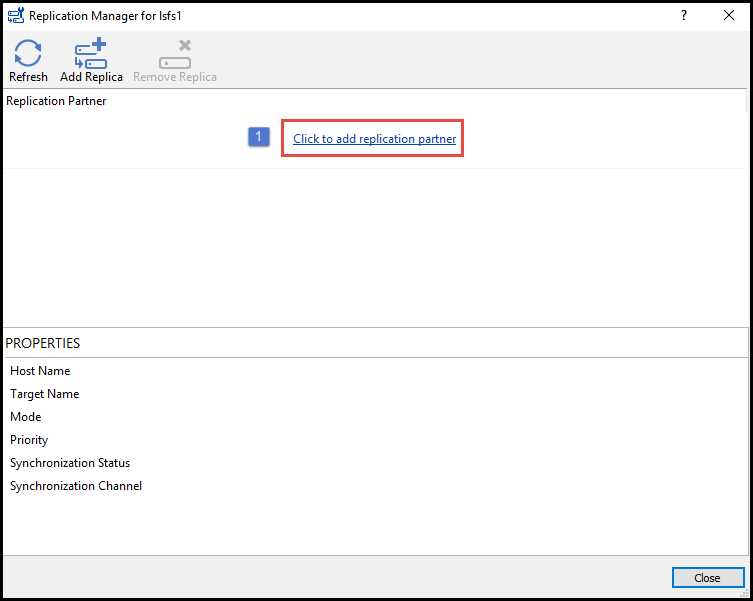

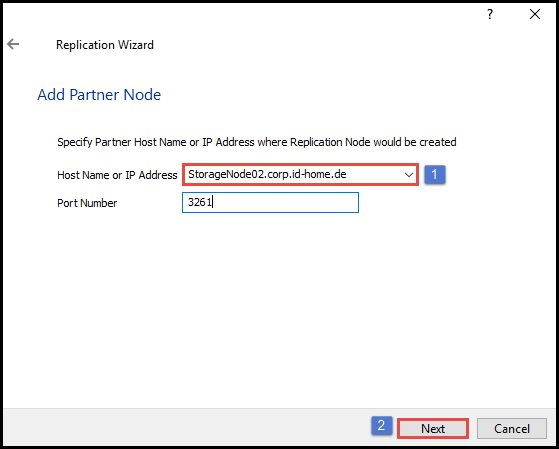
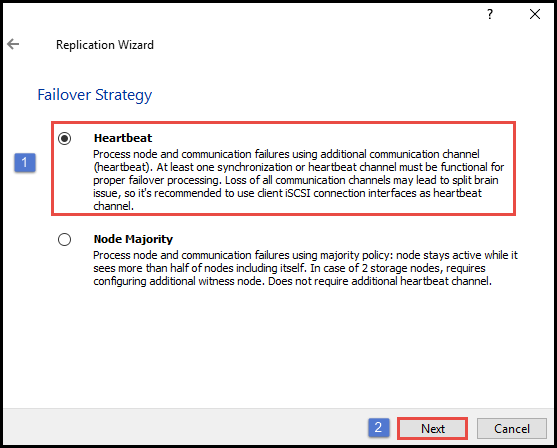
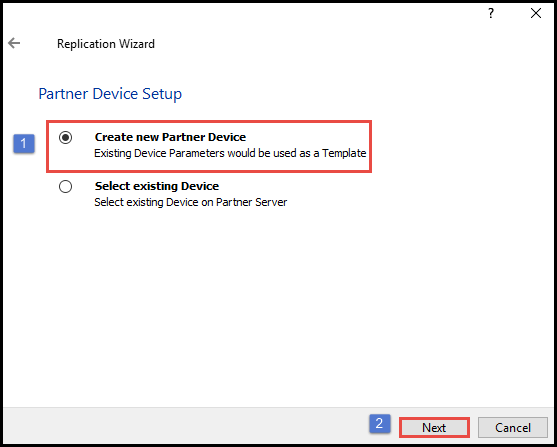
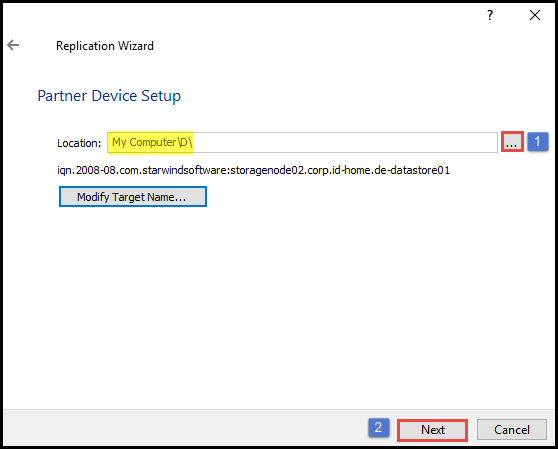
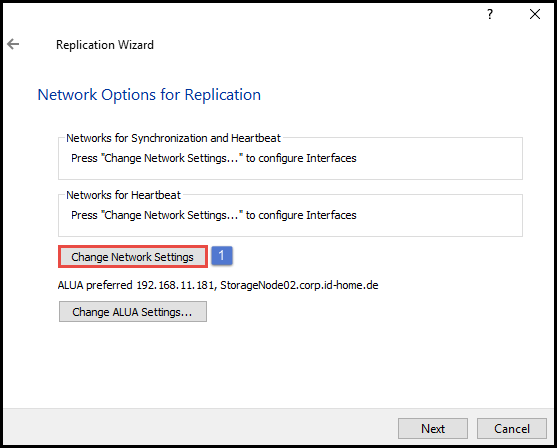


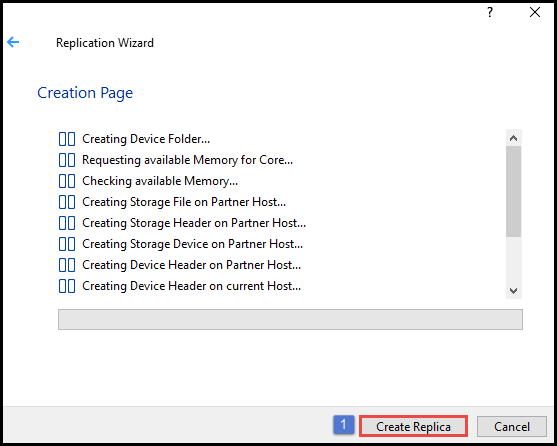

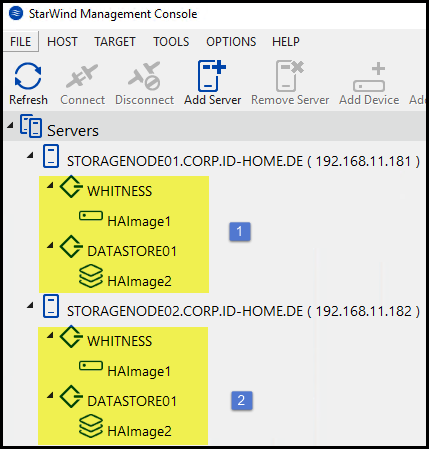
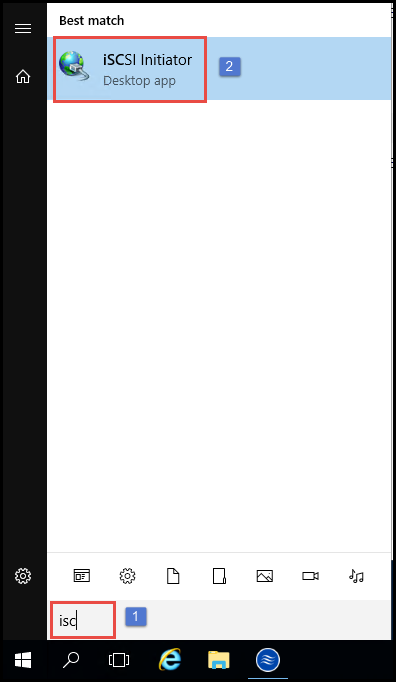
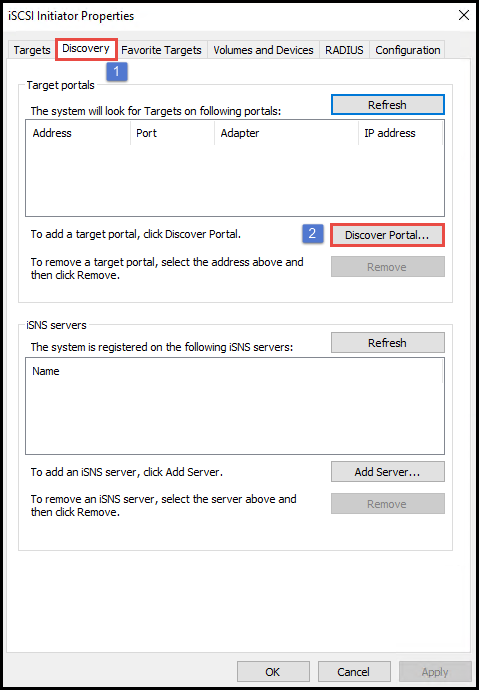
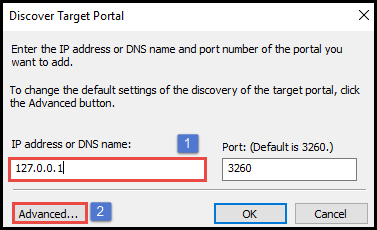
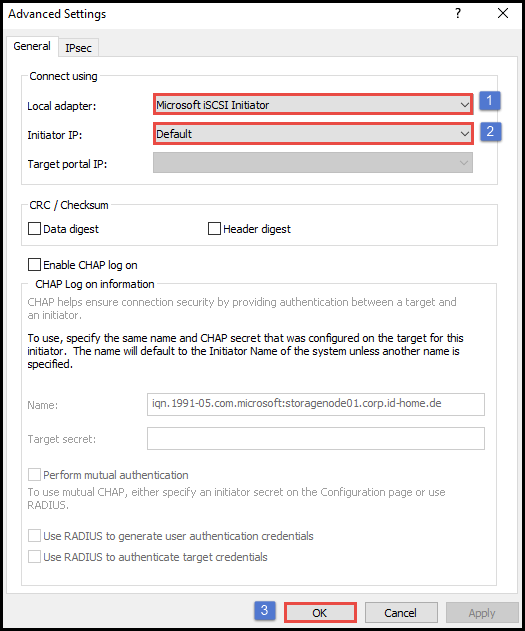
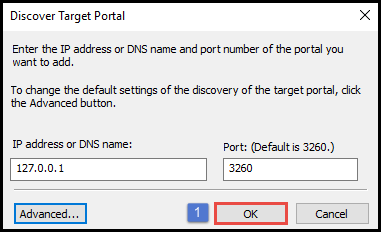
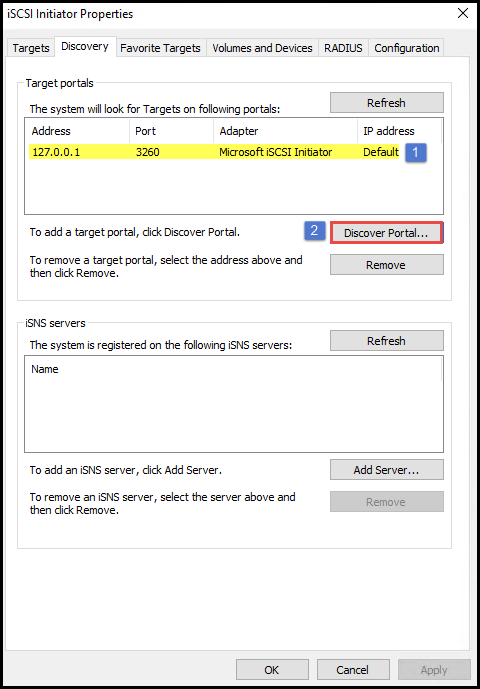
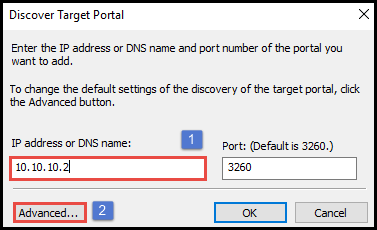
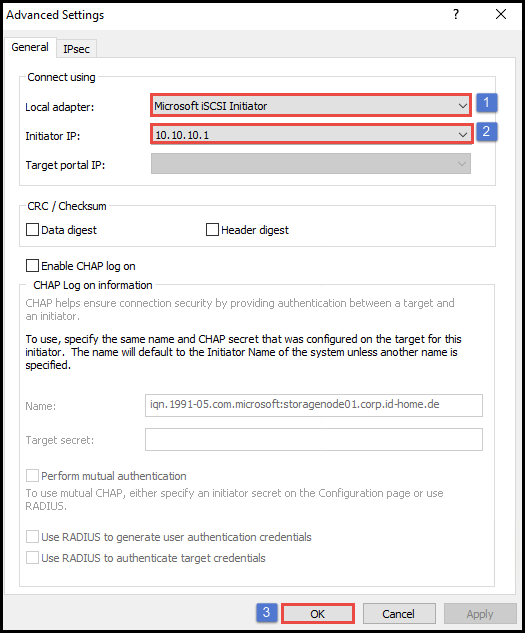

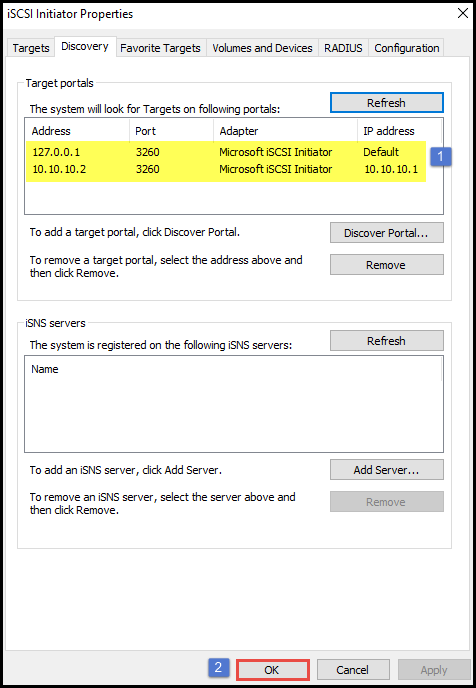
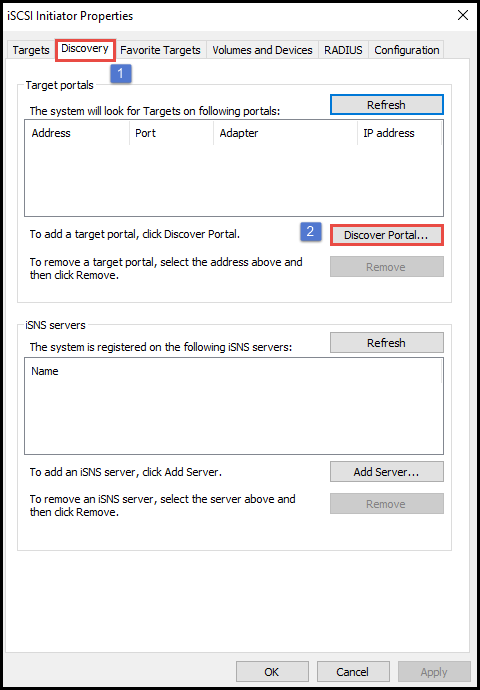
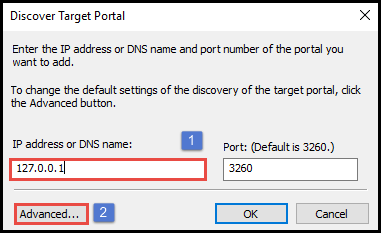
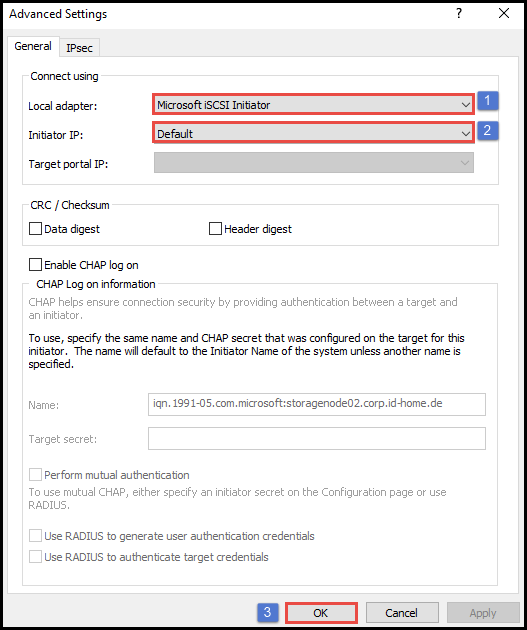

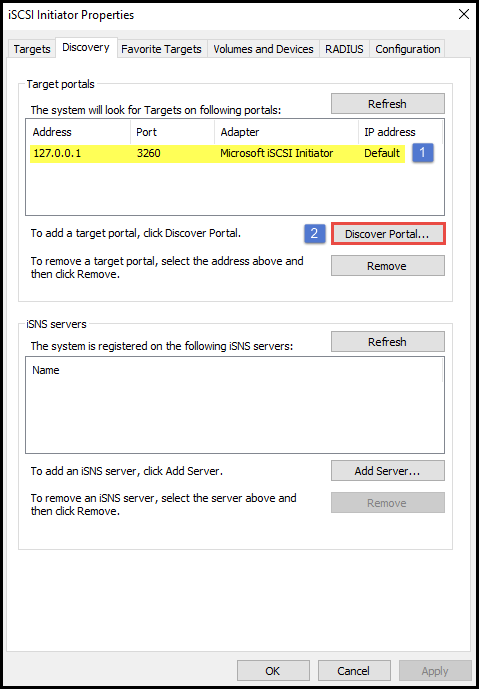

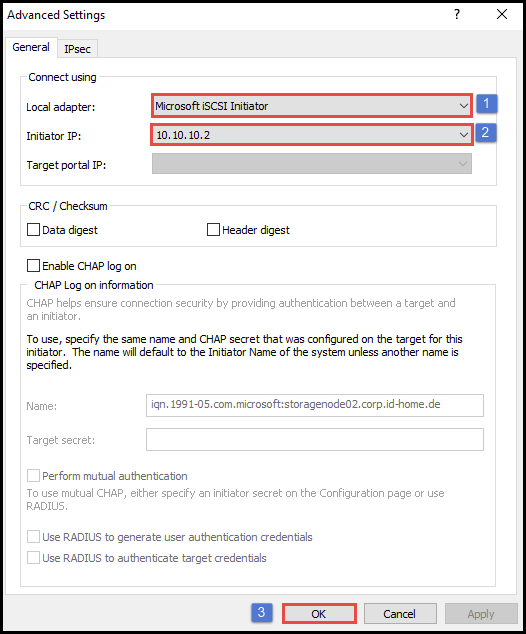
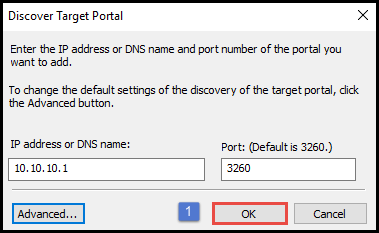
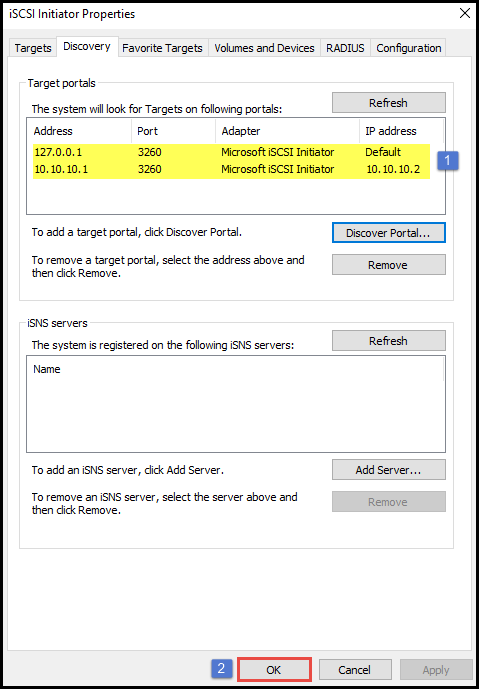



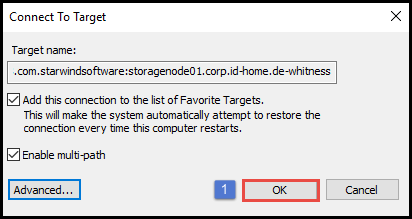
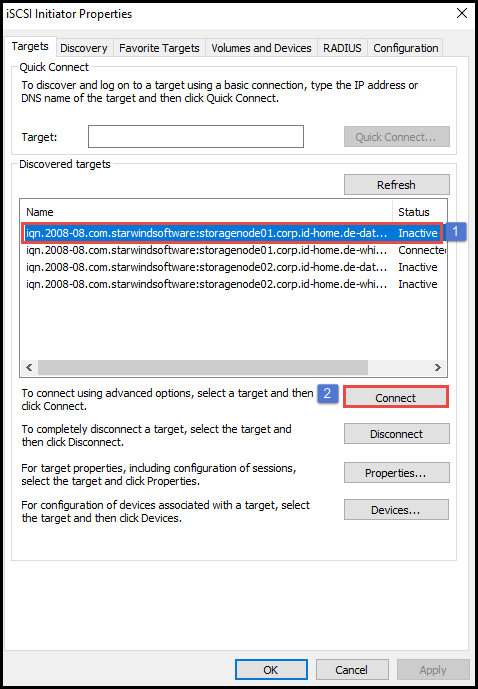

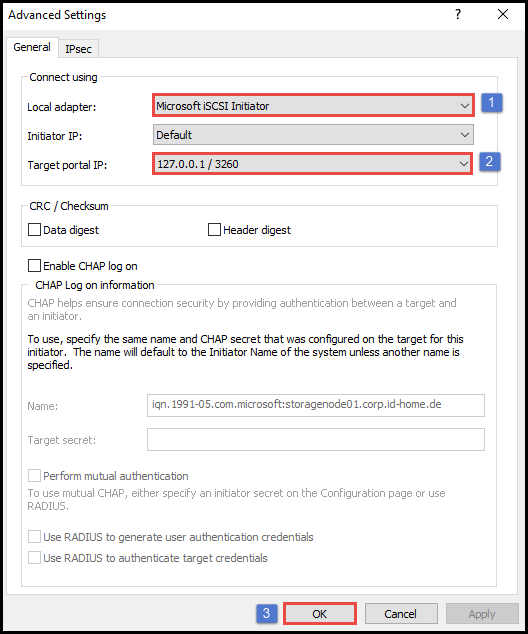
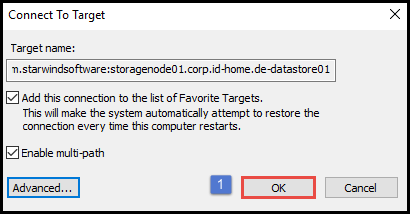
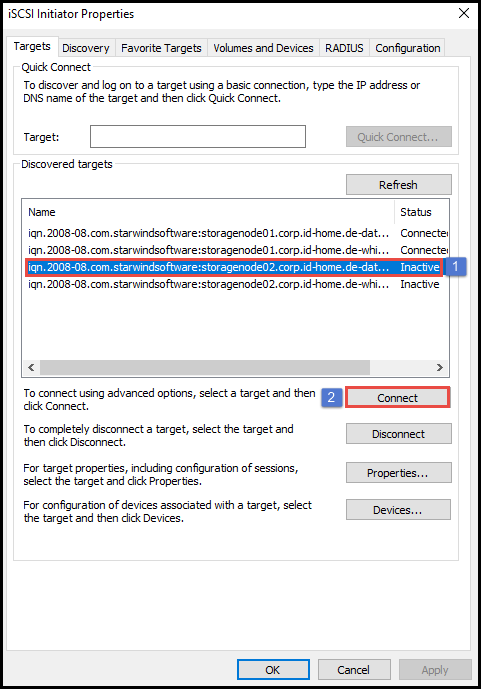
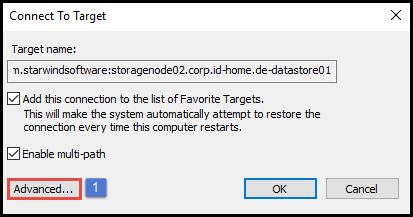
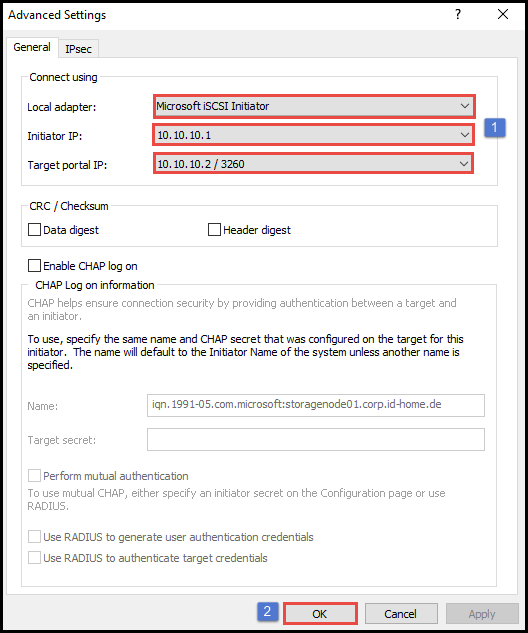
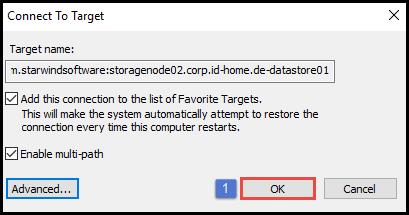
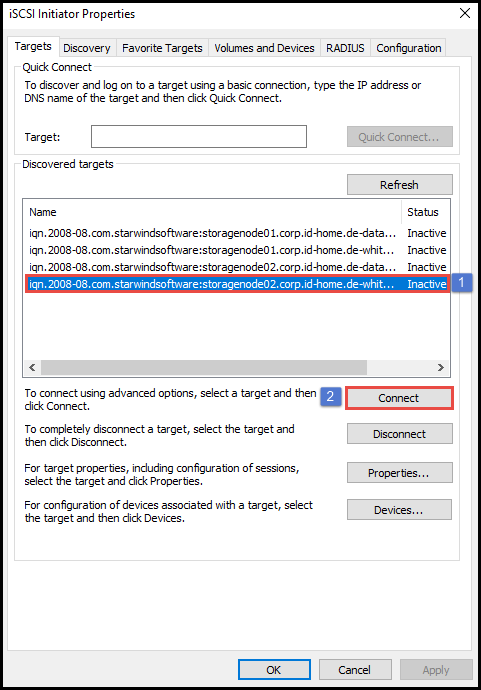

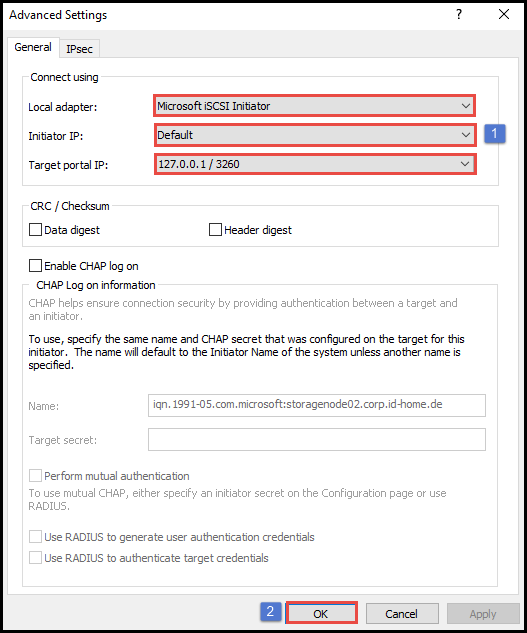
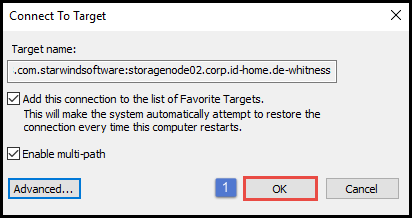

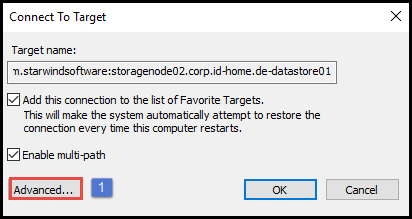
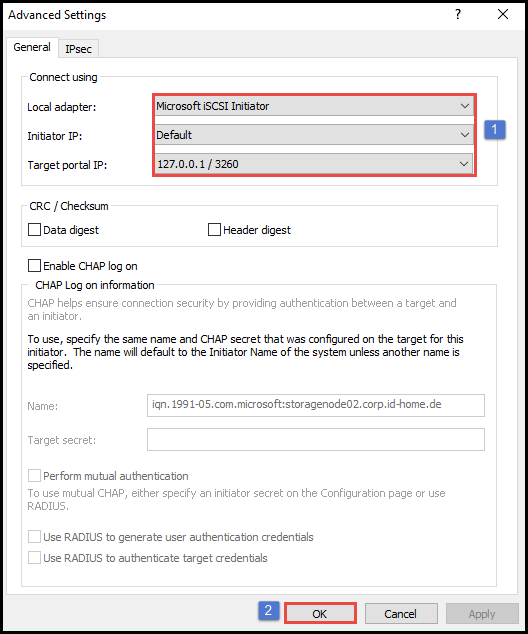
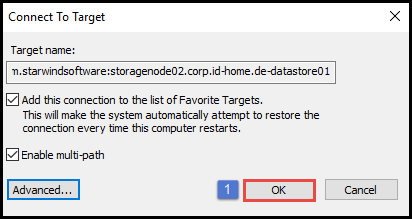
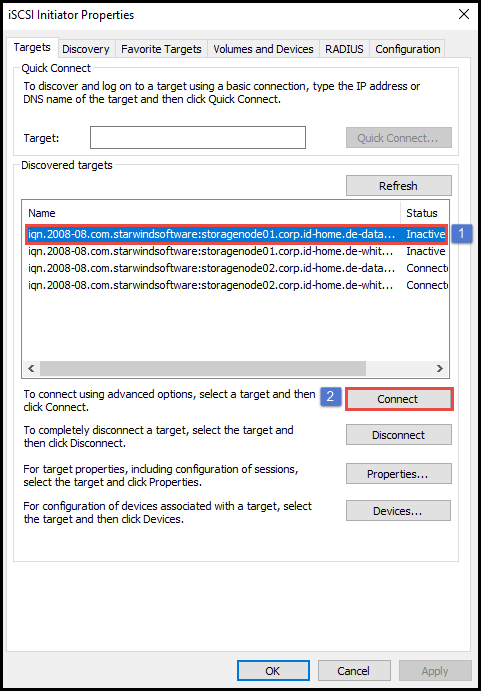
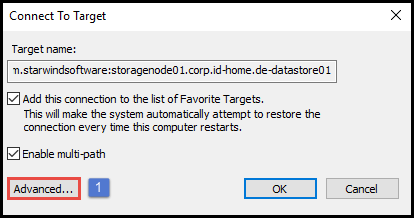
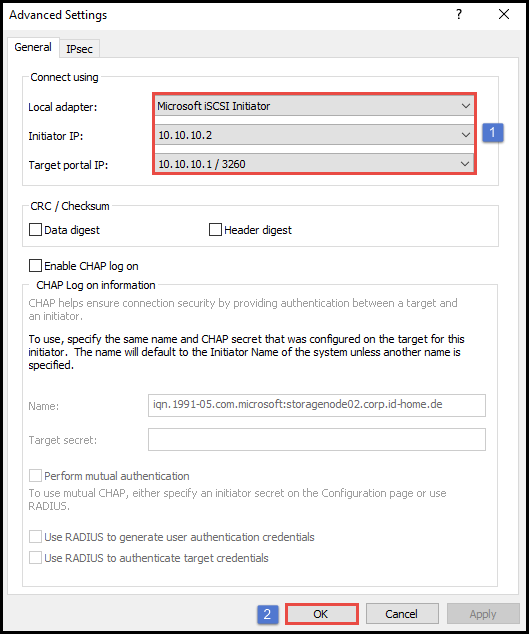
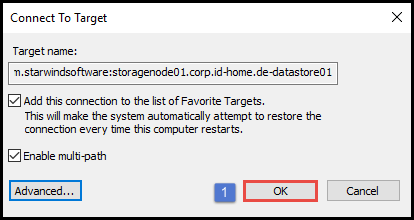

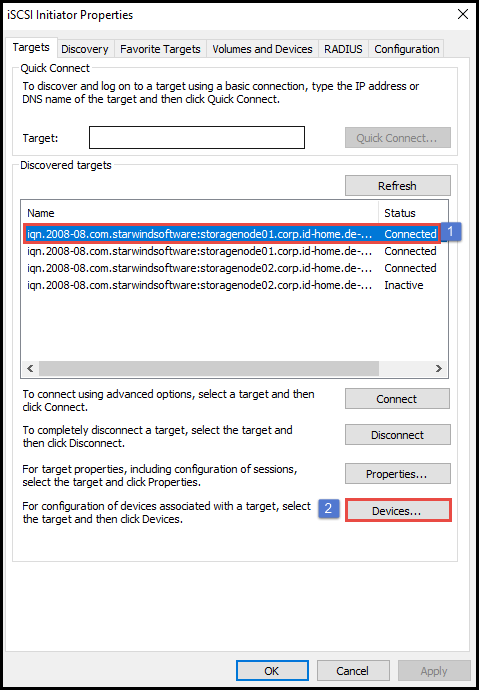
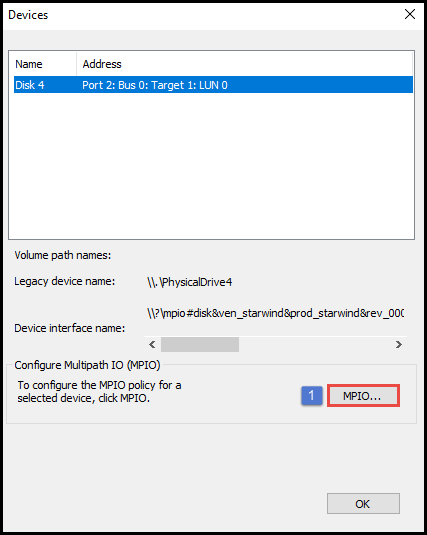
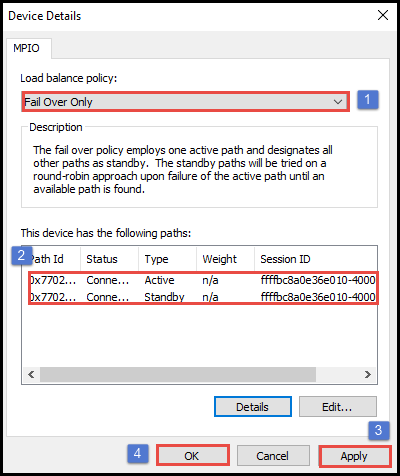

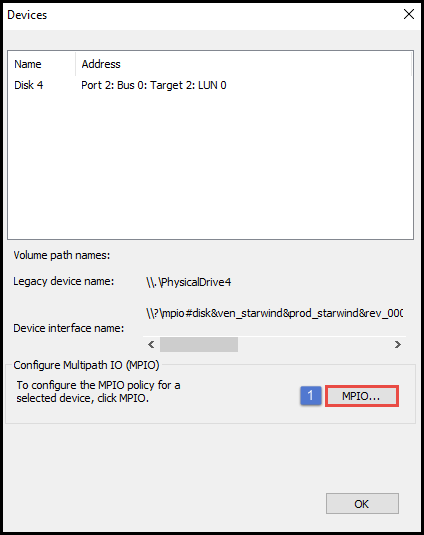
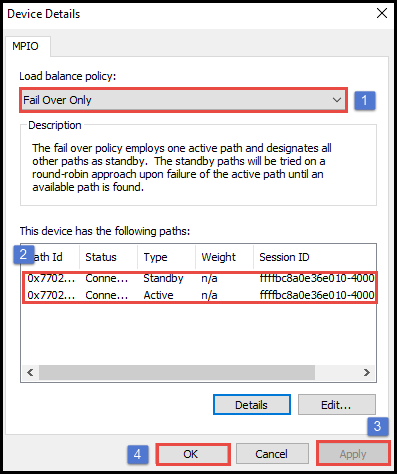
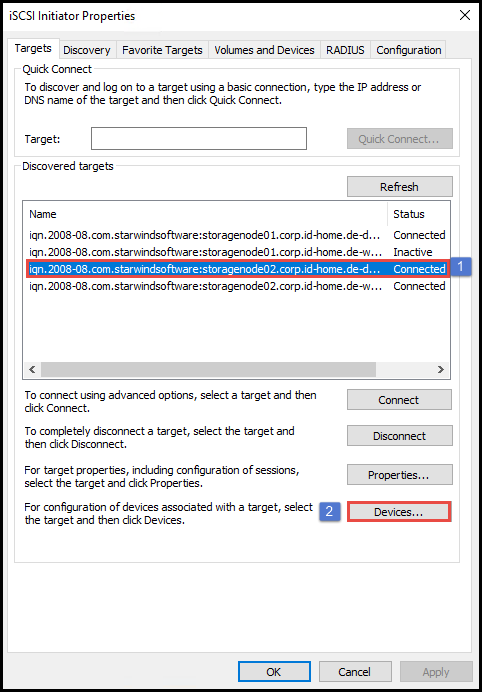
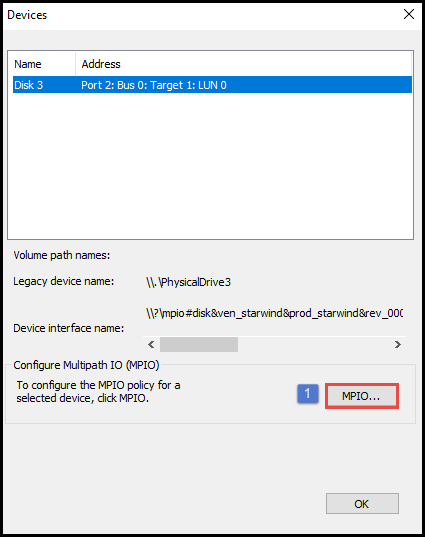
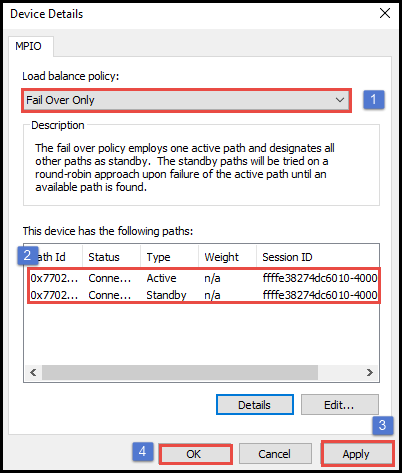

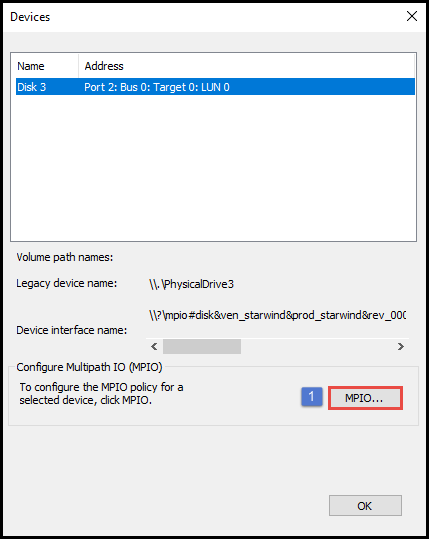
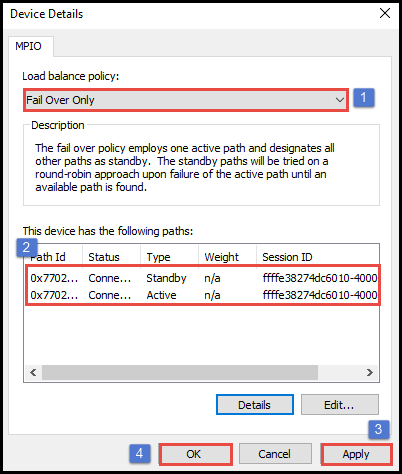
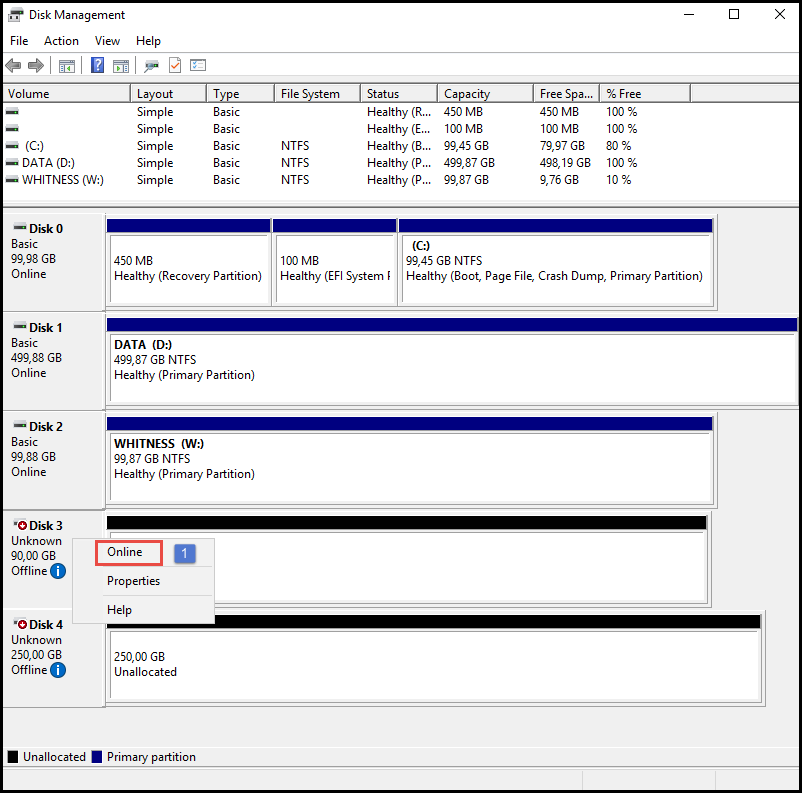
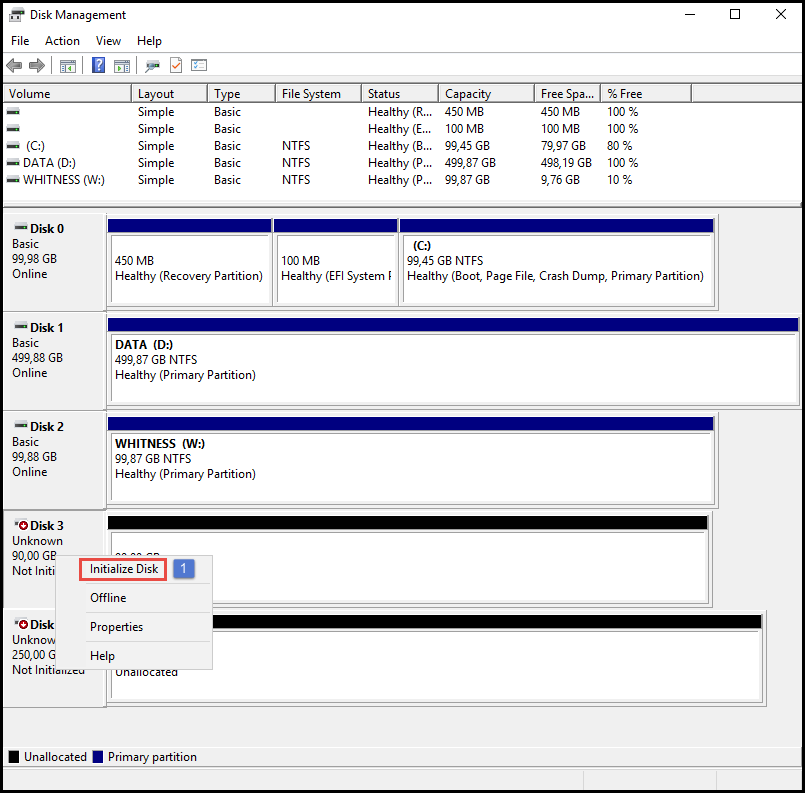
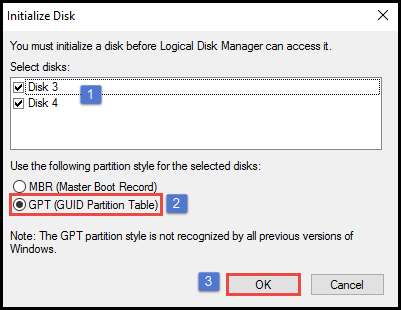
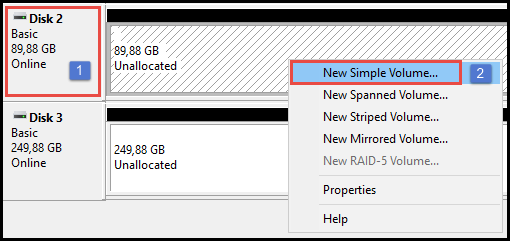

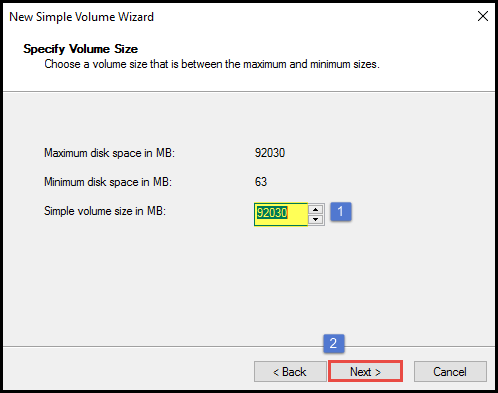
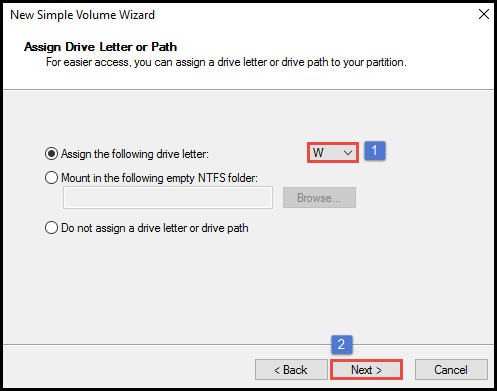
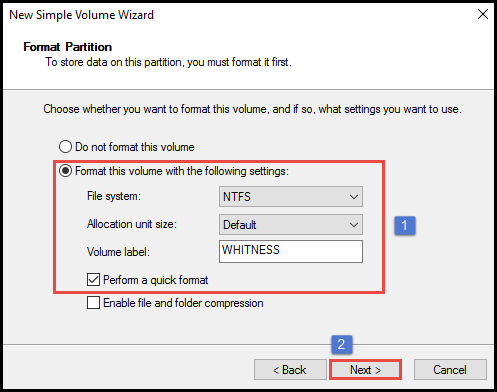
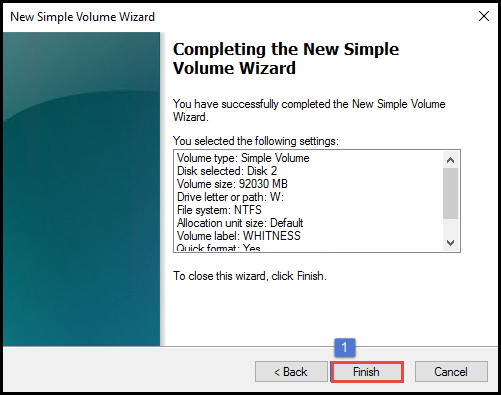
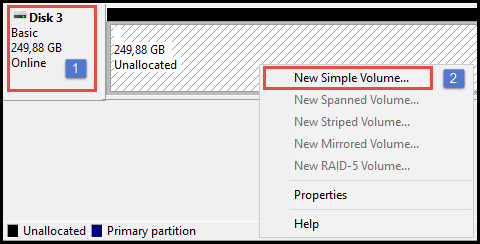

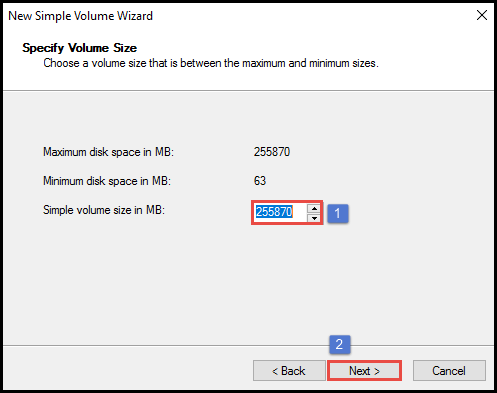
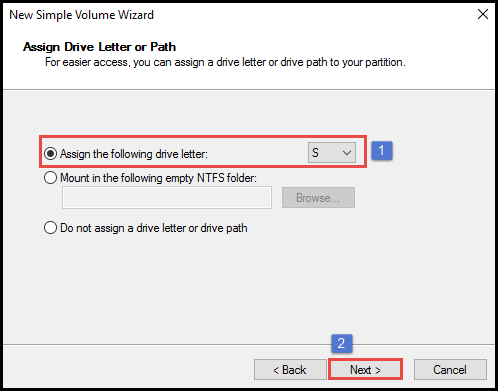
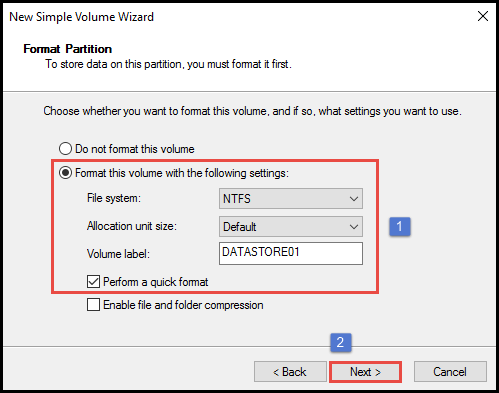
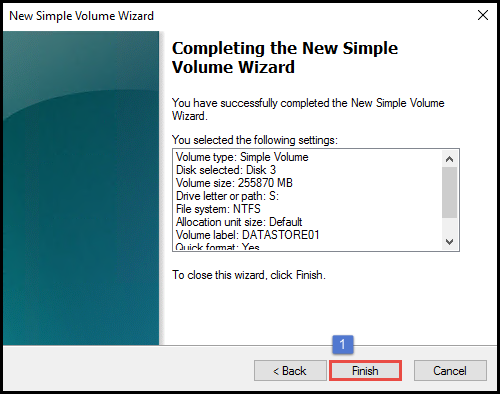
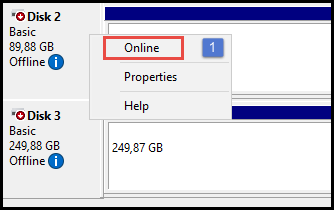
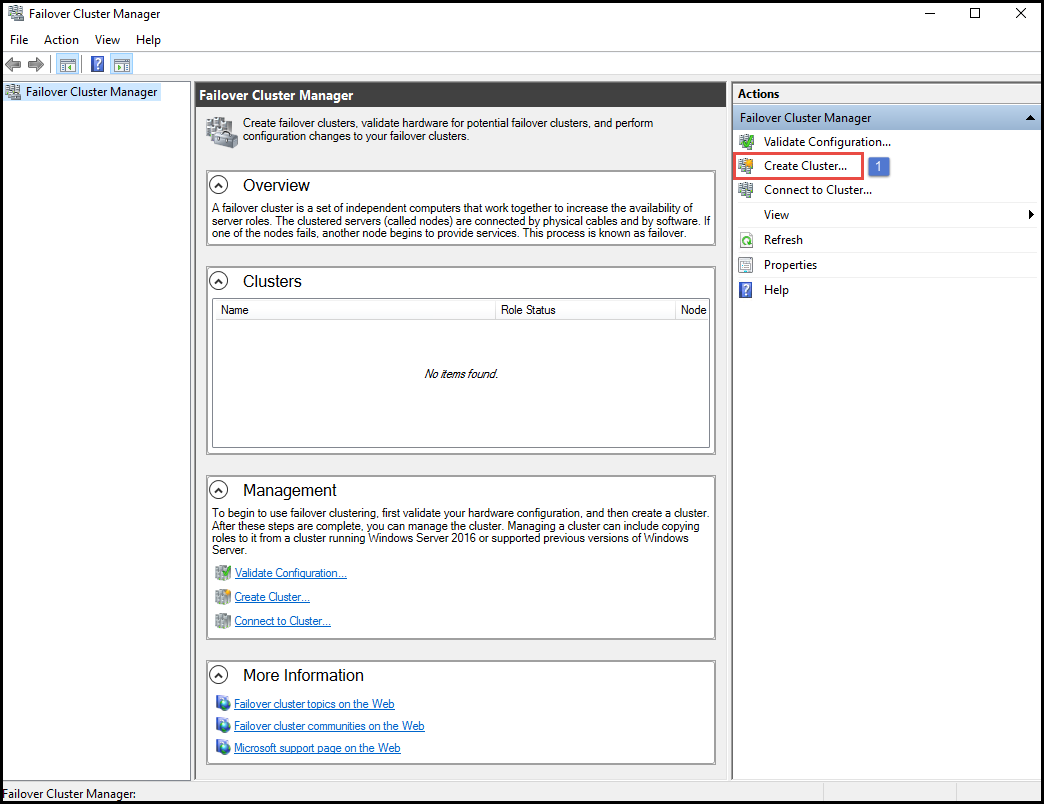
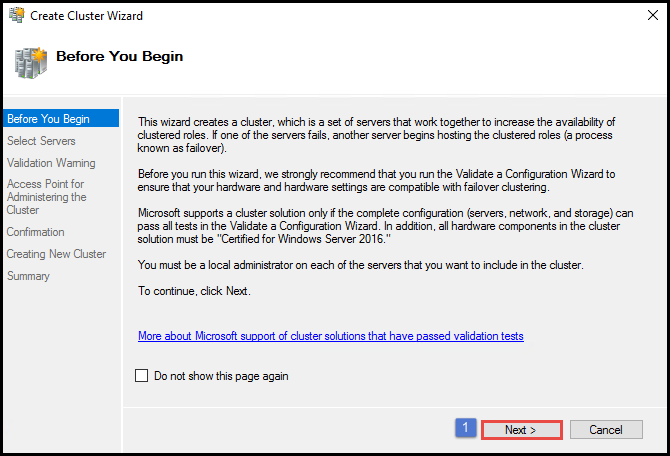
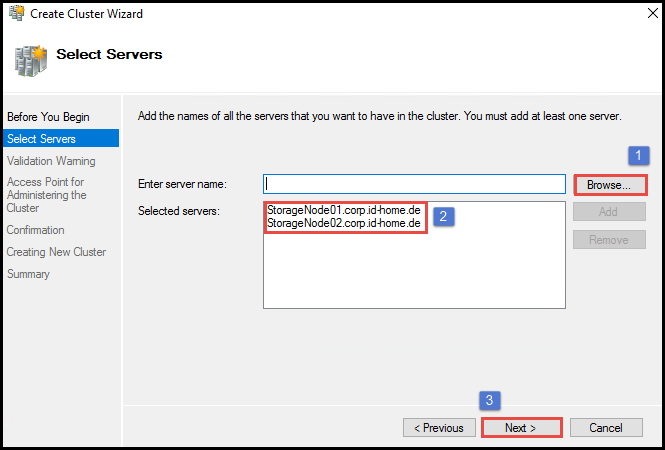
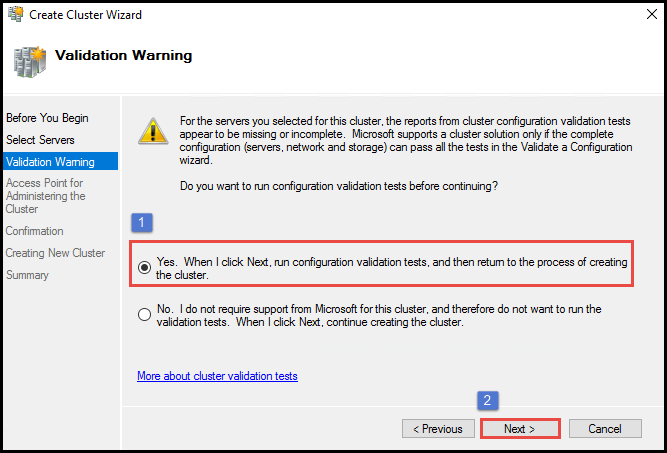
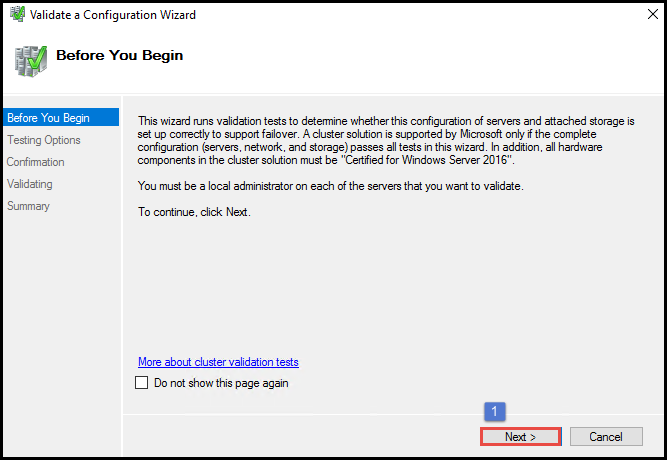
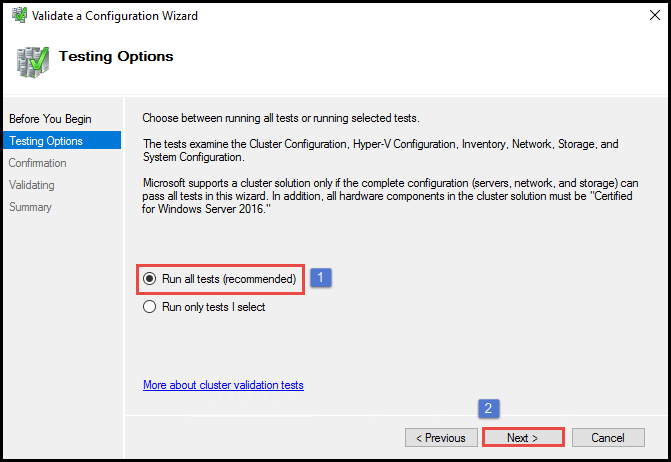

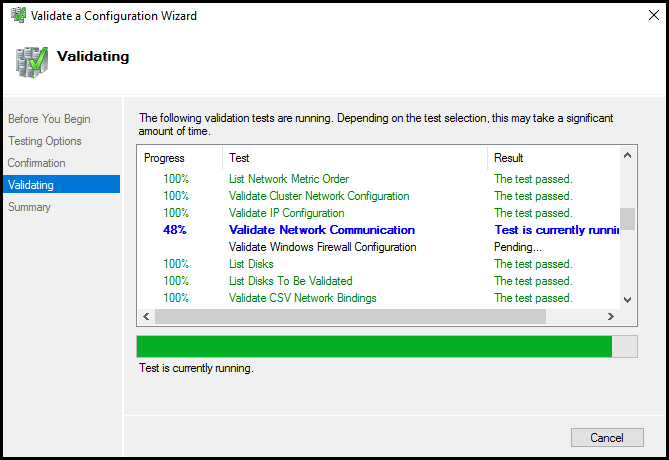
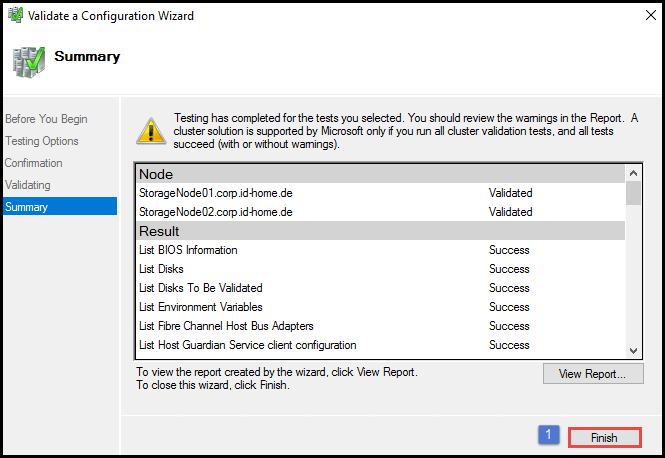
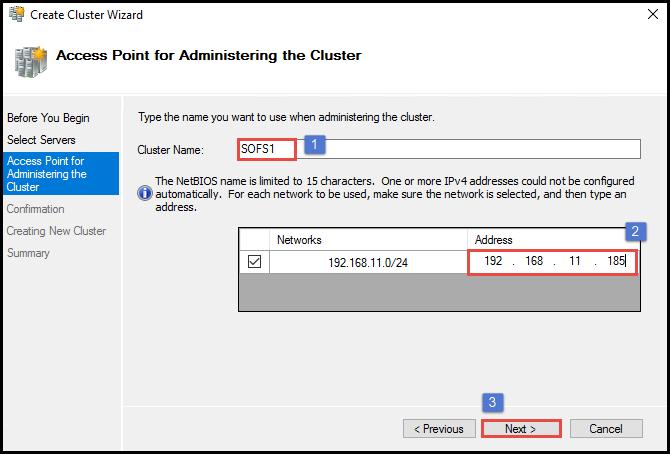

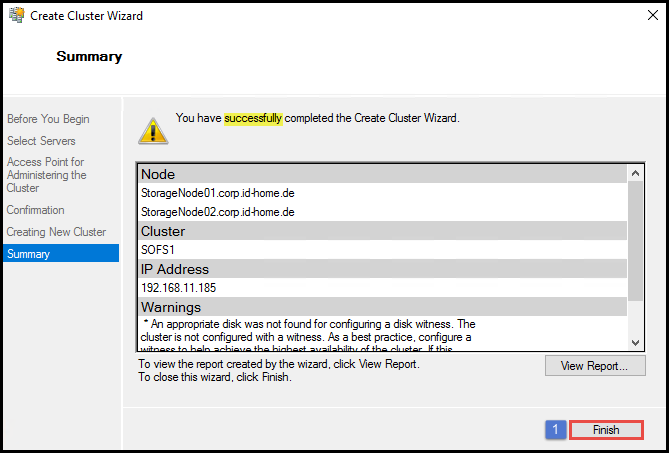
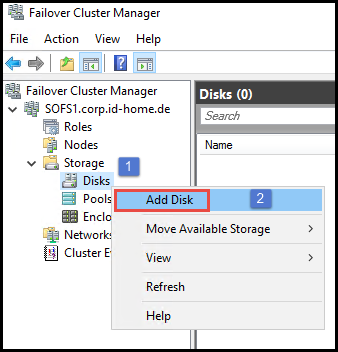
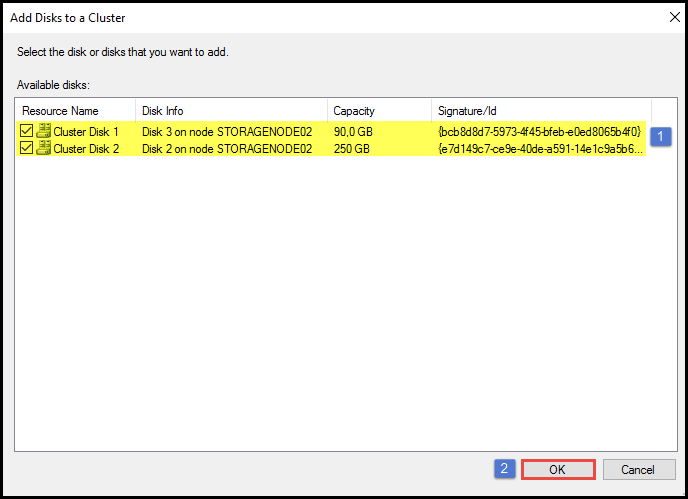
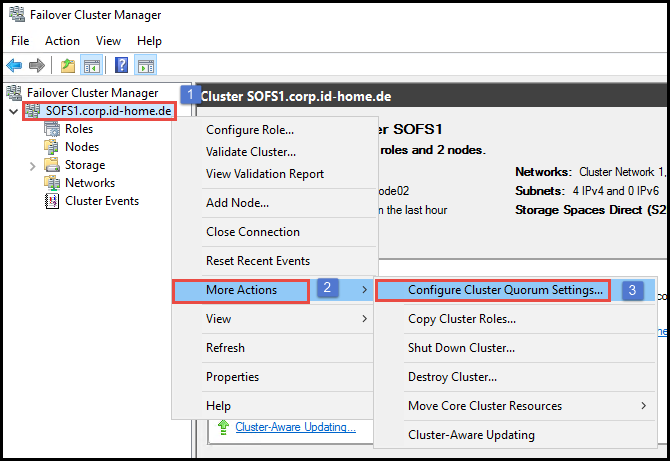
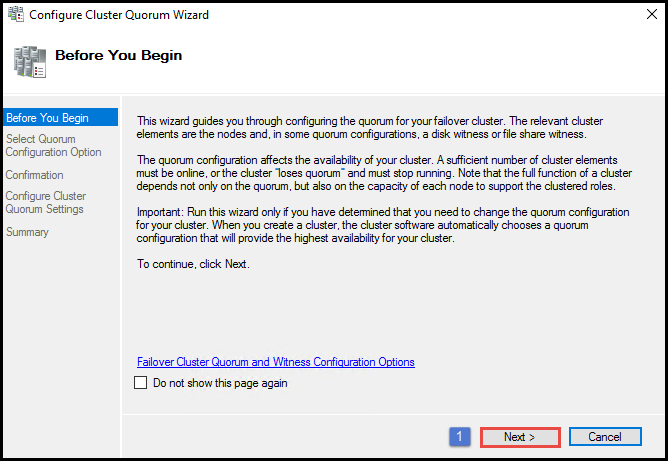
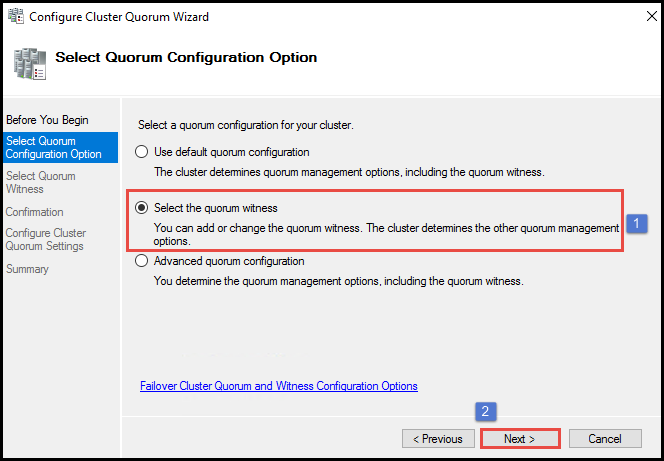


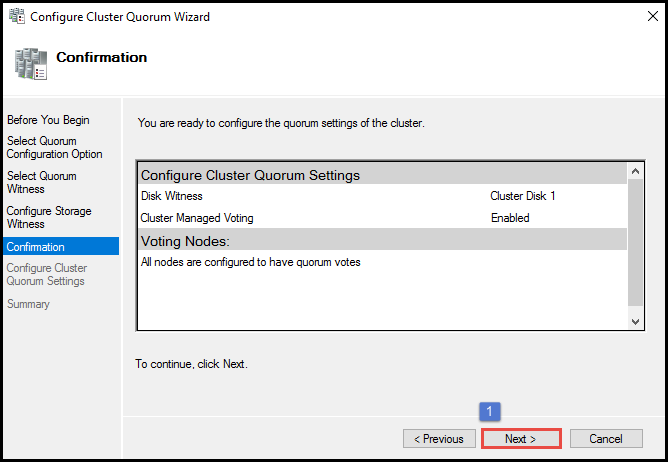
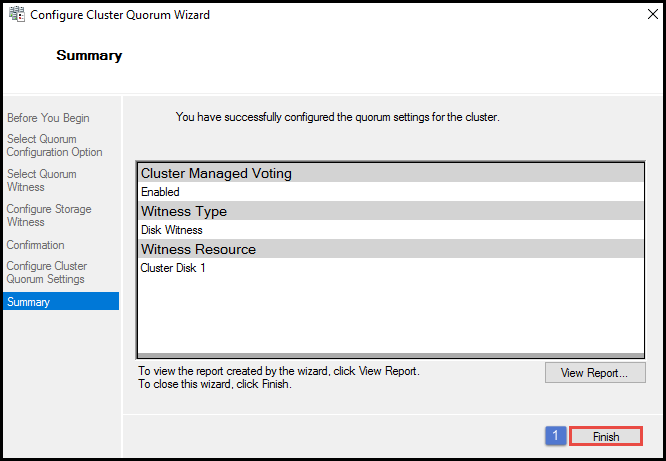
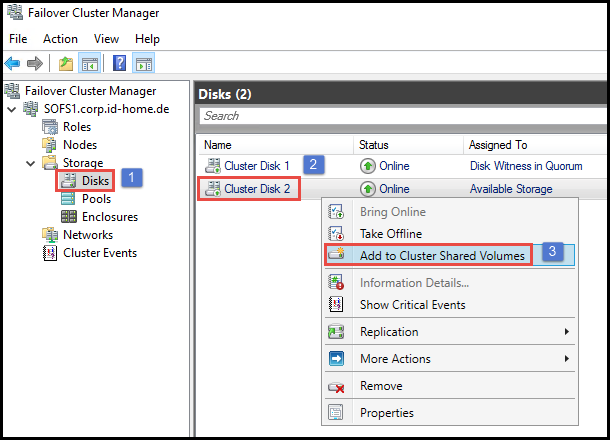
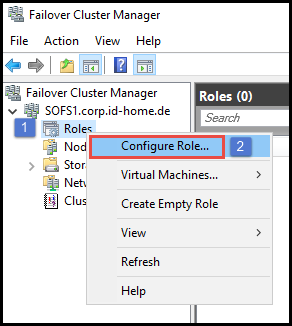

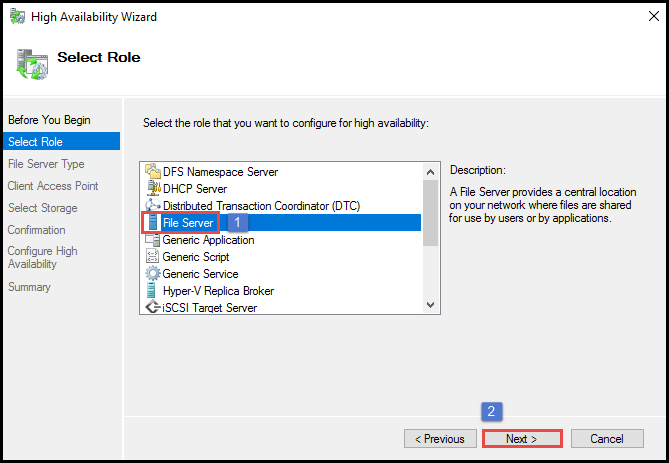
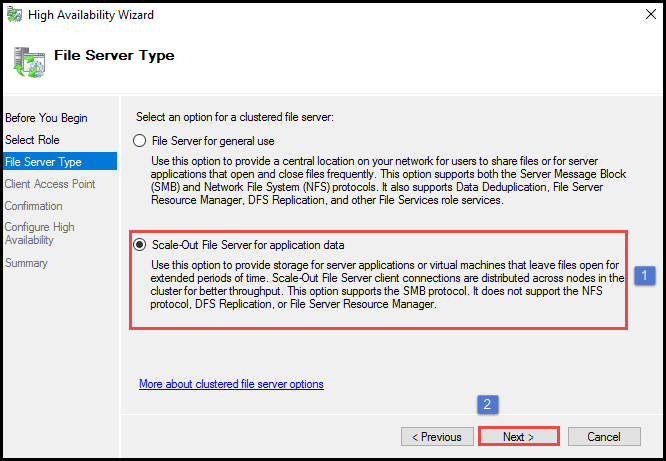
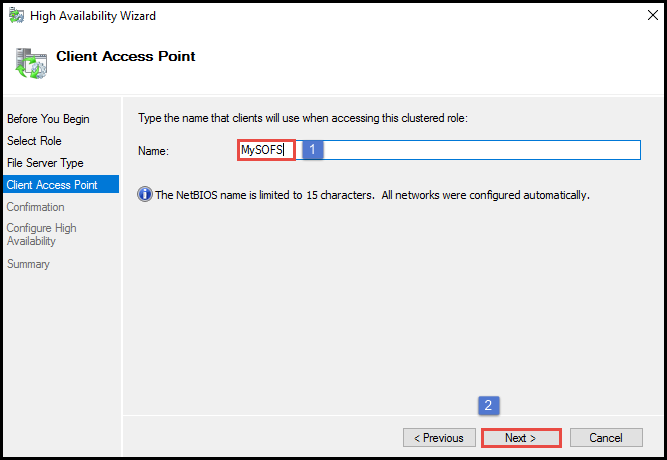

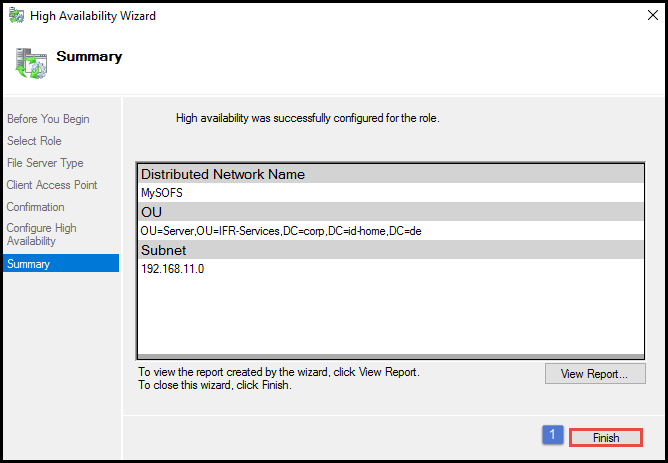
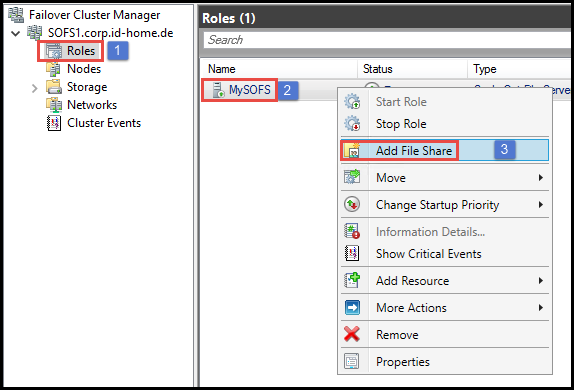
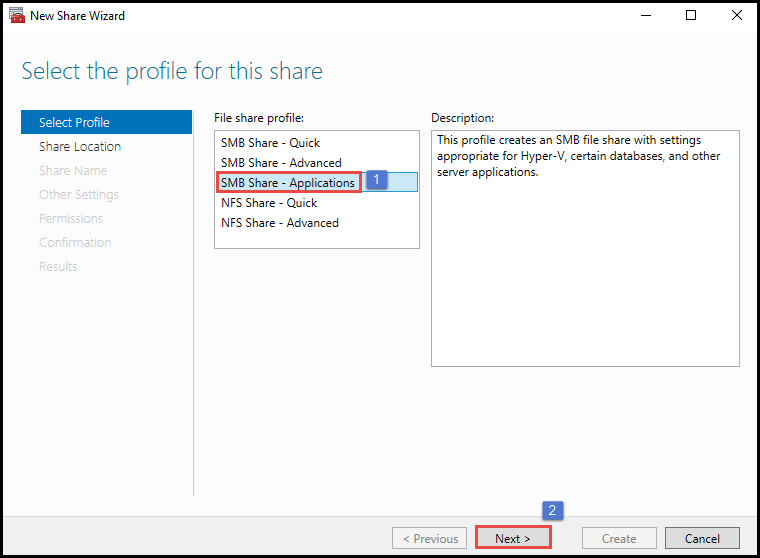
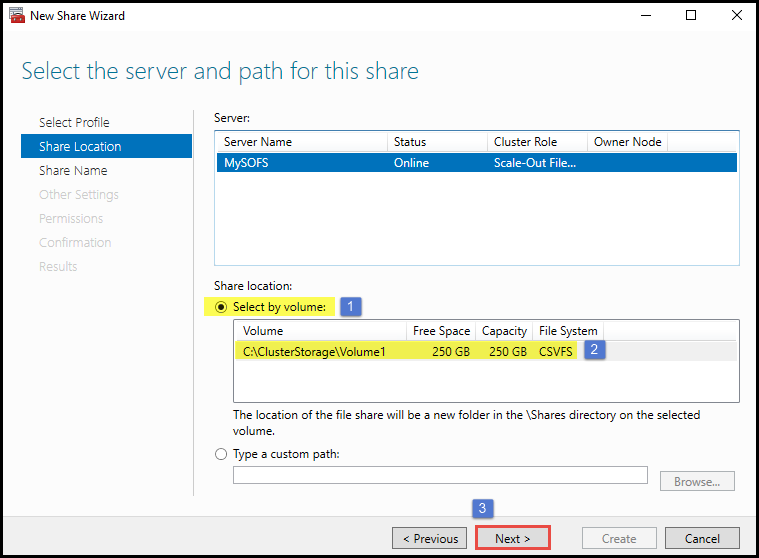
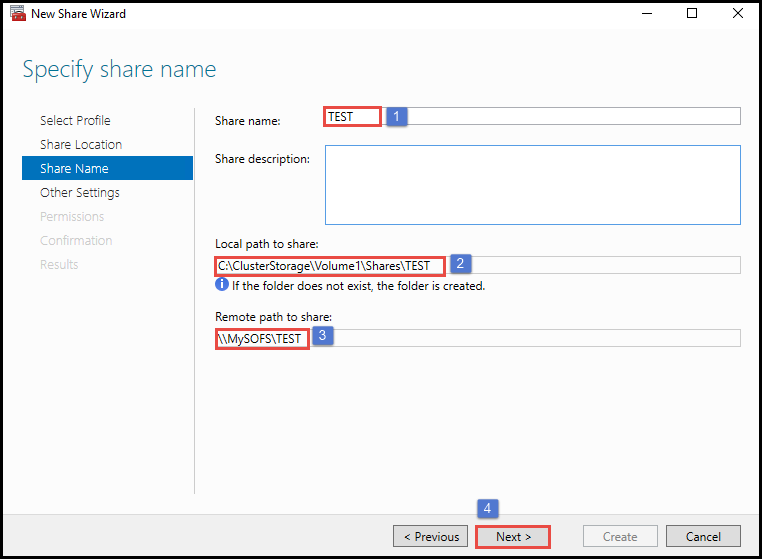
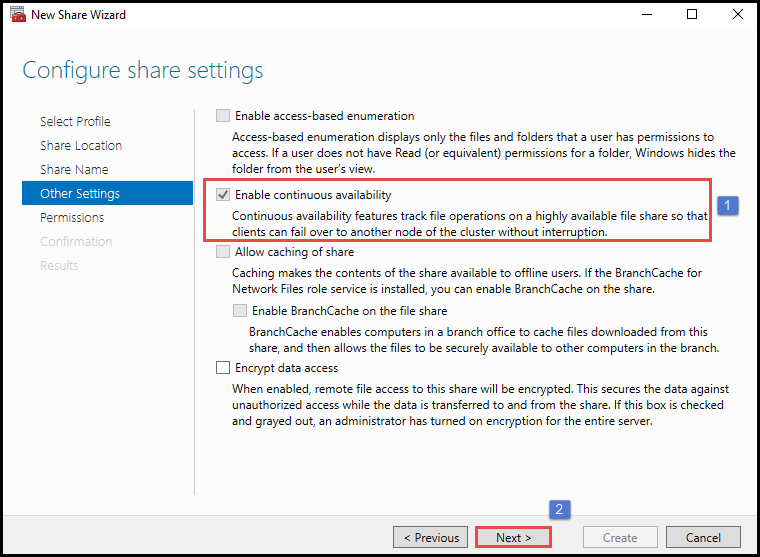
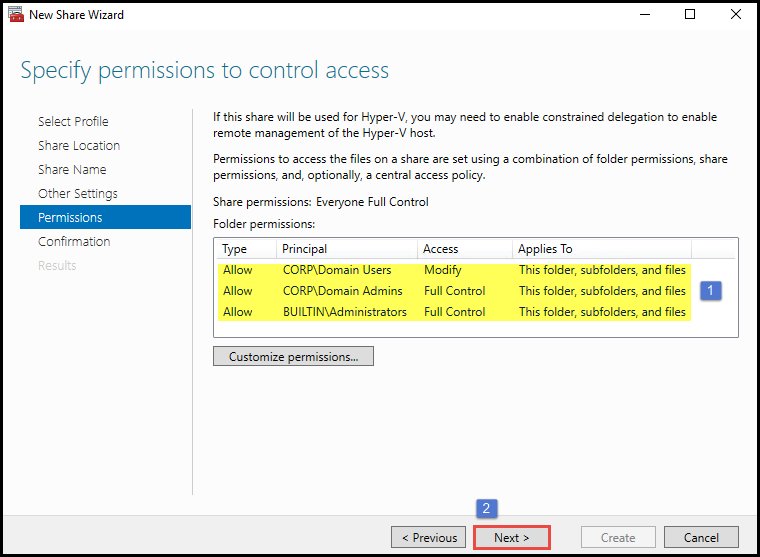

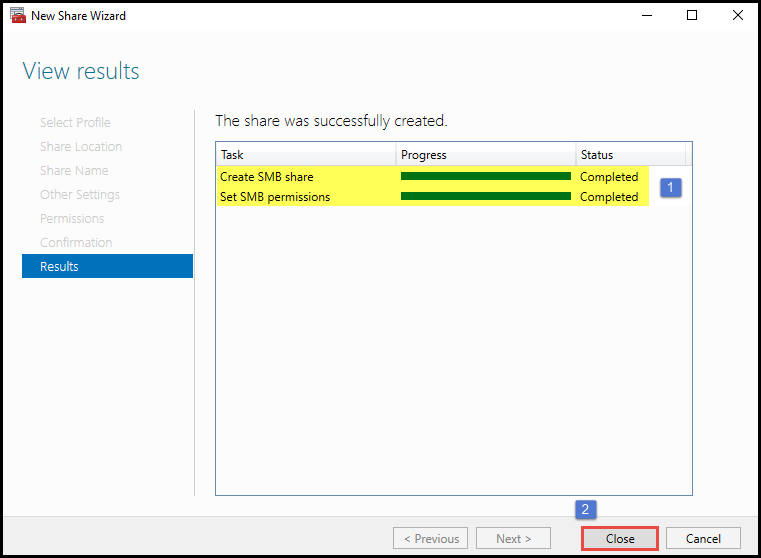
Leave a Reply