Windows Admin Center 1910 installieren
Bereits 2017 habe ich über das Microsoft Projekt „Honolulu“ bzw. jetzt als „Windows Admin Center“ bekannt berichtet. Da schon einige Zeit vergangen ist und das „Windows Admin Center“ immer mehr Einzug in den Administrator Alltag hält, habe ich mich entschieden über die aktuelle Version 1910 ein Blog zu schreiben. Was mir persönlich sehr am Windows Admin Center gefällt, ist das hier eine Weboberfläche zum einsatz kommt und das es möglich ist, die „on Premise“ sowie „Cloud“ Welt mit diesem Tool im Ansatz zu administrieren.
Voraussetzungen
- ein Windows Server 2019 in der Version 1809 und dem Build 17663.864
- der Server ist Mitglied der Domäne
- Download des „Windows Admin Center“ in der Version 1910
[BoxHaftung]
Installation des „Windows Admin Center“
Melden Sie sich via RDP an Ihren Windows Server 2019 an um die Installation des
„Windows Admin Center“ zu starten.
Starten Sie die Installation mit einem Doppelklick auf das MSI-Paket und klicken im Anschluss auf „Weiter“ (siehe nachfolgenden Screenshot)

Selektieren Sie „Bei der Suche nach Updates Microsoft Update verwenden“ und klicken auf „Weiter“
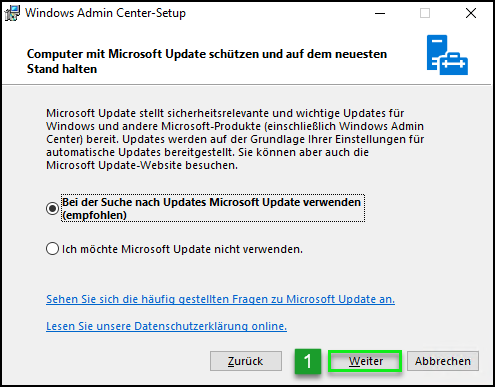
Klicken Sie auf „Weiter“ um fortzufahren.

Selektieren Sie die nachfolgenden Standard Optionen und klicken auf „Weiter“
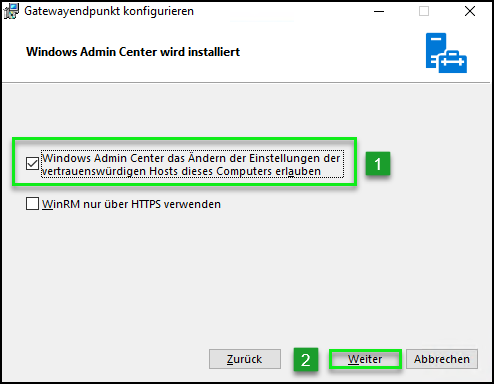
Vergeben Sie nun ein Port und selektieren das der HTTP Traffic auf HTTPS umgeleitet wird. Klicken Sie auf „Installieren“ um fortzufahren.
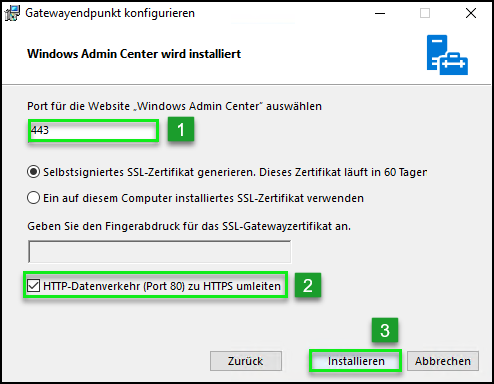
Merken Sie sich die URL, da dass die URL zum Windows Admin Center ist und klicken auf „Fertig stellen“
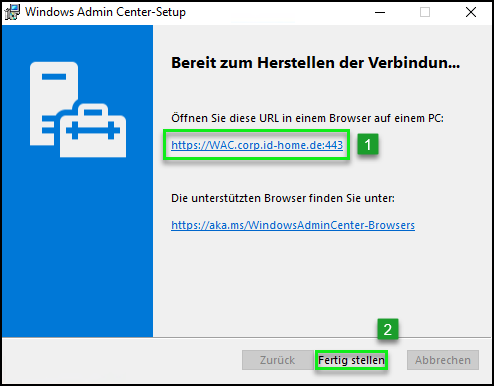
Öffnen Sie ein Browser (Edge oder Chrome) und geben die URL zum Windows Admin Center ein. Das Zertifikat vom Client wird als nicht Vertrauenswürdig anerkannt. Bestätigen Sie die nachfolgende Meldung/Warnung indem Sie auf „Webseite trotzdem laden“ klicken.
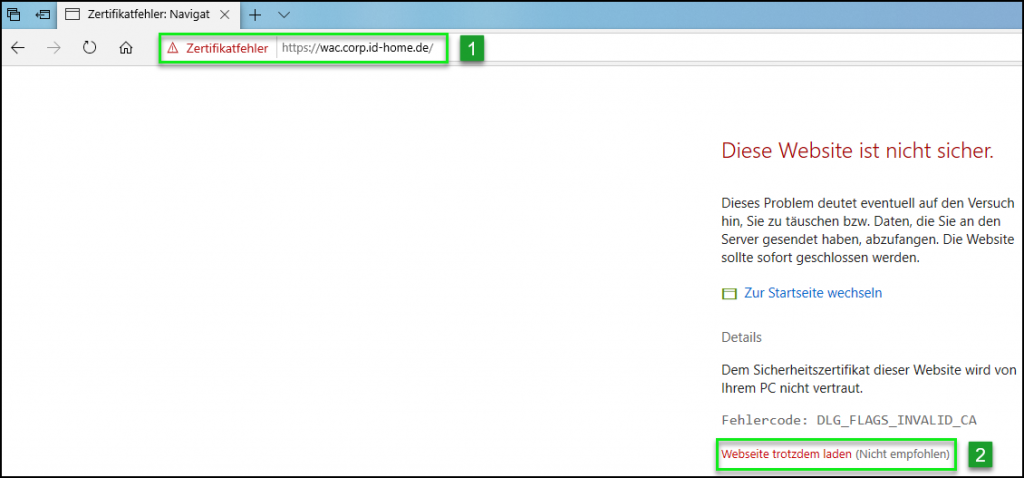
Melden Sie sich mit Ihren Administrativen Account an, der mindestens Administrative Berechtigung auf dem Windows Admin Center Server hat.
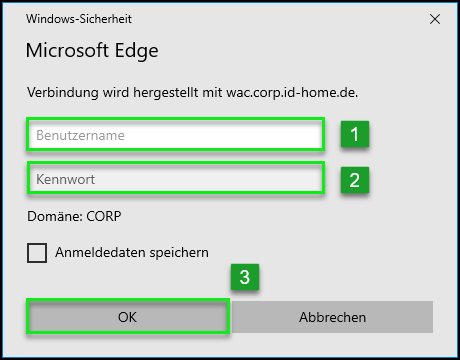
Sie sollten nun im Window Admin Center das Gateway bzw. den Windows Admin Center Server sehen. Klicken Sie auf „Hinzufügen“ um ein weiteren Server hinzuzufügen.
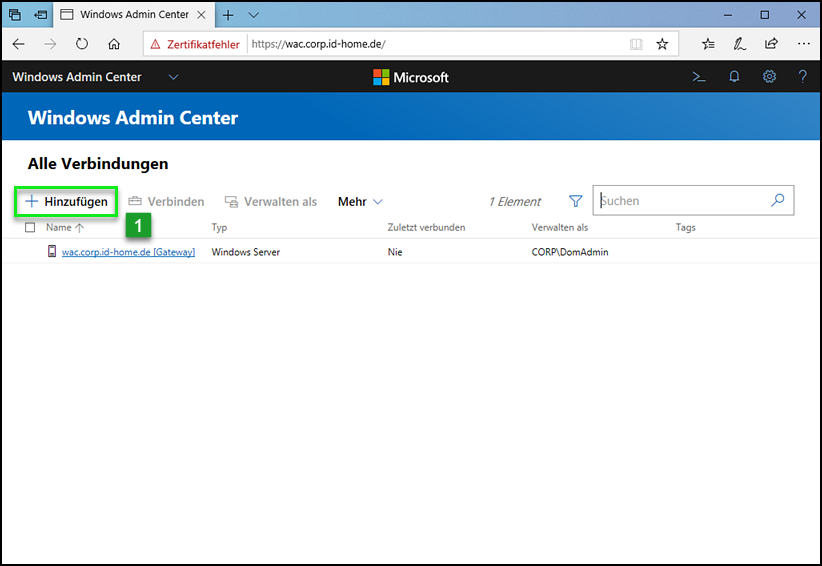
Wählen Sie aus den Ressourcen das passende aus, in meinem Fall möchte ich ein Windows Server hinzufügen. (siehe nachfolgenden Screenshot)
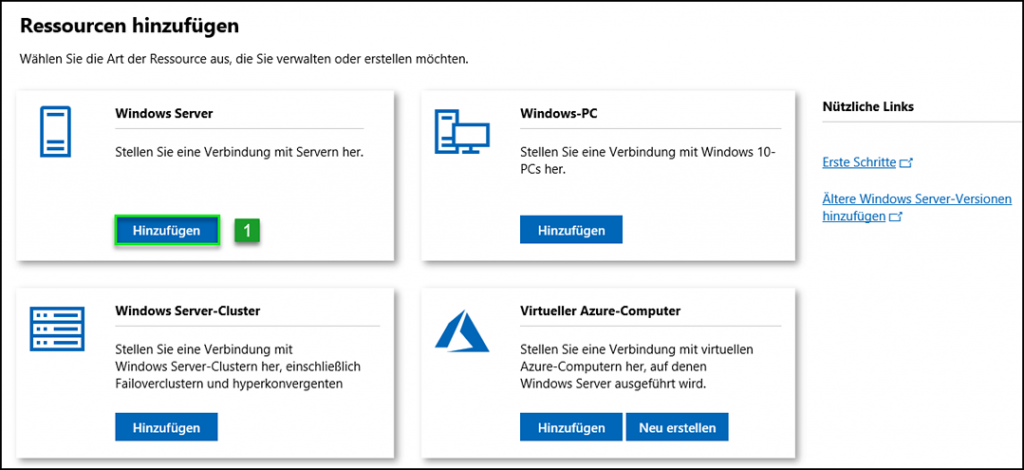
Geben Sie im nachfolgenden Dialog die Verbindungsdaten ein und bestätigen indem Sie auf „Mit Anmeldeinformationen hinzufügen“ klicken.
[BoxWarnung] Duch die Option „Mit Anmeldeinformationen hinzufügen“ werden die Ameldedaten gespeichert![/BoxWarnung]
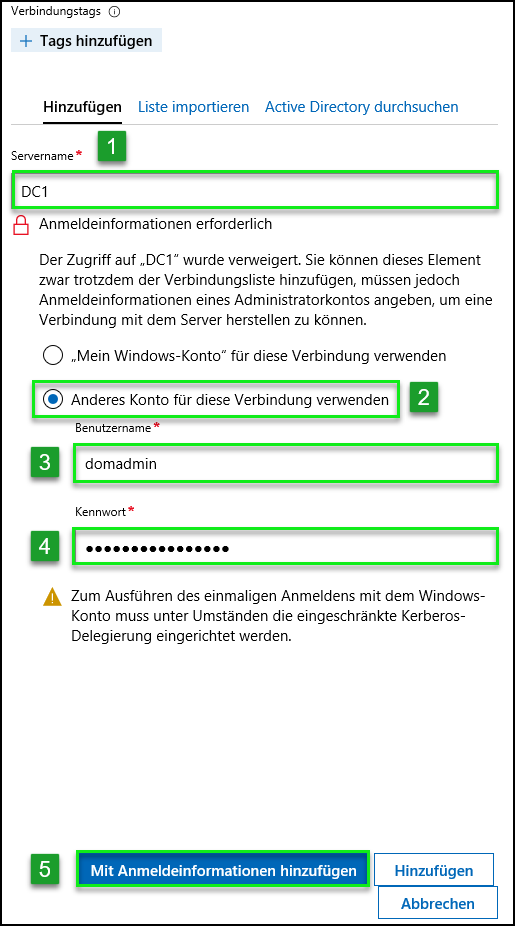
Klicken Sie nun auf den Server-Link den Sie soeben hinzugefügt haben
(siehe nachfolgenden Screenshot)

Sie sollten nun die Informationen So wie Leistungsdaten zu dem Server den Sie hinzugefügt haben sehen.
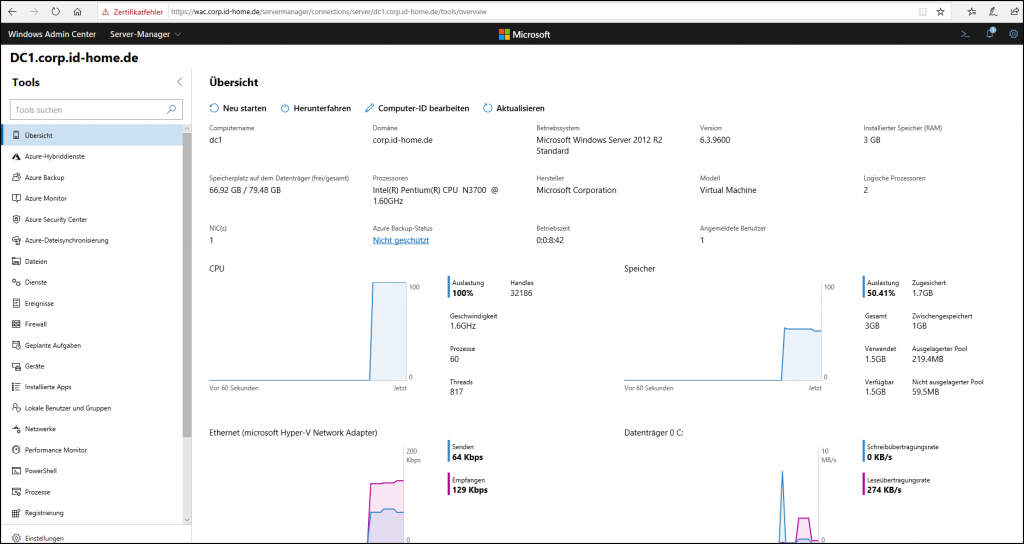
Das war es mal wieder von meiner Seite, die Installation des Windows Admin Centers ist abgeschlossen.
Ich hoffe, ich konnte Ihnen einen kleinen Einblick geben. Sollten Sie Fragen haben, so scheuen Sie nicht mich zu kontaktieren. Nutzen Sie hier die “Kommentar Funktion” des Blogs oder wenn es Ihnen lieber ist via E-Mail.
Weiter Blogs folgen in den nächsten Tagen. Ich würde mich sehr freuen, wenn Sie wieder vorbeischauen.
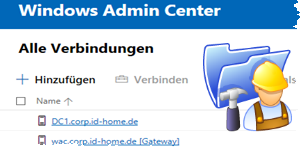
Leave a Reply