IPFire auf eine APU2C4 Board installieren
Ein kleiner Blog zum Thema IPFire. Ich habe mich entschieden meine IPFire vom Hyper-V auf eine dedizierte Hardware zu verlagern. Hintergrund ist, dass ich das ganze netzwerktechnisch sauber trennen wollte, um die Security zu erhöhen und der Hyper-V Server nicht Tag und Nacht nur für den IPFire Betrieb laufen soll. Ich habe bereits positive Erfahrungen mit den Boards des Herstellers „PC Engines“ gemacht, deswegen habe ich mich auch dieses mal für deren Board entschieden.
[BoxHaftung]
Vorrausetzung
- Ein PC Engines Board APU2C4
- eine mSATA SSD (in meinem Fall eine KingStor 16GB)
- Die Software „Win32 Disk Imager“
- Nullmodemkabel, ein bisschen Old School aber ohne geht es nicht 😉
- Ein USB nach mSATA Adapter, um die SSD am Windows PC zu formatieren und zu betanken
- Die IPFire Software mit serieller Konsolenunterstützung
ipfire-2.19.1gb-ext4-scon.x86_64-full-core108.img.gz - Die Software 7zip um das *.gz zu extrahieren
- Ein Windows PC, in meinem Fall ein Windows 10 PC
- Die Software PuTTY, um einen Konsolenzugriff zu erhalten
[BoxHinweis]An dieser Stelle Danke an David für die Informationen:
– Mit dem APU Board 2e4 geht die aktuelle IPFire (2.25) nicht! Die Installation bleibt nach Eingabe der Passwörter hängen.
– Man muss eine ältere Version Installieren.
– beim Passwort werden keine Zeichen oder Buchstaben sichtbar [/BoxHinweis]
Übersicht der Hardware

Vorbereiten der mSATA SSD
1. Bauen Sie die mSATA SSD in das „USB nach mSATA“ Adapter ein und schließen diese am PC an.
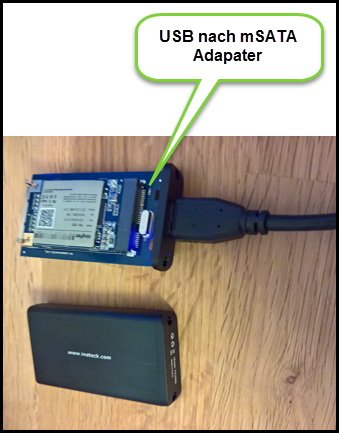
2. Öffnen Sie die Windows „Datenträgerverwaltung“ und erstellen auf der mSATA SSD ein neues Volume, indem Sie mit der rechten Maustaste die Option „neues einfaches Volume“ aus dem Kontextmenü selektieren. (siehe nachfolgende Screenshot)
[BoxWarnung]Bitte beachten Sie, dass beim Bearbeiten der SSD, alle Daten auf der SSD gelöscht werden[/BoxWarnung]
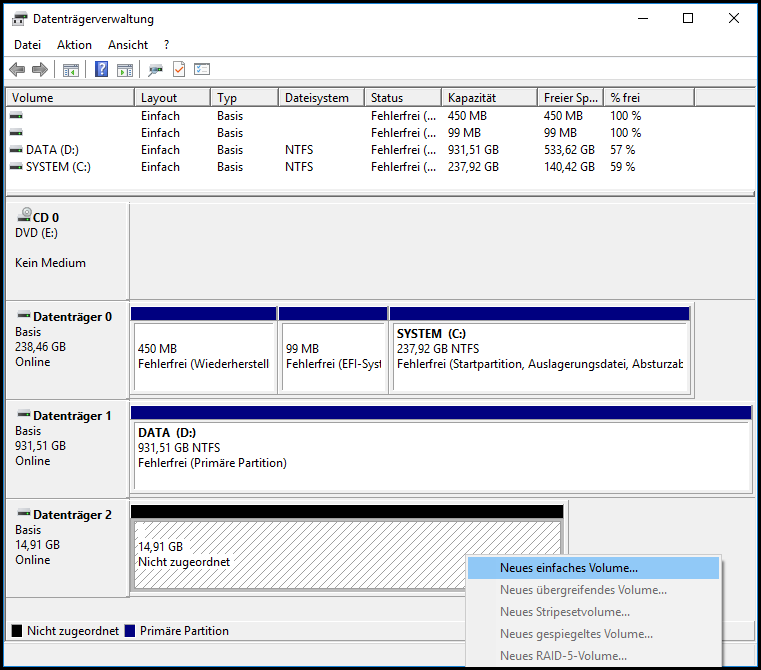
3. Der Assistent, zum erstellen von Volumes, öffnet sich.
Klicken Sie auf „Weiter“
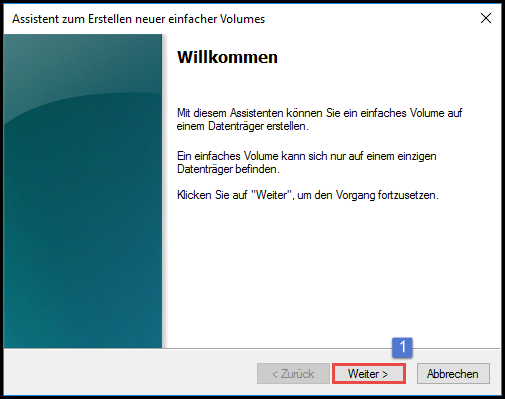
4. Selektieren Sie die volle Größe für das Volume und klicken auf „Weiter“

5. Weisen Sie dem Volume ein Laufwerksbuchstaben zu und klicken auf „Weiter“
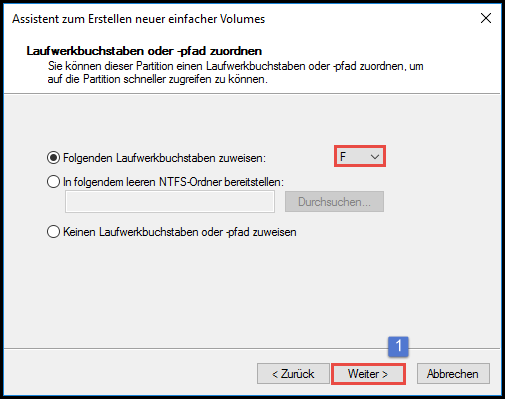
6. Formatieren Sie das Volume mit FAT32 und klicken auf „Weiter“
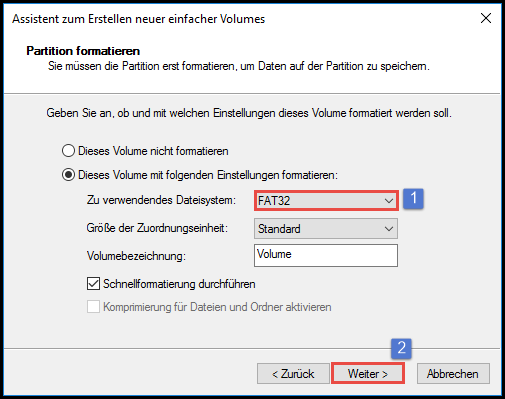
7. Schließen Sie die Volume Erstellung mit dem Klick auf „Fertig stellen“ ab.
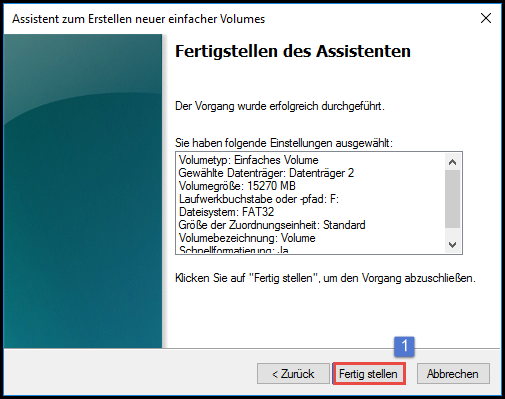
SSD mit IPFire betanken
1. Entpacken Sie das IPFire Image mit 7zip, so das Sie eine Datei mit der Namensendung .img erhalten.
2. Starten Sie den Win32DiskImager mit administrativen Berechtigungen und selektieren Sie unter „Image File“ das IPFire Image mit der Endung .img. Unter dem Punkt „Device“ selektieren Sie den Laufwerksbuchstaben der mSATA SSD. Klicken Sie auf „Write“ um das IPFire Image auf die SSD zu schreiben.
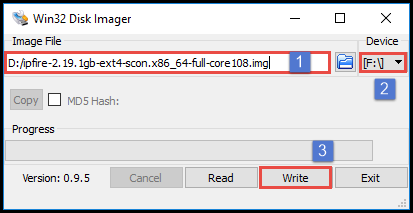
3. Wenn das IPFire Image erfolgreich geschrieben worden ist, klicken Sie auf „OK“ und beenden den Win32DiskImager
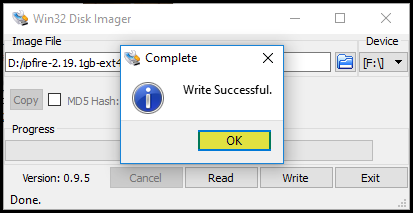
Einbau der SSD in das APU2C4 Board
1. Bauen Sie die SSD aus dem „USB nach mSATA“ Adapter aus.
2. Öffnen Sie das Gehäuse des APU2C4 Boards und setzten die SSD ein (siehe Screenshot)
[BoxWarnung]Bitte beachten Sie, dass Sie nicht statisch aufgeladen sind. Benutzen Sie eine antistatisches Erdungsbändchen wenn Sie mit der Platine hantieren.[/BoxWarnung]

Installation der IPFire Firewall
1. Schließen Sie das Nullmodemkabel an ihren PC und an das APU2C4 Board an.
2. Schließen Sie den Netzteilstecker an das APU2C4 Board an, aber noch nicht an den Strom, da das Board dann sofort bootet!

3. Starten Sie PuTTY und selektieren „Serial“ und setzen Sie die „Speed“ auf 115200
Klicken Sie auf „Open“
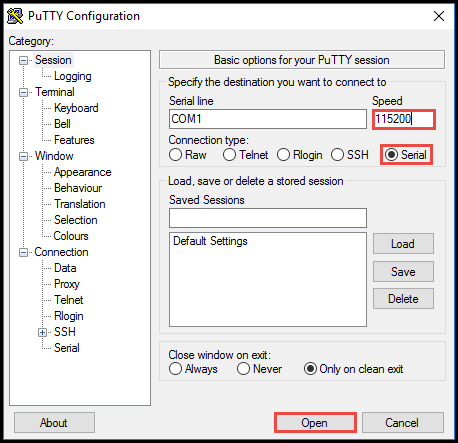
4. Schalten Sie den Strom ein. Das APU2C4 Board sollte nun booten.
Sobald „PCengines Press F10 key…….“ erscheint drücken Sie F1o um in das Boot-Menü zu gelangen. (siehe Screenshot)
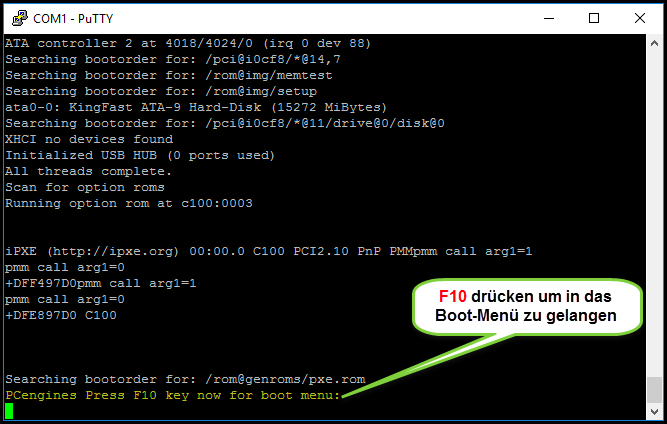
5. Im Boot Menü selektieren Sie 1 um von der SSD zu booten. (siehe Screenshot)
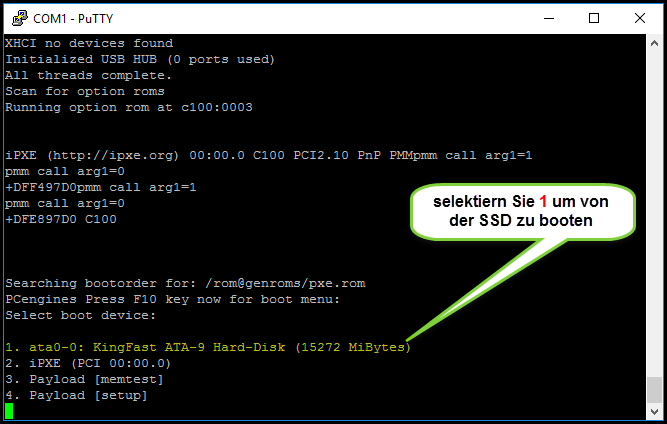
6. Das APU2C4 Board bootet das IPFire Image von der SSD. Im Installer selektieren Sie „IPFire 2.19…..“ und drücken „ENTER“ (siehe Screenshot)
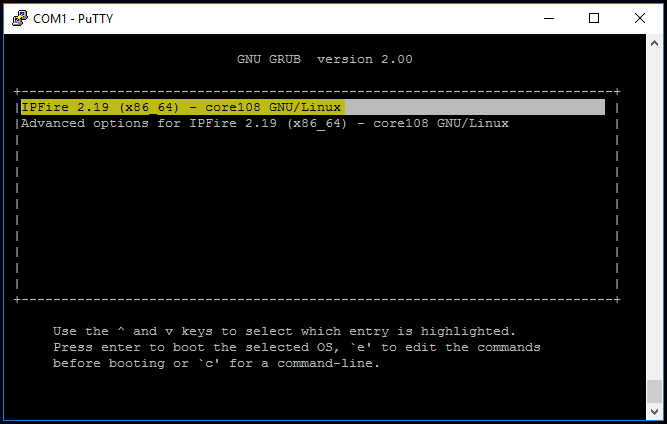
7. Das System führt ein Neustart durch, bleiben Sie ruhig und warten einfach ab.
(siehe Screenshot)
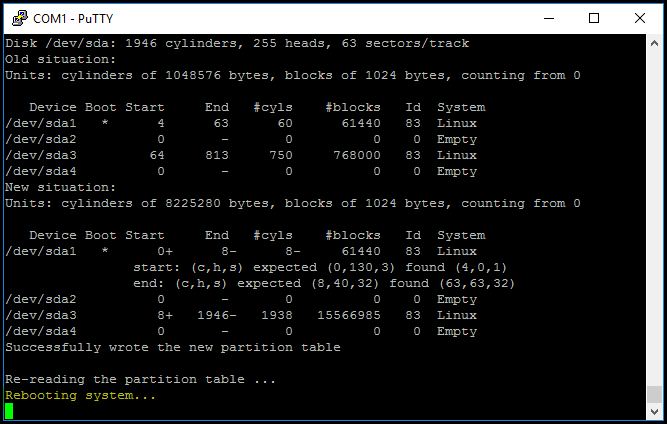
8. Nach dem Neustart geht es sofort weiter mit dem IPFire Installations Menü. Selektieren Sie hier ihr gewünschtes Tastatur Layout, in meinem Fall „de-latin1-nodeadkeys“ und bestätigen mit „OK“
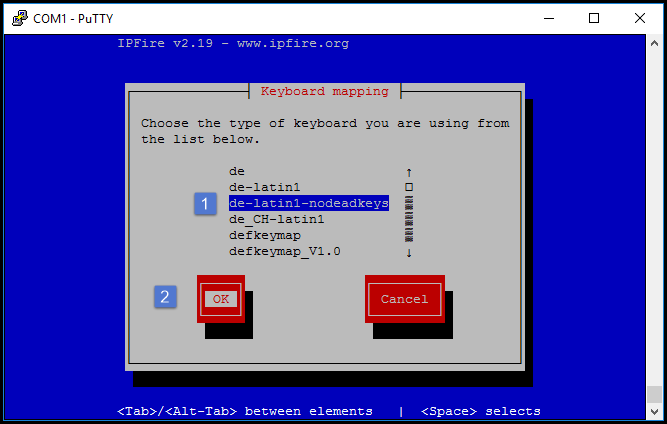
9. Selektieren Sie die gewünschte Zeitzone und bestätigen mit „OK“
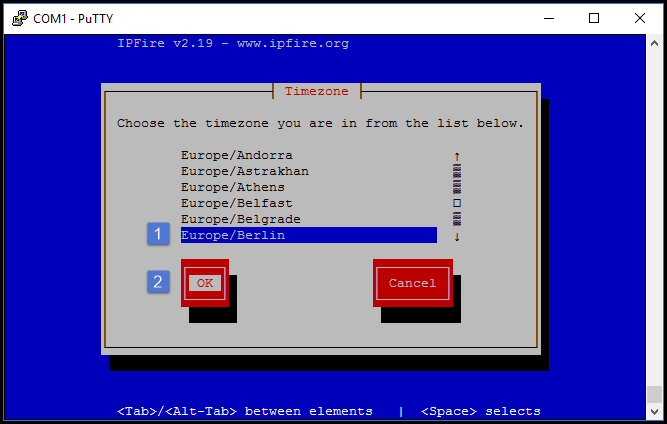
10. Vergeben Sie einen Hostnamen für die IPFire und fahren mit „OK“ fort.
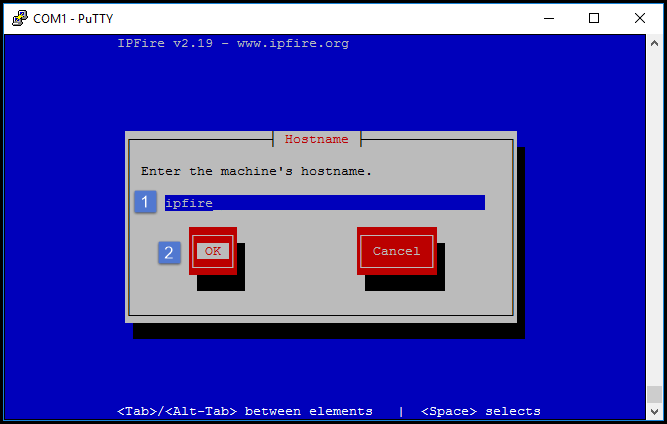
11. Vergeben Sie einen Domain-Namen für die IPFire. In meinem Fall soll die IPFIre nicht in den vorhanden DNS Namespace meiner Infrastruktur eingebunden werden, somit lass ich hier „localdomain“ stehen und fahre mit „OK“ fort
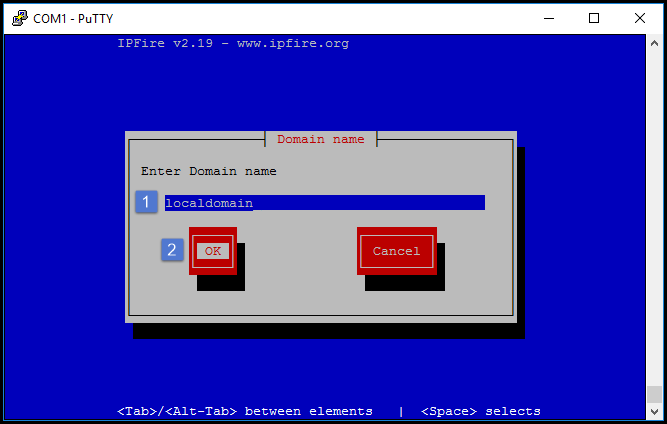
12. Vergeben Sie ein root Passwort für den Commandline Zugriff und fahren mit „OK“ fort.
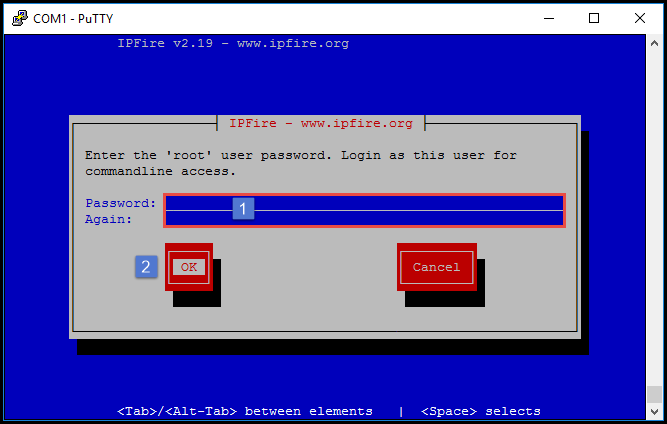
13. Vergeben Sie ein weiteres admin Passwort für den IPFire Webzugriff.
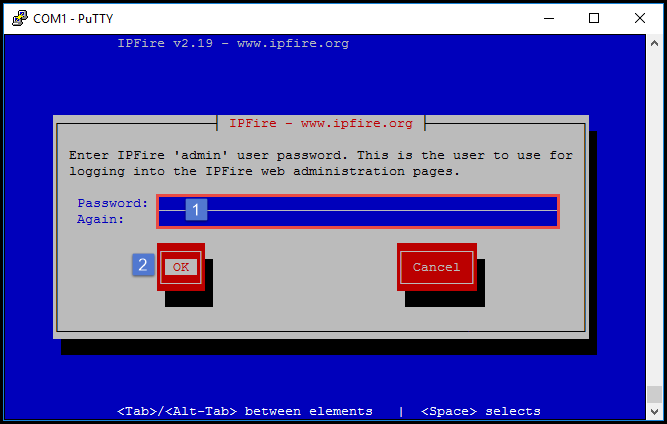
14. In den nächsten Schritten wird die Netzwerkumgebung konfiguriert. Hierzu selektieren Sie „Network configuration type“ und bestätigen mit „OK“.
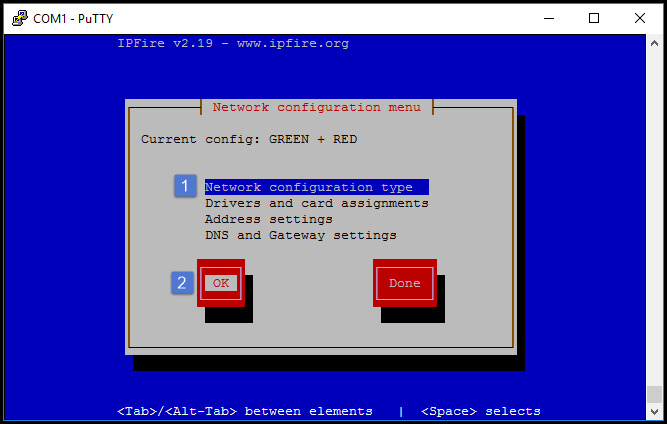
15. Selektieren Sie nun die Art bzw. welche Netzwerke bereitgestellt werden sollen. In meinem Fall habe ich mich für eine „GREEN + RED + ORANGE“ Konfiguration entschieden.
GREEN = Lokales Netzwerk
RED = Internet
ORANGE = DMZ
Bestätigen Sie Ihre Auswahl mit „OK“
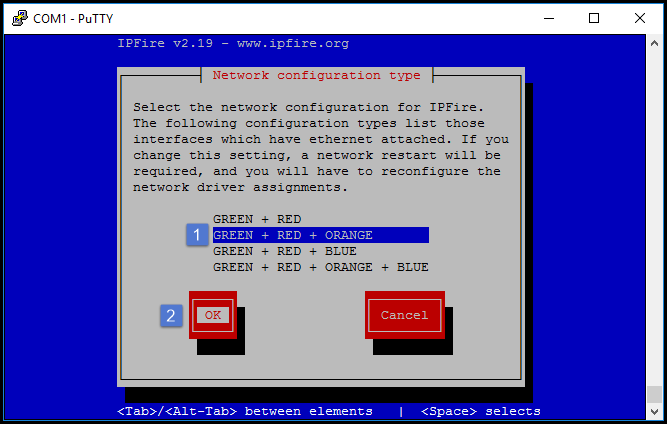
16. Im nächsten Schritt werden den Firewall Netzwerken „GREEN + RED + ORANGE„ die Netzwerkkarten des APU2C4 Boards zugewiesen. Selektieren Sie
„Drivers an Card assignments“ und bestätigen mit „OK“

17. Selektieren Sie GREEN um den GREEN Netzwerk eine Netzwerkkarte des APU2C4 Boards zuzuweisen. Bestätigen Sie mit „Select“.
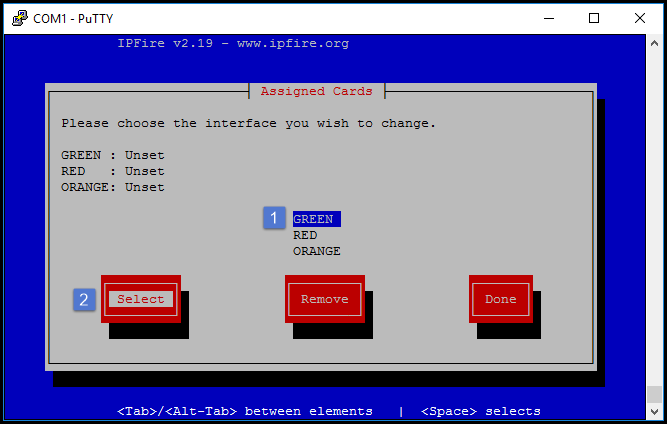
18. Selektieren Sie eine Netzwerkkarte um diese den GREEN Netzwerk zuzuweisen und bestätigen mit „Select“.
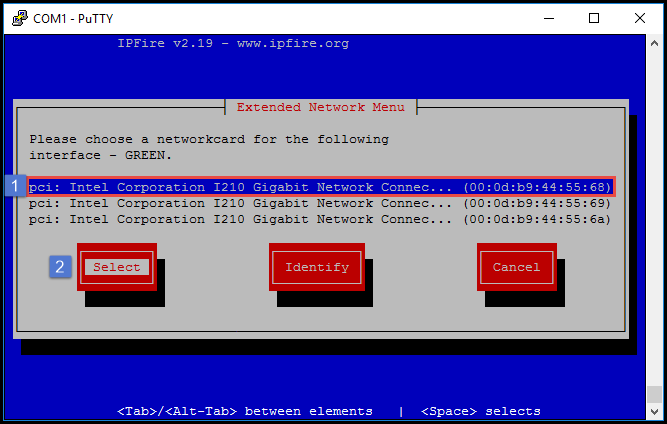
19. Widerholen Sie die Schritte für das RED Netzwerk indem Sie RED selektieren und mit „Select“ fortfahren.
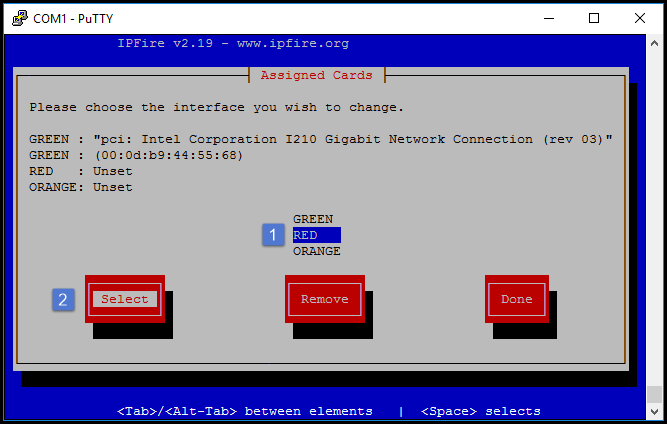
20. Selektieren Sie eine Netzwerkkarte um diese mit dem RED Netzwerk zu verknüpfen.
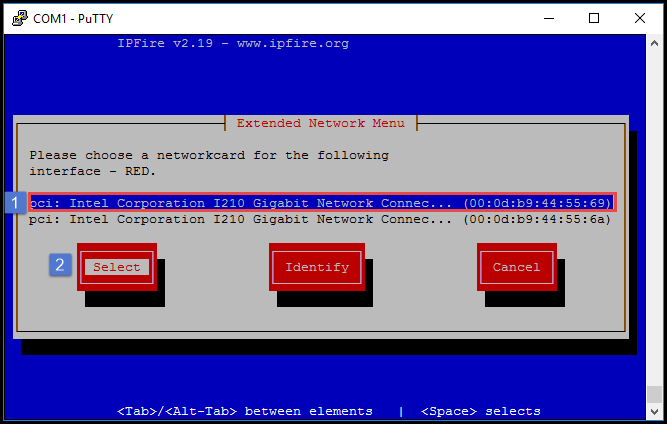
21. Jetzt noch dem ORANGE Netzwerk eine Netzwerkkarte zuweisen.
Selektieren Sie ORANGE und fahren mit „Select“ fort.
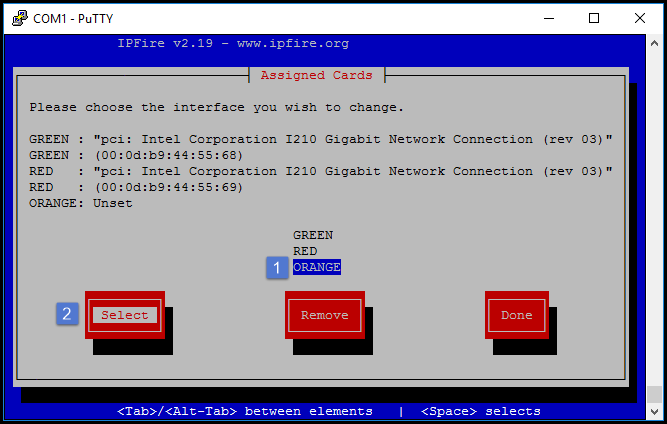
22. Selektieren Sie nun noch die letzte verbleibende Netzwerkkarte, um sie mit dem
ORANGE Netzwerk zu verknüpfen und fahren mit „Select“ fort.
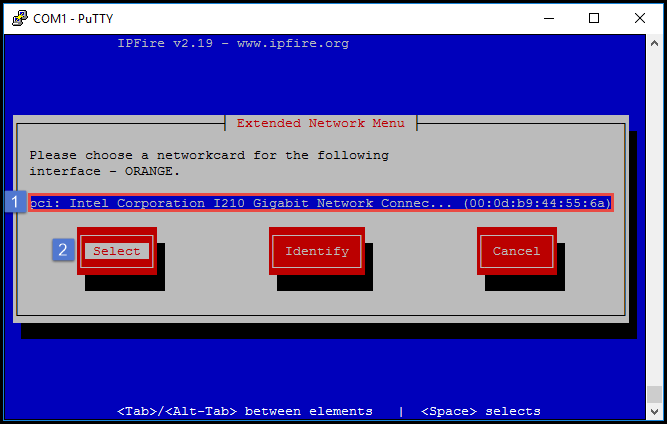
23. Die Zuweisung der Firewall Netzwerken zu den Netzwerkkarten ist abgeschlossen, indem Sie „Done“ selektieren.
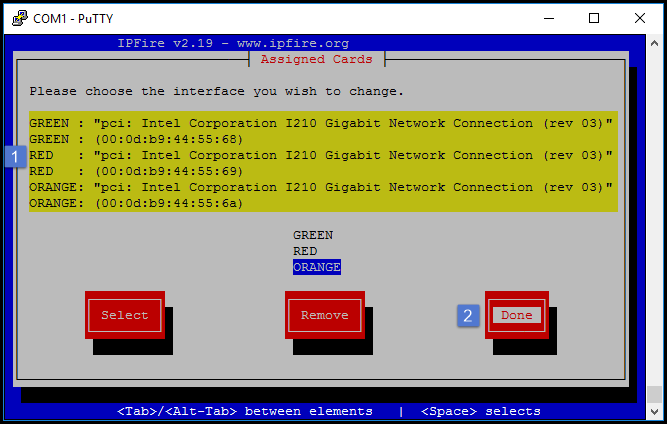
24. Als nächstes müssen den Firewall Netzwerken noch IP Adressen zugewiesen werden. Selektieren Sie „Address Settings“ und fahren mit „OK“ fort.
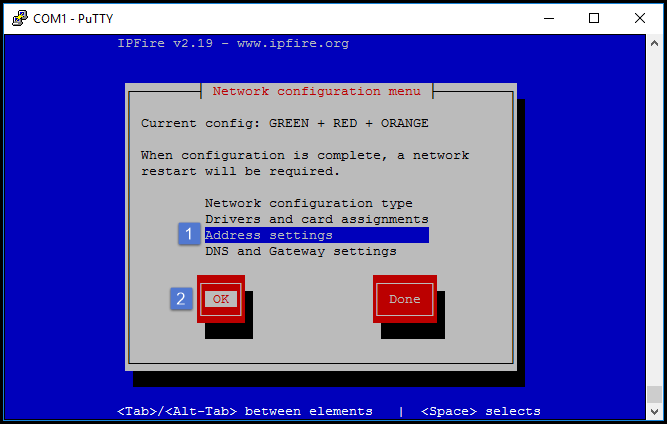
25. Selektieren Sie GREEN um den GREEN Netzwerk eine IP Konfiguration zuzuweisen.
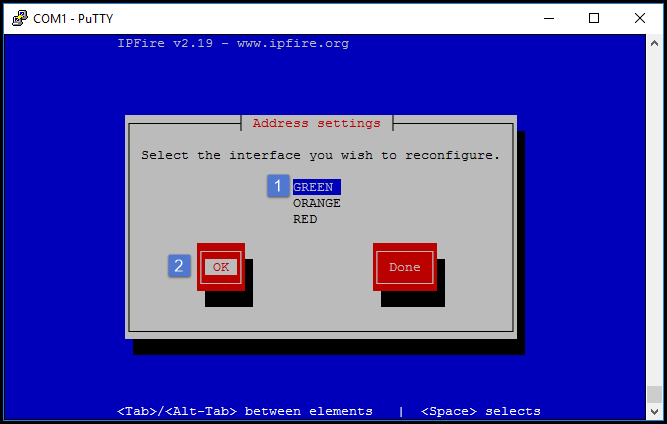
26. Bestätigen Sie den nachfolgende Warnhinweise mit „OK“
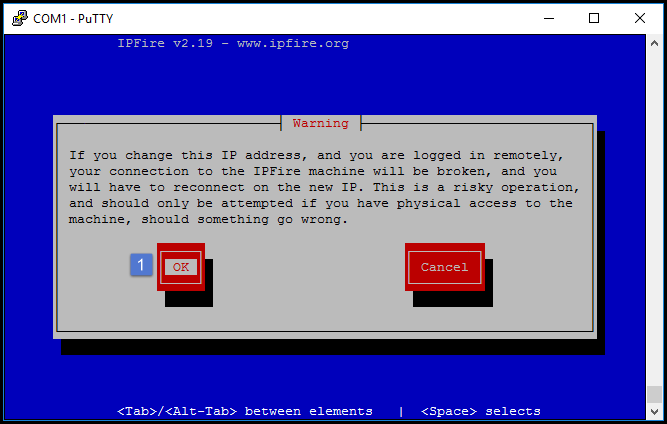
27. Vergeben Sie dem GREEN Netzwerk eine IP Adresse und eine Subnetz Maske.
Bestätigen Sie die Angaben mit „OK“
[BoxHinweis]Merken Sie sich diese IP Adresse, da diese für den Webzugriff benötigt wird[/BoxHinweis]
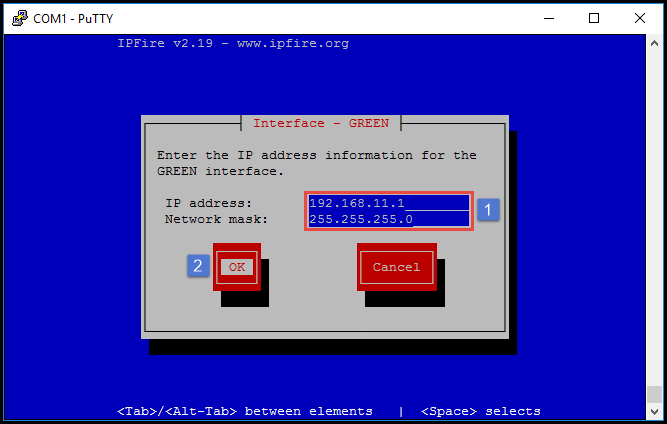
28. Selektieren Sie nun ORANGE um den ORANGE Netzwerk einer IP Konfiguration zuzuweisen. Bestätigen Sie Ihre Auswahl mit „OK“
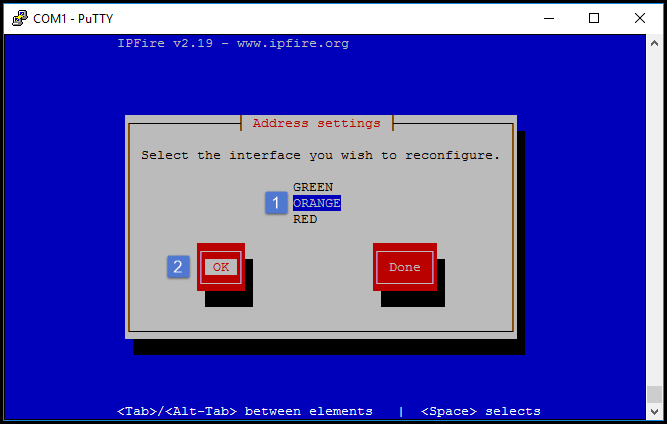
29. Vergeben Sie dem ORANGE Netzwerk eine IP Adresse und eine Subnetz Maske.
Bestätigen Sie die Angaben mit „OK“
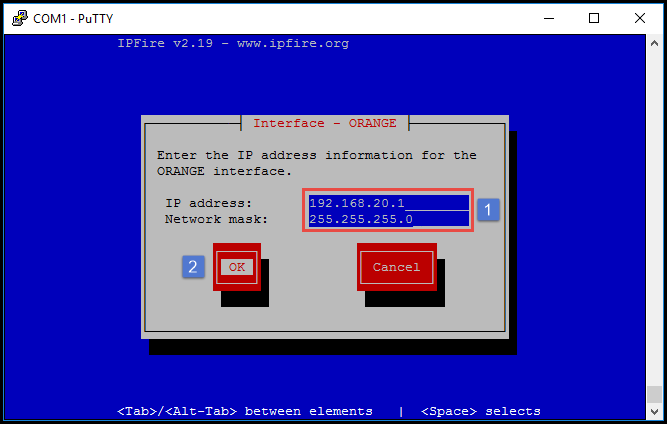
30. Selektieren Sie RED um den RED Netzwerk einer IP Konfiguration zuzuweisen.
Bestätigen Sie Ihre Auswahl mit „OK“
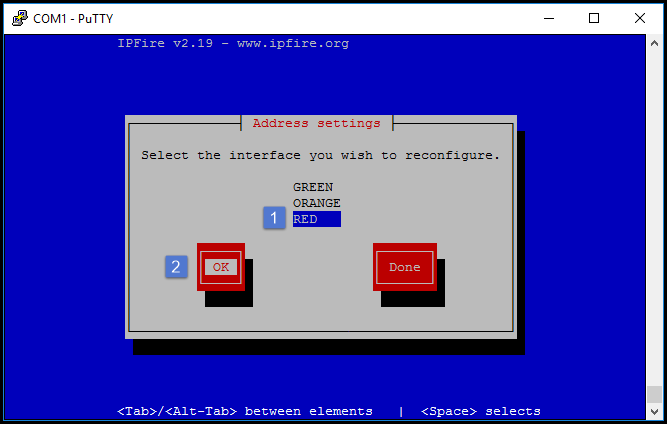
31. Selektieren Sie „Static“ und vergeben Sie eine IP Adresse sowie eine Netzwerk Maske.
Bestätigen Sie ihre Eingaben mit „OK“
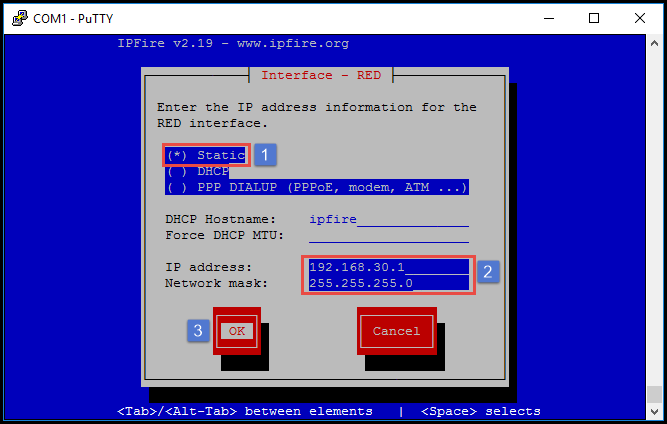
32. Schließen Sie die IP Konfiguration mit „Done“ ab.
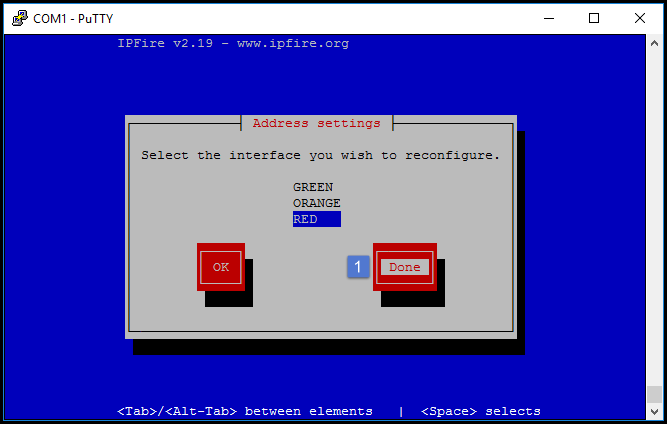
33. Im nächsten Schritt müssen Sie der IPFire Firewall eine DNS und Gateway Konfiguration mitteilen. Selektieren Sie „DNS and Gateway Setting“ und bestätigen Sie mit „OK“
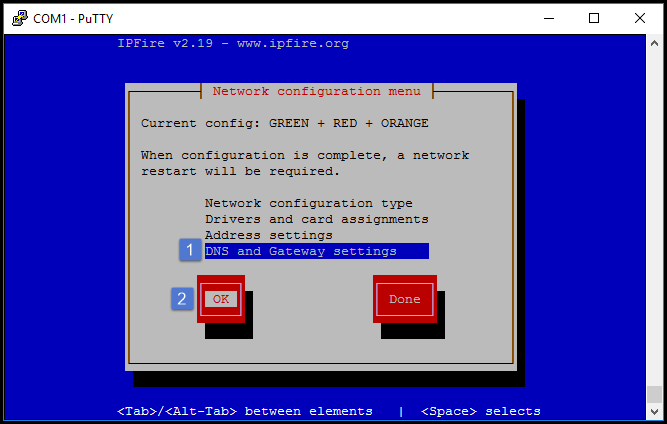
34. Weisen Sie der IPFire zwei DNS Server zu, in meinem Fall habe ich mich für die Public Google DNS Server entscheiden. Desweitern weisen Sie der IPFire Firewall ein Gateway zu, in meinem Fall ist das die IP meiner FritzBox. Bestätigen Sie ihre Konfiguration mit „OK“
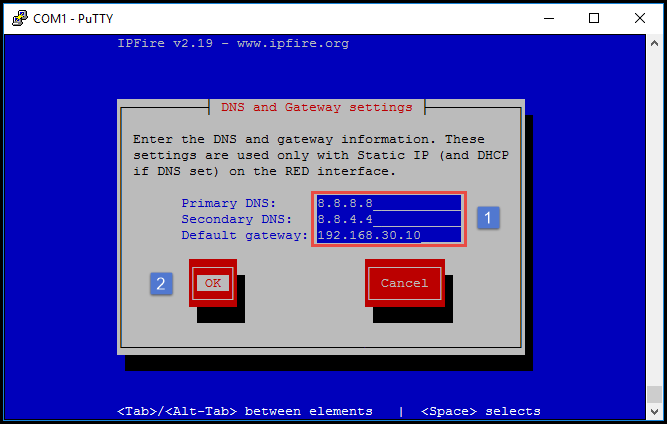
35. Schließen Sie die DNS Konfiguration mit „Done“ ab.
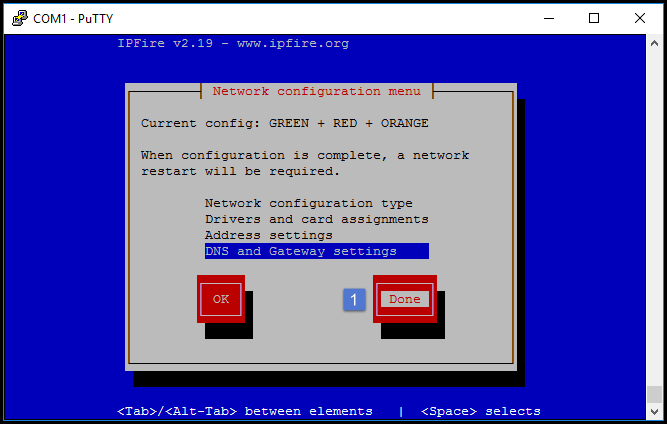
36. Im nächsten Schritt haben Sie die Möglichkeit DHCP zu aktivieren. In meinem Fall benötige ich kein DHCP und fahre mit „OK“ fort.
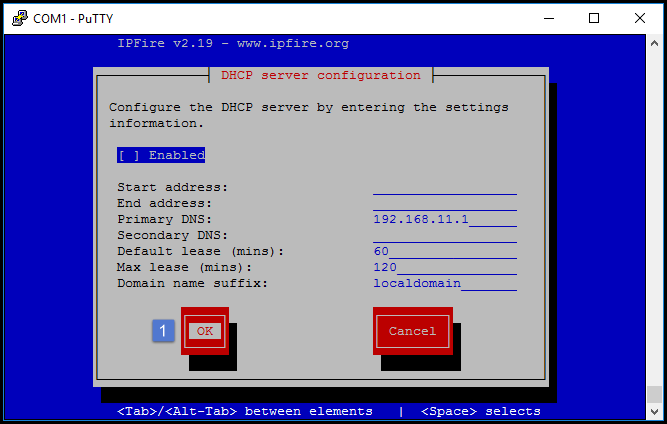
37. Die Installation und Konfiguration ist abgeschlossen. 🙂
Fahren Sie mit „OK“ fort.
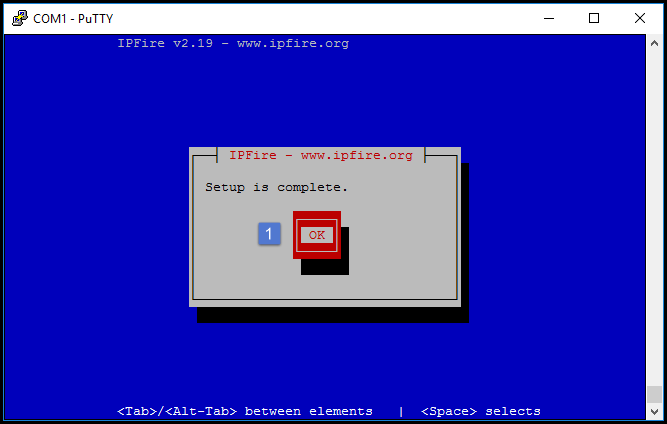
38. Melden Sie sich mit „root“ und dem von Ihnen vergeben Passwort an.
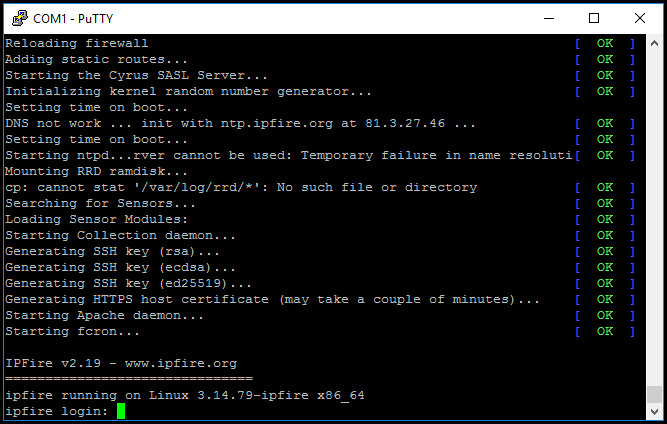
39. Fahren Sie die IPFire Firewall mit nachfolgende Befehl herunter. Wenn das Systeh heruntergefahren ist machen Sie das Board stromlos.
shutdown -h now
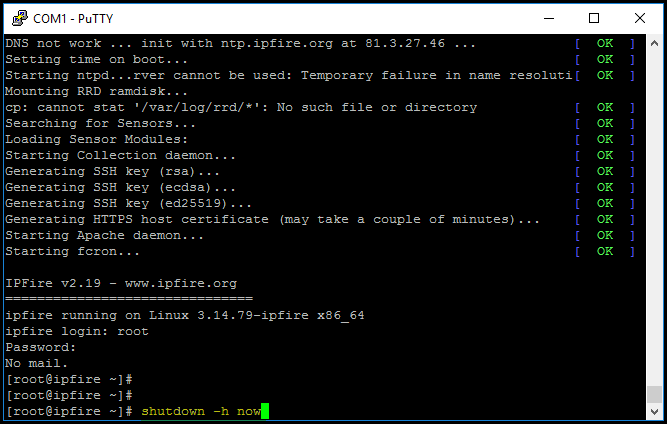
40. Schließen Sie ihre Netzwerk bzw. Netzwerkkabel GREEN, RED, ORANGE an und geben wieder Strom hinzu, so dass das System neu startet. (siehe Screenshot)
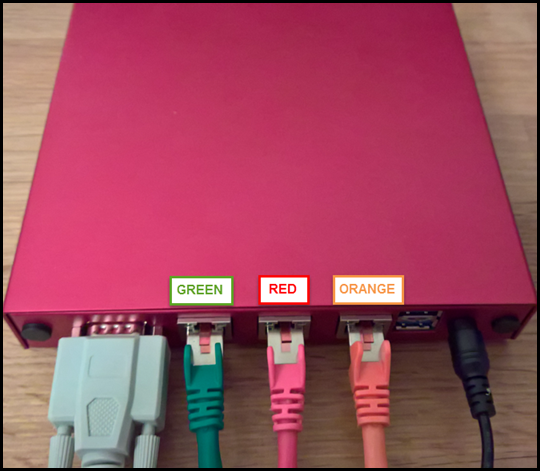
41. Starten Sie ihren Webbrowser und geben die IP https://192.168.11.1:444 des Green Netzwerks ein. Melden Sie sich mit dem Benutzer „admin“ und dem von ihnen vergebenen Passwort an. Bestätigen Sie die Vereinbarungen (siehe Screenshot)
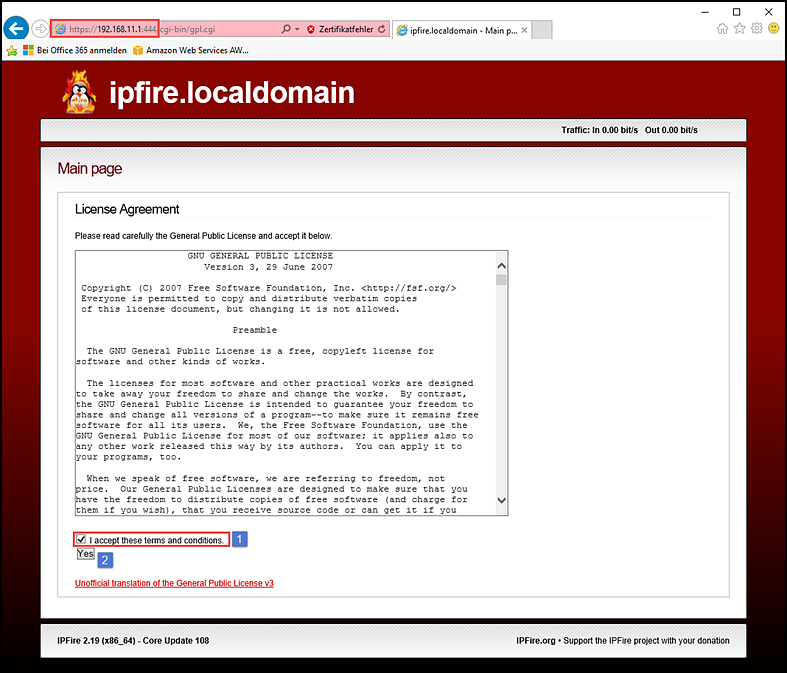
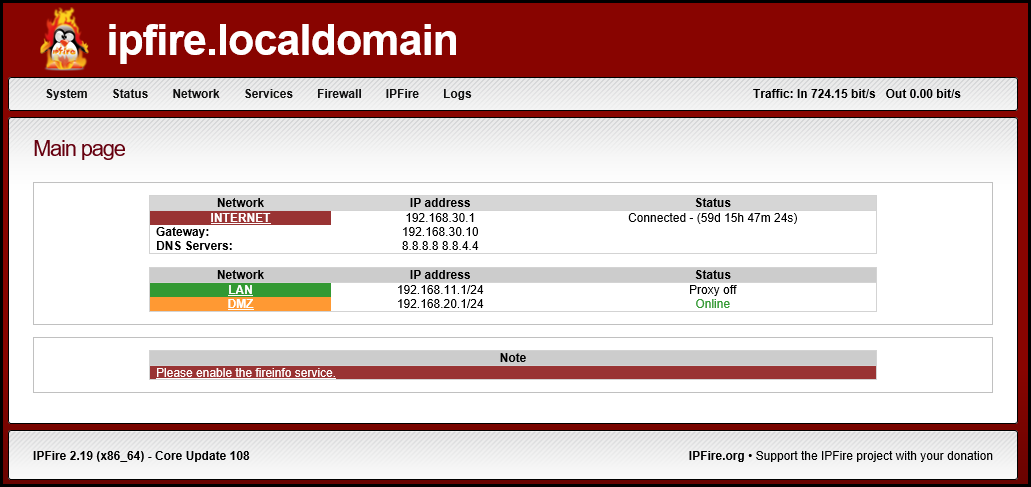
Die Installation der IPFire Firewall auf einem PC Engines Board ist abgeschlossen. Ich hoffe, ich konnte Ihnen einen kleinen Einblick geben. Sollten Sie Fragen haben, so scheuen Sie nicht mich zu kontaktieren. Nutzen Sie hier die “Kommentar Funktion” des Blogs oder wenn es ihnen lieber ist via E-Mail.
Weiter Blogs folgen in den nächsten Tagen. Ich würde mich sehr freuen, wenn Sie wieder vorbeischauen.
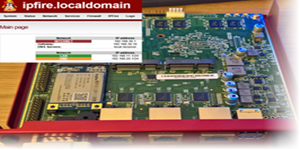
Tom Behrends
Hallo ,
Gerade sehe ich den Beitrag von 2017 und frage mich, ob er auch in 2020 noch mit der aktuellen Version von ipfire und dem apu2c4 noch aktuell ist.
Überlege gerade, da ich mir sonst die apu2c4 zulegen würde.
Herzliche Grüße
Tom Behrends