SOPHOS UTM Home-Edition auf einem „PC Engines APU2C4“ Board installieren
In der Vergangenheit habe ich schon einige Blogs geschrieben, wie OpenSource Firewalls auf einem PC Engines APU2C4 Board zu installieren sind. Aktuell habe ich mich entschieden, meine OpenSource Firewall durch die SOPHOS UTM Home-Edition zu ersetzten. Das Schöne an der SOPHOS UTM Home-Edition ist, dass der volle Funktionsumfang geboten wird.
Nach meinen Recherchen existiert lediglich ein Limit (50) bei der Anzahl der lokalen IP-Adressen.
Voraussetzungen
- ein PC Engines Board vom Type APU2C4
- eine m2SSD mindesten 16GB
- Ein Nullmodemkabel (nur für die Installation)
- Eine USB Tastatur (nur für die Installation)
- Ein USB Stick mindesten 1GB
- Die Software Rufus um den USB Stick vorzubereiten
- Die Software Putty
- Das SOPHOS UTM Home-Edition 9.603-1 Image
– Registrierung bei SOPHOS notwendig, um die Lizenzdatei zu bekommen!
– Bitte nur das „asg“ Image herunterladen

[BoxHaftung]
Den bootfähigen UTM-Firmware USB-Stick erstellen
1. Verbinden Sie den USB Stick mit ihrem Rechner
[BoxWarnung]Durch das erstellen des bootfähigen Sticks, werden alle Daten auf dem USB Stick gelöscht! [/BoxWarnung]
2. Starten Sie die Software RUFUS
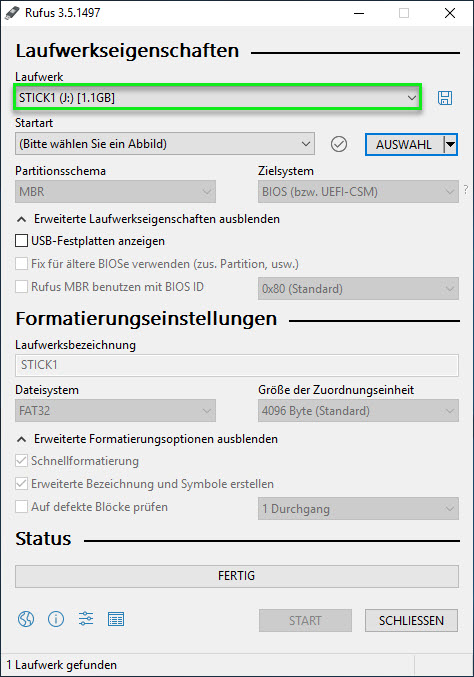
3. Selektieren Sie über den Button „AUSWAHL“ das „Sophos“ Image, um den bootfähigen USB Stick zu erstellen und klicken im Anschluss auf den Button „START“.
(siehe nachfolgenden Screenshot)
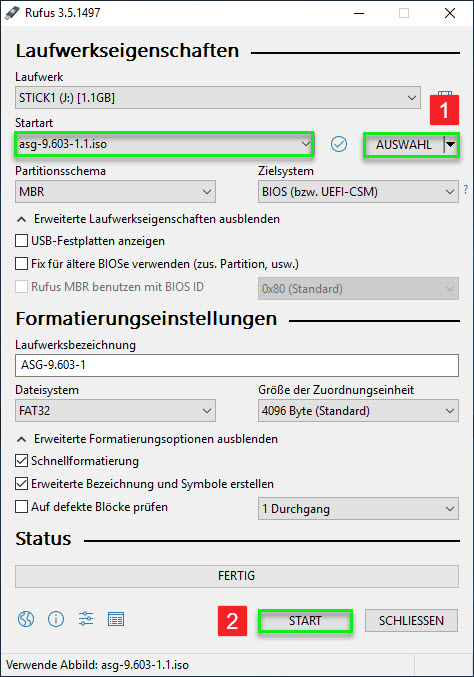
4. Bestätigen Sie die nachfolgende Meldung mit OK.
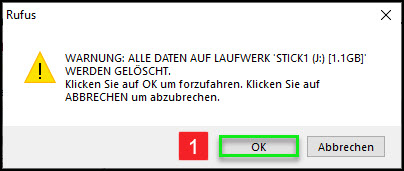
[BoxWarnung]Alle Daten vom USB Stick werden gelöscht![/BoxWarnung]
Installation der SOPHOS UTM
1.Schließen Sie das Nullmodemkabel, die Tastatur sowie den USB Stick und das APU2C4 Board an und verbinden den PC/Laptop ebenfalls mit dem Nullmodemkabel

2. Starten Sie PUTTY und geben Sie in Putty die „COM“ Schnittstelle sowie die Baudrate von 38400 an.
3. Schließen Sie das Netzteil an das APU2C4 Board an. Das System sollte nun vom USB Stick booten, wundern Sie sich nicht, wenn am Anfang nur kryptische Zeichen in der PUTTY Session angezeigt werden. (Siehe nachfolgende Screenshots)
[BoxHinweis] Sollte das System nicht vom USB Stick booten, dann prüfen Sie den USB Stick oder stellen Sie die Boot-Reihenfolge im BIOS des APU2C4 Boards um.
Hierzu muss die Baudrate im PUTTY auf 115200 eingestellt werden und das Board erneut gebootet werden.[/BoxHinweis]
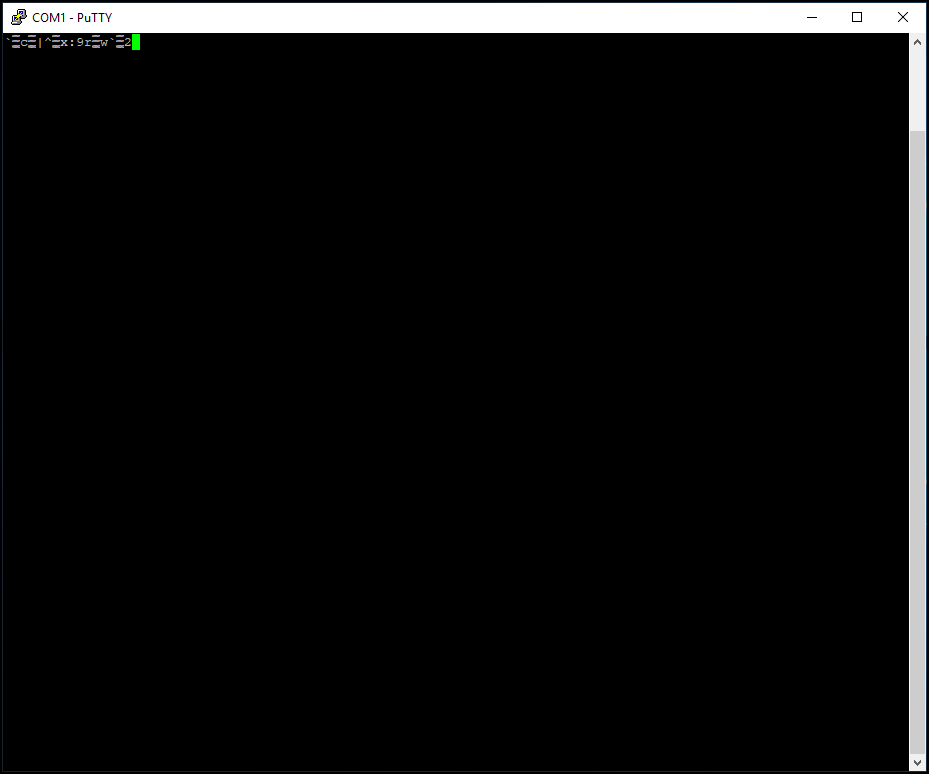

4. Sie sollten nun nach kurzer Zeit den SOPHOS Installation-Manager sehen.
Selektieren und bestätigen Sie die Option „Start“ um mit der Installation zu beginnen.
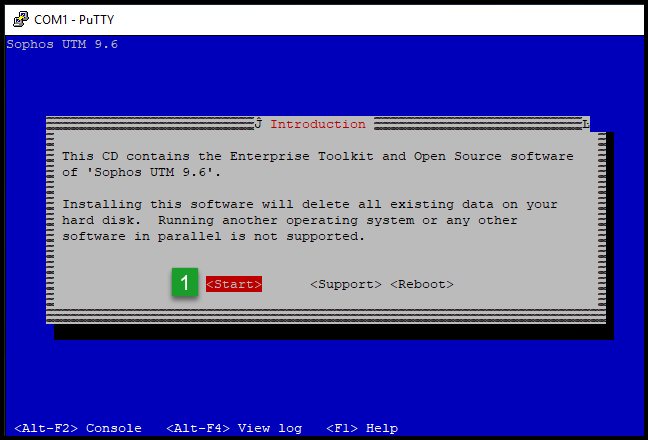
5. Die Hardware sollte nun angezeigt werden.
Wichtig ist, dass hier unter „Disk(s)“ der USB-Stick sowie die SSD angezeigt werden. Bestätigen Sie die Hardware Zusammenfassung mit „OK“. (Siehe nachfolgenden Screenshot)
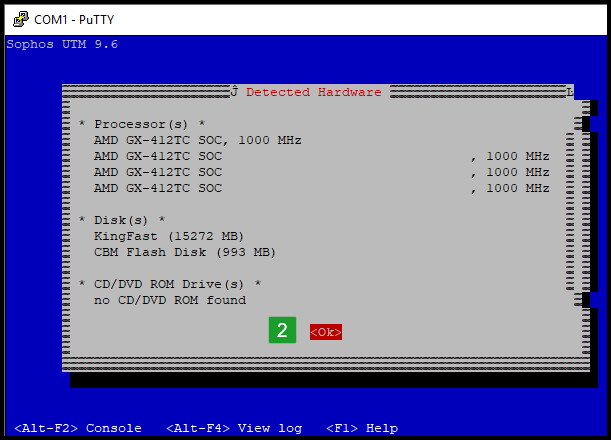
6. Selektieren Sie „German“ für ein deutsches Tastaturlayout und bestätigen mit „OK“
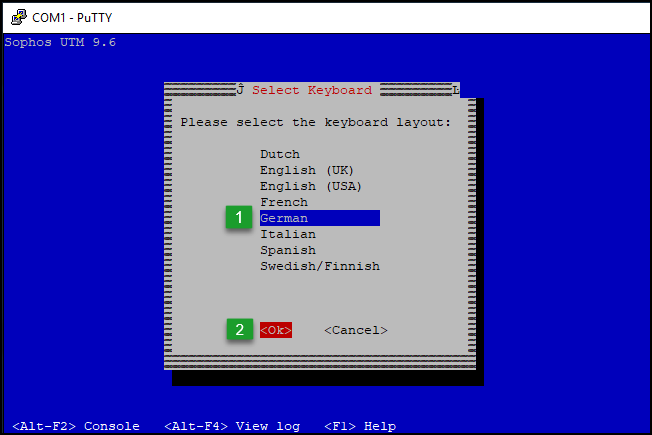
7. Wählen Sie die Zeitzone und bestätigen den Dialog mit „Next“.

8. Wählen Sie die Zeitzone und bestätigen den Dialog mit „Next“.

9. Geben Sie Datum und Uhrzeit an und fahren mit „Next“ fort
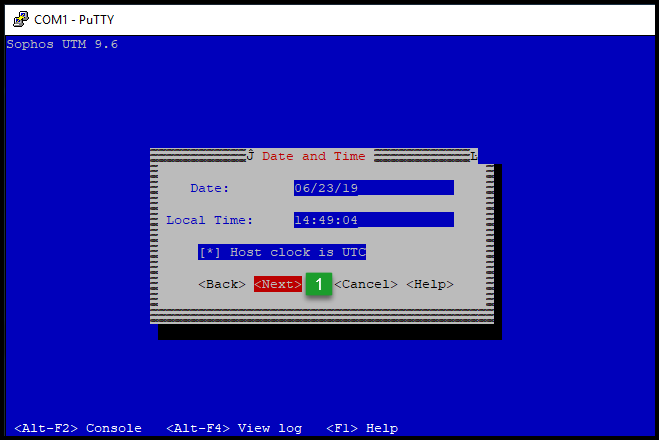
10. Selektieren Sie das „eth0“, da dieses für das LAN genutzt werden soll und bestätigen Sie die Auswahl mit „Next“.
[BoxHinweis]Das eth0 befindet sich ganz links direkt neben dem COM Port.
Das eth1 befindet sich in der Mitte.
Das eth2 befindet sich ganz rechts neben den USB Ports[/BoxHinweis]

11. Vergeben Sie der SOPHOS für ihr LAN-Interface „eth0“ eine IP-Adresse sowie eine Subnetzmaske. In meinem Beispiel ist die SOPHOS auch das Default-Gateway, somit vergebe ich hier keine IP-Adresse für das Gateway.

12. Bestätigen Sie nachfolgende Meldung mit „Yes“, um die SOPHOS als 64bit Variante zu installieren.
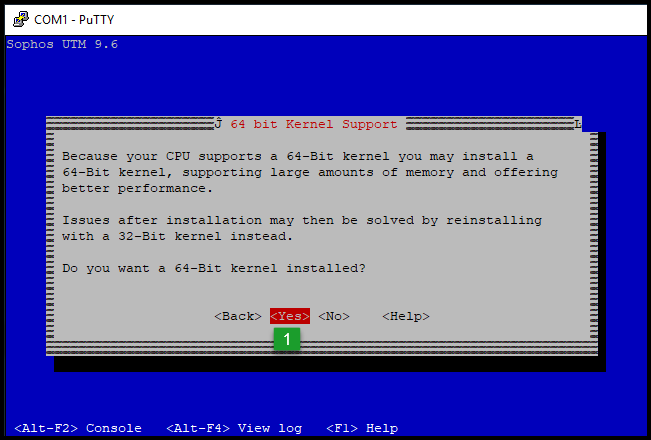
13. Bestätigen Sie den nachfolgenden Dialog mit „Yes“, damit „Enterprise Toolkit“ installiert wird.
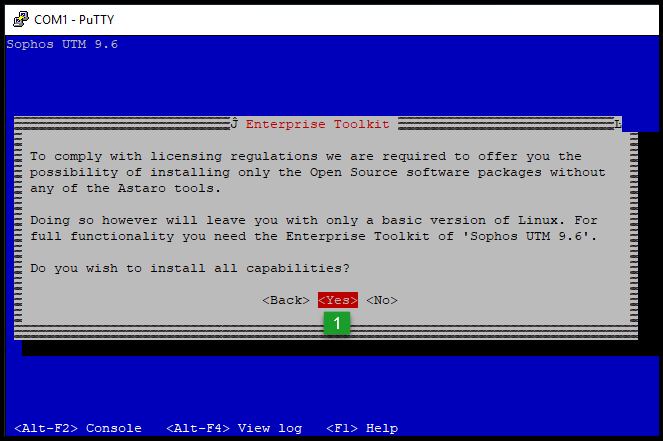
14. Jetzt wird es spannend! Die nachfolgenden Eingaben müssen im Blindflug gemacht werden, da hier nichts auf der Konsole angezeigt wird.
- Drücken Sie „ALT+F2“
- Geben Sie „mount /dev/sdb1 /install“ gefolgt von einem „ENTER“ ein
- Wechseln Sie zurück in den Installations-Manager mit „ALT+F1“
Bestätigen Sie den Dialog mit „Yes“ um die Installation auf die SSD zu starten.
(Siehe nachfolgenden Screenshot)
[BoxWarnung]ACHTUNG: Es werden alle Daten auf der SSD gelöscht! [/BoxWarnung]
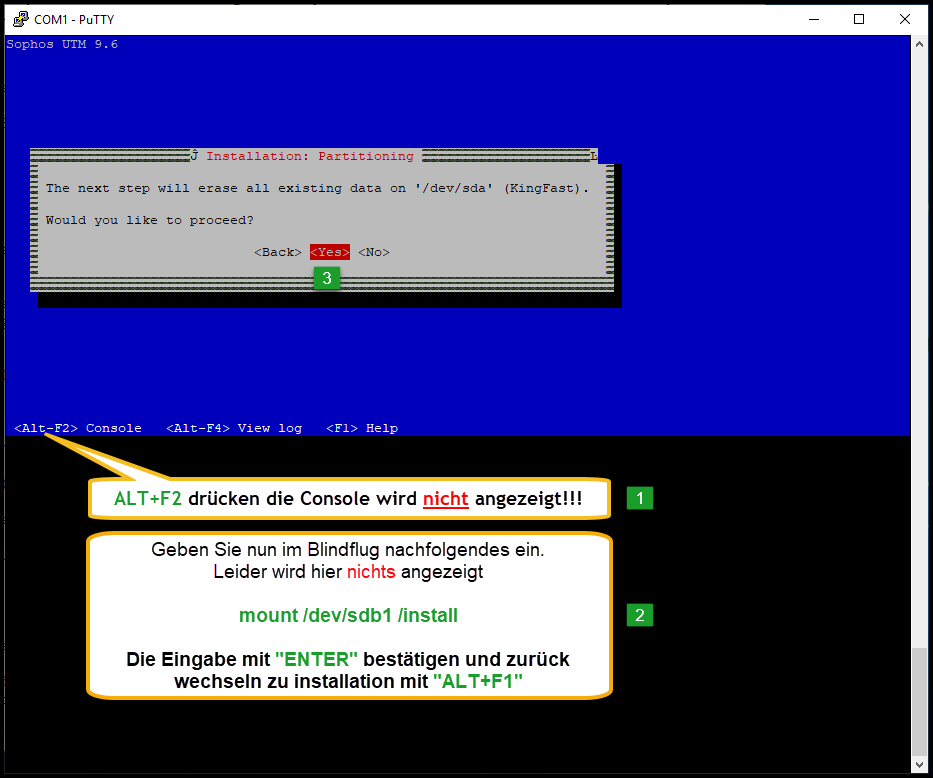
15. Das Formatieren der SSD startet
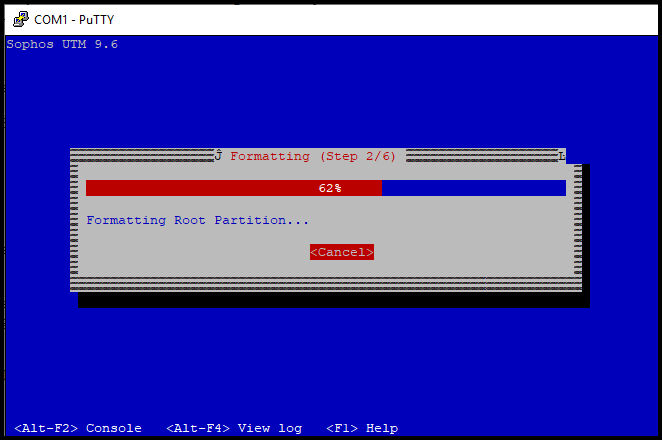
16. Sollte nach dem Formatieren der SSD der nachfolgende Fehler erscheinen, dass die „install.tar“ auf dem Installations-Medium nicht gefunden wurde, dann war die Eingabe des „mount“ Befehls unter Punkt 14 nicht erfolgreich. Bestätigen Sie in diesem Fall mit „OK“ und booten das System erneut. Versuchen Sie es ein weiteres Mal!
[BoxHinweis] In einigen Fällen kann es sein, dass das Tastatur-Layout auf Englisch steht, somit versuchen Sie das „/“ durch ein „-„ zu ersetzten.[/BoxHinweis]
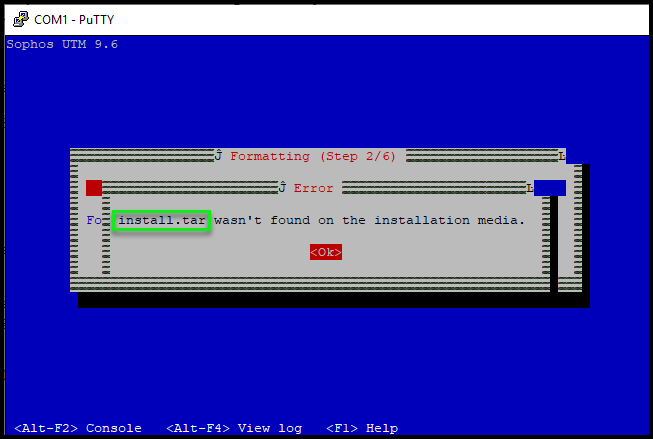
17. Wenn der „mount“ Befehl erfolgreich war, dann sollte die Installation mit dem Kopieren der Packages starten. Dieses kann einiges an Zeit in Anspruch nehmen.
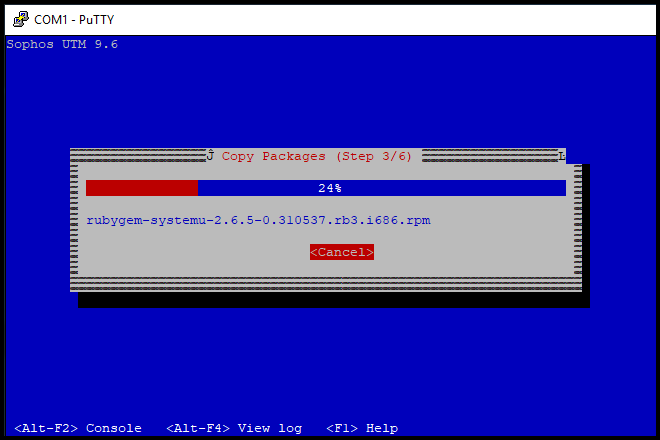
18. Der Installations-Manger bereitet das System für ein Reboot vor. Dieser Punkt kann ebenfalls ein wenig Zeit in Anspruch nehmen, üben Sie sich in Geduld und warten.
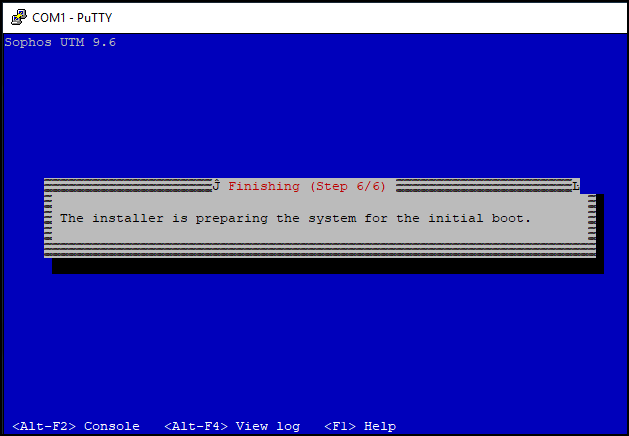
19. Entfernen Sie den USB-Stick und merken Sie sich die URL.
Bestätigen Sie mit „Reboot“ um das System zu starten.
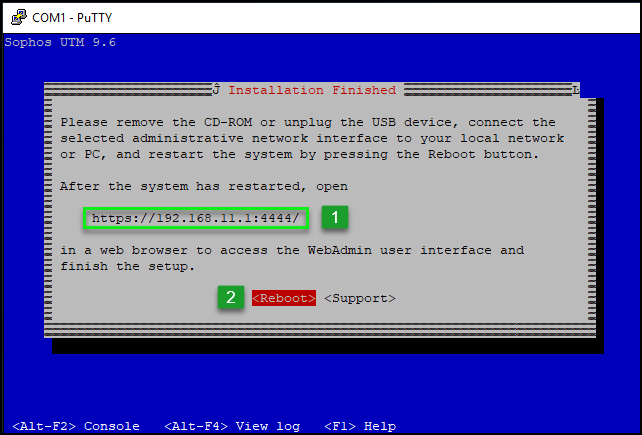
[BoxHinweis]Der Reboot kann einiges an Zeit in Anspruch nehmen. Hier heißt es nun abwarten. In meinem Lab hat der Reboot zwischen 2-3 Minuten gedauert[/BoxHinweis]
20. Öffnen Sie nach dem Reboot des System ein Webbrowser und geben die URL
https://<IP-Adresse>:4444 ein. Sie sollten nun den SOPHOS Welcome-Screen sehen.
(siehe nachfolgenden Screenshot)
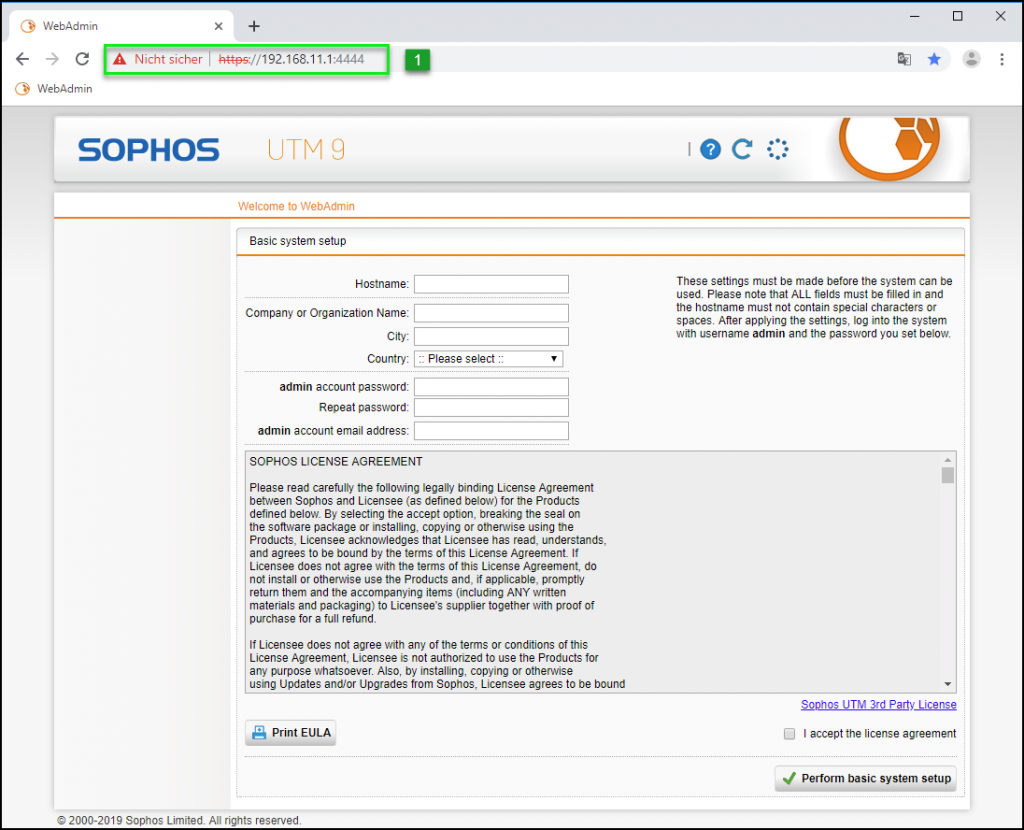
Das war es mal wieder von meiner Seite, die Installation der SOPHOS UTM 9 ist abgeschlossen.
Ich hoffe, ich konnte Ihnen einen kleinen Einblick geben. Sollten Sie Fragen haben, so scheuen Sie nicht mich zu kontaktieren. Nutzen Sie hier die “Kommentar Funktion” des Blogs oder wenn es Ihnen lieber ist via E-Mail.
Weiter Blogs folgen in den nächsten Tagen. Ich würde mich sehr freuen, wenn Sie wieder vorbeischauen.

Daniel
Hallo Daniel,
ich habe mir gerade deine Anleitung durchgelesen und finde sie sehr gut. Ich bin gerade dabei eine custom Firewall zu installieren und habe es zuerst mit pfSense versucht, aber das hat leider nicht funktioniert.
Nun will ich es mit der SOPHOS UTM Home Edition versuchen, aber ich verstehe noch eine Sache nicht und hoffe, dass du mir vielleicht weiterhelfen kannst.
Ich habe für meinen Anschluss nur eine FritzBox 7590 die aktuell alles regelt.
Meine Frage ist nun, von der FritzBox muss von welchem Interface ein Kabel auf welches Interface auf der SOPHOS? Und für was wird ein WAN Interface an der custom Firewall gebraucht und wo führt das wieder hin?
Ich danke Dir für deine Hilfe!
Viele Grüße,
Daniel =)