Synology Replication einrichten
Im heutigen Blog geht es darum, wie man eine Replikation unter Synology DSM 6.2 einrichtet mit dem „Snapshot Replication Manger“ von Synology. In der Testumgebung wurden zwei Synology RS3617xs+ eingesetzt.
[BoxHaftung]
1. Installieren Sie über das Synology „Paket Zentrum“ den „Snapshot Replication Manger“
2. Starten Sie den Synology „Snapshot Replication Manger“
3. Klicken Sie im Synology „Snapshot Replication Manger“ auf „Replikation“ siehe nachfolgenden Screenshot
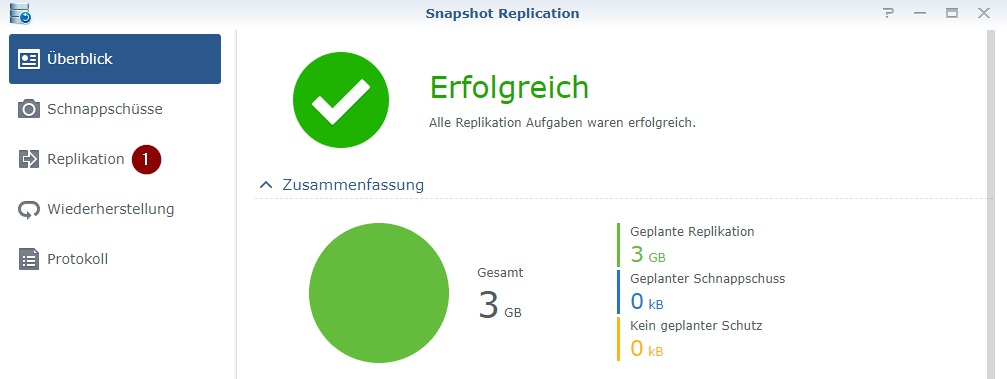
4. Klicken Sie auf „Erstellen“
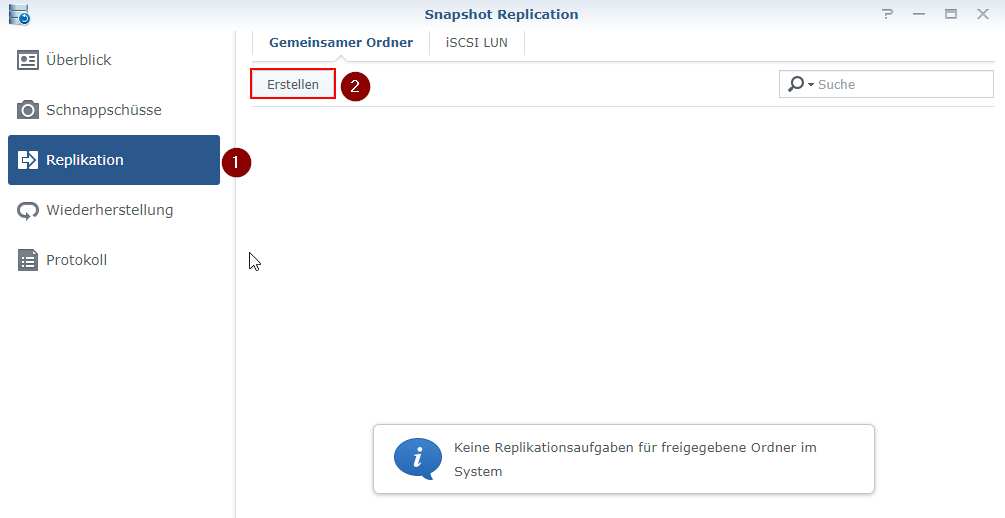
5. Klicken Sie im Replikations Wizard auf „Weiter“
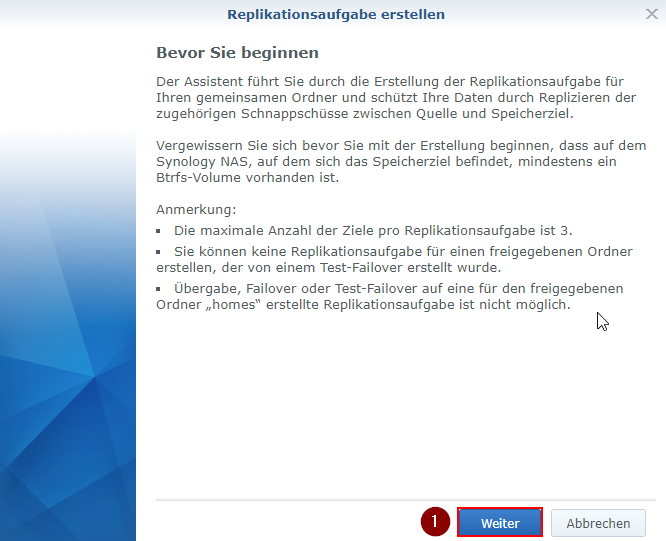
6. Geben Sie im Replikations Wizard den Speicherort an und selektieren „Remote“ klicken Sie im Anschluss auf „Weiter“
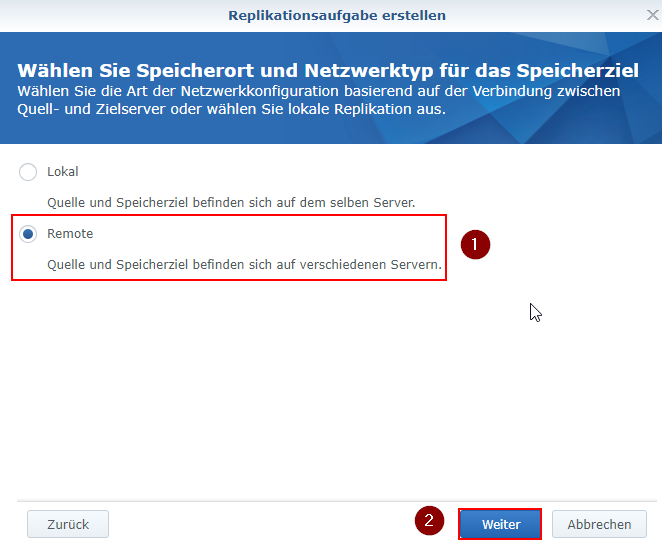
7. Geben Sie den Servernamen oder die IP zum Replikationsziel an und klicken auf „Erweiterte Einstellungen“
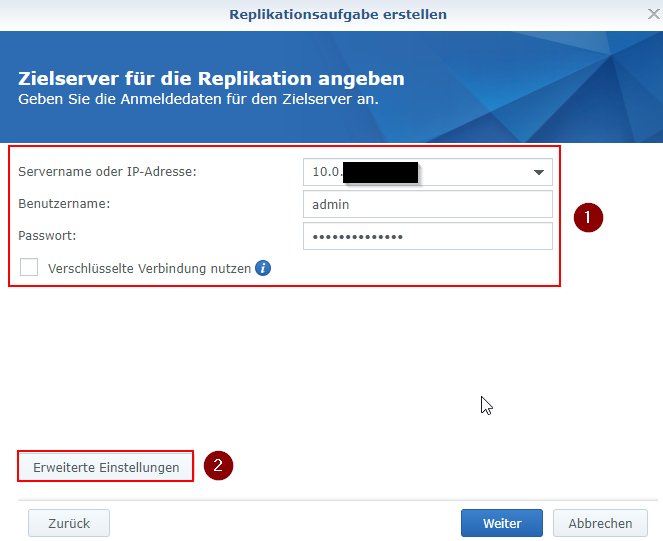
8. Klicken Sie auf „Quellserver“ und geben den Servernamen oder die IP des Quellservers ein. Klicken Sie im Anschluss auf „OK“

9. Klicken Sie auf „Weiter“
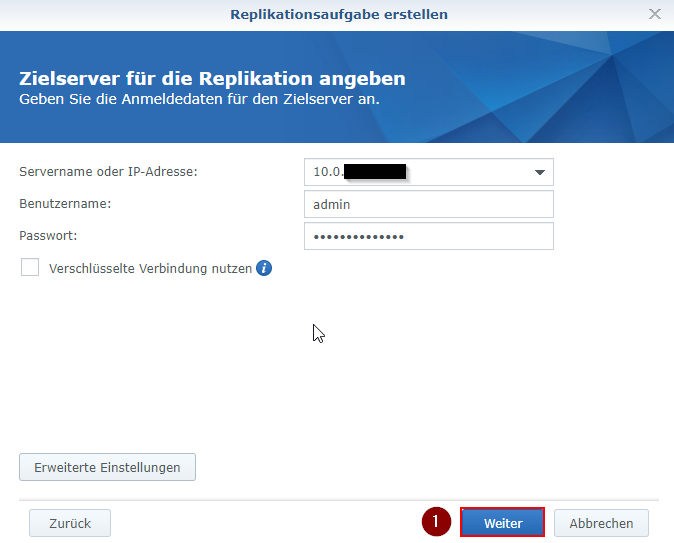
10. Falls Sie mehrere Volumes angelegt haben, selektieren Sie das Volume welches repliziert weren soll und klicken auf „Weiter“
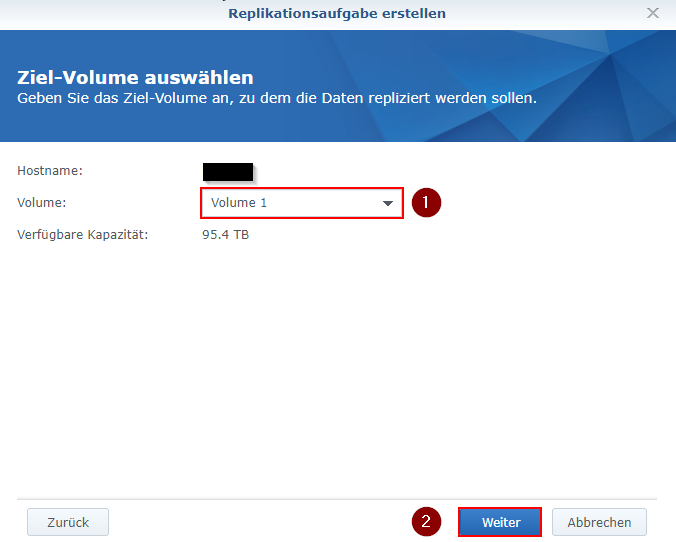
11. Selektieren Sie die Share/Ordner welche repliziert werden soll und klicken auf „Weiter“
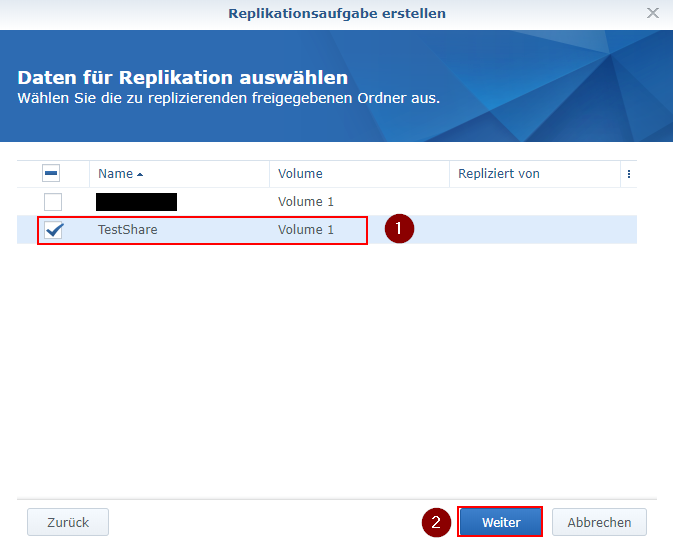
12. Selektieren Sie das die „Erste Kopie“ über das Netzwerk übertragen werden soll und das die Replikation direkt nach erstellen der Replikationsaufgabe startet.
Klicken Sie im Anschluss auf „Weiter“.
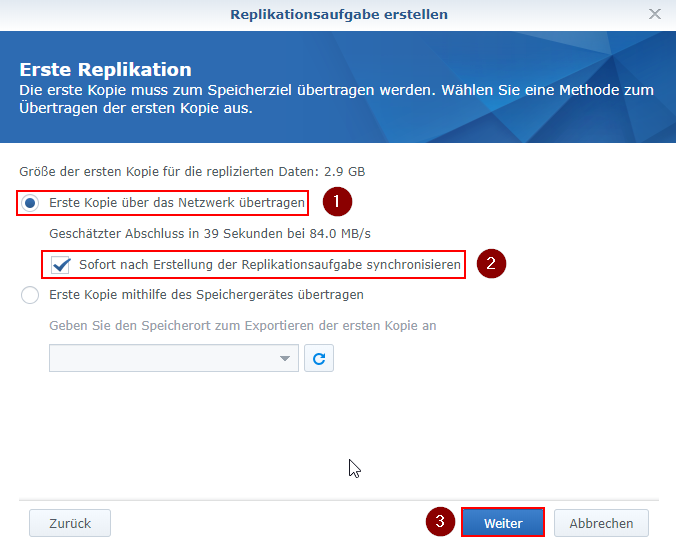
13. Geben Sie den Zeitplan an, wie häufig eine Replikation stattfinden soll und klicken im Anschluss auf „Weiter“
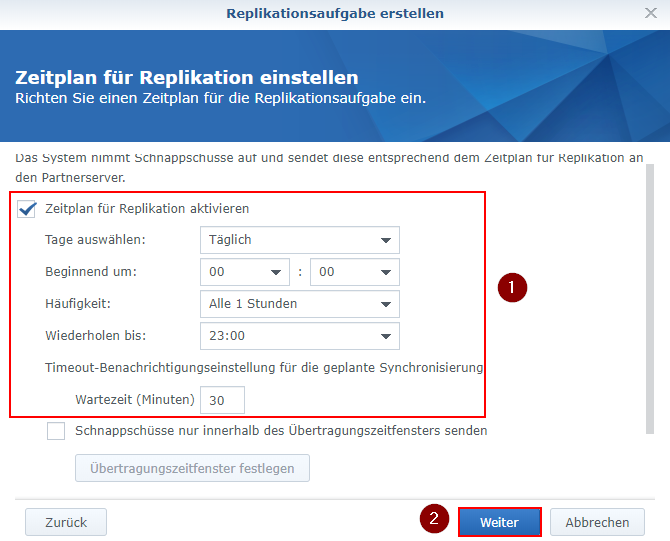
14. Sie haben nun nachfolgende mehrere Optionen ich habe für mich die Option „Erweiterte Aufbewahrungsregeln“ und diese konfiguriert.
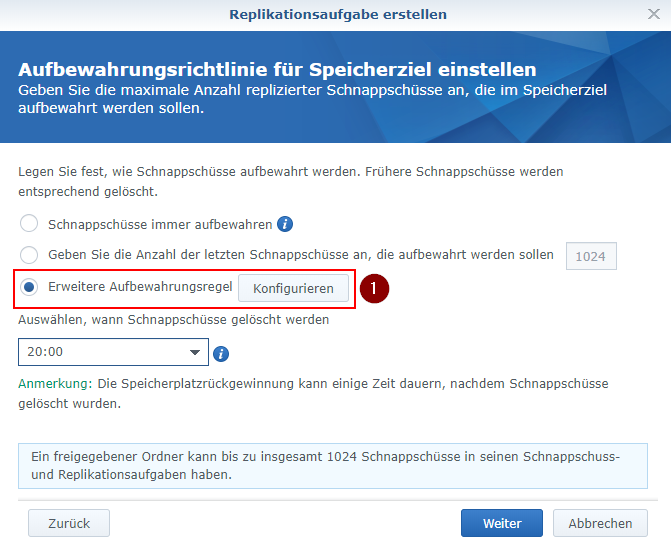
15. Für mich habe ich die nachfolgende Optionen konfiguriert.

16. Damit die Volumes nicht mit Snapshot voll laufen, gebe ich noch an, wann die Snapshots gelöscht werden sollen und klicke im Anschluss auf „Weiter“
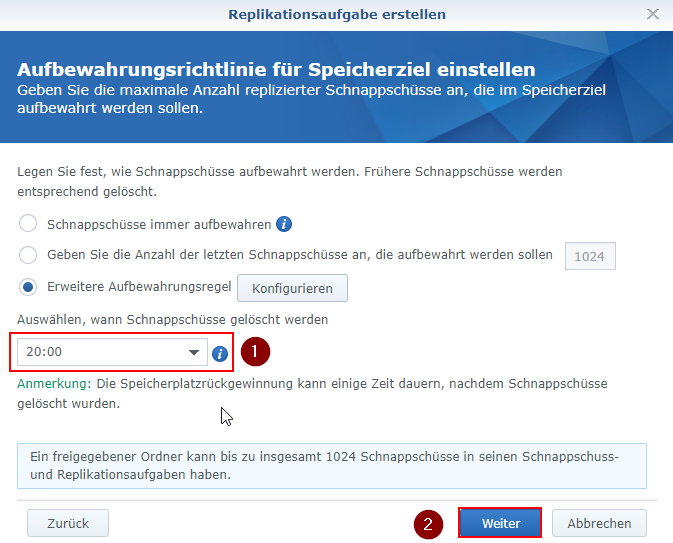
17. Den nachfolgenden Dialog, bestätige ich mit „Weiter“
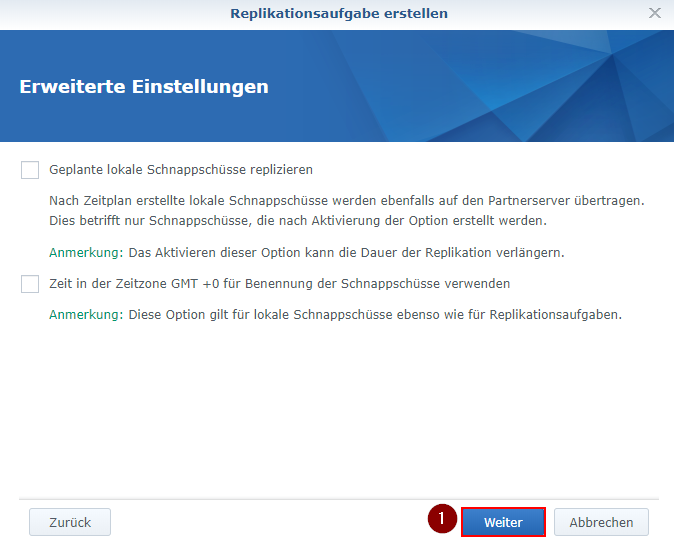
18. Bestätigen Sie die Zusammenfassung mit „Übernehmen“
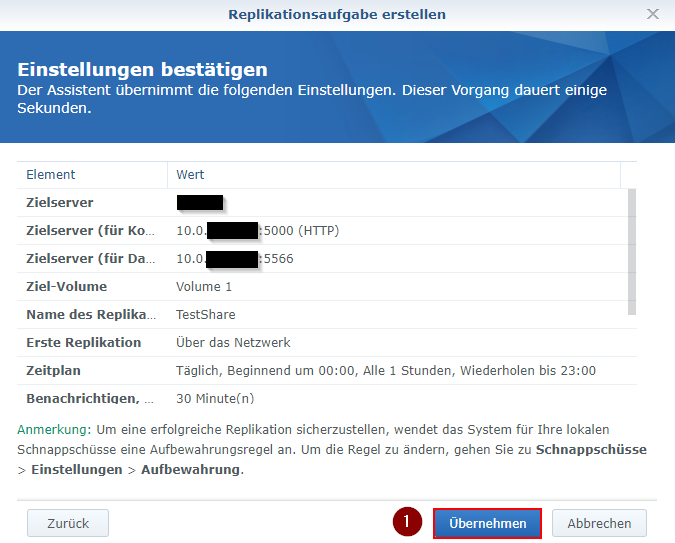
19. Bestätigen Sie die Replikationsaufgabe mit „OK“
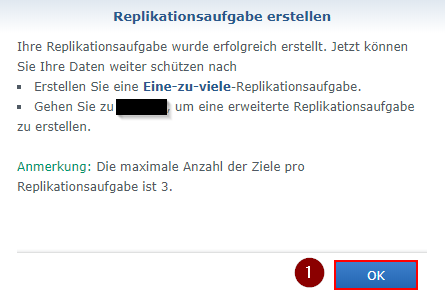
20. Die Replikation sollte nun starten und nach kurzer zeit den Status „Erfolgreich“ erreichen.
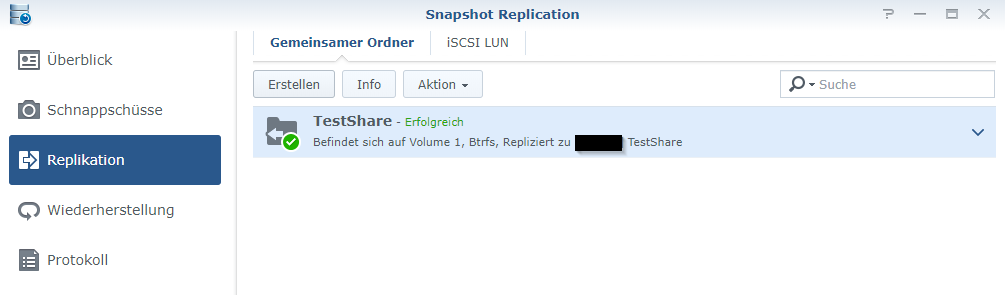
Das war es mal wieder von meiner Seite, die Konfiguration der Replikation unter Synology ist abgeschlossen.
Ich hoffe, ich konnte Ihnen einen kleinen Einblick geben. Sollten Sie Fragen haben, so scheuen Sie nicht mich zu kontaktieren. Nutzen Sie hier die “Kommentar Funktion” des Blogs oder wenn es Ihnen lieber ist via E-Mail.
Weiter Blogs folgen in den nächsten Tagen. Ich würde mich sehr freuen, wenn Sie wieder vorbeischauen.
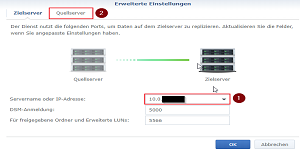
Leave a Reply