Dateien synchronisieren mit DMsycNow
Heute mal ein Blog in eigener Sache 🙂
Vor einigen Monaten habe ich mich sehr mit dem Thema Daten / Datei Synchronisation beschäftigt. Anforderung war zwei Ordner, sei es Lokal oder auf einem Share / Freigabe, miteinander zu synchronisieren. Ich habe schon vor langer Zeit mal ein kleines Tooling für mich selbst geschrieben, mit dem ich einen Ordner über das Netzwerk auf meinem Notebook und meinem Server synchronisiere. Somit habe ich den alten .NET Source Code wieder herausgekramt und überarbeitet. Das Ergebniss ist „DMsyncNow V1.0“
Die Software DMsyncNow V1.0 ist Freeware und somit nicht kostenpflichtig.
Für Schäden oder Dateiverlust am PC übernehme ich keine Verantwortung und auch keine Haftung. Die Software wurde durch mich nach bestem Wissen und Gewissen getestet. Der Einsatz erfolgt auf eigene Verantwortung!
Anforderung
- ein PC,Notebook oder Tablet mit Windows 7 – 10, 2008 – 2016
- Microsoft .NET Framework 4.5
- Microsoft Sync Framework Provider Services 2.1 (x86)
- Microsoft Sync Framework Core Components 2.1 (x86)
- Administrative Berechtigungen auf dem Client und die Software zu installieren
- Schreib/Lese Berechtigungen auf den Ordnern die synchronisiert werden sollen
Installation
- Laden Sie sich „DMsyncNow_V1.0.zip“ aus dem Downloadbereich herunter
- Entpacken Sie die zip Datei z.B. „C:\DMsycNow“
- Starten Sie aus dem Verzeichnis die „install.cmd“
[BoxHinweis]Achten Sie drauf, dass Sie die „install.cmd“ mit administrativen Berechtigungen starten[/BoxHinweis]
Konfiguration
1. Nach der Installation wird das Konfigurationsmenü automatisch aufgerufen
2. Im Feld „IP/FQDN for Online Check“ tragen Sie bitte die IP/FQDN von ihrem
Server (Bsp.: 192.168.10.100 oder server001.medic-daniel.de) ein, wenn Sie ihre Dateien mit einem Netzwerkshare/Netzwerkordner synchronisieren wollen.
Sollten Sie nur zwei lokale Ordner miteinander synchronisieren wollen, so trage Sie die Loopback Adresse 127.0.0.1 ein.
3. Im Feld „Local Path“ tragen Sie den Pfad zu ihrem Hauptordner ein.
Beispiel „C:\MyHauptSyncOrdner“ oder „\\Server\share\MyHauptSyncOrdner“
siehe nachfolgende Screenshot
4. Im Feld „RemotePath“ tragen Sie den Pfad zu ihrem Hauptordner ein.
Beispiel „C:\MySecondSyncOrdner“ oder „\\Server\share\MySecondSyncOrdner“
siehe nachfolgende Screenshot
5. Bestätigen Sie das Ganze mit einem Klick auf den Speicher Button!
siehe nachfolgende Screenshot
Die Konfiguration ist abgeschlossen, Sie sollten nun in der Taskleiste das DMsyncNow Symbol sehen. Siehe nachfolgende Screenshot
Die Installation und Konfiguration ist abgeschlossen!
Sollten Sie Fragen haben, so scheuen Sie nicht mich zu kontaktieren. Nutzen Sie hier die “Kommentar Funktion” des Blogs oder wenn es Ihnen lieber ist via E-Mail.
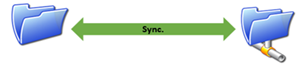
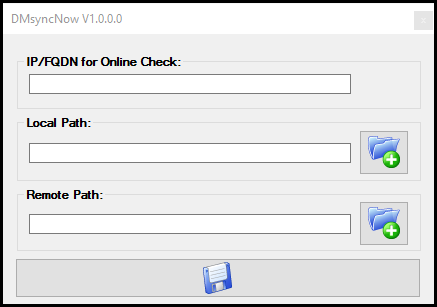
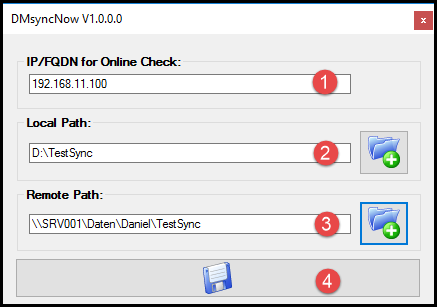
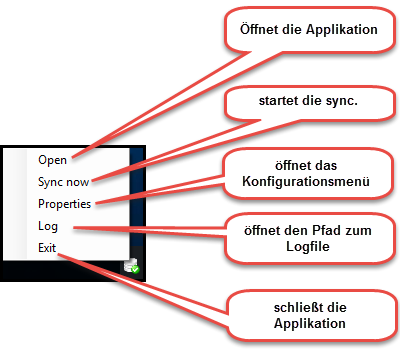


Leave a Reply