VMware ESXi 6 installieren
In den letzten Tagen habe ich in meiner Laborumgebung „VMware ESXi 6“ Tests durchgeführt. Ich bekomme immer mehr Anfragen mit der Bitte auch mal ein wenig über das Thema VMware zu bloggen. Somit ein kleiner Blog, wie ein VMware ESXi Host zu installieren ist. Der Fokus liegt hier auf einer „Singel Node“ Installation. Die Anfragen, die ich bekomme, sind natürlich viel umfangreicher, aber meine Hardwareausstattung wird diesen Wünschen leider nicht immer gerecht. Da ich gern unabhängig bloggen möchte, muss ich natürlich somit die Kosten für die Investitionen in punkto Hardware und Software selbst tragen 🙂 So jetzt genug gejammert, los geht’s !
[BoxHaftung]
Voraussetzungen
1. Einen x64 Server mit mindesten zwei Netzwerkkarten
2. Download der VMware ESXi 6 ist bereits erfolgt
3. Ein ISO Image, um Windows Server oder Client zu installieren. (OPTIONAL)
Übersicht
Installation
- Starten Sie den Server vom „iso-Image“ und selektieren aus dem „Boot Menü“
die Option „ESXi-6.0.0……… – Standard Installer“ mit „Enter“
2. Bestätigen Sie den „Welcome Screen“ mit „Enter“ siehe Screenshot
3. Bestätigen Sie die EULA mit „F11“
4. Selektieren Sie die lokale Disk, auf der VMware ESXi installiert werden soll und bestätigen mit „Enter“
5. Bestätigen Sie die soeben selektierte Disk mit „Enter“
[BoxWarnung]Alle Daten werden von der Disk gelöscht![/BoxWarnung]
6. Wählen Sie das „Tastatur Layout“ aus, in meinem Fall „German“, und betätigen mit „Enter“
7. Vergeben Sie nun ein „root“ Passwort, diese Passwort wird später benötigt, und bestätigen mit „Enter“
8. Bestätigen Sie nun die Installation mit „F11“
9. Die Installation startet, jetzt wäre Zeit für einen Kaffee 🙂
10. Die Installation ist abgeschlossen und ein Neustart des ESXi Hosts ist notwendig. Bestätigen Sie den Neustart mit „Enter“
Konfiguration des VMware ESXi Host
- Nach dem Neustart des Servers sieht man auf der Konsole, dass der ESXi Hoste keine IP-Adresse zugewiesen bekommen hat, in meinem Netzwerksegment ist
kein DHCP aktiv. Somit muss dem ESXi Host eine IP-Adresse zugewiesen werden.
Drücken Sie „F2“ um die Konfiguration des ESXi Hosts zu starten.
2. Geben Sie nun das „root“ Passwort ein, das Sie während der Installation vergeben haben, um die Konfiguration zu beginnen. Bestätigen Sie die Passwort Eingabe mit „Enter“
3. Um den Netzwerkstack zu konfigurieren, selektieren Sie in der Konsole
„Configure Management Network“ und bestätigen mit „Enter“
[BoxHinweis]Das Management Network sollte ausschließlich nur für den Host zur Verfügung stehen, damit es zu keinen Engpässen zwischen Host, VM’s und dem Storage kommt.[/BoxHinweis]
4. Im nächsten Schritt selektieren Sie die „Network Adapters“, um die Netzwerkkarte zu selektieren, die ausschließlich für das „Management Network“ genutzt werden soll. Bestätigen mit „Enter“
5. In meinem Fall hat das System vier Netzwerkkarten. Selektieren Sie die Netzwerkkarte die dem „Management Network“ zugewiesen werden soll und bestätigen mit „Enter“
6. Selektieren Sie „IPv4 Configuration“ um der Netzwerkkarte eine gültige IP Adresse zuzuweisen und bestätigen mit „Enter“
7. Selektieren Sie „Set static IPv4 address……“ und vergeben eine IP sowie eine „Subnet Mask“ und ein Default Gateway“. Bestätigen Sie mit „Enter“
8. Im nächsten Schritt benötigt der ESXi Host noch eine DNS Konfiguration. Selektieren Sie „DNS Configuration“ in der Konsole und bestätigen mit „Enter“
9. Tragen Sie nun ihre DNS Server ein und geben dem ESXi Host einen „Hostnamen“. Bestätigen Sie die DNS Konfiguration mit „Enter“
[BoxHinweis]Sie sollten den ESXi Hostnamen in Ihrem DNS eintragen.[/BoxHinweis]
10. Jetzt nur noch der DNS Suffix und die DNS Konfiguration ist abgeschlossen.
Hierzu selektieren Sie „Custom DNS Suffixes“ und bestätigen mit „Enter“
11. Tragen Sie ihren DNS Suffix ein und bestätigen mit „Enter“
12. Da ich kein IPv6 benutze, schalte ich diese einfach ab 🙂 Beachten Sie, dass hierzu ein Neustart benötigt wird. Hierzu selektieren Sie „IPv6 Configuration“ und bestätigen mit „Enter“
13. Selektieren Sie „Disable IPv6 ….“ und bestätigen mit „Enter“
[BoxWarnung]Ein Neustart wird benötigt[/BoxWarnung]
14. Bestätigen Sie den Neustart mit „Y“, damit der ESXi Host neu starten kann und der IPv6 Stack deaktiviert wird.
Der VMware ESXi Host ist nun konfiguriert und sollte IP technisch erreichbar sein. Im nächsten Schritte geht es darum die VM Umgebung zu konfigurieren.
Konfiguration der VMware Umgebung
- Es gibt zwei Möglichkeiten die VMware Umgebung zu konfigurieren und zu verwalten.
Möglichkeit 1 = via Webbrowser
Möglichkeit 2 = mit einem VMware Windows Client
Da ich auf meinem Client keine Software installieren möchte, habe ich mich für die Webbrowser Möglichkeit entschieden. Starten Sie den den Webbrowser und geben die Web URL ein.
Beispiel: „https://ip oder DNS meines ESXi Hosts/ui/#/login“
2. Wenn der Login erfolgreich war, sollten Sie nun im Webbrowser ihren ESXi Host sehen. (siehe Screenshot)
3. Als erstes konfigurieren wir die Netzwerkumgebung, so dass eine Netzwerkkarte für den ESXi Host zur Verfügung steht und eine ausschließlich für die virtuellen Maschinen. Hierzu klicken wir in der rechten „Navigator“ Leiste auf „Netzwerk“ und dann auf „Virtuelle Switches“. (siehe Screenshot)
4. Klicken Sie auf „Virtuellen Standard-Switch hinzufügen“ um einen neuen vSwitch zu erstellen.
[BoxHinweis]Dieser vSwitch ist ein virtueller Switch und hängt mit einem Beinchen an der „physikalischen Netzwerkkarte“ (nicht die Netzwerkkarte für das Management des ESXi Hosts) und jede virtuelle Maschine hat ein Beinchen auf dem virtuellen Switch.[/BoxHinweis]
5. Vergeben Sie dem neuen vSwitch einen sprechenden Namen und weisen dem vSwitch eine physikalische Netzwerkkarte zu. (Nicht die Karte für das Management!)
Siehe nachfolgende Screenshot.
[BoxHinweis]An dieser Stelle kann man natürlich auch über den Menüpunkt
„Uplink hinzufügen“ weitere Netzwerkkarten hinzufügen, um die Redundanz zu erhöhen.[/BoxHinweis]
6. Im nächsten Schritt muss der vSwitch einem Netzwerk oder VLAN zugewiesen werden. Klicken Sie mit der rechten Maustaste im „Navigator“ auf „Netzwerk“ und selektieren aus dem Kontextmenü den Punkt „Portgruppe hinzufügen“
7. Vergeben Sie einen Namen für die Portgruppe. In meinem Fall ist das Netzwerk ausschließlich für die virtuellen Maschinen, somit der Name „Network_for_VMs“
Da ich mit VLANs arbeite, bekommt diese Portgruppe ein „VLAN-ID“. Der Portgruppe weise Sie den soeben erstellten vSwitch zu und bestätige mit „Hinzufügen“
[BoxHinweis]VM –> Portgruppe–> vSwitch –> Netzwerkkarte[/BoxHinweis]
Die Netzwerkkonfiguration der VMware Umgebung ist abgeschlossen. Somit wird das Netzwerk bzw. die Portgruppe „Management Network“ ausschließlich für den VMware ESXi Host genutzt und das Netzwerk bzw. die Portgruppe „Network_for_VMs“ ausschließlich für die virtuellen Maschinen.
Was wäre ein Blog von Daniel Medic, wenn denn nicht auch ein kleiner Test durchgeführt wird. Also legen wir dann noch mal eben eine VM an und testen ob diese im Netzwerk erreichbar ist. 🙂 Obwohl das wäre ja einen zweiten Blog wert, oder?? Ach egal, lieber Qualität statt Quantität 😉
Erstellen einer Test VM
- Klicken Sie im „Navigator“ auf „Speicher“ und dann auf „Datenspeicherbrowser“
2. Klicken Sie im „Datenspeicherbrowser“ auf „Upload“ um das ISO Image zum Datenspeicher hinzuzufügen. (siehe Screenshots)
[BoxHinweis]Beachten Sie, dass das ISO Image auf die lokale HDD/SSD auf dem ESXi Host abgelegt wird, hier sollte genügend Speicher zur Verfügung stehen.[/BoxHinweis]
3. Klicken Sie im „Navigator“ auf „Virtuelle Maschinen“ und dann auf
„VM erstellen/registrieren“ um eine neue VM zu erstellen.
4. Im Wizard klicken Sie auf „Neue virtuelle Maschine erstellen“ und dann auf „Weiter“
5. Vergeben Sie einen Namen für die VM und wählen Sie das Gastbetriebssystem aus.
(siehe Screenshot)
6. Selektieren Sie den Speicher, wo die VM abgelegt werden soll und klicken dann auf „Weiter“
7. Selektieren Sie unter „CD/DVD-Laufwerk 1“ den Punkt
„Datenspeicher-ISO-Datei“ und selektieren dann im „Dateispeicherbrowser“ das ISO Image. Nachdem Sie das ISO Image ausgewählt haben klicken Sie auf „Weiter“
(siehe nachfolgende Screenshots)
8. Bestätigen Sie im Anschluss die Konfiguration für die virtuelle Maschine mit „Beenden“
9. Nachdem die VM erstellt worden ist, klicken Sie auf „Einschalten“
10. Öffnen Sie die „VM Konsole“ um die Installation zu starten.
Die VM wurde erstellt. Das Installieren des Windows Betriebssystems werde ich hier nicht beschreiben. 🙂 Installieren Sie das Betriebssystem und vergeben dem Betriebssystem eine IP-Adresse. In meinem Fall bekommt die VM die IP 192.168.11.234. Um zu testen, ob die VM via Netzwerk erreichbar ist, sollten Sie bei der VM die Windows Firewall so einstellen, dass diese von Außen angepingt werden kann.
11. Starten Sie in der VM eine CMD und pingen den ESXi Server oder eine Netzwerkadresse aus ihrem Netzwerksegment an. Der PING sollte erfolgreich, ohne Verluste, beantwortet werden.
12. Jetzt starten Sie von einem Client aus ihrem Netzwerksegment eine CMD und pingen die VM an. Auch hier sollte der PING erfolgreich und ohne Verluste beantwortet werden.
Die Installation des VMware ESXi Hosts ist abgeschlossen. Ich bin hier nicht auf alle Themen (Backup, Remote Datastore, Verfügbarkeit etc.) eingegangen, da es den Blog sprengen würde. Ich hoffe, ich konnte Ihnen dennoch einen kleinen Einblick in die Installation und Konfiguration geben.
Sollten Sie Fragen haben, so scheuen Sie nicht mich zu kontaktieren. Nutzen Sie hier die “Kommentar Funktion” des Blogs oder wenn es Ihnen lieber ist via E-Mail. Weiter Blogs werden in Kürze folgen. Ich würde mich sehr freuen, wenn Sie wieder vorbeischauen.
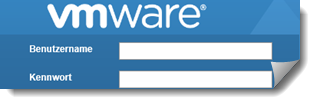
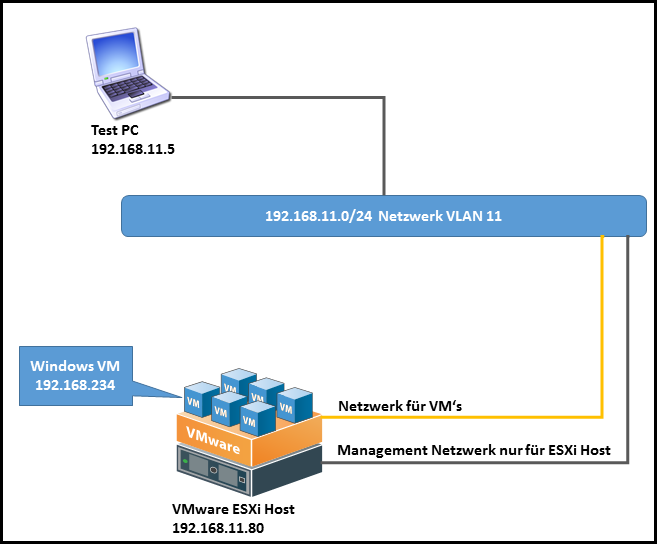
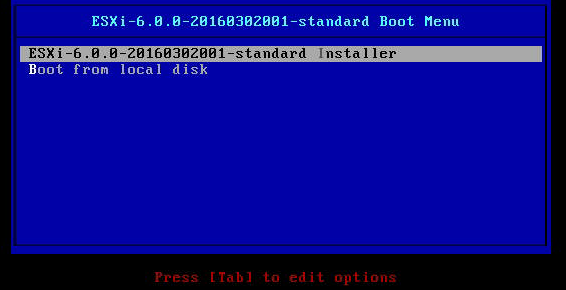
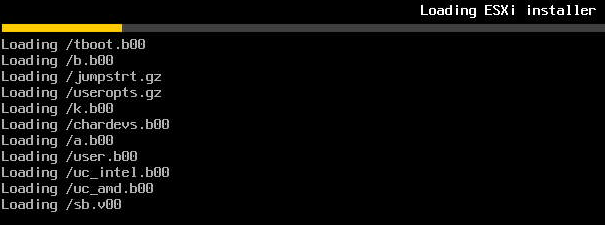
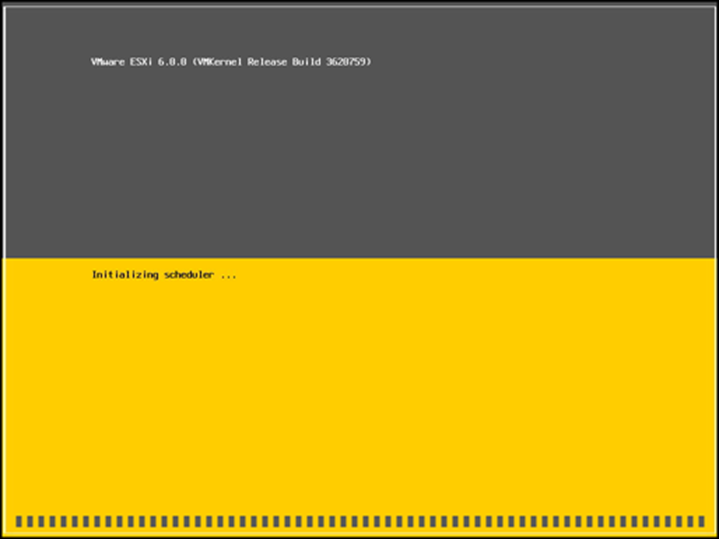
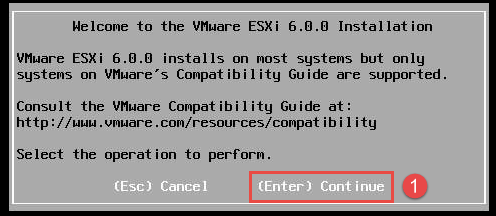
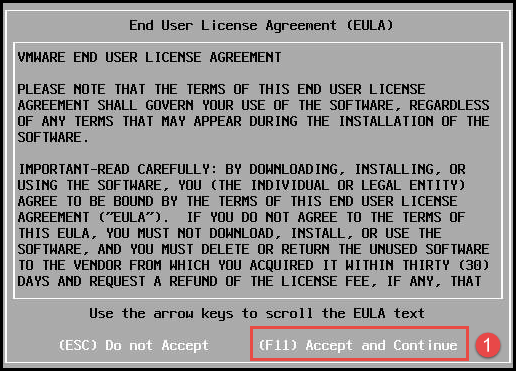
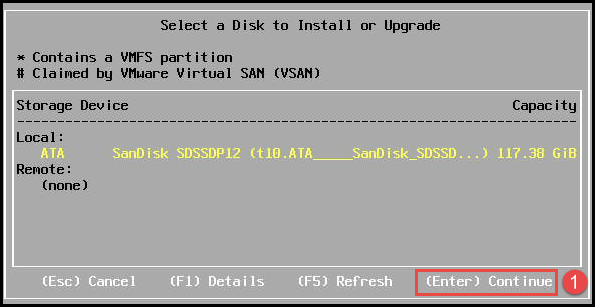
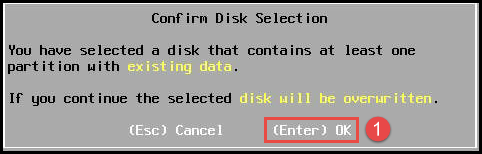
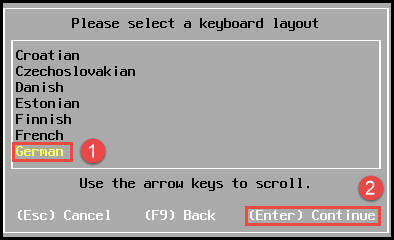
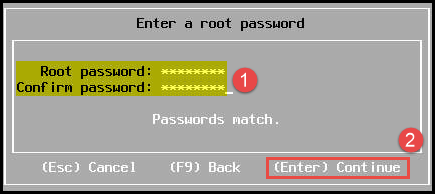
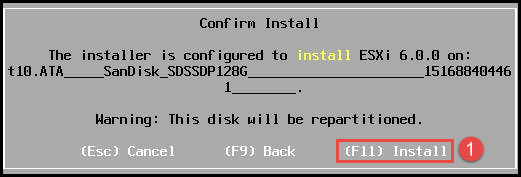
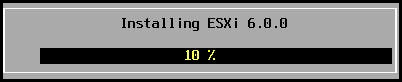
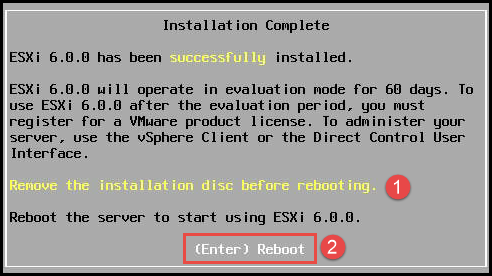
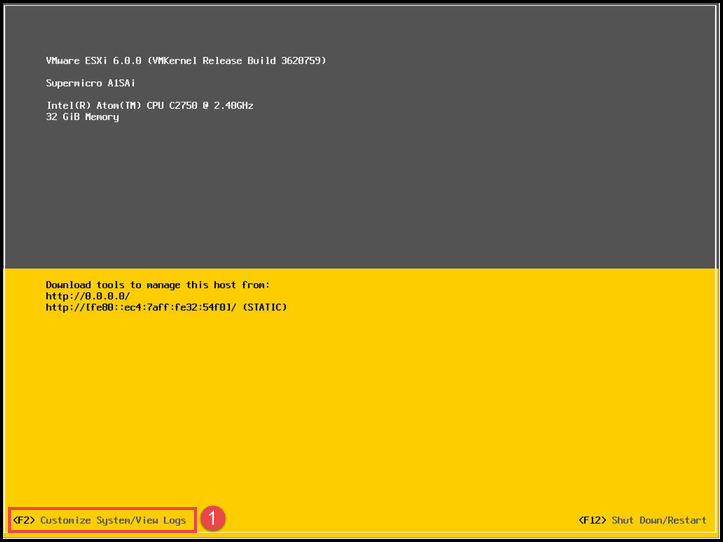
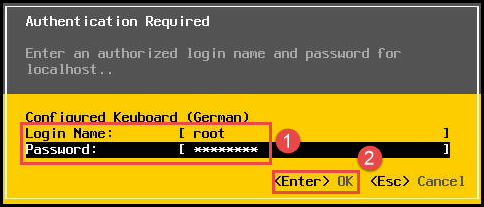
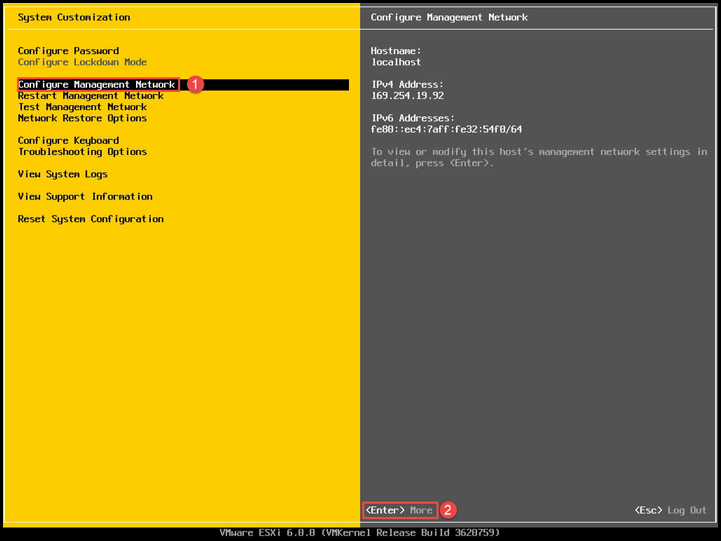
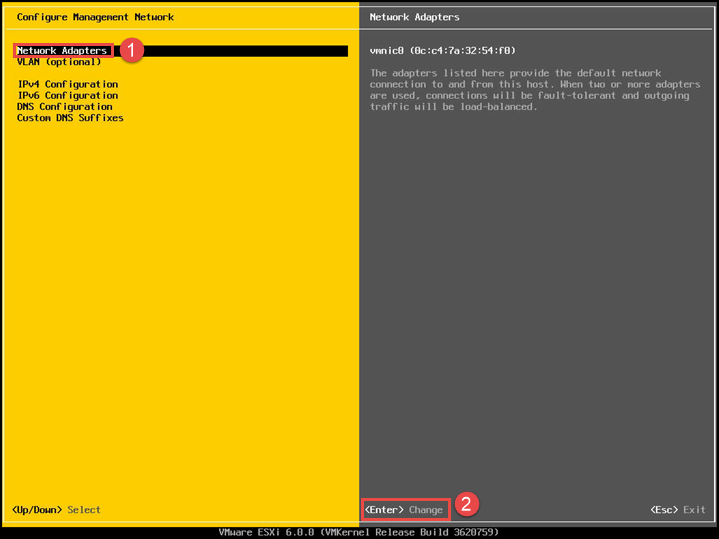
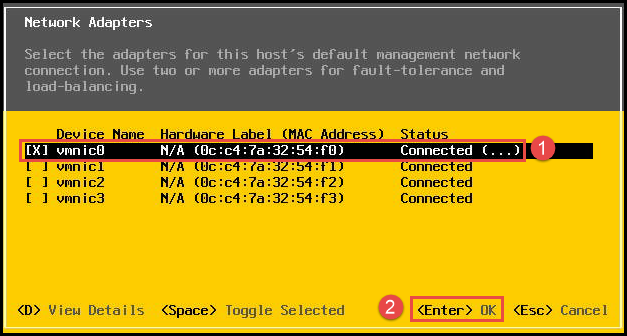
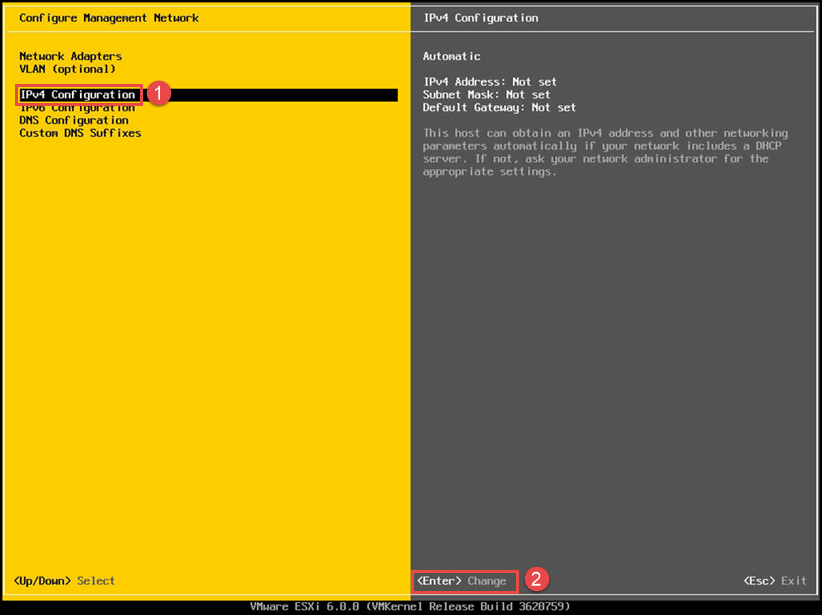
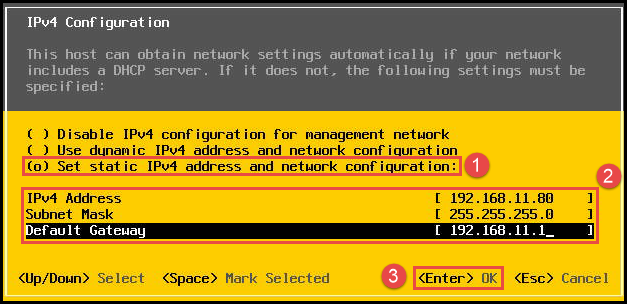
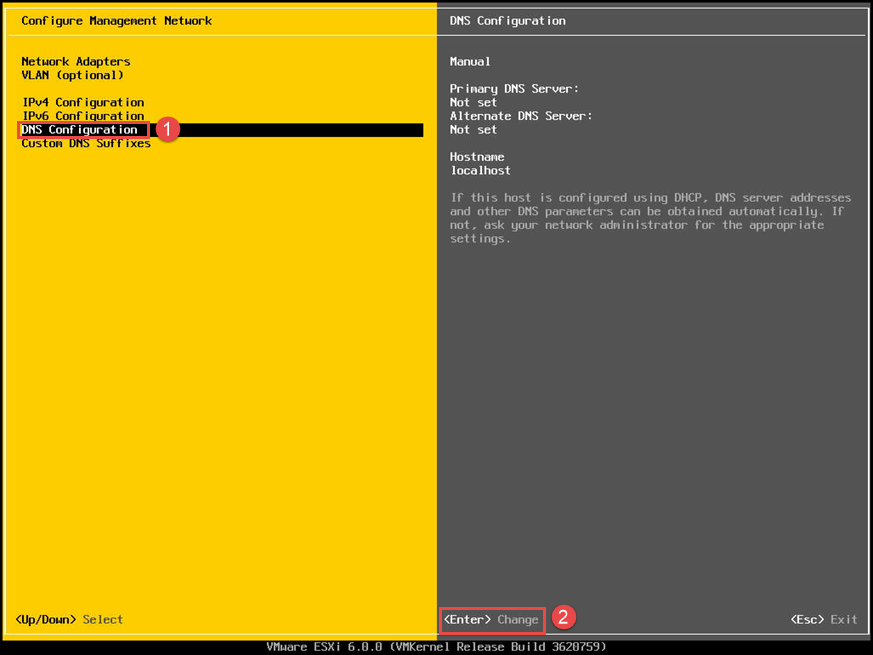
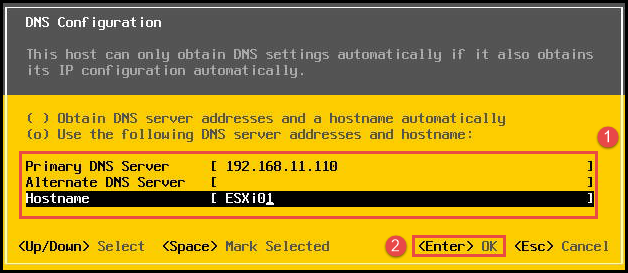
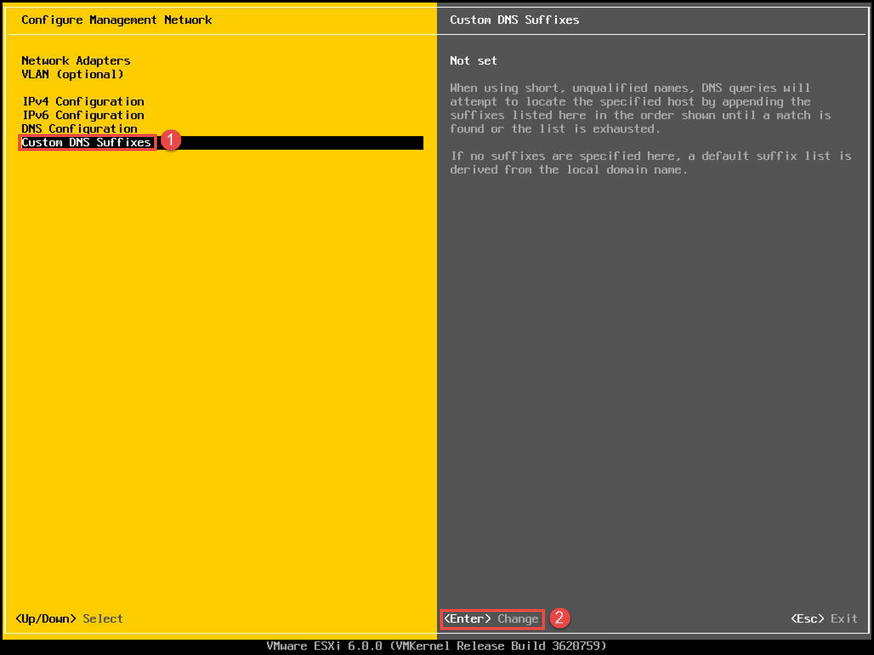
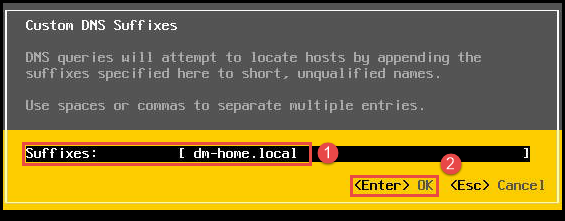
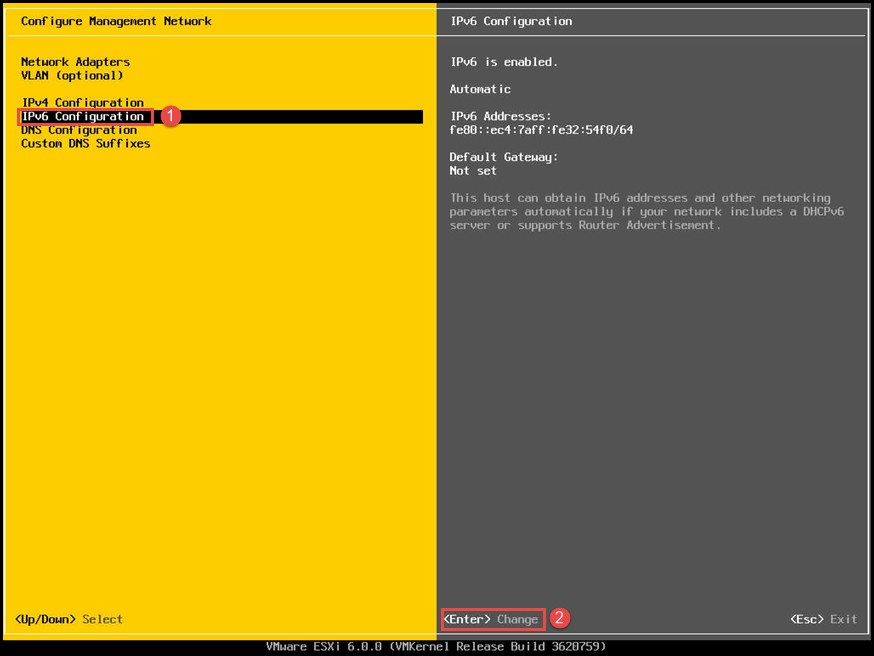
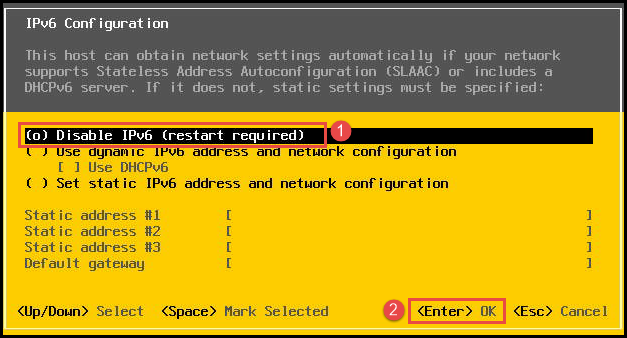
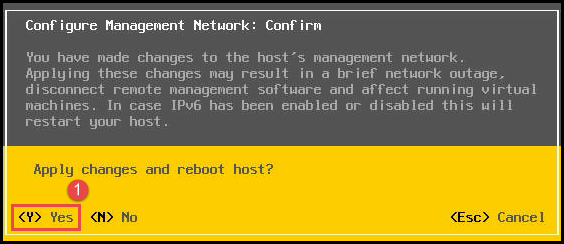
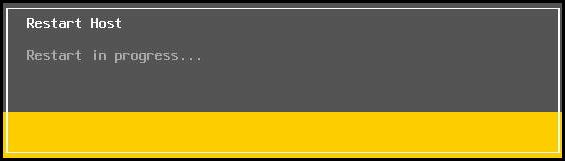
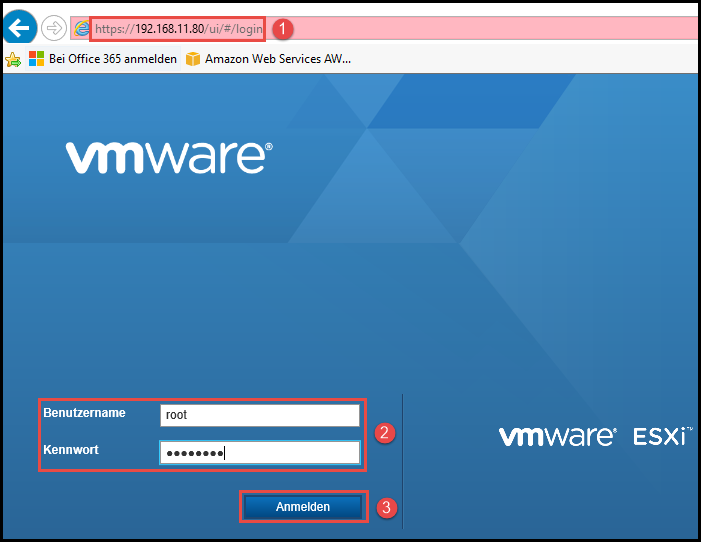
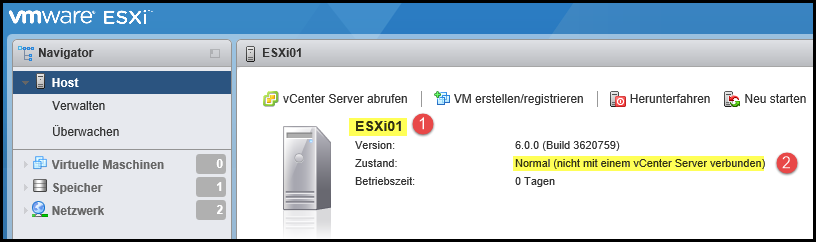
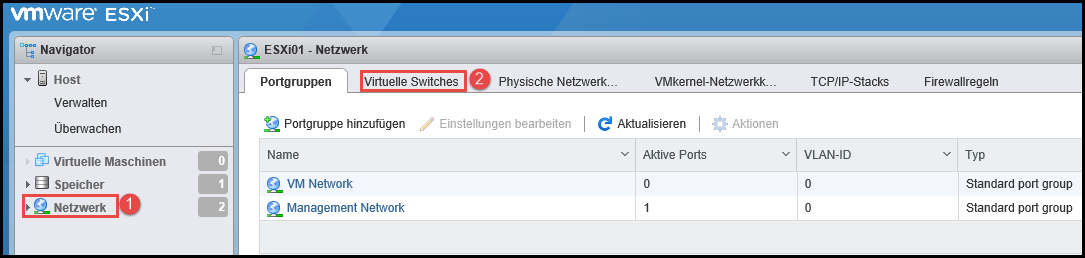
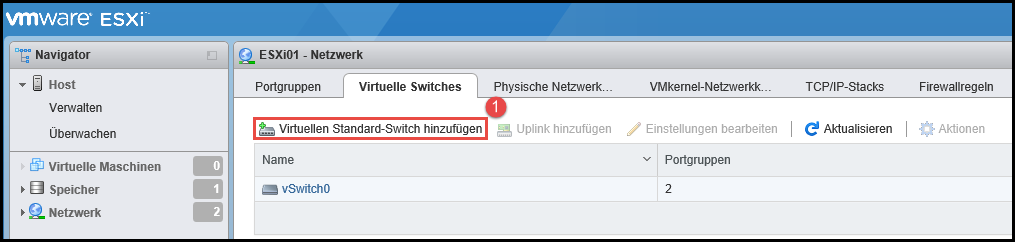
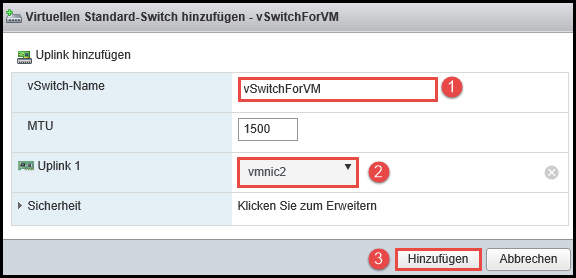

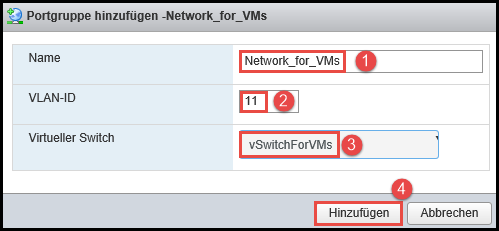
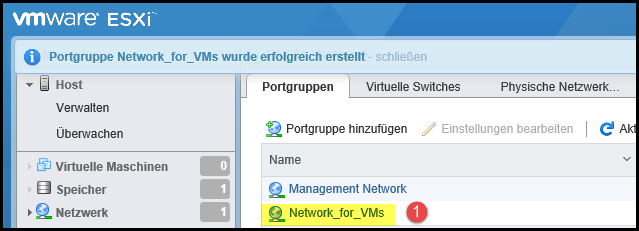
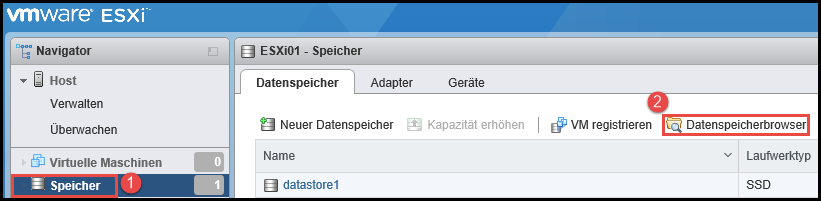
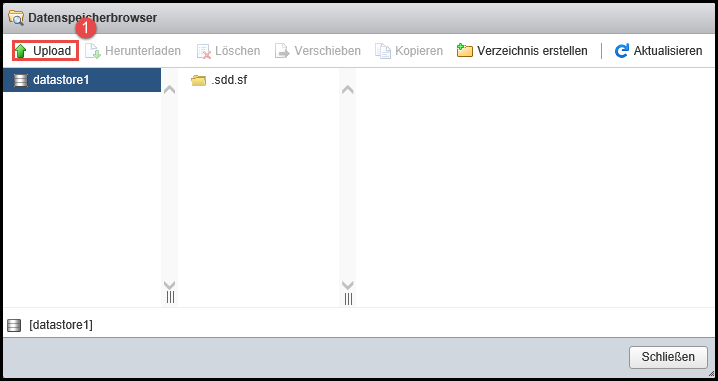
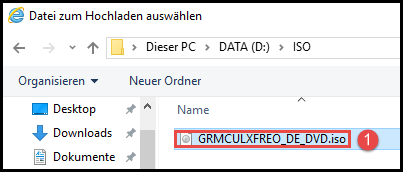
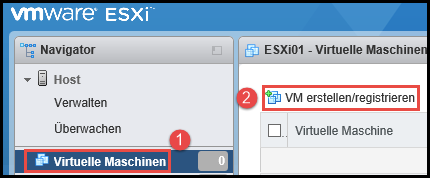
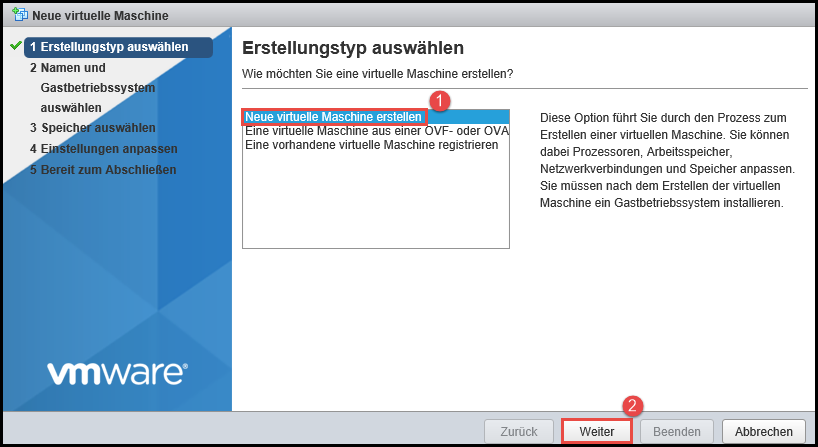
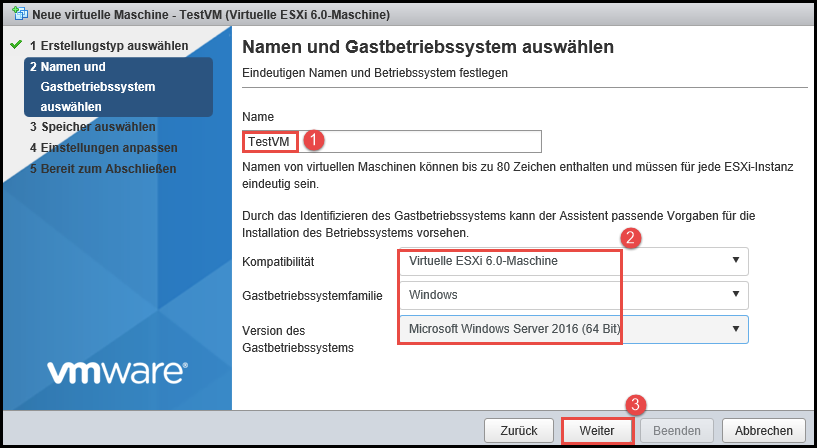
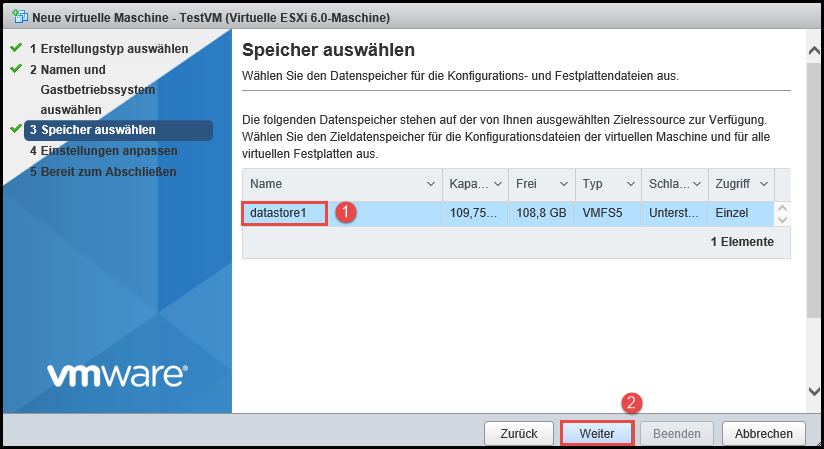
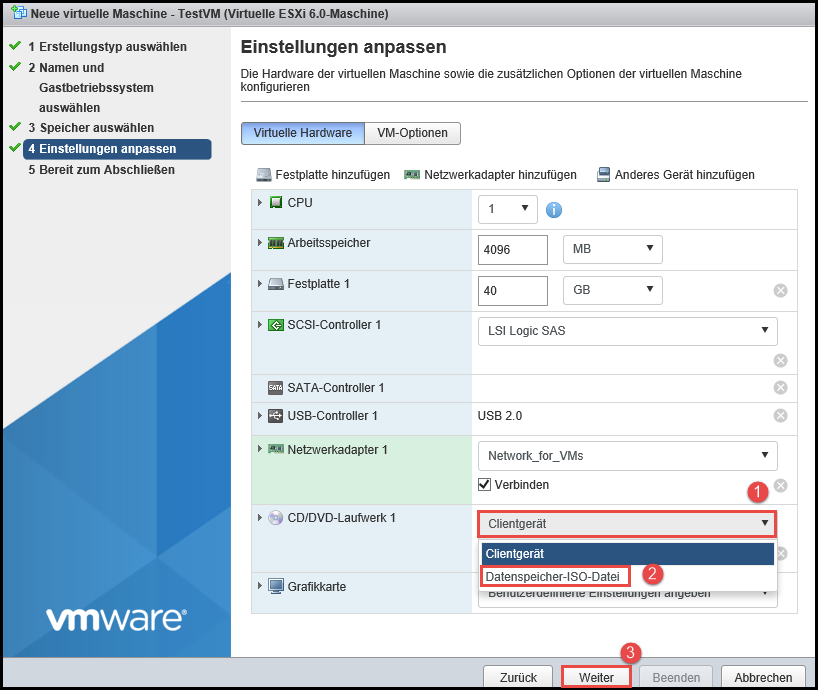
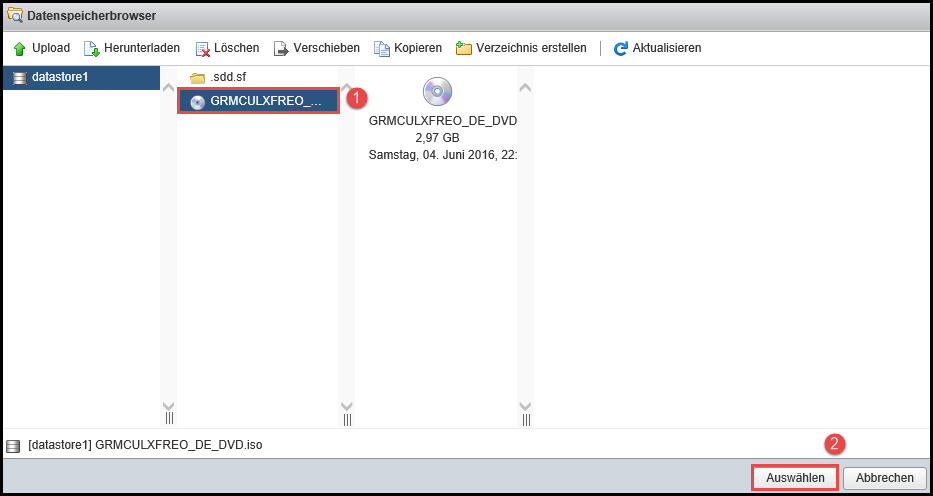
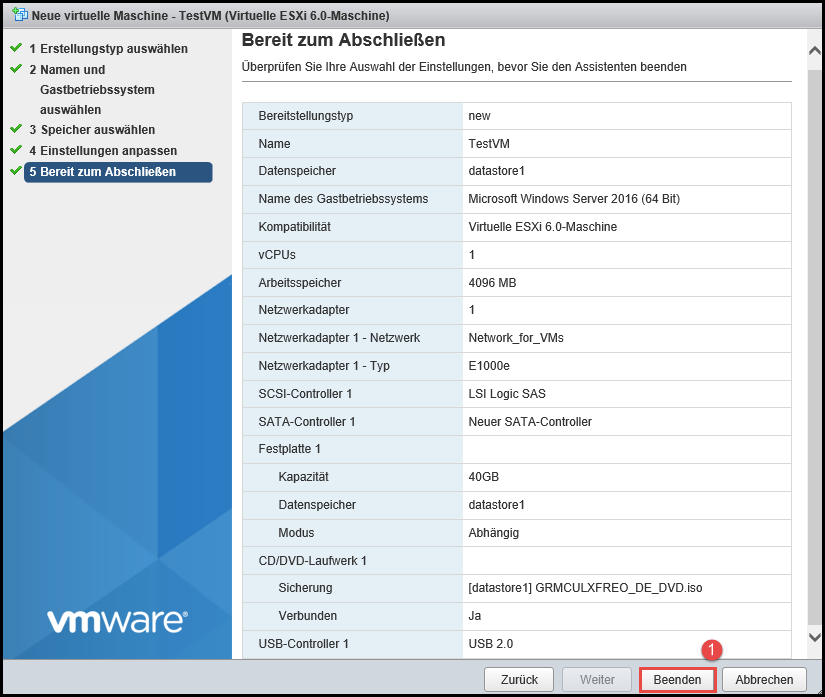
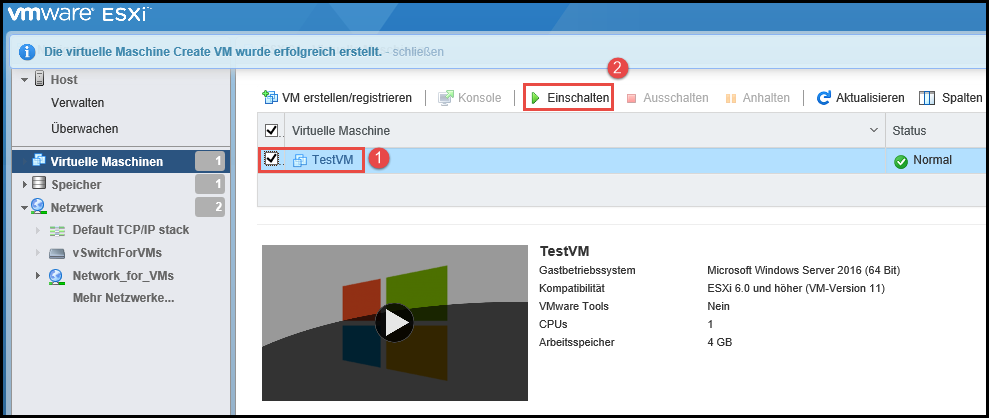
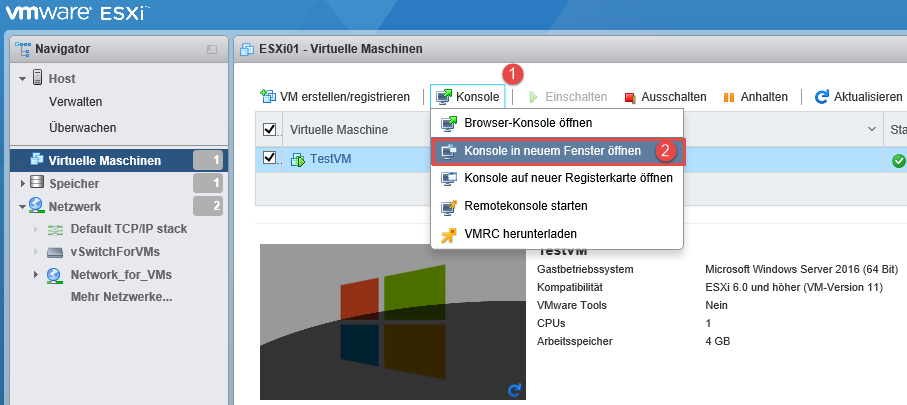
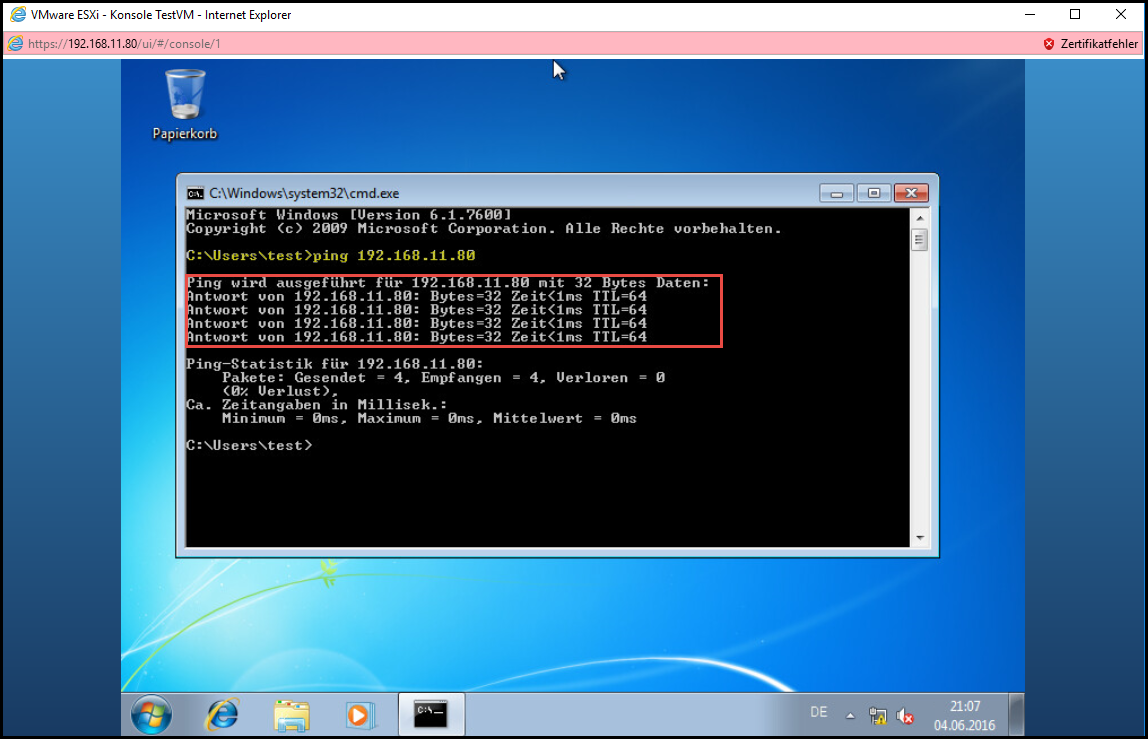
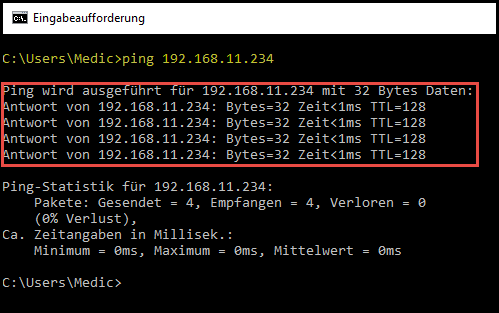
Leave a Reply